6 viisi draiverite värskendamiseks Windows 11-s

Kuidas värskendada draivereid Windows 11-s probleemide lahendamiseks ja seadmete ühilduvuse tagamiseks.
Kui olete Zoom Basicu või Pro kasutaja, saate kokku vastu võtta ainult 100 osalejat, sealhulgas iseennast mõnel koosolekul. Aga mis siis, kui teie organisatsioon või rühm, mis koosneb enam kui sajast inimesest? Mida sa siis teed?
Järgmine postitus juhendab Zoomi enam kui 100 inimese võõrutamist.
Sisu
Kas saate Zoomis majutada rohkem kui 100 inimest?
Jah. Saate Zoomi lisada rohkem kui sada inimest, kui tellite mõne Zoomi tasulise paketi. Kõik Zoomi tasulised plaanid ei paku võimalust korraldada koosolekuid enam kui 100 liikmega (ilma lisandmoodulita).
Selguse huvides võib öelda, et algtaseme Zoom Pro tasuline plaan majutab Zoomis ainult kuni 100 inimest, kuigi see sisaldab 24-tunniseid rühmakoosolekuid, isikliku koosoleku ID loomist ja võimalust salvestada seansse pilve kaudu. Siiski saate lisada oma Zoom Pro kontole rohkem osalejaid, kasutades lisandmoodulit "Suur koosolek".
Lisandmoodulid võivad lisada rohkem osalejaid, kui teil on tasulises tellimuses ette nähtud. Kõigil kolmel Zoomi tasulisel plaanil on kaks lisavõimalust, mis toetavad täiendavalt 500 või 1000 osalejat.
Millise plaani peaksite ostma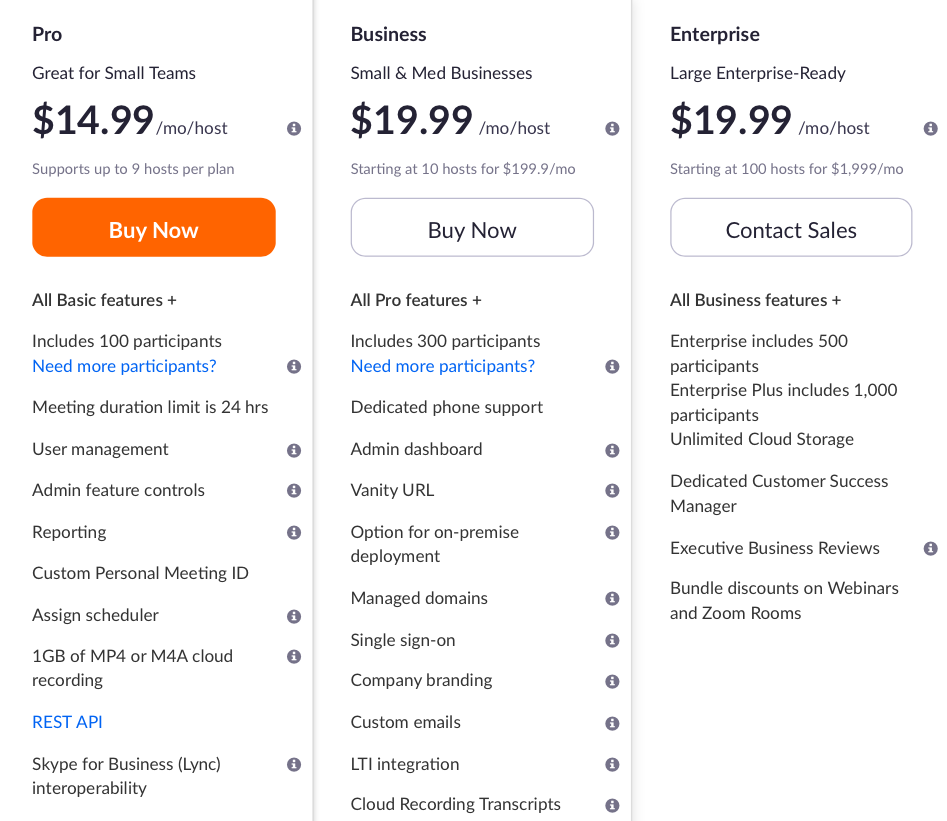
Zoom pakub kolme lisafunktsioonidega tasulist plaani, millest ainult kaks pakuvad tuge suuremate liikmetega organisatsioonidele. Algtaseme Zoom Pro pakett pakub sama 100 osaleja tuge kui tasuta Zoom Basicu plaan, kuid lisandmoodul "Suur koosolek" võimaldab teil vajadusel koosolekut laiendada 500 või 1000 täiendava osalejaga.
Zoom Business, mis maksab 19,99 dollarit kuus hosti kohta, toetab kuni 300 osalejat. Lisaks on kavas 24-tunnised rühmakoosolekud, isikliku koosoleku ID loomine, koosoleku transkriptsioon, edevus-URL-id, kohtumised ettevõtte kaubamärgiga ja palju muud.
Zoom Enterprise on saadaval igakuise tellimuse eest 19,99 dollarit hosti kohta, kuid see pakub kuni 500 osalejat ühel koosolekul. Plaan sisaldab kõiki Zoom Businessi eeliseid koos piiramatu pilvesalvestusega, veebiseminaride ja suumitubade allahindlusi, pühendunud kliendi eduhaldurit ja äriülevaateid.
| Suumiplaan | Vaikimisi osalejate limiit | Osalejate piirang (suure koosoleku lisandmooduliga) |
| Zoom Pro | 100 | 1100 |
| Suumi äri | 300 | 1300 peremehe kohta |
| Zoom Enterprise | 500 | 1500 peremehe kohta |
Märkus . Nii Zoom Business kui ka Zoom Enterprise plaanid nõuavad, et lisate põhikontole vähemalt kümme hosti. See tähendab, et teilt võetakse tasu vähemalt 10 hosti eest, kui tellite ühe neist.
Kuidas lisada Zoomi rohkem kui 100 inimest
Meetod A: kasutades Zoom Pro plaani koos lisandmooduliga „Suur koosolek”.
Kui te ülaltoodud jaotist ei lugenud, ei saa te osta Zoom Business ja Zoom Enterprise paketti ühele hostile, mis tähendab, et peate maksma veel 9 hosti eest, isegi kui te neid ei vaja. Siiski saate oma konto uuendada Zoom Pro-ks ja seejärel osta lisandmooduli „Suur koosolek”, et pikendada oma osalejate limiiti veel 500 või 1000 võrra.
Esimene samm on minna versiooniuuendusplaani lehele, mida saate teha, kui avate Zoomi veebisaidi, logite sisse oma kontole, minge jaotisse Administraator > Kontohaldus > Kontohaldus ja seejärel klõpsake vahekaardi Praegused plaanid all nuppu Uuenda.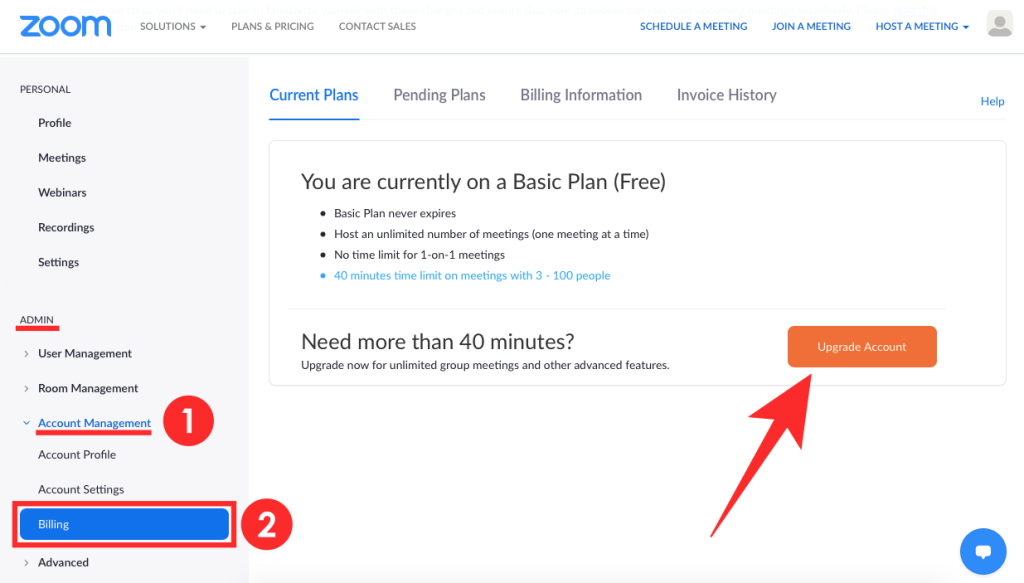
Siin vali Zoom Pro plaan erinevate ekraanile ilmuvate plaanide hulgast, klõpsates Pro kastis nuppu 'Uuenda'. Kui teete seda, suunatakse teid uuele "Osta kohe" lehele, kus saate oma Zoom Pro plaani oma maitse järgi konfigureerida. Saate valida, kas maksta plaani eest aasta või kuu. Sellel lehel saate oma Zoom Pro tellimusele rohkem osalejaid lisada.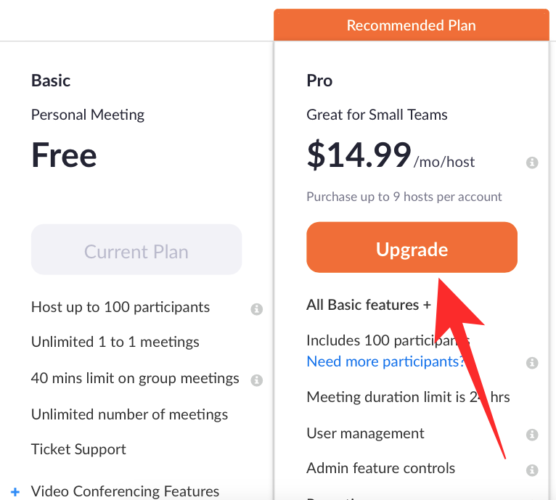
Samal lehel "Osta kohe" saate lisada oma kontole rohkem osalejate piiranguid, kasutades jaotises "Saadaolevad lisandmoodulid" olevat lisandmoodulit "Suur koosolek". Lisandmooduli „Suur koosolek” avamine näitab teile võimalusi lisada oma kontole 500 või 1000 täiendava osaleja limiit 50 $ (või 90 $) lisahinna eest, olenevalt sellest, millise valiku valite.
Seejärel saate valida, kas soovite selle lisandmooduli arveldamist igakuiselt või kord aastas, ja seejärel jätkata versiooniuuenduse lõpuleviimist, klõpsates nuppu "Jätka" ja lõpetades arveldatud summaga tehingu.
Saate Zoomis Pro kontoga kokku võõrustada kuni 1100 osalejat.
Meetod B: uuendades oma plaani Zoom Businessile või Enterprise'ile
Kui olete otsustanud, et Zoom Pro plaan pole teie jaoks ja teie või teie organisatsioon võib tegelikult vajada funktsioonirikkamat äri- või ettevõtteplaani Zoom, saate oma kontot täiendada, järgides alltoodud samme.
Seda saate teha, avades arvutis Zoomi veebisaidi ja logides sisse oma kontole. Pärast seda minge jaotisse Administraator > Kontohaldus > Arveldamine ja näete oma praegust suumiplaani, mis on Zoom Basic, kui olete teenust varem tasuta kasutanud. 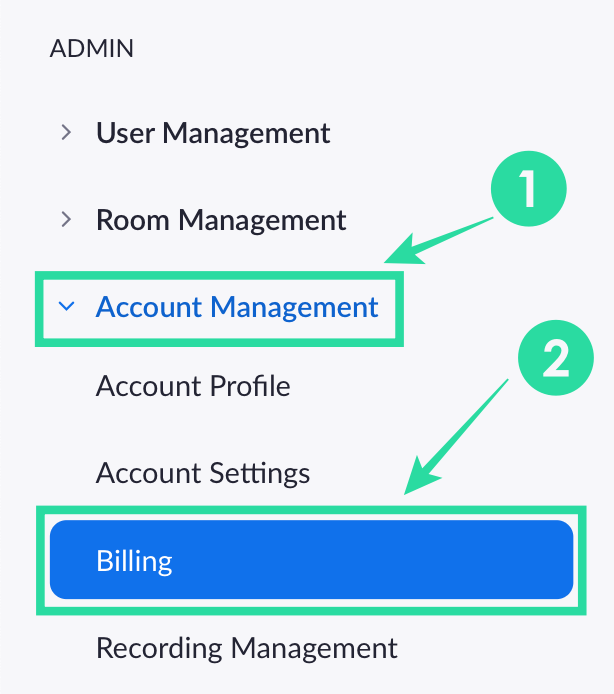
Nüüd klõpsake vahekaardil Praegused plaanid nuppu Uuenda.
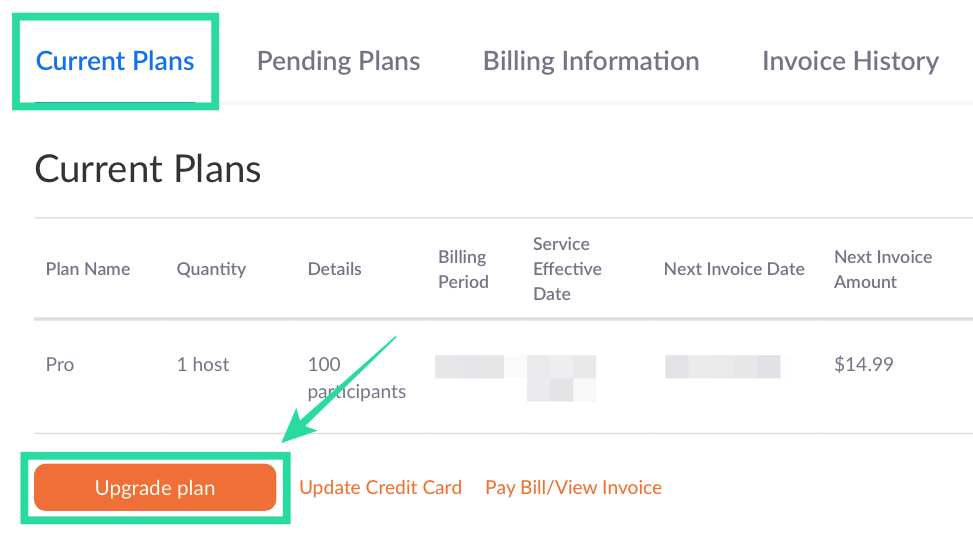
Valige plaan, millele soovite üle minna. Tähelepanuväärne on mainida, et saate oma konto ise Business versioonile üle viia, kuid ettevõtteplaanile üleminekuks peate võtma ühendust teenuse müügimeeskonnaga.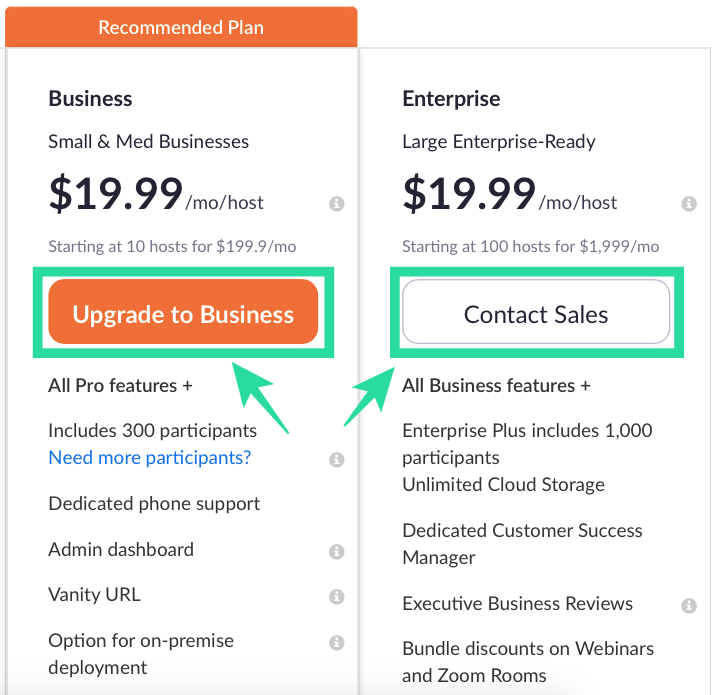
Kui Zoom Business on see, mida te kasutasite, peate valima, mitu hosti soovite oma organisatsioonis kasutada. Saate valida nii madala kui ühe, kui sellest piisab Zoomi koosolekute läbiviimiseks. Mida rohkem hoste valite, seda kõrgem on teie paketi kuu- ja aastatellimuse hind.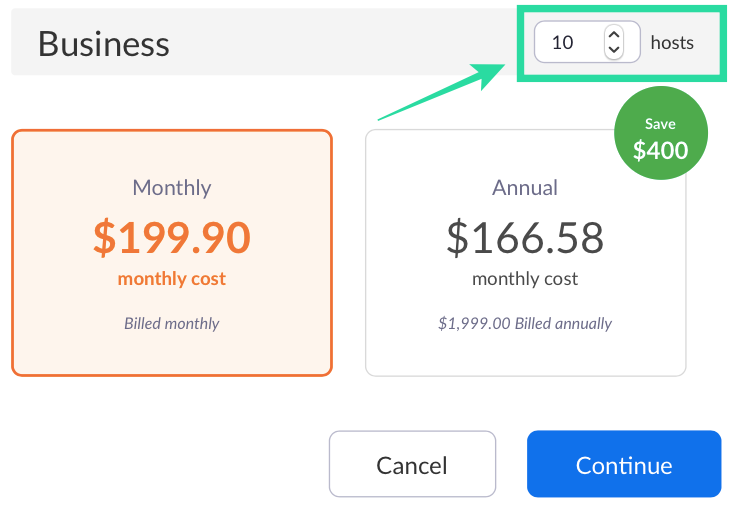
Kui olete hostide arvu valinud, saate nüüd jätkata versiooniuuenduse lõpuleviimist, valides, kuidas soovite tellimuse eest arveldada – igakuiselt või aastaselt. Kui see on tehtud, klõpsake nuppu Jätka ja viige makseprotsess lõpule. 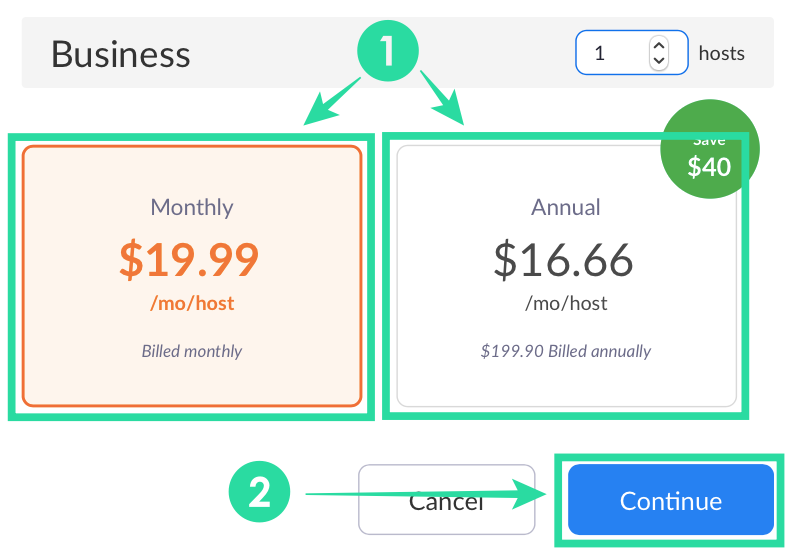
Nüüd viiakse teid edukalt üle Zoomi tasulistele plaanidele, mis toetab rohkem osalejaid.
Kas saate Zoomi äri- ja ettevõtteplaanides kasutada lisandmoodulit „Suur koosolek”?
Jah. Lisaks Zoom Business või Zoom Enterprise'i plaanile üleminekule saate oma kontole Zoomi lisada ka rohkem osalejaid, kasutades plaani lisandmooduleid. See lisab teie organisatsioonile lisaks algsele summale toetust rohkematele liikmetele.
Suure koosoleku lisandmooduli abil saate lisada rohkem osalejaid sarnaselt ülaltoodud meetodile A mainitud viisil.
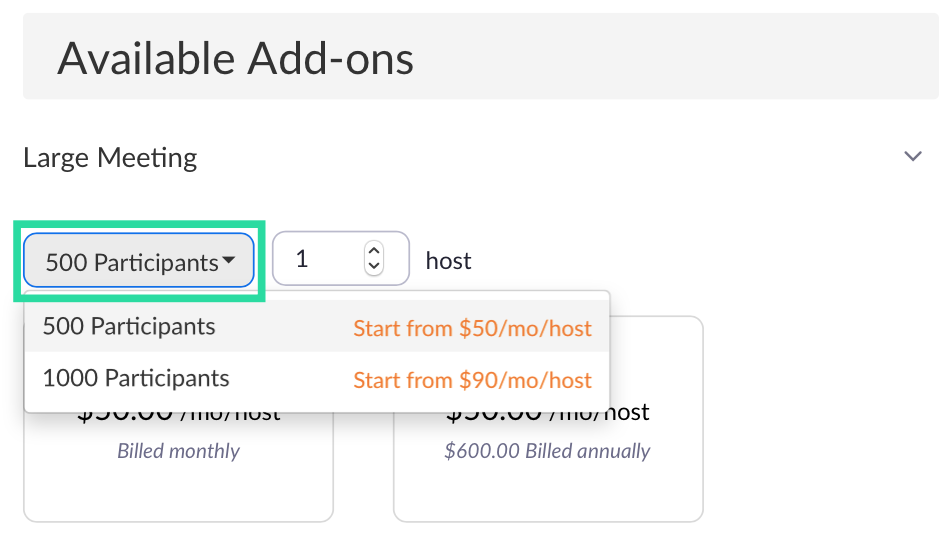
Mida sa muud saad teha
Lisaks sellele, et saate rohkem osalejaid lisada, saate valida ka Zoom Webinars. Suumi veebiseminari seansil võib olla kuni 100 panelisti (sarnaselt koosolekutel osalejatele), kellel on interaktiivsed heli-, video- ja ekraanijagamisvõimalused. Need panelistid saavad seejärel sessiooni üle kanda kuni 10 000 vaatajale, kes saavad vaadata ja kuulda, mida võõrustajad ja panelistid räägivad, kuid ei saa anda oma panust.
Kui vastutate suure organisatsiooni eest, saate seega lisada oma kontole Zoom Webinars. See võimaldab edastada sõnumeid kõigile töötajatele suures tööõhkkonnas. Veebiseminare saab lisada lisandmoodulina sarnaselt suure koosoleku lisandmooduliga, minnes Zoomi konto arvelduslehele ja klõpsates jaotises Saadaolevad lisandmoodulid valiku „Veebiseminarid” kõrval olevat nuppu Lisa.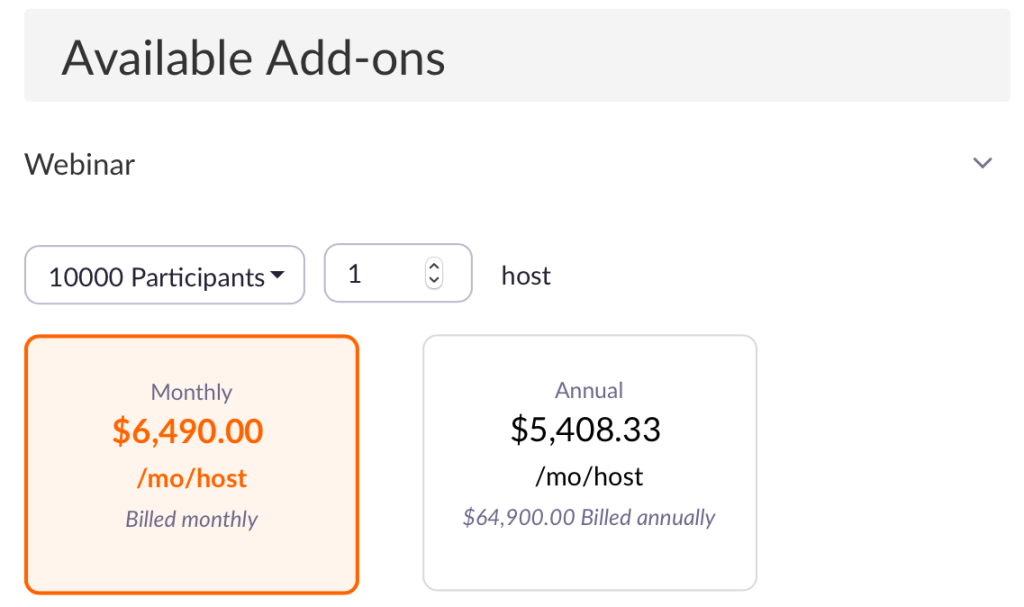
Suumi kõigile!
Kuna maailm on COVID-19 pandeemia ajal nihkunud kaugtööle ja videokonverentsidele, on Zoom olnud nii organisatsioonide kui ka tavakasutajate jaoks mõeldud rakendus. Teenus pakub sujuvaid suhtlus- ja koostööfunktsioone, millest enamikule pääseb juurde tasuta.
Zoomi põhiplaan võimaldab kasutajatel korraldada piiramatul arvul koosolekuid, mille iga pikkus on 40 minutit . Tasuta kasutajatel on juurdepääs ka virtuaalsele taustale, ekraani jagamisele , koosolekute salvestamise võimalusele , osalejate vaigistamisele ja koosoleku ajal sõnavõtmiseks käe tõstmisele . Kuid võib-olla on Zoomi põhiplaani kõige alahinnatud omadus see, et saate rääkida 100 inimesega korraga, ilma peenraha maksmata.
Kas ülaltoodud juhend aitas teil Zoomi koosolekutele lisada rohkem kui 100 osalejat? Andke meile allolevates kommentaarides teada.
Kuidas värskendada draivereid Windows 11-s probleemide lahendamiseks ja seadmete ühilduvuse tagamiseks.
Uuri, kuidas tuua tagasi "Minu arvuti" ikoon Windows 11-s ja avada see lihtsalt, et pääseda oma failidele ja seadetele.
Avasta, kuidas muuta teie Windows 11 taustapilti kiirelt ja lihtsalt, kasutades erinevaid meetodeid, sealhulgas töölaualt ja failiuurijast.
Microsoft Teams pakub teile võimalust mugavalt oma diivanilt korraga hallata ja mitme meeskonnaga koostööd teha. See võimaldab teil suuri projekte hõlpsalt eemalt hallata, kui…
Microsoft Teams on üks laialdaselt kasutatavaid koostöötööriistu, millel on üle 20 miljoni igapäevase aktiivse kasutaja. Teenus pakub selliseid funktsioone nagu kiirsõnumid, video- ja helikonverentsid, failivahetus…
Kui Windows Search kasutab erakordselt suuri protsessori- või kettaressursse, saate Windows 11-s kasutada järgmisi tõrkeotsingu meetodeid. Probleemi lahendamise meetodid hõlmavad lihtsamaid meetodeid...
Uus rakendus Photos Windows 11 jaoks on olnud enamasti teretulnud. Kaasas on uuendatud kasutajaliides, uus videoredaktor koos tohutu efektide teegiga, uus impordi kasutajaliides ja integratsioon…
20. veebruar 2021: Google on nüüd blokeerinud kõik Meeti laiendused, mis aitasid ruudustikuvaadet, sealhulgas allpool mainitud. Need laiendused enam ei tööta ja ainus alternatiiv näib olevat…
Veebikoosolekud olid edenemise ja õppimise varjupaik, kuid peagi pommitasid neid anonüümsed kasutajad, et protsessi häirida ja nalja teha. Seda nimetati "zoompommitamiseks". Kui…
Google on väsimatult töötanud selle nimel, et lisada Google Meetile uusi funktsioone, et muuta see lõppkasutajate jaoks turvalisemaks. Uusim versioon toob kaasa uue funktsiooni, mis blokeerib automaatselt anon…
Suumi kaunistamise funktsioon on üks selle esiletõstetud funktsioone, millele mõned teised populaarsed videokonverentsiteenused ikka veel ei vasta. Kui lubate selle, ei saa te kiiresti…
Microsoft on lõpuks välja andnud esimese siseringi eelvaate versiooni Windows 11 jaoks. Sellele järgule pääsemine on Windows 10-st üsna lihtne. Logige lihtsalt Windows Inside'is sisse oma Microsofti kontoga...
Virtuaalsete koosolekute ja videokonverentsirakenduste valdkonnas ei saa eitada, et Google Meet paistab kindlasti silma. See pidevalt arenev videokõnede rakendus ei hoia end tagasi selle osas, mis sellel on…
Microsoft Teams pakub teile vestluste kohandamiseks palju funktsioone. Saate isegi vestlusi kellegi eest peita, kui te ei ole enam temaga ühenduses või kui ta pole enam teie meeskonna liige. Jälgi o…
Suumist on saanud tänapäeval kõige populaarsem videokonverentsiteenus. Alates pandeemia algusest on ettevõtte kasutajate arv hüppeliselt kasvanud. Et olla kursis kasvava arvuga…
Üks ekraan, mida Windowsi kasutajad kollektiivselt kardavad, on surma sinine ekraan. BSOD on olnud kasutusel juba aastakümneid, aastate jooksul väga vähe muutunud, kuid siiski piisavalt võimas, et…
Google Meet kogub veojõudu, kuna see lisab pidevalt värskendusi, et proovida võistelda päeva suurte videokonverentsirakendustega. Oma uusima värskendusega mahutab Google Meet nüüd kuni 250 kasutuskorda…
Kodutöö ja videokonverentside ajal on Zoom jõudnud tippu, pakkudes kasutajatele videokoosolekute jaoks tohutul hulgal kohandamisvõimalusi. Üks võimalus, mis aitab rakendusel…
Tänu sügavale integratsioonile Microsoft Office 365-ga on Microsoft Teamsist saanud miljonite inimeste jaoks üle maailma populaarne videokõnede lahendus. Vaatamata sellele, et see pole kõige kasutajasõbralikum…
Microsoft Teams on kõikehõlmav tööriist, mis on oma meeskonna koostööfunktsioonide tõttu viimasel ajal üsna populaarne. Teenus võimaldab luua oma organisatsiooni jaoks konkreetseid meeskondi, kutsuda…
Kui otsite, kuidas luua Facebookis küsitlust, et saada inimeste arvamust, siis meilt leiate kõik lahendused alates sündmustest, messengerist kuni looni; saate Facebookis küsitluse luua.
Kas soovite aegunud pääsmeid kustutada ja Apple Walleti korda teha? Järgige selles artiklis, kuidas Apple Walletist üksusi eemaldada.
Olenemata sellest, kas olete täiskasvanud või noor, võite proovida neid värvimisrakendusi, et vallandada oma loovus ja rahustada meelt.
See õpetus näitab, kuidas lahendada probleem, kuna Apple iPhone'i või iPadi seade kuvab vales asukohas.
Vaadake, kuidas saate režiimi Mitte segada iPadis lubada ja hallata, et saaksite keskenduda sellele, mida tuleb teha. Siin on juhised, mida järgida.
Vaadake erinevaid viise, kuidas saate oma iPadi klaviatuuri suuremaks muuta ilma kolmanda osapoole rakenduseta. Vaadake ka, kuidas klaviatuur rakendusega muutub.
Kas seisate silmitsi sellega, et iTunes ei tuvasta oma Windows 11 arvutis iPhone'i või iPadi viga? Proovige neid tõestatud meetodeid probleemi koheseks lahendamiseks!
Kas tunnete, et teie iPad ei anna tööd kiiresti? Kas te ei saa uusimale iPadOS-ile üle minna? Siit leiate märgid, mis näitavad, et peate iPadi uuendama!
Kas otsite juhiseid, kuidas Excelis automaatset salvestamist sisse lülitada? Lugege seda juhendit automaatse salvestamise sisselülitamise kohta Excelis Macis, Windows 11-s ja iPadis.
Vaadake, kuidas saate Microsoft Edge'i paroole kontrolli all hoida ja takistada brauserit tulevasi paroole salvestamast.

























