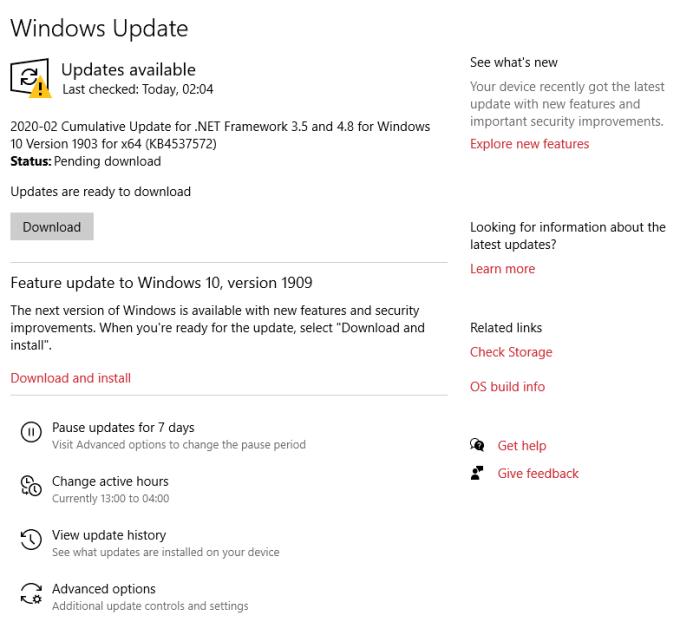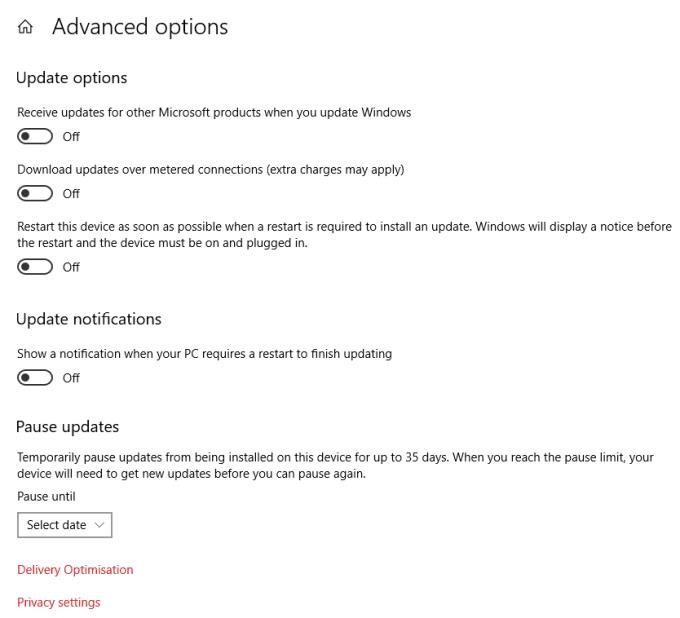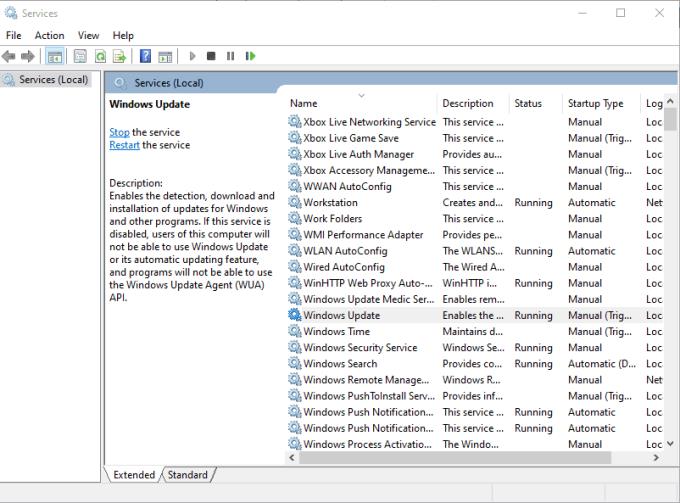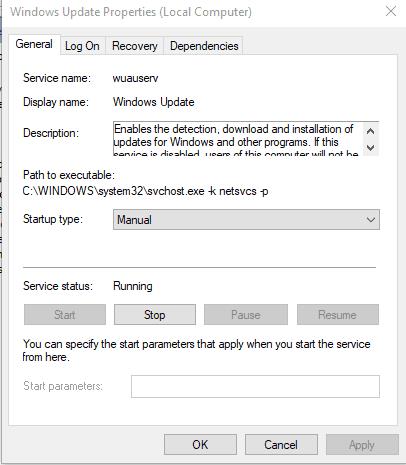Από προεπιλογή, οι ενημερώσεις ποιότητας των Windows πραγματοποιούνται πάντα λήψη και εγκατάσταση όταν είναι έτοιμες. Αυτό γίνεται έτσι ώστε κάθε υπολογιστής να λαμβάνει ενημερώσεις κώδικα ασφαλείας όσο το δυνατόν γρηγορότερα, αλλά δεν είναι πάντα βολικό για τον χρήστη και μπορεί να προκαλέσει προβλήματα απόδοσης. Μπορεί επίσης να είναι ενοχλητικό να σας ζητείται να επανεκκινήσετε το μηχάνημα σε άβολες στιγμές.
Συμβουλή: Συνιστούμε να διατηρείτε πάντα ενημερωμένο το σύστημά σας Windows 10. Αν και ενδέχεται να υπάρχουν μικρά προσωρινά ζητήματα απόδοσης, αυτά είναι εξαιρετικά σπάνια και συνήθως η ίδια η ενημέρωση του υπολογιστή έχει πολύ μικρό αντίκτυπο στον χρήστη. Απενεργοποιήστε αυτές τις ενημερώσεις μόνο εάν έχετε συγκεκριμένο λόγο να το κάνετε.
Υπάρχουν πολλές επιλογές για την καθυστέρηση, την απενεργοποίηση ή την αναβολή των ενημερώσεων στα Windows 10. Ακολουθούν οδηγίες σχετικά με τον τρόπο διακοπής τους.
Απενεργοποιήστε προσωρινά όλες τις ενημερώσεις
Αυτή η μέθοδος θα σας επιτρέψει να απενεργοποιήσετε όλες τις ενημερώσεις των Windows για έως και 35 ημέρες. Μετά από αυτό, θα πρέπει να επαναλάβετε τη διαδικασία για να τα διατηρήσετε απενεργοποιημένα. Για να το κάνετε αυτό, πατήστε το πλήκτρο Windows, πληκτρολογήστε «Windows update» και πατήστε enter.
Θα μεταφερθείτε σε μια σελίδα ενημέρωσης με πολλές επιλογές.
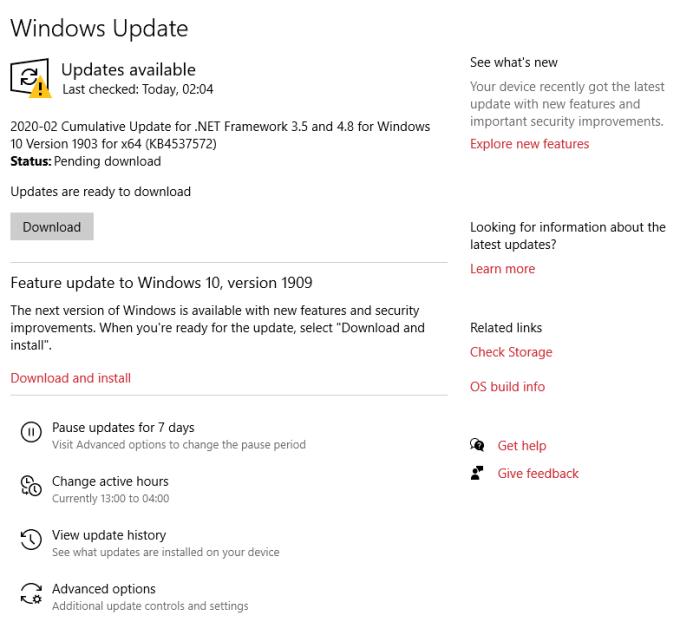
Η σελίδα Ενημέρωση
Συμβουλή: Εάν, όπως εδώ, έχετε εκκρεμείς ενημερώσεις έτοιμες για εγκατάσταση, μπορείτε πάντα να χρησιμοποιήσετε το κουμπί Λήψη για να τις λάβετε το συντομότερο δυνατό. Εάν δεν το κάνετε, και δεν απενεργοποιήσετε τις ενημερώσεις, θα πραγματοποιηθεί λήψη εκτός των «ενεργών ωρών» σας – το χρονικό πλαίσιο στο οποίο χρησιμοποιείτε περισσότερο τον υπολογιστή σας. Τα Windows κάνουν ό,τι μπορούν για να μην διακόπτουν τη ροή εργασίας σας, περιορίζοντας έτσι τις ενημερώσεις σε ώρες που συνήθως δεν χρησιμοποιείτε τον υπολογιστή σας.
Κάντε κλικ στο κουμπί Προηγμένες επιλογές στο κάτω μέρος για να δείτε πρόσθετες ρυθμίσεις. Σε αυτήν την ενότητα, θα βρείτε ένα τμήμα «Παύση ενημερώσεων». Χρησιμοποιήστε την αναπτυσσόμενη επιλογή εκεί για να ορίσετε την ημερομηνία μέχρι την οποία θέλετε να θέσετε σε παύση τις ενημερώσεις σας.
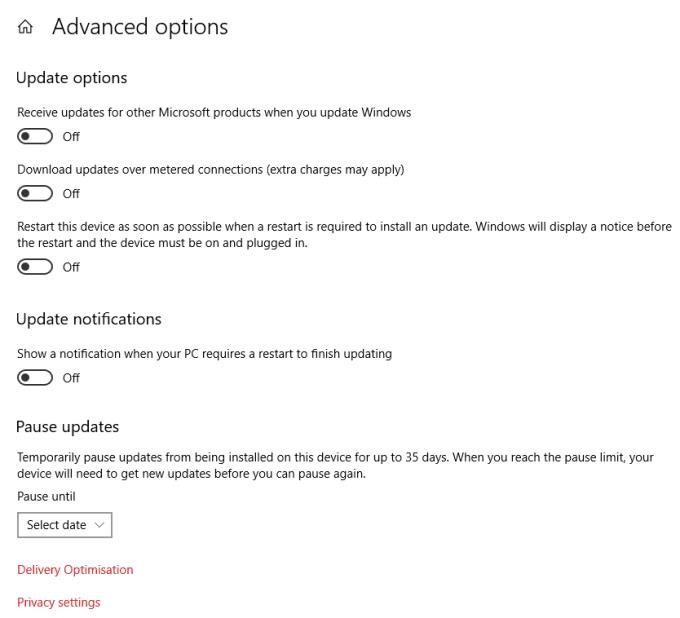
Προχωρημένες επιλογές
Μπορεί να είναι έως και 35 ημέρες στο μέλλον. Όταν το κάνετε αυτό, ο υπολογιστής σας δεν θα λάβει ενημερώσεις μέχρι να παρέλθει η επιλεγμένη ημερομηνία ή έως ότου αλλάξετε ξανά τη ρύθμιση (όποιο είναι νωρίτερα).
Απενεργοποιήστε την υπηρεσία Windows Update
Αυτή η επιλογή θα σταματήσει όλες τις ενημερώσεις των Windows, αλλά μετά από ένα ορισμένο χρονικό διάστημα, θα ενεργοποιηθεί ξανά αυτόματα. Δεν μπορέσαμε να ελέγξουμε ακριβώς πόσο χρόνο θα διαρκέσει αυτό, αλλά συνιστούμε να ελέγχετε τακτικά εάν εξακολουθεί να είναι απενεργοποιημένο και να επαναλαμβάνετε αυτά τα βήματα εάν δεν είναι.
Πρώτα, πατήστε το πλήκτρο Windows στο πληκτρολόγιό σας και ταυτόχρονα το R. Θα ανοίξει ένα νέο παράθυρο – πληκτρολογήστε «services.msc» και πατήστε enter. Θα ανοίξει ένα άλλο παράθυρο - εδώ, θα δείτε μια μεγάλη λίστα υπηρεσιών στον υπολογιστή σας. Αναζητήστε αυτό που ονομάζεται "Windows Update".
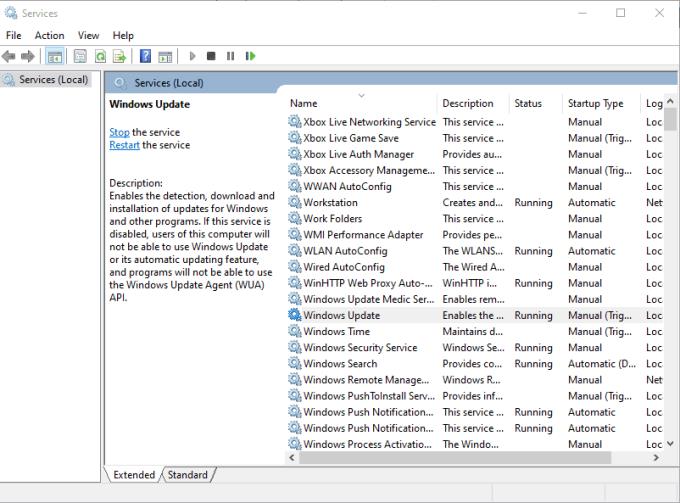
Η σελίδα Υπηρεσίες
Συμβουλή: Μπορεί να υπάρχουν καταχωρήσεις με παρόμοια ονόματα. Αλληλεπιδράστε μόνο με αυτό που ονομάζεται "Windows Update" ακριβώς!
Κάντε δεξί κλικ στην υπηρεσία και επιλέξτε Ιδιότητες. Θα ανοίξει ένα ακόμη μικρό παράθυρο – αυτό με περισσότερες λεπτομέρειες σχετικά με τη διαδικασία. Στα μισά της σελίδας, θα δείτε ένα αναπτυσσόμενο μενού με την ένδειξη «Τύπος εκκίνησης». Από προεπιλογή, το Windows Update θα ξεκινήσει κατά την εκκίνηση του υπολογιστή σας. Για να το απενεργοποιήσετε, αλλάξτε την επιλογή στο αναπτυσσόμενο μενού σε "Απενεργοποιημένο" και, στη συνέχεια, πατήστε Εφαρμογή και στη συνέχεια Ok.
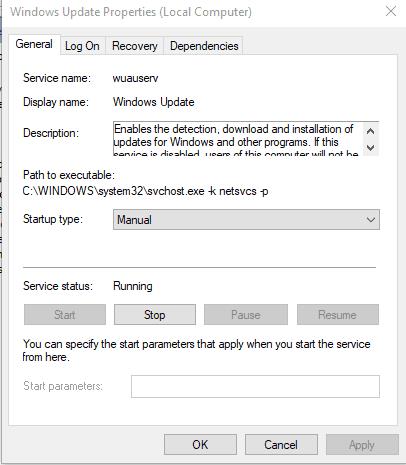
Παράθυρο ιδιοτήτων
Η υπηρεσία ενημέρωσης δεν θα ξεκινήσει τώρα όταν το κάνει ο υπολογιστής σας, πράγμα που σημαίνει ότι δεν θα αναζητήσει καν πιθανές νέες ενημερώσεις – τουλάχιστον μέχρι να ενεργοποιηθεί ξανά.
Αλλες επιλογές
Εκτός από τις παραπάνω επιλογές, υπάρχουν κάποια άλλα πράγματα που μπορείτε να κάνετε στο πρόγραμμα αυτόματης ενημέρωσης εάν θέλετε. Η πρώτη επιλογή εδώ θα ήταν η χρήση του Επεξεργαστή Πολιτικής ομάδας. Ωστόσο, αυτό θα λειτουργήσει μόνο σε ορισμένες εκδόσεις των Windows – συγκεκριμένα, Enterprise, Education και Pro. Για να βρείτε οδηγίες σχετικά με το πώς να το κάνετε αυτό, κάντε κλικ σε αυτόν τον σύνδεσμο .
Μια άλλη επιλογή θα ήταν η χρήση του επεξεργαστή μητρώου. Αυτή η μέθοδος θα λειτουργεί μόνο στα Windows Pro και μπορεί να λειτουργήσει σε εκδόσεις Enterprise και Education, αλλά όχι στο Home. Επίσης ΔΕΝ συνιστάται να το δοκιμάσετε, καθώς η αλλαγή στοιχείων στο μητρώο μπορεί να προκαλέσει ανεπανόρθωτη ζημιά στο σύστημά σας εάν κάνετε λάθος κατά λάθος. Εάν θέλετε να το δοκιμάσετε ούτως ή άλλως και να έχετε τη σωστή έκδοση συστήματος, κάντε κλικ σε αυτόν τον σύνδεσμο και ακολουθήστε τα βήματα που περιγράφονται εκεί.
Σημείωση: Υπήρχαν πρόσθετες επιλογές όταν επρόκειτο για τη διαμόρφωση των ρυθμίσεων ενημέρωσης – για παράδειγμα η επιλογή λήψης, αλλά όχι αυτόματης εγκατάστασης ενημερώσεων ή το σύστημα να ζητά πάντα άδεια πριν από τη λήψη και την εγκατάσταση ενημερώσεων. Αυτές οι επιλογές δεν ήταν διαθέσιμες στην έκδοση των Windows που χρησιμοποιούμε και επομένως δεν ήταν δυνατό να δοκιμαστούν. Προς το παρόν δεν φαίνεται να είναι διαθέσιμα στο Windows Home ή στο Windows Pro.