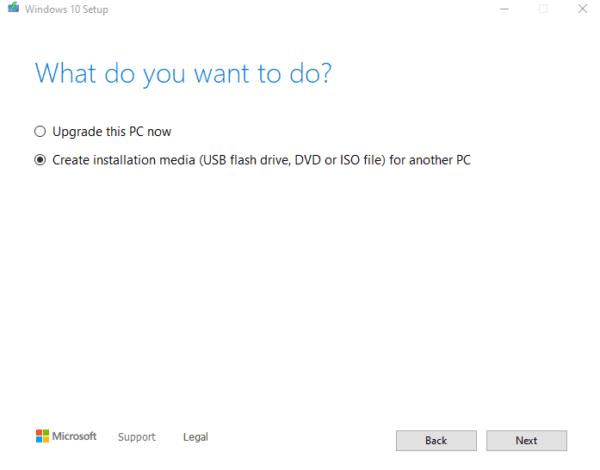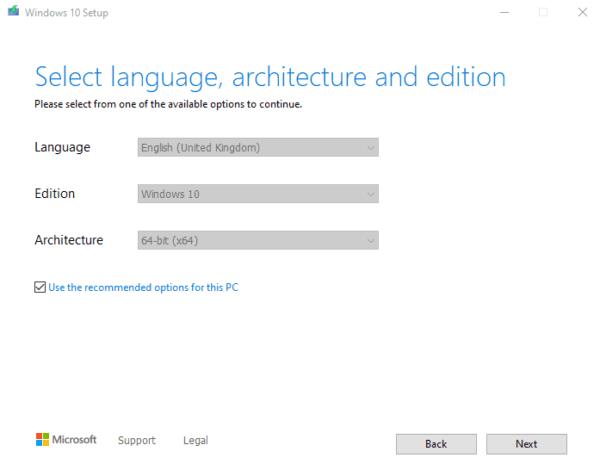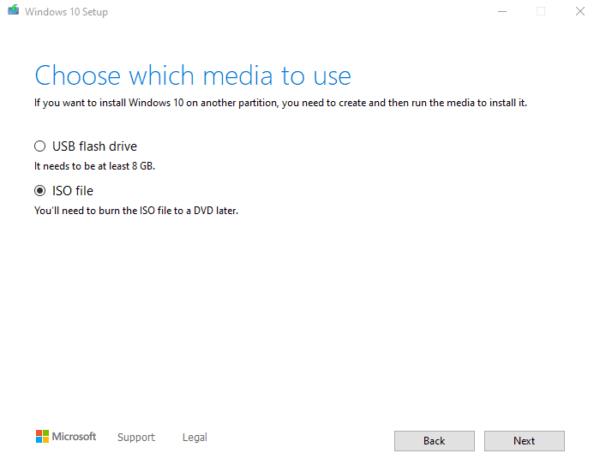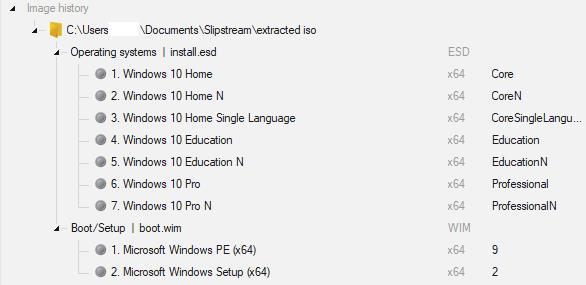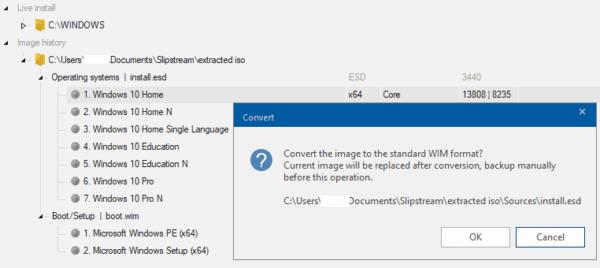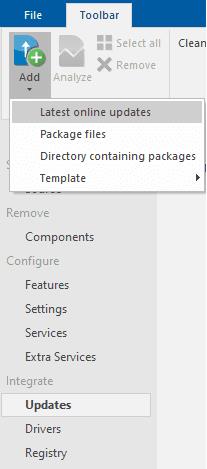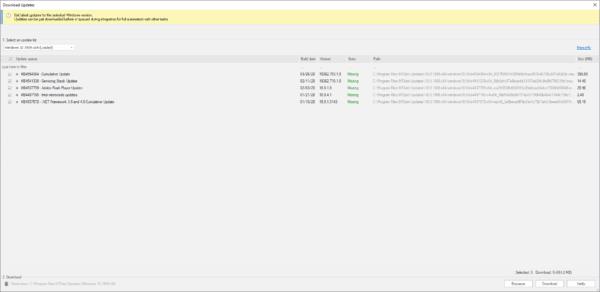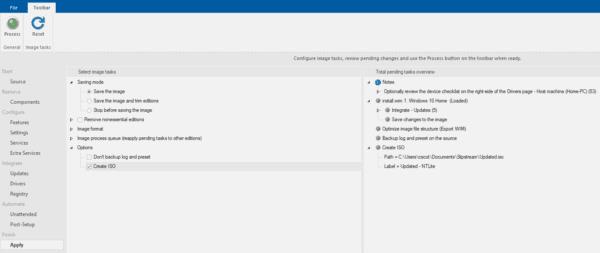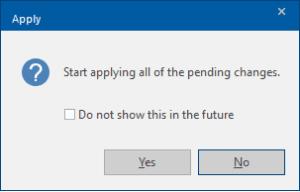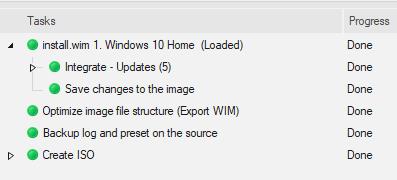Όλοι όσοι έχουν εγκαταστήσει τα Windows γνωρίζουν τον πόνο της παραμονής στη διαδικασία εγκατάστασης, μόνο που στη συνέχεια πρέπει να περιμένουν να λάβουν και να εφαρμοστούν επίσης δεκάδες ενημερώσεις, συχνά μετά από πολλαπλές επανεκκινήσεις.
Το Slipstreaming είναι μια διαδικασία κατά την οποία πραγματοποιείτε λήψη του αρχείου εγκατάστασης των Windows και των ενημερώσεων που χρειάζεστε και, στη συνέχεια, δημιουργείτε τον δικό σας δίσκο εγκατάστασης των Windows με όλες τις ενημερώσεις που περιλαμβάνονται ήδη. Με αυτόν τον τρόπο, η διαδικασία εγκατάστασης είναι γρήγορη και αποτελεσματική και δεν χρειάζεται να περιμένετε για ενημερώσεις.
Το Slipstreaming δεν παρέχει απαραιτήτως όφελος σε όλους και η διαδικασία προσδιορισμού ακριβώς των ενημερώσεων που πρέπει να συμπεριληφθούν μπορεί να είναι πολύπλοκη. Εάν είστε οικιακός χρήστης και θέλετε απλώς να εγκαταστήσετε τα Windows σε έναν νέο υπολογιστή, αυτή η διαδικασία μάλλον δεν είναι για εσάς.
Πιθανότατα θα χρειαστεί περισσότερος χρόνος και θα είναι πιο περίπλοκο και επιρρεπές σε κινδύνους από την ενημέρωση της νέας εγκατάστασης των Windows με τον κανονικό τρόπο και την παρακολούθηση των ενημερώσεων. Ωστόσο, εάν βρίσκεστε σε μια κατάσταση όπου πρέπει να εγκαταστήσετε τα Windows σε μεγάλο αριθμό συσκευών, το slipstreaming μπορεί να αποδειχθεί ωφέλιμο εξοικονομώντας χρόνο και μειώνοντας τη συνολική ποσότητα δεδομένων που πρέπει να ληφθούν, για να μην αναφέρουμε την προετοιμασία των συσκευών νωρίτερα .
Λήψη του iso
Για να μετατοπίσετε μια εγκατάσταση των Windows, το πρώτο πράγμα που χρειάζεστε είναι να έχετε διαθέσιμο ένα αρχείο εγκατάστασης των Windows, με τη μορφή εικόνας δίσκου "iso". Ο καλύτερος τρόπος για να αποκτήσετε ένα ISO των Windows είναι να το κατεβάσετε χρησιμοποιώντας το επίσημο εργαλείο δημιουργίας πολυμέσων, που διατίθεται από τη Microsoft εδώ .
Συμβουλή: Μην εμπιστεύεστε ποτέ πηγές iso τρίτων – είναι πολύ πιθανό να περιέχουν κατασκοπευτικό ή κακόβουλο λογισμικό.
Το Media Creation Tool είναι μια αυτόνομη εφαρμογή που δεν απαιτεί εγκατάσταση. Απλώς εκτελέστε το αρχείο exe μετά τη λήψη του κάνοντας διπλό κλικ σε αυτό. Μόλις εκκινήσετε, θα πρέπει να αποδεχτείτε μια συμφωνία άδειας χρήσης για να μπορέσετε να συνεχίσετε.
Η επόμενη οθόνη θα σας δώσει την επιλογή μεταξύ της αναβάθμισης του τρέχοντος υπολογιστή ή της δημιουργίας ενός μέσου εγκατάστασης. Επιλέξτε «Δημιουργία μέσων εγκατάστασης (μονάδα flash USB, αρχείο DVD ή ISO) για άλλον υπολογιστή» και, στη συνέχεια, κάντε κλικ στο Επόμενο.
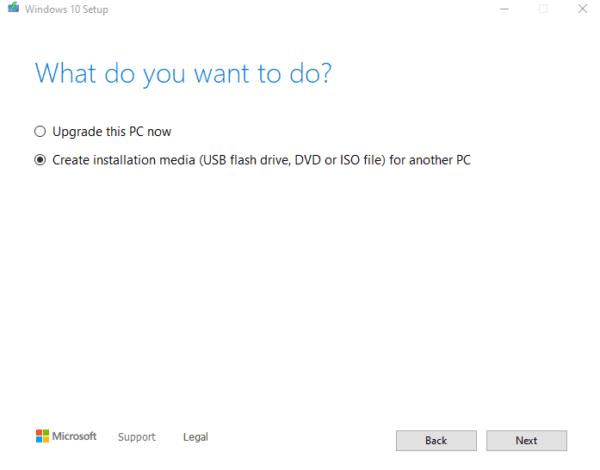
Επιλέξτε «Δημιουργία μέσων εγκατάστασης» και κάντε κλικ στο «Επόμενο».
Η επόμενη οθόνη χρησιμοποιείται για τη διαμόρφωση της γλώσσας, της έκδοσης και της αρχιτεκτονικής των Windows που θα εγκαταστήσει το iso που θα δημιουργήσετε. Η γλώσσα διαμορφώνει τη γλώσσα εμφάνισης των Windows του τελικού συστήματος. Το Edition καθορίζει το είδος των Windows που πρέπει να εγκατασταθεί. Ωστόσο, αυτή η επιλογή μπορεί να εμφανίζει μόνο "Windows 10" - ή μια επιλογή από Home, Pro και ούτω καθεξής.
Η αρχιτεκτονική καθορίζει τον τύπο επεξεργαστή για τον οποίο θα πρέπει να ρυθμιστούν τα Windows, αυτό θα πρέπει να οριστεί σε 64-bit, εκτός αν γνωρίζετε ότι η CPU σας υποστηρίζει μόνο την παλαιότερη αρχιτεκτονική 32-bit (κάτι που είναι σχετικά απίθανο).
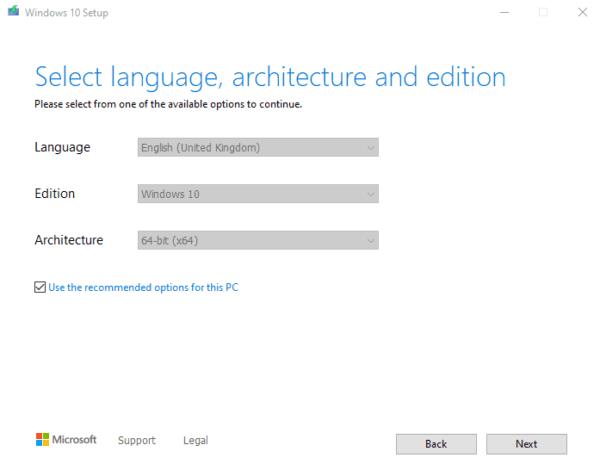
Διαμορφώστε τη γλώσσα, την έκδοση και την αρχιτεκτονική των Windows.
Η επόμενη οθόνη θα σας ρωτήσει ποια μέσα θέλετε να χρησιμοποιήσετε. Οι επιλογές σας είναι μονάδα flash USB και αρχείο ISO. Επιλέξτε "ISO file", κάντε κλικ στο επόμενο και, στη συνέχεια, επιλέξτε πού θέλετε να πραγματοποιήσετε λήψη της εικόνας δίσκου iso των Windows 10.
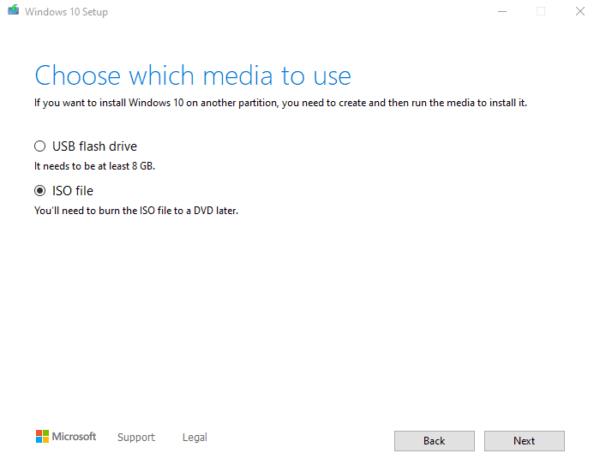
Επιλέξτε "ISO file" και, στη συνέχεια, κάντε κλικ στο επόμενο για να πραγματοποιήσετε λήψη του ISO των Windows.
Μόλις ολοκληρωθεί η λήψη, μπορείτε να κάνετε κλικ στη διαδρομή του αρχείου προς το iso για να ανοίξετε την Εξερεύνηση των Windows και να πλοηγηθείτε στον σωστό κατάλογο και, στη συνέχεια, να κάνετε κλικ στο «Τέλος».
Τροποποίηση του iso
Μόλις κατεβάσετε το ISO, το επόμενο στάδιο είναι να το τροποποιήσετε ώστε να περιλαμβάνει τις ενημερώσεις των Windows που θέλετε. Το εργαλείο που θα χρειαστείτε για να το κάνετε αυτό ονομάζεται "NTLite" και είναι διαθέσιμο δωρεάν από τη Nitesoft εδώ .
Αφού κατεβάσετε το NTLite, θα χρειαστεί να το εγκαταστήσετε κάνοντας διπλό κλικ στο exe. Το πρώτο στάδιο της εγκατάστασης είναι η αποδοχή της άδειας χρήσης. Στη συνέχεια, πρέπει να επιλέξετε μια τοποθεσία εγκατάστασης και τέλος, εάν θέλετε συντόμευση επιφάνειας εργασίας ή όχι.
Συμβουλή: Δεν πρέπει να εγκαταστήσετε το NTLite σε "φορητή λειτουργία", καθώς αυτό θα κάνει πιο δύσκολη τη σωστή απεγκατάστασή του στη συνέχεια.
Μόλις ολοκληρωθεί το πρόγραμμα εγκατάστασης, κάντε κλικ στο «Τέλος» με επιλεγμένο το πλαίσιο ελέγχου «Εκκίνηση NTLite» για να ξεκινήσει το NTLite. Το πρώτο πράγμα που θα δείτε στο πρόγραμμα είναι ένα αναδυόμενο παράθυρο άδειας χρήσης. Εάν έχετε ή χρειάζεστε μια άδεια επί πληρωμή, θα πρέπει να την ενεργοποιήσετε εδώ. Εάν δεν χρησιμοποιείτε το NTLite σε εμπορική χωρητικότητα, μπορείτε να επιλέξετε τη δωρεάν άδεια χρήσης και στη συνέχεια να κάνετε κλικ στο "OK" για να ξεκινήσετε.
Για να μπορέσετε να εισαγάγετε μια εικόνα στο NTLite, πρέπει να εξαγάγετε τα αρχεία από τη μονάδα iso. Για να το κάνετε αυτό, κάντε διπλό κλικ στο αρχείο iso στην Εξερεύνηση αρχείων. Στη συνέχεια, θα προσαρτήσει το αρχείο και θα το χειριστεί σαν να ήταν ένα φυσικό DVD.
Στη συνέχεια, πρέπει να αντιγράψετε όλα τα αρχεία από το iso σε έναν νέο κατάλογο στον σκληρό σας δίσκο. Με αυτόν τον τρόπο, μπορείτε να επεξεργαστείτε αυτό το αντίγραφο και να έχετε ακόμα μια γνωστή καλή έκδοση για να επιστρέψετε, εάν κάνετε λάθος και θέλετε να ξεκινήσετε ξανά.
Επιστρέψτε στο NTLite, κάντε κλικ στο "Προσθήκη" στην επάνω αριστερή γωνία και επιλέξτε "Κατάλογος εικόνων" από την αναπτυσσόμενη λίστα. Στο νέο αναδυόμενο παράθυρο, επιλέξτε το φάκελο στον οποίο αντιγράψατε τα περιεχόμενα του iso. Στη συνέχεια, κάντε κλικ στο «Επιλογή φακέλου» κάτω δεξιά για να τον εισαγάγετε.
Εάν ο φάκελος εισήχθη με επιτυχία, θα πρέπει τώρα να δείτε μια λίστα με τις εκδόσεις των Windows που παρατίθενται στην ενότητα "Ιστορικό εικόνας".
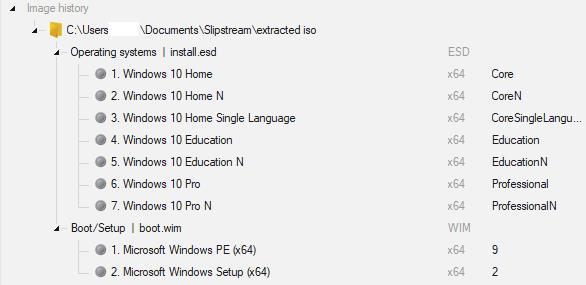
Το "Ιστορικό εικόνας" θα πρέπει να μοιάζει με αυτό, εάν η εικόνα σας έχει εισαχθεί σωστά.
Τώρα πρέπει να φορτώσετε μία από τις εκδόσεις για να μπορείτε να την τροποποιήσετε. Επιλέξτε ποια έκδοση των Windows θέλετε να τροποποιήσετε, αυτή θα πρέπει πιθανότατα να είναι "Home" ή "Home N".
Συμβουλή: Οι εκδόσεις "N" των Windows είναι πανομοιότυπες με τις μη "N" συνώνυμές τους, η μόνη διαφορά είναι ότι λείπουν λειτουργίες αναπαραγωγής πολυμέσων όπως το Windows Media Player. Εάν δεν είστε σίγουροι ποια έκδοση να επιλέξετε, ακολουθήστε την κανονική!
Όταν γνωρίζετε ποια έκδοση των Windows θέλετε να τροποποιήσετε, κάντε δεξί κλικ σε αυτήν και επιλέξτε «Φόρτωση». Ενδέχεται να δείτε ένα αναδυόμενο πλαίσιο που σας ρωτά εάν θέλετε να μετατρέψετε το αρχείο "install.esd" στην "τυπική μορφή WIM".
Εάν ναι, κάντε κλικ στο "OK" για να συνεχίσετε.
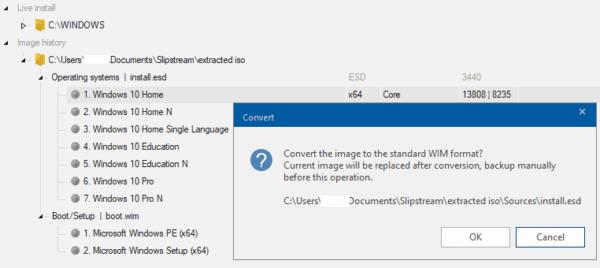
Φορτώστε μια έκδοση των Windows ώστε να είναι δυνατή η επεξεργασία της.
Συμβουλή: Μία από τις πιθανές πηγές παρατίθεται στην ενότητα "Ζωντανή εγκατάσταση", ΜΗΝ το χρησιμοποιήσετε εκτός εάν είστε απολύτως βέβαιοι ότι γνωρίζετε τι κάνετε. Αυτή η πηγή είναι η τρέχουσα εγκατάσταση των Windows. Εάν κάνετε λάθος αλλαγές, θα μπορούσατε να προκαλέσετε αστάθεια ή καταστροφή του συστήματος.
Όταν η εικόνα φορτωθεί με επιτυχία, θα μετακινηθεί από την ενότητα "Ιστορικό εικόνας" στην ενότητα "Εικόνες τοποθετημένες" και η γκρίζα κουκκίδα δίπλα της θα γίνει πράσινη.
Στη συνέχεια, πρέπει να μεταβείτε στην καρτέλα "Ενημερώσεις" μέσω του μενού στην αριστερή πλευρά. Για να προσθέσετε ενημερώσεις στο iso, κάντε κλικ στο "Προσθήκη" στην επάνω αριστερή γωνία και, στη συνέχεια, επιλέξτε "Τελευταίες διαδικτυακές ενημερώσεις" από το αναπτυσσόμενο πλαίσιο.
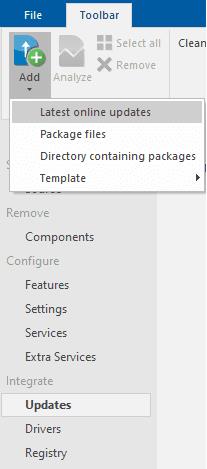
Επιλέξτε «Τελευταίες διαδικτυακές ενημερώσεις» αφού κάνετε κλικ στο «Προσθήκη».
Στο νέο παράθυρο "Λήψη ενημερώσεων", επιλέξτε για ποια έκδοση των Windows θέλετε να εφαρμόσετε ενημερώσεις στο αναπτυσσόμενο πλαίσιο στην επάνω δεξιά γωνία της σελίδας. Η έκδοση έκδοσης που πρέπει να χρησιμοποιήσετε είναι πιθανότατα ο υψηλότερος ή ο δεύτερος υψηλότερος αριθμός.
Απλώς έχετε υπόψη σας ότι είναι πιθανό η έκδοση με την υψηλότερη έκδοση να είναι μια έκδοση προεπισκόπησης σε κατάσταση beta – εάν ναι, δεν πρέπει να την επιλέξετε. Θα πρέπει να ερευνήσετε την πιο πρόσφατη διαθέσιμη έκδοση έκδοσης όταν κάνετε τη διαδικασία, προκειμένου να βεβαιωθείτε ότι πρόκειται για ζωντανή έκδοση και όχι για προεπισκόπηση.
Επιλέξτε την πιο πρόσφατη ζωντανή έκδοση, ενδέχεται να μην είναι η υψηλότερη διαθέσιμη έκδοση.
Συμβουλή: Θα πρέπει πάντα να εγκαθιστάτε την πιο πρόσφατη ζωντανή έκδοση. Είναι καλύτερα να αποφύγετε τις εκδόσεις προεπισκόπησης, εκτός εάν θέλετε να συμμετέχετε ενεργά σε δοκιμές beta, καθώς ενδέχεται να υπάρχει σταθερότητα και άλλα ζητήματα που επηρεάζουν την απόδοση.
Αφού επιλέξετε τη σωστή έκδοση έκδοσης για τους σκοπούς σας, βεβαιωθείτε ότι όλες οι ενημερώσεις έχουν επιλεγεί τα πλαίσια ελέγχου τους και κάντε κλικ στην επιλογή "Εισαγωγή".
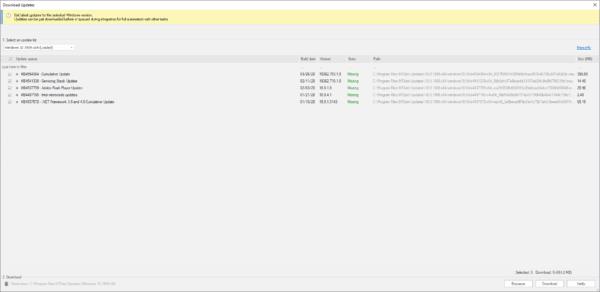
Επιλέξτε όλες τις ενημερώσεις που θα εφαρμοστούν και, στη συνέχεια, κάντε κλικ στο «Ενίσχυση στην ουρά».
Συμβουλή: Το NTLite μπορεί να κάνει πολλές άλλες αλλαγές στο πρόγραμμα εγκατάστασης των Windows που υπερβαίνουν το πεδίο εφαρμογής αυτού του οδηγού. Ωστόσο, να είστε προσεκτικοί με αυτές τις επιλογές, καθώς είναι δυνατό να καταργήσετε κρίσιμες λειτουργίες των Windows, όπως οι λειτουργίες δικτύωσης που χρησιμοποιούνται για πρόσβαση στο Διαδίκτυο κατά λάθος.
Το τελικό στάδιο είναι να εφαρμόσετε τις αλλαγές σας. Χρησιμοποιήστε το μενού στην αριστερή πλευρά για να μεταβείτε στην καρτέλα "Εφαρμογή". Από εδώ, βεβαιωθείτε ότι είτε η επιλογή "Αποθήκευση εικόνας" ή "Αποθήκευση εκδόσεων εικόνας και περικοπής" είναι επιλεγμένη στην "Λειτουργία αποθήκευσης". Στη συνέχεια, επιλέξτε "Δημιουργία ISO" στην ενότητα "Επιλογές". Θα χρειαστεί να επιλέξετε ένα όνομα αρχείου και μια τοποθεσία για να το αποθηκεύσετε στο πρώτο αναδυόμενο παράθυρο και στη συνέχεια να εφαρμόσετε μια ετικέτα με το δεύτερο.
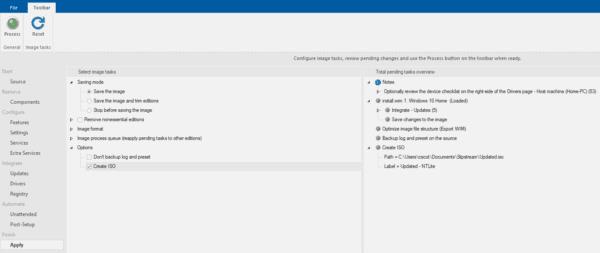
Βεβαιωθείτε ότι η εικόνα πρέπει να αποθηκευτεί και να δημιουργηθεί ένα ISO.
Αφού βεβαιωθείτε ότι αυτές οι ρυθμίσεις είναι ενεργοποιημένες, μπορείτε να κάνετε κλικ στο «Διαδικασία» στην επάνω αριστερή γωνία. Εάν έχετε ενεργοποιημένη την προστασία σε πραγματικό χρόνο του Windows Defender, θα δείτε ένα προειδοποιητικό μήνυμα ότι αυτό μπορεί να επιβραδύνει τη διαδικασία. Κάντε κλικ στο "Όχι" για να αφήσετε το πρόγραμμα προστασίας από ιούς να λειτουργεί και, στη συνέχεια, κάντε κλικ στο "Ναι" για να "Έναρξη εφαρμογής όλων των αλλαγών που εκκρεμούν".
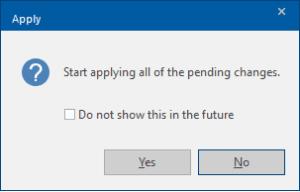
Εφαρμόστε τις αλλαγές χωρίς να απενεργοποιήσετε το πρόγραμμα προστασίας από ιούς.
Όταν ολοκληρωθεί η διαδικασία, όλα τα στάδια θα έχουν την κατάσταση "Τέλος".
Το νέο σας ISO είναι τώρα έτοιμο για χρήση, απλά πρέπει να το αντιγράψετε σε μια μονάδα USB. Η μεταφορά μπορεί να διαρκέσει λίγο, καθώς το iso θα είναι πολλά gigabyte.
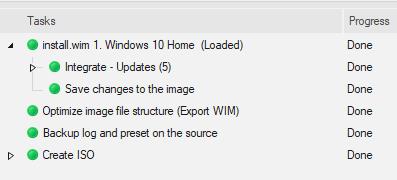
Όταν ολοκληρωθούν όλες οι εργασίες, αντιγράψτε το νέο σας ISO σε μια μονάδα USB.
Για να χρησιμοποιήσετε το USB για να εγκαταστήσετε την έκδοση slipstreamed των Windows, πρέπει να συνδέσετε το USB πριν ενεργοποιήσετε τον υπολογιστή. Κατά την εκκίνηση του υπολογιστή, πρέπει να επιλέξετε τη μονάδα USB ως συσκευή εκκίνησης. Σε ορισμένους υπολογιστές αυτό μπορεί να συμβεί αυτόματα, σε άλλους μπορεί να σας ζητηθεί ή να χρειαστεί να πατήσετε ένα πλήκτρο για να ανοίξετε το μενού. Μόλις μπείτε στο πρόγραμμα εγκατάστασης των Windows, απλώς ακολουθήστε τις οδηγίες για να εγκαταστήσετε τα Windows.
Μπορείτε να χρησιμοποιήσετε το USB όσες φορές θέλετε, για να το εγκαταστήσετε σε πολλές συσκευές.