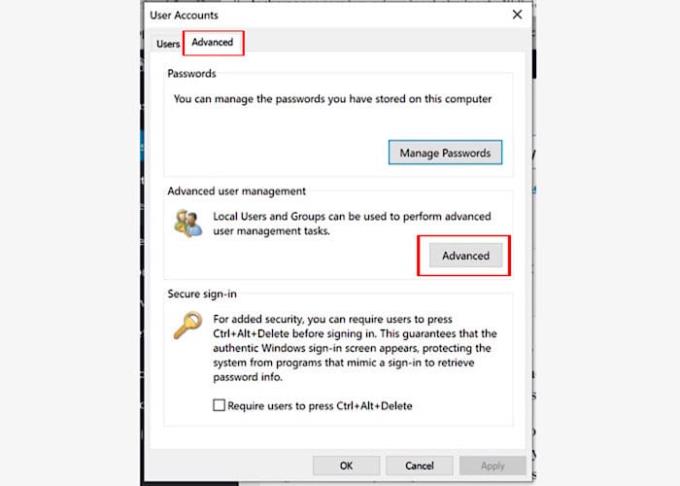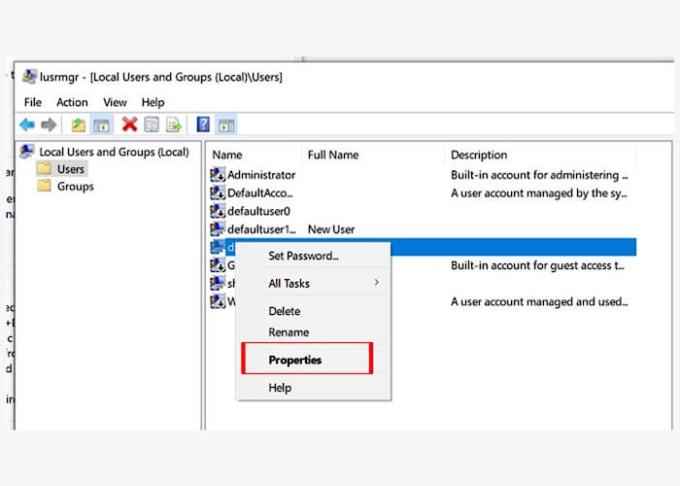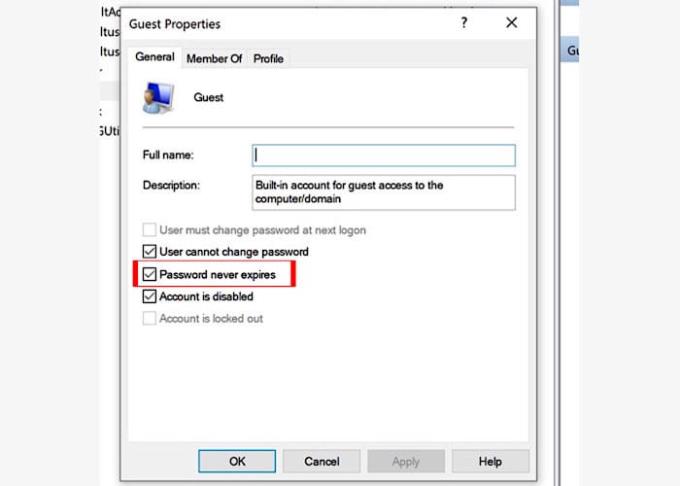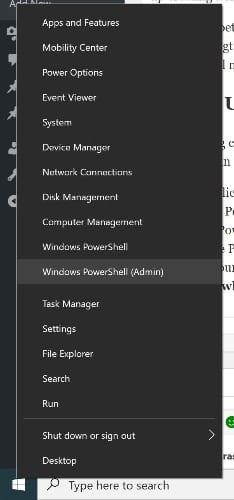Μπορεί να έρθει κάποια στιγμή που θα δώσετε τον κωδικό πρόσβασής σας σε στενούς φίλους ή συγγενείς. Ίσως δεν είχατε κανέναν τρόπο να συνδεθείτε στο διαδίκτυο και χρειαζόσασταν κάτι από τα εισερχόμενά σας. Εφόσον δεν ξέρετε αν κάποιος που εμπιστεύεστε τον κωδικό πρόσβασής σας κράτησε τις πληροφορίες για τον εαυτό του, θα πρέπει να αλλάζετε τον κωδικό πρόσβασής σας από καιρό σε καιρό.
Όμως, με τόσα πολλά πράγματα να κάνετε, είναι εύκολο να ξεχάσετε να αλλάξετε αυτόν τον κωδικό πρόσβασης. Καλό είναι ότι υπάρχει μια επιλογή στα Windows 10 που σας υποχρεώνει να αλλάξετε τον κωδικό πρόσβασής σας μετά από ένα συγκεκριμένο χρονικό διάστημα και ότι είναι φιλική για αρχάριους και δεν χρειάζεται να ζητήσετε βοήθεια από τον τεχνικό φίλο σας.
Πώς να δώσετε σε έναν τοπικό λογαριασμό έναν προσωρινό κωδικό πρόσβασης
Η επιλογή να δώσετε την ημερομηνία λήξης του κωδικού πρόσβασής σας δεν είναι μια επιλογή που είναι ενεργοποιημένη από προεπιλογή στον υπολογιστή σας με Windows. Αλλά, απενεργοποιώντας μια επιλογή, ο υπολογιστής σας θα σας επιτρέψει να το κάνετε αυτό. Θα χρειαστεί να ανοίξετε το πλαίσιο εκτέλεσης για να αποκτήσετε πρόσβαση στην επιλογή και μπορείτε να το κάνετε πατώντας τα πλήκτρα Windows και R. Όταν ανοίξει το πλαίσιο εκτέλεσης, πληκτρολογήστε netplwiz και κάντε κλικ στο OK.
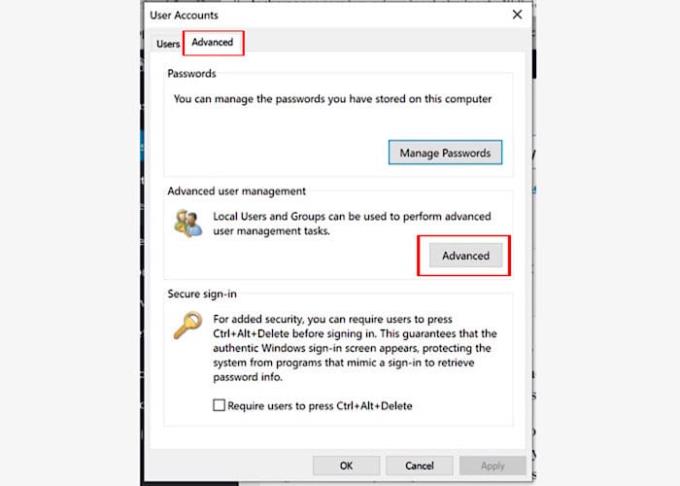
Όταν εμφανιστεί το παράθυρο Λογαριασμοί χρηστών, κάντε κλικ στην καρτέλα Για προχωρημένους, ακολουθούμενη από την επιλογή Για προχωρημένους κάτω δεξιά.
Στο νέο παράθυρο, κάντε κλικ στο εικονίδιο του φακέλου Χρήστες και κάντε δεξί κλικ στον Χρήστη του οποίου η ώρα κωδικού πρόσβασης θέλετε να αλλάξετε. Στο νέο παράθυρο, κάντε κλικ στην επιλογή Ιδιότητες, η οποία θα ανοίξει το παράθυρο Ιδιότητες διαχειριστή.
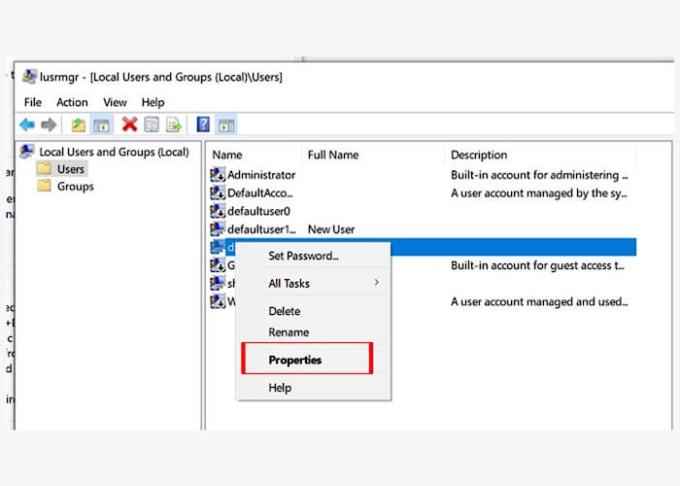
Όταν εμφανιστεί το νέο παράθυρο α, κάντε κλικ στην επιλογή Ιδιότητες και καταργήστε την επιλογή της τρίτης επιλογής κάτω από την επιλογή ότι ο κωδικός δεν λήγει ποτέ.
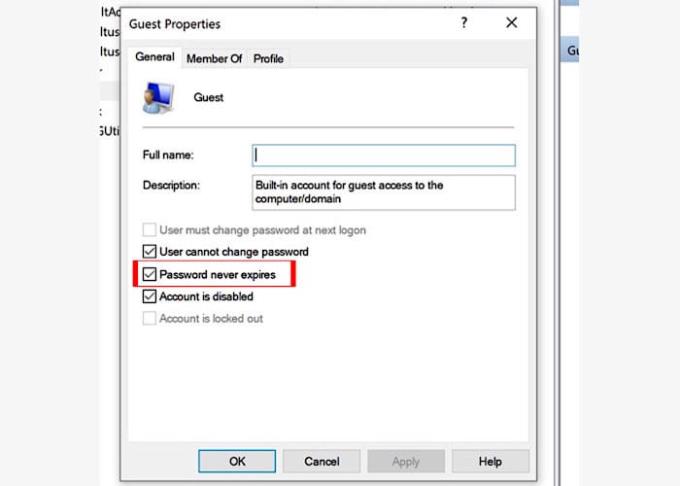
Πώς να δώσετε στον κωδικό πρόσβασης των Windows 10 μια ημερομηνία λήξης
Τώρα που έχετε απενεργοποιήσει τη δυνατότητα που σας εμποδίζει να δώσετε τον κωδικό πρόσβασης και την ημερομηνία λήξης, ήρθε η ώρα να δώσετε την ημερομηνία λήξης του κωδικού πρόσβασης. Εάν οι 42 ημέρες είναι εντάξει τότε, είναι καλύτερο να αφήσετε τα πράγματα ως έχουν, καθώς αυτή είναι η προεπιλεγμένη ώρα για τα Windows 10.
Για να ξεκινήσετε, θα χρειαστεί να χρησιμοποιήσετε τη Γραμμή εντολών ή το Windows PowerShell για να το κάνετε αυτό. Μπορείτε να ανοίξετε τη γραμμή εντολών αναζητώντας την στην επιλογή αναζήτησης και μπορείτε να ανοίξετε το PowerShell. Για να ανοίξετε το PowerShell ως διαχειριστής, κάντε δεξί κλικ στο μενού έναρξης των Windows και επιλέξτε αυτήν την επιλογή.
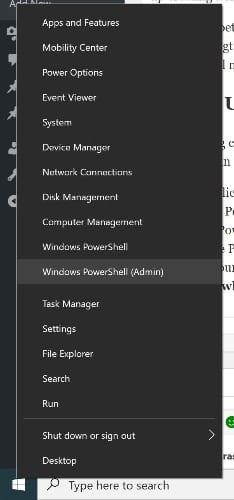
Στο παράθυρο του PowerShell, πληκτρολογήστε net accounts και θα λάβετε ένα μήνυμα που θα σας ενημερώνει ότι η εντολή έχει εισαχθεί σωστά. Για να αλλάξετε την ημερομηνία κωδικού πρόσβασης, πληκτρολογήστε net accounts /maxpwage:00 και αντικαταστήστε τα διπλά μηδενικά για τον αριθμό των ημερών που θέλετε να διαρκέσει ο κωδικός πρόσβασης. Μην ξεχάσετε να πατήσετε Enter.
συμπέρασμα
Όσο πιο συχνά αλλάζετε τον κωδικό πρόσβασής σας, τόσο λιγότερο πιθανό είναι ο λογαριασμός σας να παραβιαστεί. Όπως μπορείτε να δείτε, τα βήματα για την αλλαγή της ώρας στους κωδικούς πρόσβασης είναι φιλικά για αρχάριους. Πόσο καιρό θέλετε να διαρκέσει ο κωδικός πρόσβασής σας; Μοιραστείτε τις σκέψεις σας μαζί μου στα σχόλια παρακάτω.