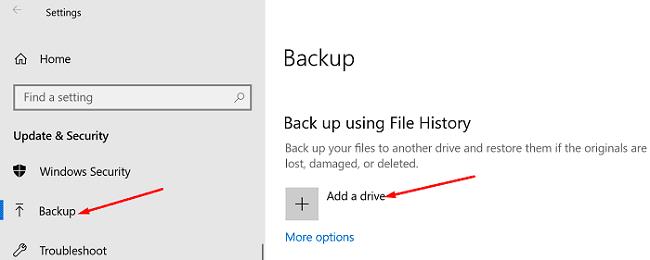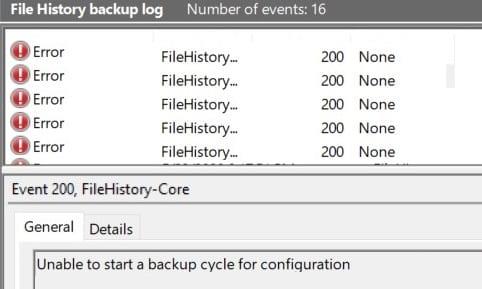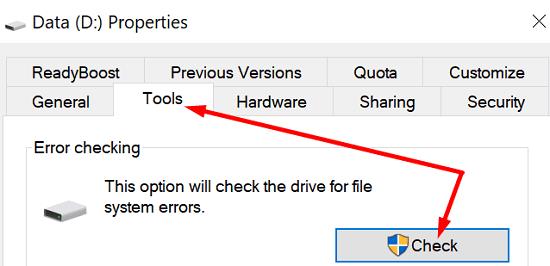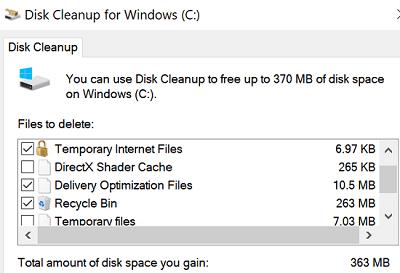Το Ιστορικό αρχείων είναι μια εύχρηστη δυνατότητα των Windows 10 που σας επιτρέπει να δημιουργείτε αντίγραφα ασφαλείας και να επαναφέρετε τα αρχεία σας σε περίπτωση που κάτι πάει στραβά με τον υπολογιστή σας. Ως γρήγορη υπενθύμιση, το Ιστορικό αρχείων αντικατέστησε τη δυνατότητα δημιουργίας αντιγράφων ασφαλείας και επαναφοράς ως το κύριο εργαλείο δημιουργίας αντιγράφων ασφαλείας των Windows 10.
Για να ενεργοποιήσετε αυτήν τη δυνατότητα, μεταβείτε στις Ρυθμίσεις , κάντε κλικ στο Ενημέρωση και ασφάλεια , επιλέξτε Δημιουργία αντιγράφων ασφαλείας και, στη συνέχεια, πατήστε την επιλογή Προσθήκη μονάδας δίσκου . Στη συνέχεια, μπορείτε να επιλέξετε μια εξωτερική μονάδα δίσκου ή τοποθεσία δικτύου για να αποθηκεύσετε τα αντίγραφα ασφαλείας σας.
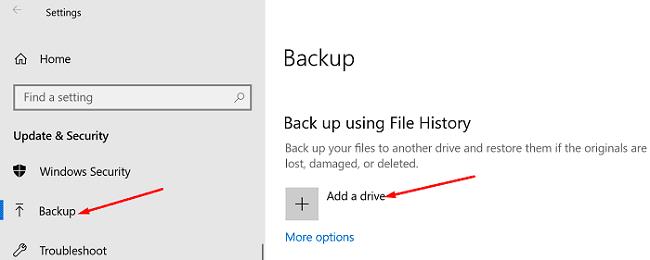
Εάν θέλετε να επαναφέρετε τα αρχεία σας, πληκτρολογήστε " επαναφορά αρχείων" στη γραμμή αναζήτησης των Windows και επιλέξτε Επαναφορά των αρχείων σας με το Ιστορικό αρχείων . Εντοπίστε το αρχείο που θέλετε να επαναφέρετε και πατήστε το κουμπί Επαναφορά .
Όπως μπορείτε να δείτε, η δημιουργία αντιγράφων ασφαλείας και η επαναφορά των αρχείων σας με το Ιστορικό αρχείων είναι μια αρκετά απλή διαδικασία. Δυστυχώς, το εργαλείο μπορεί μερικές φορές να αποτύχει να δημιουργήσει αντίγραφα ασφαλείας για τα αρχεία σας. Όταν παρουσιάζεται αυτό το ζήτημα, τα σφάλματα 200, 201 ή 203 εμφανίζονται συχνά στην οθόνη. Ας δούμε πώς μπορείτε να διορθώσετε γρήγορα αυτό το πρόβλημα.
Πώς μπορώ να διορθώσω τα σφάλματα ιστορικού αρχείων 200, 201 ή 203;
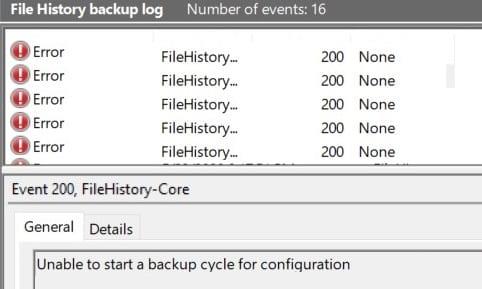
Ελέγξτε τη μονάδα δίσκου σας για σφάλματα
Εάν η μονάδα δίσκου σας καταστραφεί, το Ιστορικό αρχείων δεν θα μπορεί να ξεκινήσει τον κύκλο δημιουργίας αντιγράφων ασφαλείας. Κάντε δεξί κλικ στην προβληματική μονάδα δίσκου, επιλέξτε Ιδιότητες , μεταβείτε στα Εργαλεία και, στη συνέχεια, επιλέξτε Έλεγχος μονάδας δίσκου για σφάλματα .
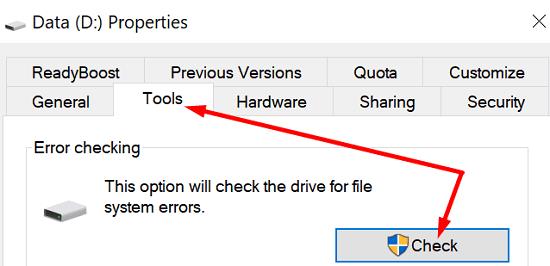
Κάντε επανεκκίνηση του υπολογιστή σας και ελέγξτε εάν το σφάλμα παραμένει. Μην ξεχάσετε να ελέγξετε για ενημερώσεις λειτουργικού συστήματος εάν χρησιμοποιείτε μια παλιά έκδοση των Windows 10. Μεταβείτε στις Ρυθμίσεις , επιλέξτε Ενημέρωση και ασφάλεια , κάντε κλικ στο Windows Update και ελέγξτε για ενημερώσεις. Ελέγξτε εάν παρατηρήσετε βελτιώσεις μετά την εγκατάσταση της πιο πρόσφατης έκδοσης λειτουργικού συστήματος στο μηχάνημά σας.
Εκτελέστε DISM και SFC
Μπορείτε επίσης να χρησιμοποιήσετε τη γραμμή εντολών για να σαρώσετε αυτόματα τη μονάδα δίσκου σας και να επιδιορθώσετε τα σφάλματα που εμποδίζουν τα Windows 10 να δημιουργούν αντίγραφα ασφαλείας των αρχείων σας.
Πληκτρολογήστε CMD στη γραμμή αναζήτησης των Windows, κάντε δεξί κλικ στην εφαρμογή Γραμμή εντολών και επιλέξτε Εκτέλεση ως διαχειριστής .
Στη συνέχεια, πληκτρολογήστε την παρακάτω εντολή φροντίζοντας να πατήσετε Enter μετά από κάθε μία:
- DISM.exe /Online /Cleanup-image /Scanhealth
- DISM.exe /Online /Cleanup-image /Restorehealth
- DISM.exe /online /cleanup-image /startcomponentcleanup
- sfc /scannow
Κάντε επανεκκίνηση του υπολογιστή σας και δοκιμάστε ξανά.
Εκτελέστε την Εκκαθάριση δίσκου
Το Disk Cleanup είναι ένα πολύ εύχρηστο εργαλείο που σας επιτρέπει να σαρώνετε αυτόματα τη μονάδα δίσκου σας για περιττά αρχεία. Για παράδειγμα, μπορείτε να ελευθερώσετε μερικά gigabyte αποθηκευτικού χώρου απλά αφαιρώντας προσωρινά αρχεία. Παρεμπιπτόντως, αυτά τα αρχεία ενδέχεται μερικές φορές να παρεμβαίνουν ή ακόμη και να αποκλείουν διάφορες διαδικασίες υπολογιστή.
Πληκτρολογήστε " εκκαθάριση δίσκου" στη γραμμή αναζήτησης των Windows.
Εκκινήστε την εφαρμογή DiskCleanup και επιλέξτε τη μονάδα δίσκου που θέλετε να σαρώσετε.
Στη συνέχεια, επιλέξτε τα αρχεία που θέλετε να αφαιρέσετε και πατήστε OK.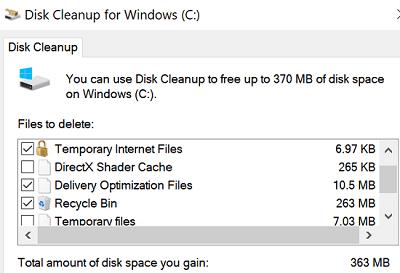
Μπορείτε επίσης να χρησιμοποιήσετε την επιλογή Εκκαθάριση αρχείων συστήματος .
Μετονομάστε τα αρχεία σας
Ίσως δεν υπάρχει τίποτα κακό με τη μονάδα δίσκου σας. Ένα μόνο προβληματικό αρχείο ή φάκελος μπορεί να εμποδίσει τη διαδικασία δημιουργίας αντιγράφων ασφαλείας για χιλιάδες αρχεία. Προσπαθήστε να εντοπίσετε τον ένοχο δημιουργώντας αντίγραφα ασφαλείας των φακέλων σας έναν προς έναν.
Στη συνέχεια, ελέγξτε τα αρχεία σας και βεβαιωθείτε ότι τα ονόματα των αρχείων δεν περιέχουν ειδικούς χαρακτήρες. Επιπλέον, βεβαιωθείτε ότι το όνομα αρχείου ή η διαδρομή του αρχείου δεν είναι πολύ μεγάλη.
Για παράδειγμα, ορισμένοι χρήστες παρατήρησαν ότι το Ιστορικό αρχείων συχνά αποτυγχάνει να δημιουργήσει αντίγραφα ασφαλείας αρχείων που έχουν διευθύνσεις URL στα ονόματά τους. Δοκιμάστε να μετονομάσετε τα προβληματικά αρχεία και ελέγξτε τα αποτελέσματα. Για παράδειγμα, εάν έχετε ένα αρχείο με το όνομα music bestmusic (downloadyourmp3.com).mp3, μετονομάστε το σε bestmusic.mp3 και ελέγξτε αν εξακολουθεί να εμφανίζεται το σφάλμα 200 ή 201.
Εκτελέστε το πρόγραμμα αντιμετώπισης προβλημάτων αρχείων και φακέλων
Το Εργαλείο αντιμετώπισης προβλημάτων αρχείων και φακέλων επιδιορθώνει αυτόματα τα αρχεία σας σε περίπτωση που δεν μπορείτε να τα αντιγράψετε, να τα μετακινήσετε ή να τα διαγράψετε. Μπορείτε να κάνετε λήψη του εργαλείου από τη Microsoft . Εγκαταστήστε το και ακολουθήστε τις οδηγίες που εμφανίζονται στην οθόνη για να επιδιορθώσετε τα αρχεία σας. Στη συνέχεια, ελέγξτε εάν το Ιστορικό αρχείων μπορεί να δημιουργήσει επιτυχώς αντίγραφα ασφαλείας των αρχείων σας.
Χρησιμοποιήστε ένα εργαλείο δημιουργίας αντιγράφων ασφαλείας τρίτων
Εάν το πρόβλημα παραμένει και πρέπει πραγματικά να δημιουργήσετε αντίγραφα ασφαλείας των δεδομένων σας, μπορείτε να εγκαταστήσετε ένα εργαλείο δημιουργίας αντιγράφων ασφαλείας τρίτου κατασκευαστή για να ολοκληρώσετε τη δουλειά. Προτείνουμε να χρησιμοποιήσετε ένα δωρεάν εργαλείο, επειδή δεν έχει νόημα να πληρώνετε για προγράμματα δημιουργίας αντιγράφων ασφαλείας, εφόσον τα Windows 10 μπορούν να αναλάβουν αυτήν την εργασία δωρεάν. Είμαστε σίγουροι ότι είναι μόνο θέμα χρόνου μέχρι να καταφέρετε να αντιμετωπίσετε το πρόβλημα.
Μερικά από τα πιο αξιόπιστα εργαλεία δημιουργίας αντιγράφων ασφαλείας για τα Windows 10 περιλαμβάνουν το Macrium Reflect, το Acronis True Image, το Aomei Backupper ή το Paragon Backup and Recovery.
συμπέρασμα
Εάν το Ιστορικό αρχείων δεν δημιουργήσει αντίγραφα ασφαλείας των αρχείων σας με σφάλματα 200, 201 ή 203, ελέγξτε τη μονάδα δίσκου σας για σφάλματα. Μπορείτε επίσης να χρησιμοποιήσετε την εντολή DISM για να σαρώσετε και να επιδιορθώσετε τα αρχεία σας. Στη συνέχεια, ελέγξτε τα ονόματα των αρχείων σας και εκτελέστε την Αντιμετώπιση προβλημάτων αρχείων και φακέλων.
Καταφέρατε να αντιμετωπίσετε αυτά τα σφάλματα και να επαναφέρετε τη λειτουργικότητα του Ιστορικού αρχείων; Ενημερώστε μας στα σχόλια παρακάτω.