6 τρόποι για να ενημερώσετε τα προγράμματα οδήγησης στα Windows 11

Ανακαλύψτε πώς να ενημερώσετε τα προγράμματα οδήγησης στα Windows 11 για να βελτιώσετε τη συμβατότητα και τις επιδόσεις.
Οι σύνδεσμοι σύσκεψης ζουμ χρησιμοποιούνται για την πρόσκληση υποψηφίων συμμετεχόντων σε μια σύσκεψη. Αυτοί οι σύνδεσμοι ενδέχεται να περιέχουν πληροφορίες όπως το αναγνωριστικό της σύσκεψης, τον κωδικό πρόσβασης και τη διεύθυνση ιστού. Εάν δεν θέλετε να κοινοποιήσετε τον κωδικό πρόσβασής σας στη σύσκεψη, θα μπορούσατε απλώς να στείλετε το αναγνωριστικό της σύσκεψης αντί για τον σύνδεσμο της σύσκεψης.
Ένα αναγνωριστικό σύσκεψης απαιτεί έναν κωδικό πρόσβασης σύσκεψης μαζί με αυτό για να παραχωρηθεί πρόσβαση σε μια σύσκεψη. Σε αυτό το άρθρο, θα καλύψουμε τους 'Σύνδεσμους συσκέψεων ζουμ', οι οποίοι εάν ρυθμιστούν σωστά, χρειάζονται απλώς ένα κλικ για να εισέλθουν σε μια σύσκεψη .
Περιεχόμενα
Πώς να δημιουργήσετε έναν κανονικό σύνδεσμο Zoom Meeting
Θα χρειαστεί πρώτα να δημιουργήσετε μια νέα συνάντηση. Ανοίξτε την εφαρμογή Zoom στον υπολογιστή ή το τηλέφωνό σας και, στη συνέχεια, κάντε πρώτα κλικ στο κουμπί Συνάντηση για να δημιουργήσετε μια νέα σύσκεψη. Στον ιστό, κάνοντας κλικ στο κουμπί "Διαχείριση συνάντησης" στην επάνω δεξιά γωνία της αρχικής σελίδας του Zoom . Όταν βρίσκεστε σε μια συνάντηση, βρείτε τον σύνδεσμο όπως δίνεται παρακάτω.

Αυτό μπορεί να χρησιμοποιηθεί για την πρόσκληση ατόμων στην τρέχουσα σύσκεψη, χωρίς να χρειάζεται να αποχωρήσετε από τη σύσκεψη. Εάν χρησιμοποιείτε την εφαρμογή Zoom Desktop, κάντε κλικ στην καρτέλα «Συμμετέχοντες» στο κάτω πλαίσιο και μετά στην επιλογή «Πρόσκληση».

Στο κάτω μέρος του αναδυόμενου παραθύρου θα έχετε δύο επιλογές. Αντιγραφή συνδέσμου πρόσκλησης και Αντιγραφή πρόσκλησης. Εάν θέλετε να δημιουργήσετε μόνο τον σύνδεσμο της σύσκεψης, κάντε κλικ στην επιλογή "Αντιγραφή συνδέσμου πρόσκλησης". Τώρα μπορείτε να επικολλήσετε αυτόν τον σύνδεσμο που έχει αντιγραφεί στο πρόχειρό σας και να τον στείλετε σε όποιον θέλετε.

Εάν χρησιμοποιείτε την εφαρμογή Zoom για κινητά, πατήστε την καρτέλα «Συμμετέχοντες» στο κάτω πλαίσιο και μετά «Πρόσκληση». Εδώ μπορείτε να χρησιμοποιήσετε έναν αριθμό εφαρμογών για να στείλετε την πρόσκλησή σας στο Zoom.
Όπως και παραπάνω, εάν θέλετε να διαχωρίσετε τον σύνδεσμο της σύσκεψης από τον κωδικό πρόσβασης της σύσκεψης, επιλέξτε «Αντιγραφή στο Πρόχειρο». Επικολλήστε αυτές τις αντιγραμμένες πληροφορίες σε μια εφαρμογή σημειώσεων (ή οποιαδήποτε εφαρμογή επεξεργασίας κειμένου) και επιλέξτε τον σύνδεσμο πρόσκλησης για αντιγραφή και αποστολή.
Πώς να δημιουργήσετε έναν προγραμματισμένο σύνδεσμο Zoom Meeting
Το Zoom σάς επιτρέπει να προγραμματίσετε μια συνάντηση για μια συγκεκριμένη ώρα και ημερομηνία. Όταν προγραμματίζετε μια τέτοια συνάντηση, μπορείτε να δημιουργήσετε έναν σύνδεσμο σύσκεψης για αποστολή σε υποψήφιους συμμετέχοντες. Για να δημιουργήσετε έναν σύνδεσμο σύσκεψης για μια προγραμματισμένη σύσκεψη, πρέπει πρώτα να δημιουργήσετε τη σύσκεψη.
Εάν βρίσκεστε στην εφαρμογή Zoom για υπολογιστές , κάντε κλικ στο κουμπί "Προγραμματισμός" στην αρχική οθόνη. Στο αναδυόμενο παράθυρο, μπορείτε να προσαρμόσετε την ώρα, την ημερομηνία και άλλες ρυθμίσεις για τη σύσκεψη. Όταν κάνετε κλικ στο «Προγραμματισμός», θα ανακατευθυνθείτε στην εφαρμογή web Ημερολόγιο Google. (Εάν έχετε συνδέσει το Ημερολόγιο Google με το Ζουμ)
Κάτω από την καρτέλα τοποθεσία, θα βρείτε τον σύνδεσμο για την προγραμματισμένη συνάντηση Zoom. Αντιγράψτε αυτόν τον σύνδεσμο και επικολλήστε τον στην εφαρμογή της επιλογής σας για αποστολή.

Για να στείλετε έναν σύνδεσμο προγραμματισμένης συνάντησης από την εφαρμογή Zoom για κινητά , πατήστε «Προγραμματισμός» στη σελίδα «Συνάντηση και συνομιλία». Προσαρμόστε την ημερομηνία και την ώρα της συνάντησής σας και πατήστε Τέλος.
κινητό 2
κινητό 1
κινητό 3
Θα δείτε ένα αναδυόμενο παράθυρο που θα σας ανακατευθύνει στις εφαρμογές email σας. Επιλέξτε μια εφαρμογή για να επικολληθεί αυτόματα η πρόσκληση σε σύσκεψη. Ο σύνδεσμος προγραμματισμένης σύσκεψης θα βρίσκεται στην ενότητα "Συμμετοχή στη σύσκεψη Zoom".
Πώς να αποκτήσετε έναν προσωπικό σύνδεσμο Zoom Meeting
Ακολουθεί ο οδηγός μας για τη λήψη του προσωπικού συνδέσμου συνάντησης Zoom. Ωστόσο, εάν δεν σκοπεύετε να μοιραστείτε μια προσωπική αίθουσα συσκέψεων, τότε δείτε την επόμενη ενότητα που ονομάζεται "Πώς να στείλετε έναν σύνδεσμο σύσκεψης Zoom από μια σύσκεψη".
Στην εφαρμογή υπολογιστή:
Ανάλογα με την πλατφόρμα που χρησιμοποιείτε, μπορεί να δημιουργηθεί ένας σύνδεσμος συνάντησης Zoom για να προσκαλέσετε πιθανούς συμμετέχοντες στη σύσκεψή σας.
Εάν χρησιμοποιείτε την εφαρμογή Zoom για υπολογιστές, ο ευκολότερος τρόπος για να δημιουργήσετε έναν σύνδεσμο για τη σύσκεψη Zoom είναι να κάνετε κλικ στην καρτέλα "Συνάντηση" στο επάνω μέρος και να κάνετε κλικ στην επιλογή "Αντιγραφή πρόσκλησης".

Θα πρέπει να εμφανιστεί ένα μικρό αναδυόμενο παράθυρο που θα σας ενημερώνει ότι η πρόσκληση για τη σύσκεψη έχει αντιγραφεί στο πρόχειρό σας. Στη συνέχεια, μπορείτε να επικολλήσετε αυτές τις πληροφορίες όπου θέλετε και να τις στείλετε στους πιθανούς συμμετέχοντες.
Εάν θέλετε να δείτε την πρόσκληση πριν την στείλετε, κάντε κλικ στο αναπτυσσόμενο μενού «Εμφάνιση πρόσκλησης σε σύσκεψη», κάτω από το κουμπί «Έναρξη». Εδώ μπορείτε να δείτε το μήνυμα που αντιγράφεται όταν κάνετε κλικ στο «Αντιγραφή πρόσκλησης».
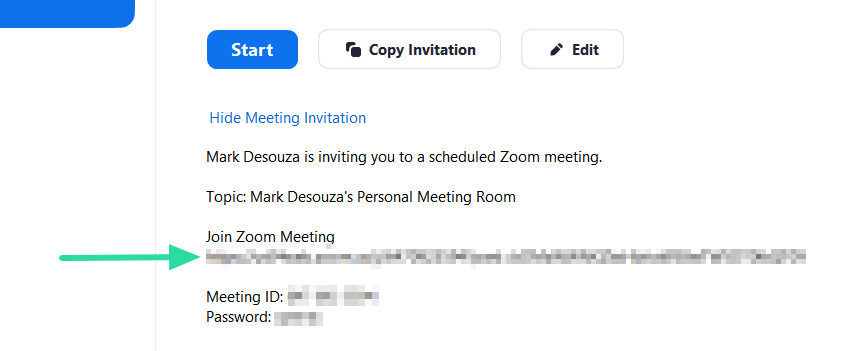
Εάν θέλετε μόνο τον σύνδεσμο της σύσκεψης χωρίς την πρόσκληση ή το αναγνωριστικό της σύσκεψης και τον κωδικό πρόσβασης, μπορείτε να επιλέξετε τον σύνδεσμο στην ενότητα "Συμμετοχή σε σύσκεψη ζουμ" και να τον αντιγράψετε.
Στο τηλέφωνο (iPhone, Android ή iPad):
Εάν χρησιμοποιείτε την εφαρμογή Zoom για κινητά, μπορείτε να δημιουργήσετε έναν σύνδεσμο σύσκεψης μεταβαίνοντας στην καρτέλα "Συνάντηση" στο κάτω μέρος της εφαρμογής και πατώντας "Αποστολή πρόσκλησης".

Εδώ μπορείτε να επιλέξετε από μια σειρά εφαρμογών, πώς θα θέλατε να στείλετε τον σύνδεσμο της συνάντησής σας. Στο κάτω μέρος, θα δείτε μια επιλογή "Αντιγραφή στο Πρόχειρο". Ενεργοποιήστε αυτήν την επιλογή εάν θέλετε να διαχωρίσετε τον σύνδεσμο της σύσκεψης από τον κωδικό πρόσβασης της σύσκεψης.
Επικολλήστε την αντιγραμμένη πρόσκληση σε μια εφαρμογή "Σημειώσεις" και επιλέξτε τον σύνδεσμο της σύσκεψης στην ενότητα "Συμμετοχή σε σύσκεψη Zoom".
Σε πρόγραμμα-πελάτη Ιστού:
Επισκεφτείτε τη σελίδα του προφίλ σας στο Zoom. Εδώ, έχετε το δικό σας προσωπικό αναγνωριστικό συνάντησης και διεύθυνση URL. Μπορείτε να επιλέξετε και να αντιγράψετε αυτό το URL και να το μοιραστείτε με φίλους για να έχετε μια συνάντηση μαζί τους αμέσως.
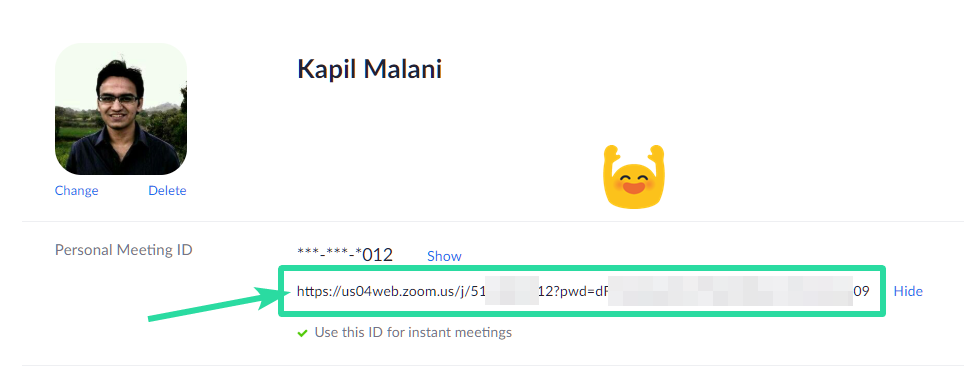
Σημείωση: Μην κοινοποιείτε το προσωπικό αναγνωριστικό σύσκεψης και τη διεύθυνση URL της συνάντησης με άγνωστο άτομο.
Μόλις δημιουργηθεί ένας σύνδεσμος συνάντησης Zoom, μπορεί να κοινοποιηθεί ακριβώς όπως ένα μήνυμα κειμένου. Μπορείτε να το χρησιμοποιήσετε με μια εφαρμογή γραπτών μηνυμάτων όπως το WhatsApp , το Facebook messenger κ.λπ. ή μπορείτε να το χρησιμοποιήσετε μέσω email χρησιμοποιώντας την εφαρμογή webmail της επιλογής σας.
Χρησιμοποιήστε τις μεθόδους που αναφέρονται παραπάνω για να δημιουργήσετε έναν σύνδεσμο σύσκεψης. Στη συνέχεια, αντιγράψτε τον σύνδεσμο, επικολλήστε τον στην εφαρμογή και στείλτε τον.
Πόσο διαρκεί ένας σύνδεσμος Zoom

Ένας προσωπικός σύνδεσμος Zoom δεν λήγει ποτέ, αλλά σε περίπτωση που αλλάξετε το αναγνωριστικό, αλλάζει και ο σύνδεσμος, καθιστώντας έτσι τον παλιό σύνδεσμο άκυρο. Σε αυτήν την περίπτωση, οι χρήστες λαμβάνουν το σφάλμα «κλείσιμο από τον κεντρικό υπολογιστή» όταν προσπαθούν να συμμετάσχουν στη σύσκεψη.
Ένας μη επαναλαμβανόμενος σύνδεσμος συνάντησης Zoom θα παραμείνει ενεργός για 30 ημέρες μετά την προγραμματισμένη ημερομηνία. Αυτό φυσικά αν δεν γίνει η συνάντηση. Μόλις τελειώσει μια σύσκεψη, ο σύνδεσμος πρόσκλησης για τη σύσκεψη λήγει αμέσως.
Ένας σύνδεσμος προς μια επαναλαμβανόμενη σύσκεψη, από την άλλη πλευρά, θα λήξει μόνο μετά από 365 ημέρες από την τελευταία επανάληψη.
Οι σύνδεσμοι συσκέψεων ζουμ είναι ένας γρήγορος τρόπος για να μπείτε σε μια σύσκεψη με ένα κλικ. Ωστόσο, οι χρήστες πρέπει να είναι προσεκτικοί σχετικά με τη δημοσίευση αυτών των πληροφοριών σε δημόσια φόρουμ. Ένας ασφαλέστερος τρόπος για να προσκαλέσετε άγνωστους να συμμετάσχουν στέλνοντας το αναγνωριστικό της σύσκεψής σας.
Με αυτόν τον τρόπο, μόνο εάν αυτοί οι συμμετέχοντες έχουν τον κωδικό πρόσβασης της σύσκεψης, μπορούν να εισέλθουν στη σύσκεψη. Έχετε δημιουργήσει τον δικό σας σύνδεσμο συνάντησης Zoom και τον έχετε στείλει ακόμα; Ενημερώστε μας στα σχόλια παρακάτω.
Ανάλογα με τα προϊόντα και τα πρόσθετα Zoom, έχετε πολλές επιλογές για να προσκαλέσετε επαφές Zoom, Δωμάτια μεγέθυνσης, συστήματα δωματίων και συμμετέχοντες μέσω τηλεφώνου για να συμμετάσχουν στην τρέχουσα σύσκεψη.
Σημειώσεις :
Κάντε κλικ στην καρτέλα Call Out ή SMS .
Εισαγάγετε το όνομα του προσκεκλημένου.
Αυτό θα χρησιμοποιηθεί ως εμφανιζόμενο όνομα στη σύσκεψη.
Κάντε κλικ στην καρτέλα Call Out ή SMS .
Εισαγάγετε το όνομα του προσκεκλημένου.
Αυτό θα χρησιμοποιηθεί ως εμφανιζόμενο όνομα στη σύσκεψη.
Σε οποιαδήποτε από τις καρτέλες μέχρι στιγμής, στην κάτω αριστερή γωνία του παραθύρου, κάντε κλικ στην επιλογή Αντιγραφή συνδέσμου πρόσκλησης για να λάβετε τον σύνδεσμο Ζουμ για την τρέχουσα σύσκεψη ή Αντιγραφή πρόσκλησης , εάν θέλετε να στείλετε τις πληροφορίες της άμεσης σύσκεψής σας αλλού.
Ανακαλύψτε πώς να ενημερώσετε τα προγράμματα οδήγησης στα Windows 11 για να βελτιώσετε τη συμβατότητα και τις επιδόσεις.
Ανακαλύψτε πώς να αλλάξετε το χρώμα της γραμμής εργασιών στα Windows 11 με απλές μεθόδους για να προσαρμόσετε την εμφάνιση του υπολογιστή σας.
Όλα όσα πρέπει να γνωρίζετε για να δημιουργήσετε έναν νέο λογαριασμό χρήστη στα Windows 11, είτε τοπικό είτε διαδικτυακό.
Μάθετε πώς να εγκαταστήσετε τα Windows 11 χωρίς TPM χρησιμοποιώντας διαφορετικές μεθόδους για να παρακάμψετε τις απαιτήσεις ασφαλείας. Διαβάστε τον οδηγό μας για πληροφορίες και λύσεις.
Τα στιγμιότυπα οθόνης στα Windows 11 περιλαμβάνουν ποικιλία μεθόδων, συμπεριλαμβανομένων των Print Screen, Snip & Sketch και περισσότερο. Μάθετε πώς να τα χρησιμοποιήσετε!
Ανακαλύψτε πού βρίσκεται το My Computer στα Windows 11 και πώς να το επαναφέρετε εύκολα. Χρήσιμες μέθοδοι για Γενικές Χρήστες και Προχωρημένους.
Ανακαλύψτε πώς να σηκώσετε το χέρι στο Zoom με εύκολο και κατανοητό τρόπο. Ιδανικό για ομάδες τηλεδιάσκεψης. Δείτε λεπτομέρειες στα βήματα!
Το Zoom είναι μία από τις πιο δημοφιλείς εφαρμογές απομακρυσμένης συνεργασίας. Αποκαλύπτουμε χρήσιμες λύσεις για φαινόμενα ήχου και βίντεο.
Μην δημοσιεύετε τις φωτογραφίες σας δωρεάν στο Instagram όταν μπορείτε να πληρωθείτε για αυτές. Διαβάστε και μάθετε πώς να κερδίσετε χρήματα στο Instagram και να αξιοποιήσετε στο έπακρο αυτήν την πλατφόρμα κοινωνικής δικτύωσης.
Μάθετε πώς να επεξεργάζεστε και να αφαιρείτε μεταδεδομένα PDF με ευκολία. Αυτός ο οδηγός θα σας βοηθήσει να επεξεργαστείτε ή να αφαιρέσετε εύκολα τα μεταδεδομένα PDF με μερικούς εύκολους τρόπους.
Γνωρίζετε ότι το Facebook έχει μια πλήρη λίστα με τις επαφές του τηλεφωνικού σας καταλόγου μαζί με το όνομα, τον αριθμό και τη διεύθυνση email τους.
Το πρόβλημα μπορεί να εμποδίσει τη σωστή λειτουργία του υπολογιστή σας και μπορεί να χρειαστεί να αλλάξετε τις ρυθμίσεις ασφαλείας ή να ενημερώσετε τα προγράμματα οδήγησης για να τις διορθώσετε.
Αυτό το ιστολόγιο θα βοηθήσει τους αναγνώστες να μετατρέψουν το USB με δυνατότητα εκκίνησης σε αρχείο ISO χρησιμοποιώντας λογισμικό τρίτων κατασκευαστών που είναι δωρεάν στη χρήση και ασφαλές από κακόβουλο λογισμικό.
Αντιμετώπισε τον κωδικό σφάλματος 0x8007139F του Windows Defender και δυσκολεύεστε να εκτελέσετε σαρώσεις; Ακολουθούν τρόποι με τους οποίους μπορείτε να διορθώσετε το πρόβλημα.
Αυτός ο περιεκτικός οδηγός θα σας βοηθήσει να διορθώσετε το «Σφάλμα χρονοπρογραμματιστή εργασιών 0xe0434352» στον υπολογιστή σας με Windows 11/10. Δείτε τις διορθώσεις τώρα.
Το σφάλμα Windows LiveKernelEvent 117 προκαλεί απροσδόκητο πάγωμα ή απροσδόκητη διακοπή λειτουργίας του υπολογιστή σας. Μάθετε πώς να το διαγνώσετε και να το διορθώσετε με βήματα που προτείνουν οι ειδικοί.
Αυτό το ιστολόγιο θα βοηθήσει τους αναγνώστες να διορθώσουν το PowerPoint δεν θα μου επιτρέψει να εγγράψω προβλήματα ήχου σε υπολογιστή με Windows και ακόμη και να προτείνω άλλα υποκατάστατα εγγραφής οθόνης.
Αναρωτιέστε πώς να γράψετε σε ένα έγγραφο PDF αφού πρέπει να συμπληρώσετε φόρμες, να προσθέσετε σχολιασμούς και να βάλετε τις υπογραφές σας. Βρήκατε τη σωστή ανάρτηση, διαβάστε!
Αυτό το ιστολόγιο θα βοηθήσει τους χρήστες να αφαιρέσουν το υδατογράφημα Απαιτήσεις συστήματος που δεν πληρούνται για να απολαύσουν μια πιο ομαλή και ασφαλή εμπειρία με τα Windows 11, καθώς και μια πιο καθαρή επιφάνεια εργασίας.
Αυτό το ιστολόγιο θα βοηθήσει τους χρήστες MacBook να κατανοήσουν γιατί παρουσιάζονται τα προβλήματα με την ροζ οθόνη και πώς να τα διορθώσουν με γρήγορα και απλά βήματα.
Δείτε πώς μπορείτε να διατηρείτε τους κωδικούς πρόσβασής σας στον Microsoft Edge υπό έλεγχο και να αποτρέψετε το πρόγραμμα περιήγησης από το να αποθηκεύει τυχόν μελλοντικούς κωδικούς πρόσβασης.
Ακολουθήστε αυτόν τον οδηγό για το πώς να αλλάξετε το φόντο σας και να κάνετε την επιφάνεια εργασίας σας να φαίνεται θετικά μοναδική στα Windows 11.
Ανακαλύψτε πώς να ενεργοποιήσετε τις εισερχόμενες συνδέσεις απομακρυσμένης επιφάνειας εργασίας στα Windows 10 και να αποκτήσετε πρόσβαση στον υπολογιστή σας απομακρυσμένα.
Ανακαλύψτε πώς να ρυθμίσετε τη φωτεινότητα της οθόνης στα Windows 10 για καλύτερη οπτική εμπειρία και διάρκεια ζωής μπαταρίας.
Ακολουθεί ένας οδηγός για το πώς να αλλάξετε το θέμα, το χρώμα και πολλά άλλα στα Windows 11 για να δημιουργήσετε μια εκπληκτική εμπειρία επιφάνειας εργασίας.
Αν έχετε πρόβλημα με τον ήχο στον υπολογιστή σας με Windows 10, ακολουθήστε αυτά τα βήματα για να επαναφέρετε τον ήχο άμεσα.
Ανακαλύψτε πώς να συγχρονίσετε τις ρυθμίσεις σας στα Windows 10 με απόλυτη ευκολία. Αυτή η οδηγία θα σας καθοδηγήσει στη διαδικασία συγχρονισμού.
Ανακαλύψτε πώς να δείτε λεπτομερείς πληροφορίες για το υλικό και το λογισμικό του υπολογιστή σας στα Windows 10 με τον οδηγό μας.
Μάθετε πώς να διατηρείτε την κατάσταση σας διαθέσιμη στο Microsoft Teams για καλύτερη επικοινωνία χρησιμοποιώντας απλές ρυθμίσεις.
Ανακαλύψτε πώς να προβάλλετε τους αποθηκευμένους κωδικούς πρόσβασης στο Google Chrome με απλές και ασφαλείς μεθόδους.


























