6 τρόποι για να ενημερώσετε τα προγράμματα οδήγησης στα Windows 11

Ανακαλύψτε πώς να ενημερώσετε τα προγράμματα οδήγησης στα Windows 11 για να βελτιώσετε τη συμβατότητα και τις επιδόσεις.
Όλοι οι υπολογιστές απαιτούν τη φόρτωση προγραμμάτων οδήγησης από τα Windows για τη δημιουργία επικοινωνίας μεταξύ λογισμικού και υλικού. Ωστόσο, ακόμη και μετά από μια επιτυχημένη εκκίνηση, ορισμένοι χρήστες ενδέχεται να αντιμετωπίσουν το πρόβλημα "Δεν είναι δυνατή η φόρτωση του προγράμματος οδήγησης σε αυτήν τη συσκευή". Αυτό το σφάλμα μπορεί να παρουσιαστεί κατά την εγκατάσταση ενός μη υπογεγραμμένου προγράμματος οδήγησης ή λόγω ενός παρεμβατικού προγράμματος. Σε αυτό το άρθρο, θα εξετάσουμε πιθανές λύσεις στο πρόβλημα και πώς να επαναφέρετε τα προγράμματα οδήγησης του υπολογιστή σας για εκκίνηση και κανονική φόρτωση.
Επίσης, ρίξτε μια ματιά στον οδηγό μας: Πώς να διορθώσετε το πρόγραμμα οδήγησης συσκευής I2C HID που δεν λειτουργεί στα Windows 11 , το οποίο μπορεί να σας βοηθήσει να αντιμετωπίσετε προβλήματα που σχετίζονται με τα προγράμματα οδήγησης στον υπολογιστή σας Windows 11/10.
Τρόποι για να διορθώσετε το "Ένα πρόγραμμα οδήγησης δεν μπορεί να φορτωθεί σε αυτήν τη συσκευή" στα Windows 11 (2023)
Αποχαιρετήστε πιθανά προβλήματα εκκίνησης, σφάλματα συμβατότητας και κοινές δυσλειτουργίες εφαρμογών επιλύοντας το σφάλμα "Δεν είναι δυνατή η φόρτωση προγράμματος οδήγησης σε αυτήν τη συσκευή".
Διόρθωση 1: Αναζητήστε τυχόν διαθέσιμες ενημερώσεις των Windows
Οι αναβαθμίσεις προγραμμάτων οδήγησης ενδέχεται να περιλαμβάνονται σε προαιρετικές ενημερώσεις. Πρέπει να ελέγξετε τις ρυθμίσεις του Windows Update για τυχόν διαθέσιμες ενημερώσεις προγραμμάτων οδήγησης. Ακολουθήστε αυτές τις ενέργειες:
Βήμα 1: Πατήστε Win + I για να ανοίξετε την εφαρμογή Ρυθμίσεις των Windows.
Βήμα 2: Κάντε κλικ στην καρτέλα Windows Update στην αριστερή ενότητα.
Βήμα 3: Στο δεξιό πλαίσιο, επιλέξτε τις Προηγμένες επιλογές τώρα.
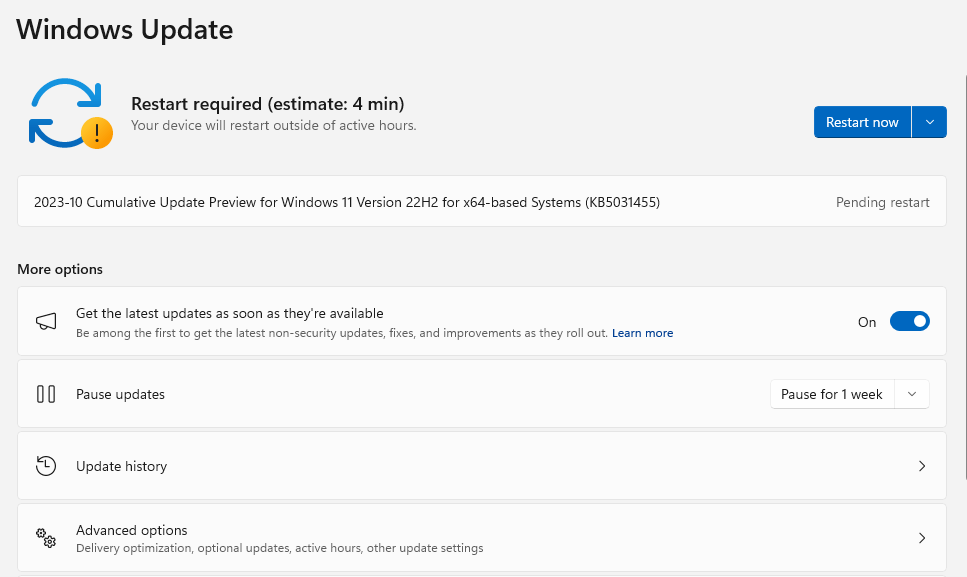
Βήμα 4: Επιλέξτε την επιλογή με την ένδειξη "Προαιρετικές ενημερώσεις".
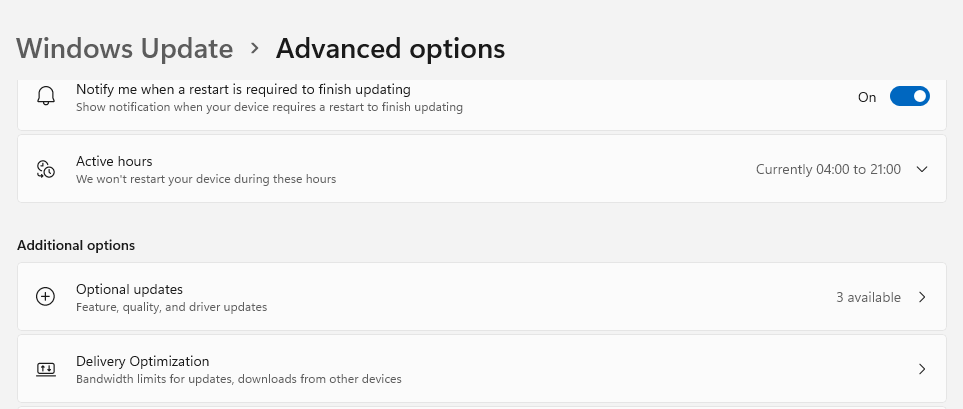
Βήμα 5: Αναζητήστε τυχόν διαθέσιμες προαιρετικές ενημερώσεις για τη συσκευή με την οποία αντιμετωπίζετε προβλήματα. Κάντε κλικ στο κουμπί Λήψη & Εγκατάσταση από κάτω.
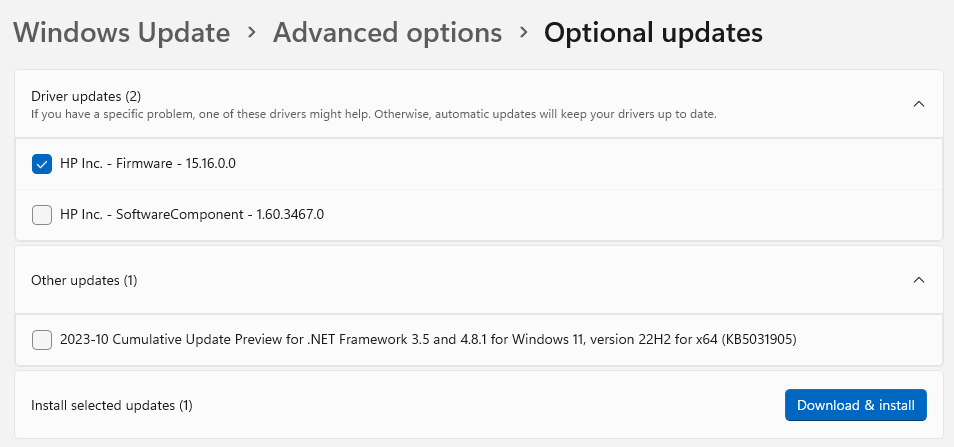
Σημείωση: Τα πιο πρόσφατα προγράμματα οδήγησης, τα οποία θα έχουν ψηφιακή υπογραφή, μπορούν επίσης να ληφθούν από τον ιστότοπο του κατασκευαστή της συσκευής. Δεν θα πρέπει να υπάρχουν προβλήματα κατά την εγκατάστασή τους.
|
Συμβουλή μπόνους: Χρησιμοποιήστε το Advanced Driver Updater για να ενημερώσετε όλα τα προγράμματα οδήγησης Με λίγα μόνο κλικ του ποντικιού, το Advanced Driver Updater , ένα φανταστικό πρόγραμμα τρίτου κατασκευαστή, μπορεί να σαρώσει, να κατεβάσει και να εγκαταστήσει την πιο πρόσφατη έκδοση προγράμματος οδήγησης στον υπολογιστή σας. Αυτή η εφαρμογή βρίσκει και αντικαθιστά τυχόν παρωχημένα, κατεστραμμένα ή λείπουν προγράμματα οδήγησης στον υπολογιστή σας με την πιο ενημερωμένη έκδοση. Ακολουθούν τα βήματα για να χρησιμοποιήσετε αυτήν την εφαρμογή: Βήμα 1: Εγκαταστήστε το πρόγραμμα Advanced Driver Updater μετά τη λήψη του. Βήμα 2: Ανοίξτε την εφαρμογή και επιλέξτε "Start Scan Now".
Βήμα 3: Επιλέξτε το πρόγραμμα οδήγησης του ποντικιού και κάντε κλικ στο σύνδεσμο Ενημέρωση για να επιτρέψετε στο πρόγραμμα να το ενημερώσει από τη λίστα προβλημάτων προγράμματος οδήγησης που εμφανίζεται στην οθόνη σας.
Βήμα 4: Αφού επανεκκινήσετε τον υπολογιστή σας, το πρόβλημα θα πρέπει να διορθωθεί. |
Διαβάστε επίσης: Πώς να ανακτήσετε τα απεγκατεστημένα προγράμματα οδήγησης στα Windows 11/10
Διόρθωση 2: Απενεργοποιήστε τη λειτουργία ακεραιότητας μνήμης
Μια δυνατότητα ασφαλείας που ονομάζεται Ακεραιότητα μνήμης χρησιμοποιεί εικονικοποίηση για να εμποδίσει ανεπιθύμητα προγράμματα να αλλάξουν κρίσιμες διαδικασίες ασφαλείας. Ωστόσο, αυτή η επιλογή ασφαλείας ενδέχεται να σταματήσει τη φόρτωση και τη λειτουργία των παλαιών ή μη εγγεγραμμένων προγραμμάτων οδήγησης στον υπολογιστή σας.
Επομένως, πρέπει να απενεργοποιήσετε την ακεραιότητα μνήμης. Επαναλάβετε αυτές τις ενέργειες:
Βήμα 1: Για πρόσβαση στην εφαρμογή Ρυθμίσεις, πατήστε Win + I.
Βήμα 2: Επιλέξτε την επιλογή Privacy & Security από το μενού στα αριστερά.
Βήμα 3: Επιλέξτε τώρα την επιλογή Ασφάλεια των Windows.
Βήμα 4: Κάντε κλικ στην επιλογή Device Security.
Βήμα 5: Μεταβείτε στην ενότητα για την απομόνωση πυρήνα. Ορίστε την επιλογή για Λεπτομέρειες απομόνωσης πυρήνα.
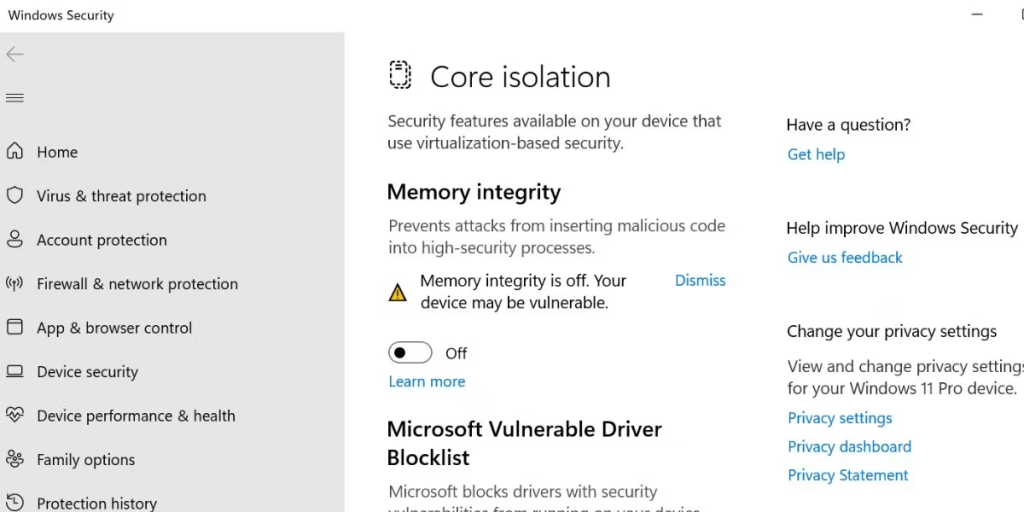
Βήμα 6: Απενεργοποιήστε τον διακόπτη που βρίσκεται κάτω από την επιλογή Memory Integrity.
Βήμα 7: Επανεκκινήστε τον υπολογιστή σας.
Διαβάστε επίσης: Πώς να βρείτε το αναγνωριστικό υλικού ενός προγράμματος οδήγησης στα Windows (2023)
Επιδιόρθωση 3: Απενεργοποιήστε τυχόν πρόσφατες ενημερώσεις που έχουν εγκατασταθεί στον υπολογιστή σας
Εάν μια πρόσφατη ενημέρωση των Windows προκαλεί πρόβλημα που σχετίζεται με το πρόγραμμα οδήγησης, ίσως θελήσετε να την απεγκαταστήσετε από τον υπολογιστή σας. Τα δεδομένα σας δεν θα διαγραφούν εάν επαναφέρετε την αναβάθμιση. Εδώ είναι τι πρέπει να κάνετε:
Βήμα 1: Πατήστε Win + S και πληκτρολογήστε Control Panel και κάντε κλικ στην επιλογή Best Match.
Βήμα 2: Κάντε κλικ στην κατηγορία Προγράμματα και επιλέξτε Κατάργηση εγκατάστασης εφαρμογής.
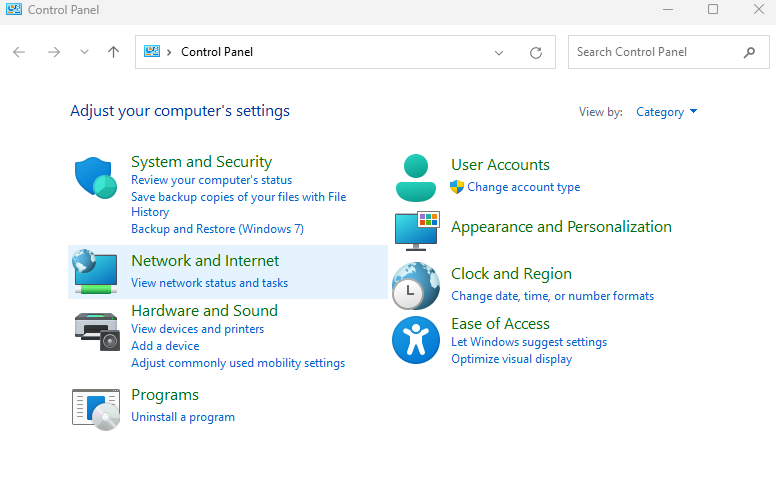
Βήμα 3: Η επιλογή Προβολή εγκατεστημένων ενημερώσεων θα βρίσκεται στην αριστερή πλευρά της επόμενης οθόνης. Κάντε κλικ σε αυτό για πρόσβαση.
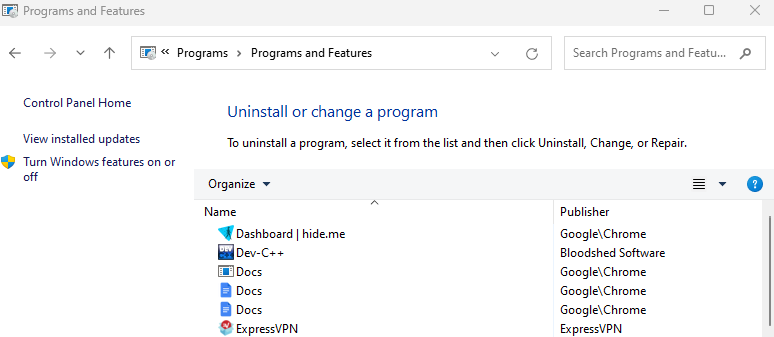
Βήμα 4: Ως αποτέλεσμα, θα μεταβείτε στην οθόνη Εγκατεστημένες ενημερώσεις. Εδώ πρέπει να επιλέξετε την ενημέρωση που θέλετε να καταργήσετε και να κάνετε κλικ στην Κατάργηση εγκατάστασης δίπλα της.
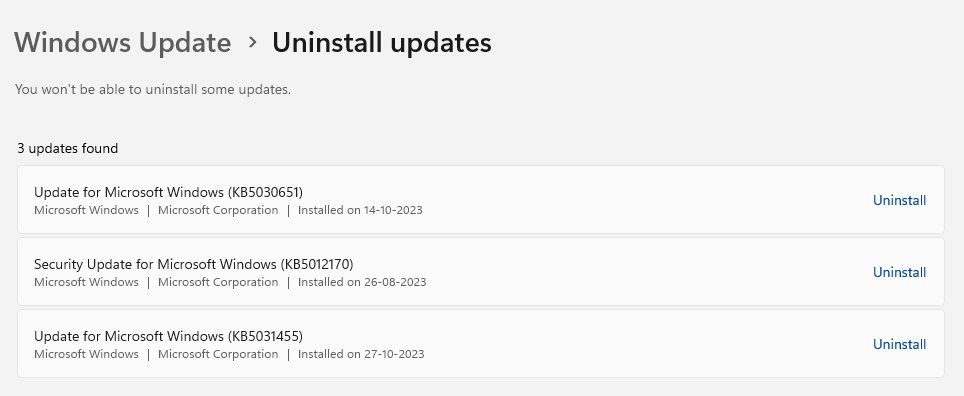
Βήμα 5: Θα εμφανιστεί ένα αναδυόμενο παράθυρο που θα ζητά τη συγκατάθεσή σας για την κατάργηση της ενημέρωσης. Η ενημέρωση θα απεγκατασταθεί εάν επιλέξετε Ναι.
Διαβάστε επίσης: Πώς να διορθώσετε τα Windows Δεν ήταν δυνατή η εύρεση προγράμματος οδήγησης για τον προσαρμογέα δικτύου
Διόρθωση 4: Πραγματοποιήστε αλλαγές στο μητρώο του συστήματος
Η συσκευή υλικού ενδέχεται να αντιμετωπίσει προβλήματα προγράμματος οδήγησης λόγω κατεστραμμένων καταχωρίσεων μητρώου για τη συσκευή. Επομένως, πρέπει να αλλάξετε το μητρώο συστήματος της συσκευής και να απαλλαγείτε από τέτοιες κατεστραμμένες εγγραφές. Για να διασφαλίσετε ότι μπορείτε να επιστρέψετε στην προηγούμενη λειτουργική διαμόρφωση, βεβαιωθείτε ότι έχετε δημιουργήσει ένα μη αυτόματο αντίγραφο ασφαλείας του μητρώου του υπολογιστή σας σε μια εξωτερική συσκευή. Ακολουθήστε αυτά τα βήματα για να μάθετε ποιες αλλαγές πρέπει να γίνουν:
Βήμα 1: Κάντε κλικ στο κουμπί Έναρξη με δεξί κλικ για πρόσβαση στο μενού Power User. Επιλέξτε το στοιχείο μενού Διαχείριση Συσκευών.
Βήμα 2: Βρείτε τη συσκευή στη λίστα της Διαχείρισης Συσκευών που αντιμετωπίζει προβλήματα με το πρόγραμμα οδήγησης και, στη συνέχεια, κάντε διπλό κλικ σε αυτήν για να δείτε τις Ιδιότητες της.
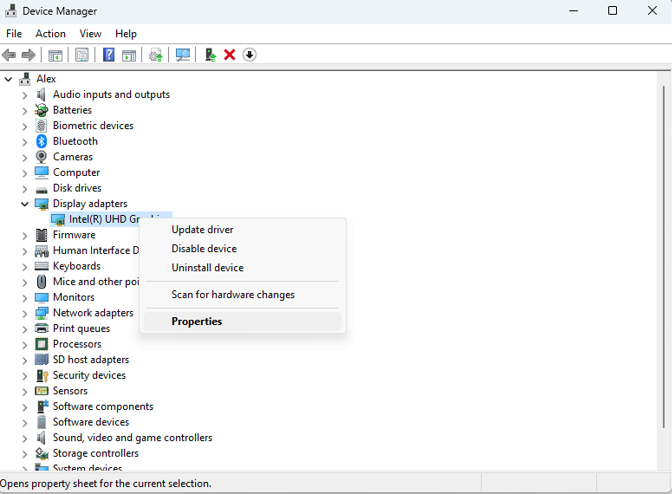
Βήμα 3: Μεταβείτε στην ενότητα της καρτέλας Λεπτομέρειες.
Βήμα 4: Επιλέξτε την επιλογή Class GUID κάνοντας κλικ στο αναπτυσσόμενο μενού. Θα σας δείξει το GUID. Μην κλείσετε αυτό το παράθυρο.
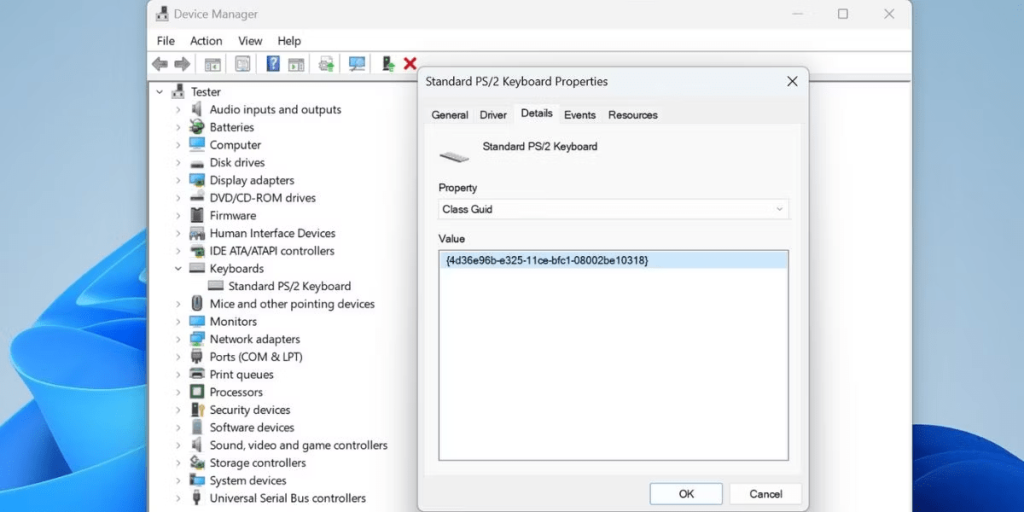
Βήμα 5: Στη συνέχεια, ξεκινήστε το πλαίσιο διαλόγου Εκτέλεση, πατώντας Win + R. Επίσης, για να εκκινήσετε τον Επεξεργαστή Μητρώου, πληκτρολογήστε regedit και πατήστε Ctrl + Shift + Enter.
Βήμα 6: Αντιγράψτε και επικολλήστε την παρακάτω διαδρομή στο πλαίσιο διεύθυνσης και, στη συνέχεια, πατήστε Enter:
Computer\HKEY_LOCAL_MACHINE\SYSTEM\CurrentControlSet\Control\Class\
Βήμα 7: Ανοίξτε το παράθυρο Εύρεση πατώντας Ctrl + F. Επιστρέψτε στο παράθυρο GUID και αντιγράψτε την τιμή. Αφού αντιγράψετε το GUID, επικολλήστε το και επιλέξτε Εύρεση επόμενου.
Βήμα 8: Μεταβείτε στο δεξί παράθυρο του κλειδιού GUID. Αναζητήστε την τιμή των UpperFilters.
Βήμα 9: Επιλέξτε αυτήν την τιμή και πατήστε το κουμπί Διαγραφή στο πληκτρολόγιό σας.
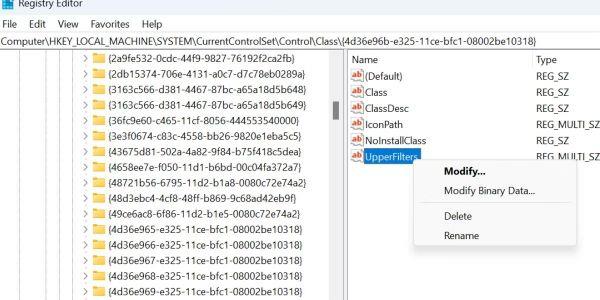
Βήμα 10: Με τον ίδιο τρόπο, εντοπίστε και αφαιρέστε την τιμή LowerFilters.
Βήμα 11: Επανεκκινήστε τον υπολογιστή σας και ελέγξτε εάν το πρόβλημα παραμένει.
Διαβάστε επίσης: Πώς να εγκαταστήσετε ανυπόγραφα προγράμματα οδήγησης σε υπολογιστή με Windows
Διόρθωση 5: Εγκαταστήστε ξανά την προβληματική εφαρμογή
Η επανεγκατάσταση της πρόσφατης έκδοσης θα εγγυηθεί ότι το πρόγραμμα έχει υπογεγραμμένα προγράμματα οδήγησης και θα επιλύσει τυχόν προβλήματα προγραμμάτων οδήγησης σε υπολογιστές με Windows 11. Έτσι το κάνεις:
Βήμα 1: Πατήστε Win + X για πρόσβαση στο μενού Power User.
Βήμα 2: Επιλέξτε την επιλογή Εγκατεστημένες εφαρμογές από το μενού.
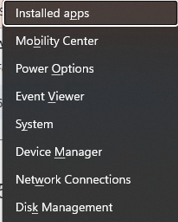
Βήμα 3: Εντοπίστε την εφαρμογή που δημιουργεί το πρόβλημα και κάντε κλικ στις τρεις τελείες δίπλα της.
Βήμα 4: Επιλέξτε την επιλογή "Κατάργηση εγκατάστασης".
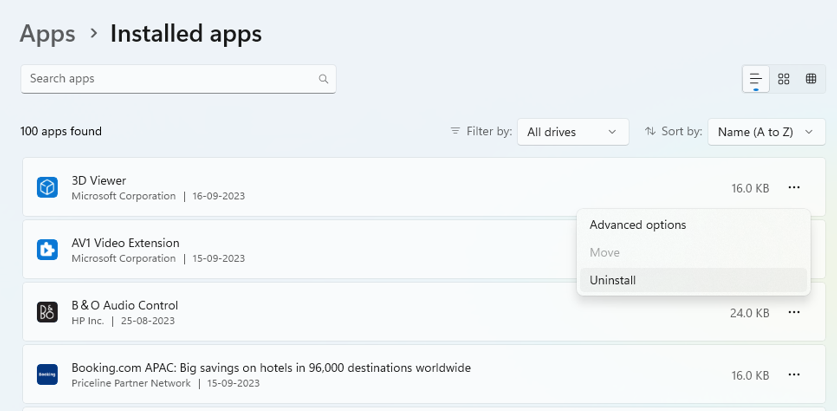
Βήμα 5: Επανεκκινήστε τον υπολογιστή σας και εγκαταστήστε ξανά την εφαρμογή από τον αρχικό ιστότοπο.
Διαβάστε επίσης: Πώς να αφαιρέσετε παλιά και άχρηστα προγράμματα οδήγησης σε υπολογιστή με Windows
Αντιμετώπιση προβλημάτων Windows 11: Ένας ολοκληρωμένος οδηγός για τη διόρθωση του σφάλματος "Δεν είναι δυνατή η φόρτωση προγράμματος οδήγησης σε αυτήν τη συσκευή"
Το πρόβλημα "Δεν είναι δυνατή η φόρτωση προγράμματος οδήγησης σε αυτήν τη συσκευή" στον υπολογιστή σας με Windows 11 μπορεί να επιλυθεί χρησιμοποιώντας αυτές τις τεχνικές. Ελπίζουμε ότι το ζήτημα έχει επιλυθεί χωρίς να χρειάζεται να επανεγκαταστήσετε τον υπολογιστή με Windows που φαίνεται να είναι η τελευταία λύση για την επίλυση όλων των προβλημάτων. Στην περίπτωσή μας, η επίλυση του προβλήματος ήταν τόσο απλή όσο η ενημέρωση όλων των προγραμμάτων οδήγησης. Ευτυχώς, δεν χρειάστηκε να χειρίζομαι κάθε ενημέρωση προγράμματος οδήγησης ξεχωριστά, χάρη στην ευκολία του Advanced Driver Updater , ενός λογισμικού αυτόματης ενημέρωσης προγραμμάτων οδήγησης.
Εάν γνωρίζετε οποιαδήποτε άλλη τακτική που μπορεί να βοηθήσει στην επίλυση του προβλήματος που σχετίζεται με το πρόγραμμα οδήγησης, μοιραστείτε τη μαζί μας στην παρακάτω ενότητα σχολίων. Μπορείτε επίσης να μας βρείτε στο Facebook , Twitter , YouTube , Instagram , Flipboard και Pinterest .
Ανακαλύψτε πώς να ενημερώσετε τα προγράμματα οδήγησης στα Windows 11 για να βελτιώσετε τη συμβατότητα και τις επιδόσεις.
Ανακαλύψτε πώς να αλλάξετε το χρώμα της γραμμής εργασιών στα Windows 11 με απλές μεθόδους για να προσαρμόσετε την εμφάνιση του υπολογιστή σας.
Όλα όσα πρέπει να γνωρίζετε για να δημιουργήσετε έναν νέο λογαριασμό χρήστη στα Windows 11, είτε τοπικό είτε διαδικτυακό.
Μάθετε πώς να εγκαταστήσετε τα Windows 11 χωρίς TPM χρησιμοποιώντας διαφορετικές μεθόδους για να παρακάμψετε τις απαιτήσεις ασφαλείας. Διαβάστε τον οδηγό μας για πληροφορίες και λύσεις.
Τα στιγμιότυπα οθόνης στα Windows 11 περιλαμβάνουν ποικιλία μεθόδων, συμπεριλαμβανομένων των Print Screen, Snip & Sketch και περισσότερο. Μάθετε πώς να τα χρησιμοποιήσετε!
Ανακαλύψτε πού βρίσκεται το My Computer στα Windows 11 και πώς να το επαναφέρετε εύκολα. Χρήσιμες μέθοδοι για Γενικές Χρήστες και Προχωρημένους.
Ανακαλύψτε πώς να σηκώσετε το χέρι στο Zoom με εύκολο και κατανοητό τρόπο. Ιδανικό για ομάδες τηλεδιάσκεψης. Δείτε λεπτομέρειες στα βήματα!
Το Zoom είναι μία από τις πιο δημοφιλείς εφαρμογές απομακρυσμένης συνεργασίας. Αποκαλύπτουμε χρήσιμες λύσεις για φαινόμενα ήχου και βίντεο.
Μην δημοσιεύετε τις φωτογραφίες σας δωρεάν στο Instagram όταν μπορείτε να πληρωθείτε για αυτές. Διαβάστε και μάθετε πώς να κερδίσετε χρήματα στο Instagram και να αξιοποιήσετε στο έπακρο αυτήν την πλατφόρμα κοινωνικής δικτύωσης.
Μάθετε πώς να επεξεργάζεστε και να αφαιρείτε μεταδεδομένα PDF με ευκολία. Αυτός ο οδηγός θα σας βοηθήσει να επεξεργαστείτε ή να αφαιρέσετε εύκολα τα μεταδεδομένα PDF με μερικούς εύκολους τρόπους.
Γνωρίζετε ότι το Facebook έχει μια πλήρη λίστα με τις επαφές του τηλεφωνικού σας καταλόγου μαζί με το όνομα, τον αριθμό και τη διεύθυνση email τους.
Το πρόβλημα μπορεί να εμποδίσει τη σωστή λειτουργία του υπολογιστή σας και μπορεί να χρειαστεί να αλλάξετε τις ρυθμίσεις ασφαλείας ή να ενημερώσετε τα προγράμματα οδήγησης για να τις διορθώσετε.
Αυτό το ιστολόγιο θα βοηθήσει τους αναγνώστες να μετατρέψουν το USB με δυνατότητα εκκίνησης σε αρχείο ISO χρησιμοποιώντας λογισμικό τρίτων κατασκευαστών που είναι δωρεάν στη χρήση και ασφαλές από κακόβουλο λογισμικό.
Αντιμετώπισε τον κωδικό σφάλματος 0x8007139F του Windows Defender και δυσκολεύεστε να εκτελέσετε σαρώσεις; Ακολουθούν τρόποι με τους οποίους μπορείτε να διορθώσετε το πρόβλημα.
Αυτός ο περιεκτικός οδηγός θα σας βοηθήσει να διορθώσετε το «Σφάλμα χρονοπρογραμματιστή εργασιών 0xe0434352» στον υπολογιστή σας με Windows 11/10. Δείτε τις διορθώσεις τώρα.
Το σφάλμα Windows LiveKernelEvent 117 προκαλεί απροσδόκητο πάγωμα ή απροσδόκητη διακοπή λειτουργίας του υπολογιστή σας. Μάθετε πώς να το διαγνώσετε και να το διορθώσετε με βήματα που προτείνουν οι ειδικοί.
Αυτό το ιστολόγιο θα βοηθήσει τους αναγνώστες να διορθώσουν το PowerPoint δεν θα μου επιτρέψει να εγγράψω προβλήματα ήχου σε υπολογιστή με Windows και ακόμη και να προτείνω άλλα υποκατάστατα εγγραφής οθόνης.
Αναρωτιέστε πώς να γράψετε σε ένα έγγραφο PDF αφού πρέπει να συμπληρώσετε φόρμες, να προσθέσετε σχολιασμούς και να βάλετε τις υπογραφές σας. Βρήκατε τη σωστή ανάρτηση, διαβάστε!
Αυτό το ιστολόγιο θα βοηθήσει τους χρήστες να αφαιρέσουν το υδατογράφημα Απαιτήσεις συστήματος που δεν πληρούνται για να απολαύσουν μια πιο ομαλή και ασφαλή εμπειρία με τα Windows 11, καθώς και μια πιο καθαρή επιφάνεια εργασίας.
Αυτό το ιστολόγιο θα βοηθήσει τους χρήστες MacBook να κατανοήσουν γιατί παρουσιάζονται τα προβλήματα με την ροζ οθόνη και πώς να τα διορθώσουν με γρήγορα και απλά βήματα.
Δείτε πώς μπορείτε να διατηρείτε τους κωδικούς πρόσβασής σας στον Microsoft Edge υπό έλεγχο και να αποτρέψετε το πρόγραμμα περιήγησης από το να αποθηκεύει τυχόν μελλοντικούς κωδικούς πρόσβασης.
Ακολουθήστε αυτόν τον οδηγό για το πώς να αλλάξετε το φόντο σας και να κάνετε την επιφάνεια εργασίας σας να φαίνεται θετικά μοναδική στα Windows 11.
Ανακαλύψτε πώς να ενεργοποιήσετε τις εισερχόμενες συνδέσεις απομακρυσμένης επιφάνειας εργασίας στα Windows 10 και να αποκτήσετε πρόσβαση στον υπολογιστή σας απομακρυσμένα.
Ανακαλύψτε πώς να ρυθμίσετε τη φωτεινότητα της οθόνης στα Windows 10 για καλύτερη οπτική εμπειρία και διάρκεια ζωής μπαταρίας.
Ακολουθεί ένας οδηγός για το πώς να αλλάξετε το θέμα, το χρώμα και πολλά άλλα στα Windows 11 για να δημιουργήσετε μια εκπληκτική εμπειρία επιφάνειας εργασίας.
Αν έχετε πρόβλημα με τον ήχο στον υπολογιστή σας με Windows 10, ακολουθήστε αυτά τα βήματα για να επαναφέρετε τον ήχο άμεσα.
Ανακαλύψτε πώς να συγχρονίσετε τις ρυθμίσεις σας στα Windows 10 με απόλυτη ευκολία. Αυτή η οδηγία θα σας καθοδηγήσει στη διαδικασία συγχρονισμού.
Ανακαλύψτε πώς να δείτε λεπτομερείς πληροφορίες για το υλικό και το λογισμικό του υπολογιστή σας στα Windows 10 με τον οδηγό μας.
Μάθετε πώς να διατηρείτε την κατάσταση σας διαθέσιμη στο Microsoft Teams για καλύτερη επικοινωνία χρησιμοποιώντας απλές ρυθμίσεις.
Ανακαλύψτε πώς να προβάλλετε τους αποθηκευμένους κωδικούς πρόσβασης στο Google Chrome με απλές και ασφαλείς μεθόδους.


























