6 τρόποι για να ενημερώσετε τα προγράμματα οδήγησης στα Windows 11

Ανακαλύψτε πώς να ενημερώσετε τα προγράμματα οδήγησης στα Windows 11 για να βελτιώσετε τη συμβατότητα και τις επιδόσεις.
Ανακαλύψτε πού βρίσκεται το My Computer στα Windows 11 και πώς να το επαναφέρετε εύκολα. Χρήσιμες μέθοδοι για Γενικές Χρήστες και Προχωρημένους.
Η Microsoft είναι πολύ πολυάσχολη, προσπαθεί πάντα να φέρει νέες αλλαγές στα Windows με ενημερώσεις και νεότερες επαναλήψεις λειτουργικού συστήματος. Αλλά όπως δίνει ο Κύριος, ο Κύριος αφαιρεί επίσης, και κάθε τόσο, το πακέτο ενημέρωσης θα αφαιρεί επίσης μερικές από τις πιο χρησιμοποιημένες λειτουργίες και βοηθητικά προγράμματα πρόσβασης φακέλων.
Αυτό συνέβη με το This PC, ή το "My Computer" όπως ονομαζόταν νωρίτερα. Εάν εκτελείτε Windows 11 στο σύστημά σας, θα διαπιστώσετε ότι η Microsoft έχει πλέον αφαιρέσει αυτήν τη συντόμευση του μενού "Έναρξη" και του επιτραπέζιου υπολογιστή που χρησιμοποιείται πολύ.
Αλλά, ευτυχώς, μπορεί να επιστραφεί. Σε αυτόν τον οδηγό, ρίχνουμε μια ματιά στο πώς να επαναφέρουμε το My Computer (ή This PC) εκεί που ανήκει, δηλαδή στο προσκήνιο.
Έχετε Windows 10; Μην ανησυχείς. Παρόλο που οι παρακάτω οδηγοί δείχνουν τη διεπαφή χρήστη των Windows 11, είναι πλήρως συμβατοί και με τα δύο Windows 10. Ναι απολύτως!
Περιεχόμενα
Σε τι χρησιμεύει το "My Computer";
Ο Υπολογιστής μου ήταν ο χώρος πρόσβασης για όσους επιθυμούσαν να εξερευνήσουν τις μονάδες δίσκου του υπολογιστή τους και να διαχειριστούν το περιεχόμενο σε αυτές. Αλλά εκτός από αυτό, παρείχε επίσης έναν τρόπο για να μεταβείτε γρήγορα στη σελίδα "Πληροφορίες συστήματος" (κάνοντας δεξί κλικ και επιλέγοντας "Ιδιότητες"). Αυτά τα δύο πράγματα σε συνδυασμό έκαναν το "My Computer" την πύλη για ολόκληρο τον υπολογιστή σας, συμπεριλαμβανομένων όλων των μονάδων δίσκου και των πληροφοριών συστήματος. Γι' αυτό ήταν (και εξακολουθεί να είναι) ίσως ένα από τα πιο σημαντικά στοιχεία για έναν χρήστη των Windows.
Σχετικά: Πώς να αφαιρέσετε το Bing από τα Windows 11
Πώς να ανοίξετε εύκολα το My Computer σε Windows 11 ή Windows 10
Ακολουθούν οι εύκολοι τρόποι για εύκολη πρόσβαση στο "My Computer".
Μέθοδος #01: Αποκτήστε πρόσβαση στο "My Computer" από την επιφάνεια εργασίας με τη συντόμευση "This PC".
Για να επαναφέρετε το "My Computer" στα Windows 11, ακολουθήστε τα παρακάτω βήματα:
Κάντε δεξί κλικ στην επιφάνεια εργασίας και επιλέξτε Εξατομίκευση .

Αυτό θα ανοίξει τη σελίδα Ρυθμίσεις εξατομίκευσης. Κάντε κλικ στα Θέματα στα δεξιά.
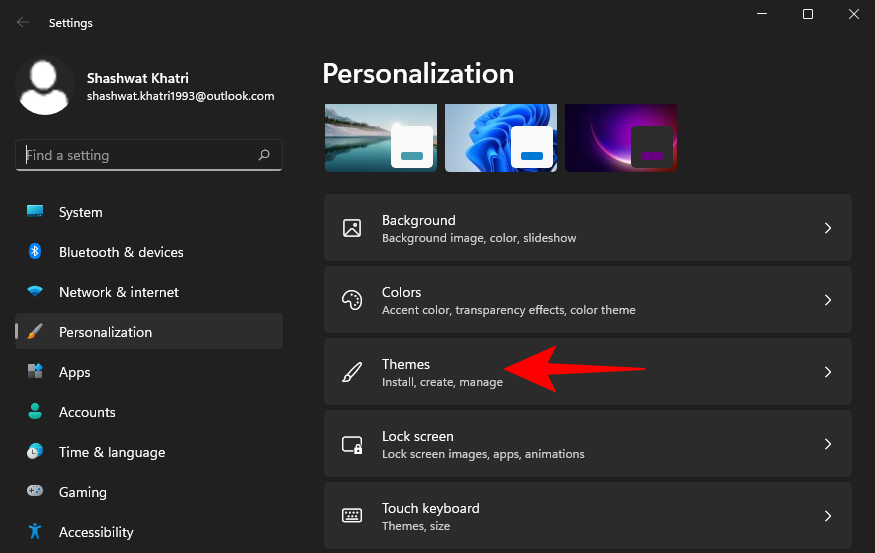
Στη συνέχεια, κάντε κύλιση προς τα κάτω και κάντε κλικ στο εικονίδιο Ρυθμίσεις επιφάνειας εργασίας στην περιοχή «Σχετικές ρυθμίσεις».
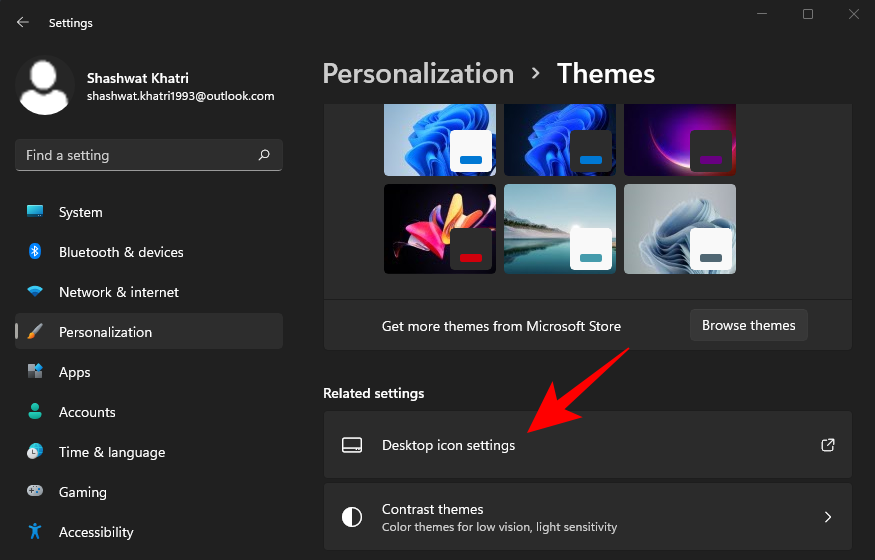
Αυτό θα ανοίξει το παράθυρο Ρυθμίσεις εικονιδίων επιφάνειας εργασίας. Εδώ, επιλέξτε Υπολογιστής ώστε να υπάρχει έλεγχος πριν από αυτόν. Στη συνέχεια, κάντε κλικ στο OK .
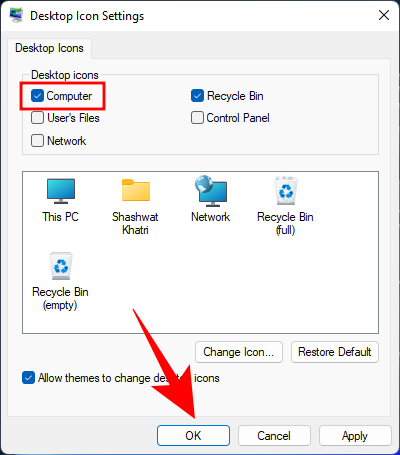
Θα δείτε τώρα την ένδειξη "Αυτός ο υπολογιστής" να εμφανίζεται στην επιφάνεια εργασίας σας όπου ανήκει.
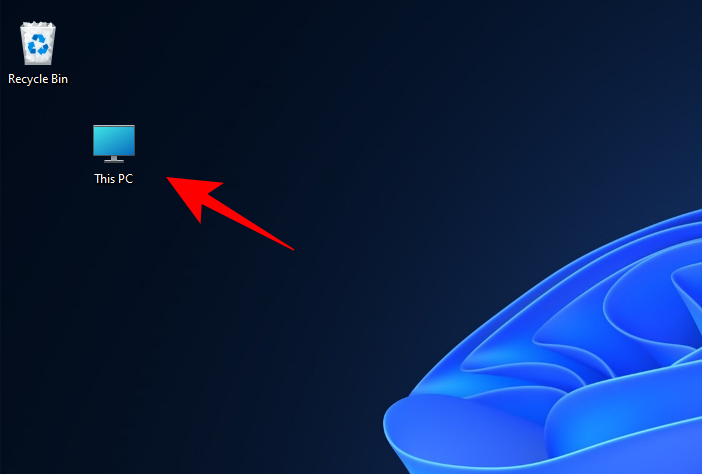
Σχετικό: Πώς να ορίσετε το Google Chrome ως προεπιλεγμένο πρόγραμμα περιήγησης στα Windows 11
Μέθοδος #02: Καρφιτσώστε το 'This PC' στην εκκίνηση
Αυτή η μέθοδος δανείζεται από την προηγούμενη, καθώς για να καρφιτσώσετε το "This PC" στο μενού "Έναρξη", θα πρέπει να το τοποθετήσετε πρώτα στην επιφάνεια εργασίας. Αφού έχετε Αυτόν τον υπολογιστή στην επιφάνεια εργασίας, κάντε δεξί κλικ σε αυτόν και επιλέξτε Καρφίτσωμα για να ξεκινήσετε .

Τώρα πατήστε Έναρξη για να δείτε πού είναι καρφιτσωμένος Αυτός ο υπολογιστής.
Στις περισσότερες περιπτώσεις, θα καρφιτσωθεί στο κάτω μέρος της λίστας. Κάντε κύλιση προς τα κάτω για να φτάσετε εκεί εάν δεν μπορείτε να το βρείτε στην πρώτη σελίδα. Εναλλακτικά, μπορείτε να κάνετε κλικ στην τελευταία κουκκίδα στα δεξιά του μενού Έναρξη.
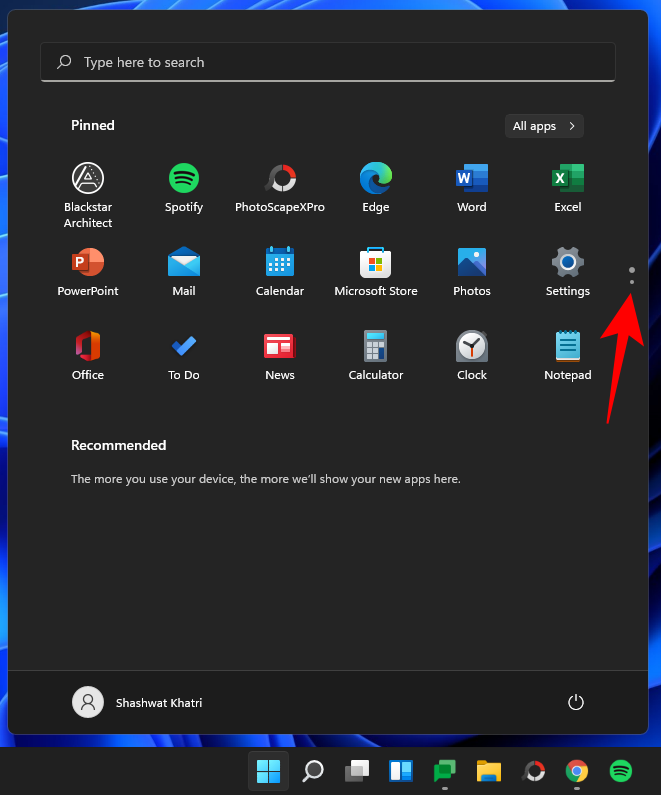
Στη συνέχεια, κάντε δεξί κλικ σε Αυτός ο υπολογιστής και επιλέξτε Μετακίνηση στην κορυφή για να το κάνετε.
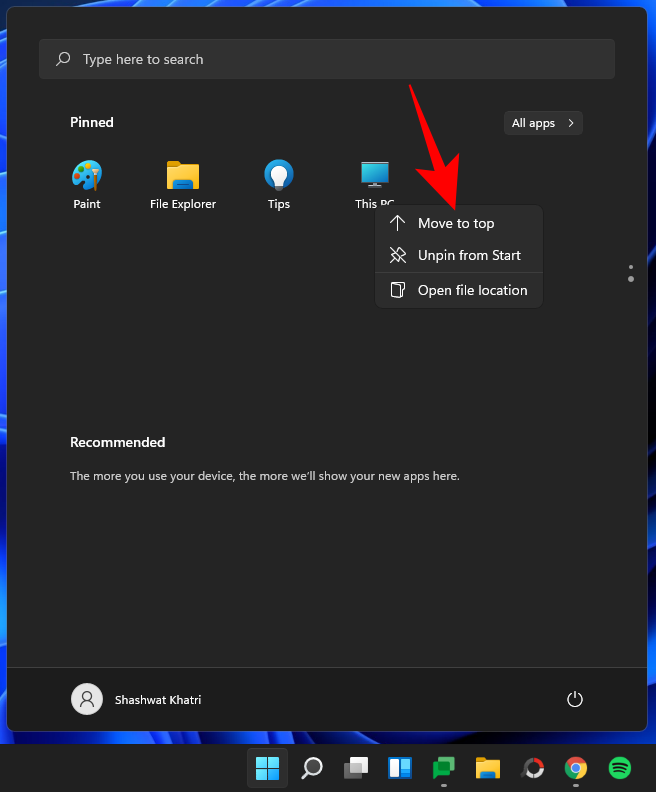
Τώρα μπορείτε εύκολα να μεταβείτε σε Αυτό το PC από το μενού Έναρξη.
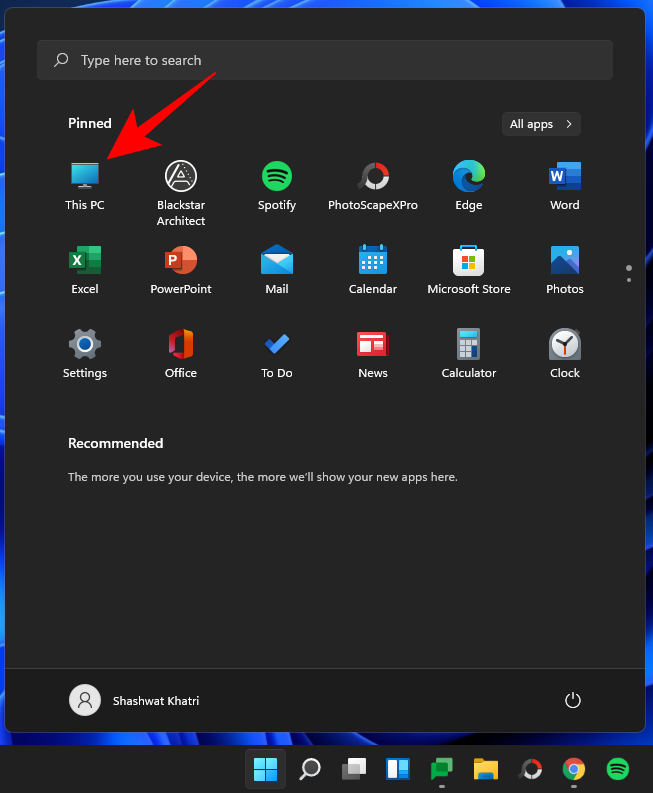
Σχετικό: Πώς να επεκτείνετε τον όγκο των Windows 11 ή Windows 10
Μέθοδος #03: Δημιουργήστε μια συντόμευση «Αυτός ο υπολογιστής» στην επιφάνεια εργασίας
Ένας άλλος τρόπος για να μεταφέρετε το 'This PC' στην επιφάνεια εργασίας είναι να φέρετε τη συντόμευση στην επιφάνεια εργασίας. Για να το κάνετε αυτό, πατήστε πρώτα Win + Eγια να μεταβείτε στην Εξερεύνηση των Windows. Θα δείτε Αυτός ο υπολογιστής και τα συστατικά του στον αριστερό πίνακα.

Απλώς σύρετε το 'This PC' στην επιφάνεια εργασίας για να εμφανιστεί εκεί η συντόμευση.
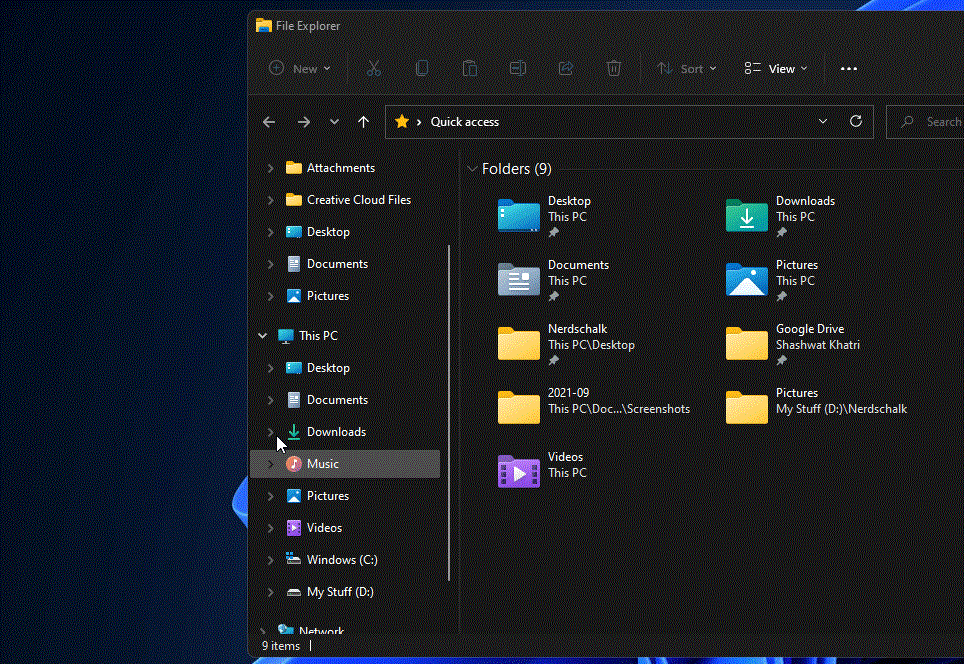
Μέθοδος #04: Ενεργοποιήστε και χρησιμοποιήστε τη συντόμευση Windows + E
Μπορείτε ακόμη να αλλάξετε την Εξερεύνηση των Windows ώστε να ανοίγει ο Υπολογιστής μου (ή Αυτός ο υπολογιστής) αντί για την προεπιλεγμένη Γρήγορη πρόσβαση. Για να το κάνετε αυτό, πατήστε πρώτα τη Win + Eσυντόμευση για να ανοίξετε την Εξερεύνηση των Windows.
Κάντε κλικ στο εικονίδιο έλλειψης στη γραμμή εργαλείων επάνω.

Επιλέξτε Επιλογές .
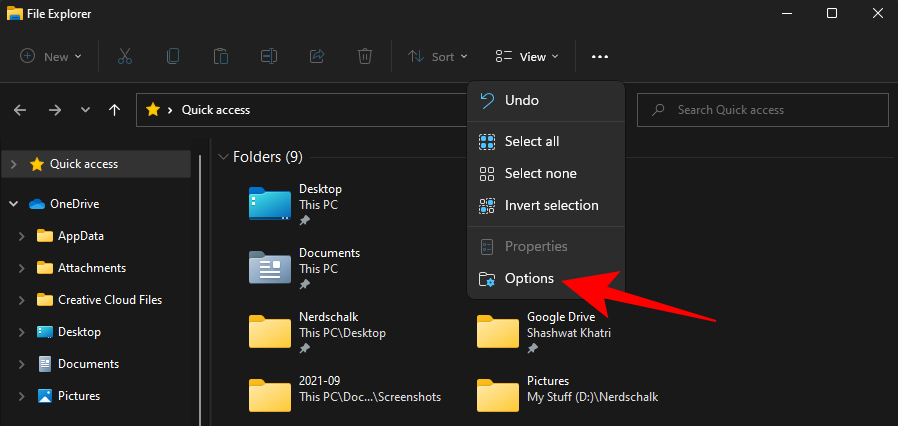
Στην καρτέλα "Γενικά", κάντε κλικ στο αναπτυσσόμενο μενού δίπλα στο Άνοιγμα της Εξερεύνησης αρχείων σε .
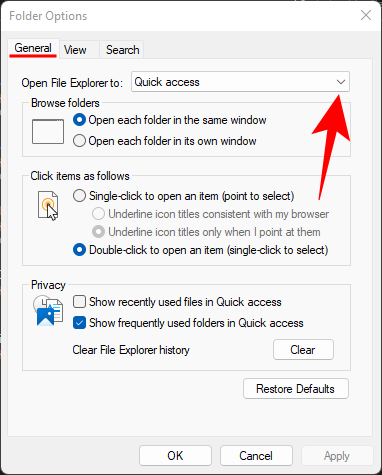
Επιλέξτε Αυτό το PC .
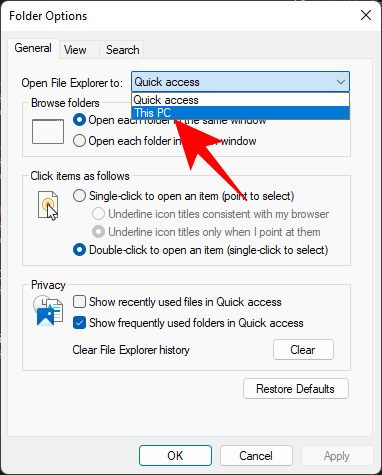
Κάντε κλικ στο OK .
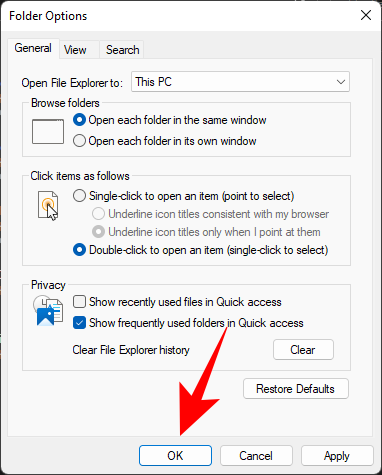
Τώρα, κάθε φορά που πατάτε τη Win + Eσυντόμευση για να ανοίξετε την Εξερεύνηση των Windows (ή να την ανοίξετε με οποιονδήποτε άλλο τρόπο), θα μεταβείτε απευθείας σε Αυτός ο υπολογιστής.
Συχνές Ερωτήσεις (FAQs):
Εδώ απαντάμε σε μερικές συνήθεις ερωτήσεις σχετικά με το «Ο Υπολογιστής μου» ή ο Αυτός ο «Η/Υ».
Γιατί τα Windows E δεν ανοίγουν τον υπολογιστή μου; Γιατί η συντόμευση δεν λειτουργεί;
Εάν Win + Eδεν ανοίγει απευθείας στο My Computer, ενδέχεται να έχετε ρυθμίσει τις Επιλογές Εξερεύνησης των Windows να ανοίγουν σε Γρήγορη πρόσβαση. Για να το αλλάξετε αυτό, ανατρέξτε στην ενότητα λίγο πριν τις Συνήθεις Ερωτήσεις.
Πώς μπορώ να βάλω το εικονίδιο "Αυτός ο υπολογιστής" στα Windows 11;
Μπορείτε να επαναφέρετε το εικονίδιο "Αυτός ο υπολογιστής" μέσω των ρυθμίσεων εξατομίκευσης των Windows ή να προσθέσετε τη συντόμευση από τη Γρήγορη πρόσβαση στην επιφάνεια εργασίας ή το μενού "Έναρξη". Ανατρέξτε στον παραπάνω οδηγό για το ίδιο.
Ποια είναι η συντόμευση πληκτρολογίου για το άνοιγμα του My Computer/This PC;
Εάν έχετε διαμορφώσει τις επιλογές της Εξερεύνησης των Windows ώστε να ανοίγουν απευθείας σε Αυτός ο υπολογιστής, τότε μπορείτε απλώς να χρησιμοποιήσετε τη Win + Eσυντόμευση για να το κάνετε.
Είναι το "My Computer" και το "This PC" το ίδιο;
Ναι, το "My Computer" και το "This PC" είναι ακριβώς το ίδιο. Αυτή η ονομαστική αλλαγή εισήχθη από τη Microsoft στα Windows 8, αντικαθιστώντας ουσιαστικά το πρώτο με το δεύτερο. Αλλά η αλλαγή είναι μόνο στο όνομα. όσον αφορά τη λειτουργικότητα, είναι όλα τα ίδια.
ΣΧΕΤΙΖΕΤΑΙ ΜΕ
Ανακαλύψτε πώς να ενημερώσετε τα προγράμματα οδήγησης στα Windows 11 για να βελτιώσετε τη συμβατότητα και τις επιδόσεις.
Ανακαλύψτε πώς να αλλάξετε το χρώμα της γραμμής εργασιών στα Windows 11 με απλές μεθόδους για να προσαρμόσετε την εμφάνιση του υπολογιστή σας.
Όλα όσα πρέπει να γνωρίζετε για να δημιουργήσετε έναν νέο λογαριασμό χρήστη στα Windows 11, είτε τοπικό είτε διαδικτυακό.
Μάθετε πώς να εγκαταστήσετε τα Windows 11 χωρίς TPM χρησιμοποιώντας διαφορετικές μεθόδους για να παρακάμψετε τις απαιτήσεις ασφαλείας. Διαβάστε τον οδηγό μας για πληροφορίες και λύσεις.
Τα στιγμιότυπα οθόνης στα Windows 11 περιλαμβάνουν ποικιλία μεθόδων, συμπεριλαμβανομένων των Print Screen, Snip & Sketch και περισσότερο. Μάθετε πώς να τα χρησιμοποιήσετε!
Ανακαλύψτε πού βρίσκεται το My Computer στα Windows 11 και πώς να το επαναφέρετε εύκολα. Χρήσιμες μέθοδοι για Γενικές Χρήστες και Προχωρημένους.
Ανακαλύψτε πώς να σηκώσετε το χέρι στο Zoom με εύκολο και κατανοητό τρόπο. Ιδανικό για ομάδες τηλεδιάσκεψης. Δείτε λεπτομέρειες στα βήματα!
Το Zoom είναι μία από τις πιο δημοφιλείς εφαρμογές απομακρυσμένης συνεργασίας. Αποκαλύπτουμε χρήσιμες λύσεις για φαινόμενα ήχου και βίντεο.
Μην δημοσιεύετε τις φωτογραφίες σας δωρεάν στο Instagram όταν μπορείτε να πληρωθείτε για αυτές. Διαβάστε και μάθετε πώς να κερδίσετε χρήματα στο Instagram και να αξιοποιήσετε στο έπακρο αυτήν την πλατφόρμα κοινωνικής δικτύωσης.
Μάθετε πώς να επεξεργάζεστε και να αφαιρείτε μεταδεδομένα PDF με ευκολία. Αυτός ο οδηγός θα σας βοηθήσει να επεξεργαστείτε ή να αφαιρέσετε εύκολα τα μεταδεδομένα PDF με μερικούς εύκολους τρόπους.
Γνωρίζετε ότι το Facebook έχει μια πλήρη λίστα με τις επαφές του τηλεφωνικού σας καταλόγου μαζί με το όνομα, τον αριθμό και τη διεύθυνση email τους.
Το πρόβλημα μπορεί να εμποδίσει τη σωστή λειτουργία του υπολογιστή σας και μπορεί να χρειαστεί να αλλάξετε τις ρυθμίσεις ασφαλείας ή να ενημερώσετε τα προγράμματα οδήγησης για να τις διορθώσετε.
Αυτό το ιστολόγιο θα βοηθήσει τους αναγνώστες να μετατρέψουν το USB με δυνατότητα εκκίνησης σε αρχείο ISO χρησιμοποιώντας λογισμικό τρίτων κατασκευαστών που είναι δωρεάν στη χρήση και ασφαλές από κακόβουλο λογισμικό.
Αντιμετώπισε τον κωδικό σφάλματος 0x8007139F του Windows Defender και δυσκολεύεστε να εκτελέσετε σαρώσεις; Ακολουθούν τρόποι με τους οποίους μπορείτε να διορθώσετε το πρόβλημα.
Αυτός ο περιεκτικός οδηγός θα σας βοηθήσει να διορθώσετε το «Σφάλμα χρονοπρογραμματιστή εργασιών 0xe0434352» στον υπολογιστή σας με Windows 11/10. Δείτε τις διορθώσεις τώρα.
Το σφάλμα Windows LiveKernelEvent 117 προκαλεί απροσδόκητο πάγωμα ή απροσδόκητη διακοπή λειτουργίας του υπολογιστή σας. Μάθετε πώς να το διαγνώσετε και να το διορθώσετε με βήματα που προτείνουν οι ειδικοί.
Αυτό το ιστολόγιο θα βοηθήσει τους αναγνώστες να διορθώσουν το PowerPoint δεν θα μου επιτρέψει να εγγράψω προβλήματα ήχου σε υπολογιστή με Windows και ακόμη και να προτείνω άλλα υποκατάστατα εγγραφής οθόνης.
Αναρωτιέστε πώς να γράψετε σε ένα έγγραφο PDF αφού πρέπει να συμπληρώσετε φόρμες, να προσθέσετε σχολιασμούς και να βάλετε τις υπογραφές σας. Βρήκατε τη σωστή ανάρτηση, διαβάστε!
Αυτό το ιστολόγιο θα βοηθήσει τους χρήστες να αφαιρέσουν το υδατογράφημα Απαιτήσεις συστήματος που δεν πληρούνται για να απολαύσουν μια πιο ομαλή και ασφαλή εμπειρία με τα Windows 11, καθώς και μια πιο καθαρή επιφάνεια εργασίας.
Αυτό το ιστολόγιο θα βοηθήσει τους χρήστες MacBook να κατανοήσουν γιατί παρουσιάζονται τα προβλήματα με την ροζ οθόνη και πώς να τα διορθώσουν με γρήγορα και απλά βήματα.
Υπάρχουν πολλοί λόγοι για τους οποίους ο φορητός υπολογιστής σας δεν μπορεί να συνδεθεί στο WiFi και επομένως υπάρχουν πολλοί τρόποι για να διορθώσετε το σφάλμα. Εάν ο φορητός υπολογιστής σας δεν μπορεί να συνδεθεί στο WiFi, μπορείτε να δοκιμάσετε τους ακόλουθους τρόπους για να διορθώσετε αυτό το πρόβλημα.
Αφού δημιουργήσουν μια εκκίνηση USB για την εγκατάσταση των Windows, οι χρήστες θα πρέπει να ελέγξουν την απόδοση της εκκίνησης USB για να δουν αν δημιουργήθηκε με επιτυχία ή όχι.
Αρκετά δωρεάν εργαλεία μπορούν να προβλέψουν βλάβες μονάδων δίσκου προτού συμβούν, δίνοντάς σας χρόνο να δημιουργήσετε αντίγραφα ασφαλείας των δεδομένων σας και να αντικαταστήσετε τη μονάδα δίσκου εγκαίρως.
Με τα κατάλληλα εργαλεία, μπορείτε να σαρώσετε το σύστημά σας και να αφαιρέσετε λογισμικό υποκλοπής spyware, adware και άλλα κακόβουλα προγράμματα που ενδέχεται να κρύβονται στο σύστημά σας.
Όταν, για παράδειγμα, ένας υπολογιστής, μια κινητή συσκευή ή ένας εκτυπωτής προσπαθεί να συνδεθεί σε έναν υπολογιστή με Microsoft Windows μέσω δικτύου, ενδέχεται να εμφανιστεί το μήνυμα σφάλματος "δεν βρέθηκε η διαδρομή δικτύου" — Σφάλμα 0x80070035.
Η μπλε οθόνη θανάτου (BSOD) είναι ένα συνηθισμένο και όχι καινούργιο σφάλμα των Windows όταν ο υπολογιστής αντιμετωπίζει κάποιο σοβαρό σφάλμα συστήματος.
Αντί να εκτελούμε χειροκίνητες και άμεσες λειτουργίες πρόσβασης στα Windows, μπορούμε να τις αντικαταστήσουμε με διαθέσιμες εντολές CMD για ταχύτερη πρόσβαση.
Όπως και στα Windows 10, μπορείτε επίσης να χρησιμοποιήσετε λογισμικό τρίτων για να κάνετε τη γραμμή εργασιών των Windows 11 διαφανή.
Μετά από αμέτρητες ώρες χρήσης του φορητού και επιτραπέζιου ηχείου του πανεπιστημίου τους, πολλοί άνθρωποι ανακαλύπτουν ότι μερικές έξυπνες αναβαθμίσεις μπορούν να μετατρέψουν τον στενό χώρο της φοιτητικής τους εστίας στον απόλυτο κόμβο streaming χωρίς να ξοδέψουν μια περιουσία.
Από τα Windows 11, ο Internet Explorer θα καταργηθεί. Σε αυτό το άρθρο, το WebTech360 θα σας καθοδηγήσει πώς να χρησιμοποιήσετε τον Internet Explorer στα Windows 11.





























Κωστής -
Η εύρεση του My Computer είναι πιο εύκολη απ' ό,τι φανταζόμουν μετά την ανάγνωση σου! Ευχαριστώ πολύ
Alice Go -
Υπέροχο άρθρο! Χρειάζομαι περισσότερες συμβουλές για τα Windows 11. Έχεις και άλλες τέτοιες;
Σταύρος IT -
Το My Computer είναι πλέον «Αυτός ο υπολογιστής» στα Windows 11. Όταν το αναβάθμισα, είχα χάσει τον προσανατολισμό μου
Κατερίνα Miau -
Η γνώση αυτή θα με σώσει από πολλές ερωτήσεις στους φίλους μου, ευχαριστώ!
Γιάννης -
Πολύ χρήσιμη ανάρτηση! Δεν ήξερα πού να βρω το My Computer στα Windows 11. Ευχαριστώ που το μοιράστηκες
Ελένη -
Καλή δουλειά! Ήθελα να μάθω πώς να βρω «Αυτόν τον Υπολογιστή» και η ανάρτησή σου το έκανε πολύ εύκολο
Φαίη -
Χαχα, μόλις βρήκα το My Computer και πήρα αναμνήσεις από τα παλιά λόγω των Windows
Πέτρος -
Αχ, επιτέλους! Η διαδικασία ήταν δύσκολη για μένα. Ωραία η εξήγηση σου, την χρειάζονται πολλοί!
Δημήτρης -
Απ' ότι φαίνεται, αρκετοί είχαν την ίδια απορία. Καλή ιδέα να κάνεις περισσότερες τέτοιες αναρτήσεις
Μαρία 123 -
Είναι εύκολο τελικά! Έψαχνα να το βρω και δεν ήξερα πώς. Αυτό το άρθρο πραγματικά βοήθησε
Σόνια -
Το άρθρο είναι πολύ κατανοητό! Μπορείς να προσθέσεις και μερικές βήμα-βήμα εικόνες;
Δήμητρα -
Γενικά, οι αλλαγές στα Windows 11 με έχουν μπερδέψει λίγο. Ωστόσο η ανάρτηση σου είναι καθαρή και κατανοητή
Νίκος -
Εντυπωσιακό πόσο έχουν αλλάξει τα Windows! Ελπίζω η Microsoft να μην μας μπερδέψει και άλλο
Μάριος -
Δηλαδή, πόσες αλλαγές θα υπάρχει στις επόμενες εκδόσεις; Ελπίζω να μην χρειαστεί να ξαναψάχνω!
Αλέξανδρος -
Μπορείτε να μου πείτε αν υπάρχει κάποια άλλη γρήγορη πρόσβαση για το My Computer; Τώρα είναι λίγο περίπλοκο