6 τρόποι για να ενημερώσετε τα προγράμματα οδήγησης στα Windows 11

Ανακαλύψτε πώς να ενημερώσετε τα προγράμματα οδήγησης στα Windows 11 για να βελτιώσετε τη συμβατότητα και τις επιδόσεις.
Όλοι γνωρίζουμε τον όρο «μπλε οθόνη θανάτου» που περιγράφει υπολογιστές με Windows που αντιμετωπίζουν ένα κρίσιμο σφάλμα και εμφανίζουν μια μπλε οθόνη με λευκό κώδικα. Ωστόσο, οι χρήστες Mac ενδέχεται να αντιμετωπίσουν ένα παρόμοιο πρόβλημα γνωστό ως «ροζ οθόνη του θανάτου». Αντί να εμφανίζει κώδικα, η οθόνη παίρνει μια ροζ απόχρωση, σηματοδοτώντας ένα πρόβλημα. Σε αυτό το άρθρο, θα εμβαθύνουμε στους λόγους πίσω από τη ροζ οθόνη του MacBook σας και θα παρέχουμε λύσεις για την αντιμετώπιση αυτού του ζητήματος.
Διαβάστε επίσης: Ο κωδικός MacBook δεν λειτουργεί; 8 καλύτερες λύσεις για να το διορθώσετε!
Ποιο είναι το πρόβλημα της ροζ οθόνης στο MacBook;
Το πρόβλημα της ροζ οθόνης στο MacBook σας μπορεί να κατηγοριοποιηθεί σε δύο διαφορετικούς τύπους, ο καθένας με την υποκείμενη αιτία του:
Ροζ οθόνη που αναβοσβήνει που οδηγεί σε επανεκκίνηση (Πανικός πυρήνα):
Οι πανικοί πυρήνα είναι συνήθως ζητήματα που σχετίζονται με λογισμικό. Αυτά συμβαίνουν λόγω προβλημάτων στον κώδικα λογισμικού που έχει πρόσβαση στα βαθύτερα μέρη του λειτουργικού συστήματος. Ο πανικός του πυρήνα μπορεί να είναι σποραδικός, αλλά μπορεί επίσης να εκδηλωθεί ως επαναλαμβανόμενα ζητήματα μέχρι να αντιμετωπίσετε το υποκείμενο πρόβλημα. Σε αυτήν την περίπτωση, η οθόνη σας αναβοσβήνει με ροζ χρώμα και το Mac σας στη συνέχεια επανεκκινείται.
Persistent Deep Pink Screen (πρόβλημα υλικού):
Η άλλη μορφή του προβλήματος της ροζ οθόνης είναι όταν ολόκληρη η οθόνη υιοθετεί ένα βαθύ ροζ χρώμα και παραμένει σε αυτήν την κατάσταση. Αυτό είναι ενδεικτικό ενός προβλήματος υλικού.
Ο εντοπισμός του προβλήματος της ροζ οθόνης που αντιμετωπίζετε είναι ζωτικής σημασίας για την αποτελεσματική αντιμετώπιση και επίλυση προβλημάτων.
Διαβάστε επίσης: Το MacBook Air δεν φορτίζεται; Εδώ είναι η Διόρθωση!
Πώς να διορθώσετε τη ροζ οθόνη του θανάτου του MacBook;
Όταν η οθόνη του MacBook σας παίρνει μια ροζ απόχρωση, είναι σημαντικό να προσδιορίσετε το είδος του προβλήματος που αντιμετωπίζετε. Δείτε πώς μπορείτε να αντιμετωπίσετε κάθε σενάριο:
Για θέματα που σχετίζονται με το Deep Pink Screen που σχετίζονται με το υλικό:
Εάν ολόκληρη η οθόνη σας παραμένει ένα βαθύ ροζ χρώμα, αυτό είναι ενδεικτικό ενός προβλήματος υλικού. Σε τέτοιες περιπτώσεις, η συνιστώμενη πορεία δράσης είναι να φέρετε το Mac σας σε Εξουσιοδοτημένο Κέντρο Σέρβις ή στη γραμμή Genius για επαγγελματική επισκευή. Τα σφάλματα υλικού δεν επιδιορθώνονται από τους τελικούς χρήστες.
Για ροζ οθόνη και επανεκκινήσεις που προκαλούνται από πανικό πυρήνα:
Όταν αντιμετωπίζετε μια ροζ οθόνη που αναβοσβήνει και οδηγεί σε επανεκκίνηση του Mac, είναι συχνά ένα ζήτημα πανικού πυρήνα. Τα καλά νέα είναι ότι μπορείτε να επιλύσετε αυτό το πρόβλημα μόνοι σας. Για να το κάνετε αυτό, ακολουθήστε τα βήματα που περιγράφονται παρακάτω με τη σειρά.
Διαβάστε επίσης: Πώς να διορθώσετε το Mac B ook Pro που δεν ανιχνεύει εξωτερική οθόνη
Επιδιόρθωση 1: Ενημέρωση macOS
Η ενημέρωση του macOS είναι συχνά το αρχικό βήμα για την επίλυση επαναλαμβανόμενων προβλημάτων στο Mac σας. Το πρόβλημα που αντιμετωπίζετε θα μπορούσε ενδεχομένως να είναι ένα σφάλμα που έχει ήδη αντιμετωπιστεί σε μια πρόσφατη ενημέρωση του λειτουργικού συστήματος. Εναλλακτικά, μπορεί να σχετίζεται με ζητήματα συμβατότητας με άλλο λογισμικό, τα οποία θα μπορούσαν επίσης να επιλυθούν μέσω μιας ενημέρωσης. Για να ενημερώσετε το macOS, ακολουθήστε αυτά τα απλά βήματα:
Βήμα 1: Κάντε κλικ στο μενού Apple και επιλέξτε "Προτιμήσεις συστήματος".
Βήμα 2: Στη συνέχεια, επιλέξτε «Γενικά» και κάντε κλικ στην «Ενημέρωση λογισμικού».
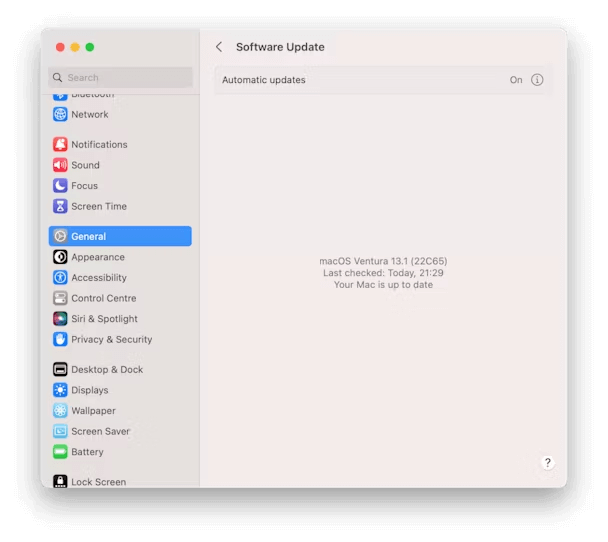
Βήμα 3: Το Mac σας θα ξεκινήσει έναν έλεγχο για διαθέσιμες ενημερώσεις. Αφήστε το να ολοκληρώσει αυτή τη διαδικασία.
Βήμα 4: Εάν βρεθεί μια ενημέρωση, ακολουθήστε τις οδηγίες που εμφανίζονται στην οθόνη για να την εγκαταστήσετε αμέσως.
Αυτός ο τακτικός έλεγχος για ενημερώσεις μπορεί να σας βοηθήσει να διασφαλίσετε ότι το Mac σας εκτελεί την πιο πρόσφατη και πιο σταθερή έκδοση του macOS, επιλύοντας ενδεχομένως το πρόβλημα που αντιμετωπίζετε.
Διαβάστε επίσης: Τρεμοπαίξιμο οθόνης MacBook Pro: Τι το προκαλεί και πώς να το διορθώσετε
Διόρθωση 2: Ενημέρωση εφαρμογών
Εάν το ζήτημα πανικού του πυρήνα φαίνεται να συνδέεται με μια συγκεκριμένη εφαρμογή ή εμφανίζεται όταν χρησιμοποιείτε ένα συγκεκριμένο λογισμικό, εξετάστε το ενδεχόμενο να ελέγξετε για ενημερώσεις που σχετίζονται με αυτήν την εφαρμογή. Δείτε πώς μπορείτε να το κάνετε:
Βήμα 1: Εάν έγινε λήψη της προβληματικής εφαρμογής από το App Store, μεταβείτε στην εφαρμογή App Store στο MacBook σας.
Βήμα 2: Μέσα στο App Store, μεταβείτε στην ενότητα "Ενημερώσεις" για να δείτε εάν υπάρχουν διαθέσιμες ενημερώσεις.
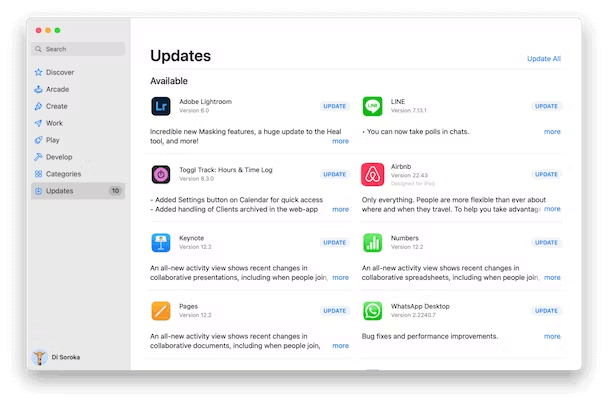
Βήμα 3: Εάν υπάρχει λίστα ενημέρωσης για τη συγκεκριμένη εφαρμογή, απλώς κάντε κλικ στο κουμπί «Ενημέρωση» για να ξεκινήσει η διαδικασία ενημέρωσης.
Εάν έχετε κατεβάσει την εφαρμογή από τον ιστότοπο του προγραμματιστή και υποψιάζεστε ότι μπορεί να προκαλεί το πρόβλημα, ακολουθήστε αυτά τα βήματα για να ελέγξετε για ενημερώσεις:
Βήμα 1: Ανοίξτε την εν λόγω εφαρμογή.
Βήμα 2: Κάντε κλικ στο όνομα της εφαρμογής στη γραμμή μενού (συνήθως βρίσκεται στην επάνω αριστερή γωνία).
Βήμα 3: Από το αναπτυσσόμενο μενού, επιλέξτε «Έλεγχος για ενημερώσεις».
Βήμα 4: Περιμένετε να ελέγξει η εφαρμογή για ενημερώσεις και εάν υπάρχει διαθέσιμη ενημέρωση, ακολουθήστε τις παρεχόμενες οδηγίες για να την εγκαταστήσετε.
Σημείωση: Εάν η ενημέρωση της συγκεκριμένης εφαρμογής δεν επιλύσει το πρόβλημα, εξετάστε το ενδεχόμενο να ενημερώσετε όλες τις εφαρμογές που χρησιμοποιείτε. Διασφαλίζοντας ότι οι εφαρμογές σας είναι ενημερωμένες, μπορείτε ενδεχομένως να επιλύσετε ζητήματα που μπορεί να προκαλούν πανικό στον πυρήνα και το πρόβλημα της ροζ οθόνης κατά τη χρήση συγκεκριμένου λογισμικού.
Διαβάστε επίσης: Το Mac B ook Pro δεν φορτίζεται; Εδώ είναι πώς να διορθώσετε!
Διόρθωση 3: Επανεκκίνηση σε ασφαλή λειτουργία
Η επανεκκίνηση του Mac σας σε ασφαλή λειτουργία είναι μια τεχνική αντιμετώπισης προβλημάτων που εκκινεί το Mac σας μόνο με τα βασικά στοιχεία που απαιτούνται για την εκκίνηση. Κατά τη διάρκεια αυτής της διαδικασίας, παραλείπει τη φόρτωση στοιχείων σύνδεσης, μη βασικών επεκτάσεων και γραμματοσειρών τρίτων. Επιπλέον, εκτελεί ελέγχους δίσκου και διαγράφει αρχεία προσωρινής μνήμης. Συχνά, αυτό το απλό βήμα μπορεί να επιλύσει διάφορα ζητήματα.
Σημείωση: Η επανεκκίνηση σε ασφαλή λειτουργία διαφέρει μεταξύ Apple Silicon και Mac που βασίζονται σε Intel. Παρακάτω, θα βρείτε συγκεκριμένες οδηγίες προσαρμοσμένες στην αρχιτεκτονική του Mac σας.
Apple Silicon MacBooks –
Βήμα 1: Απενεργοποιήστε το MacBook σας.
Βήμα 2: Πατήστε και κρατήστε πατημένο το πλήκτρο λειτουργίας.
Βήμα 3: Όταν εμφανιστούν οι Επιλογές εκκίνησης, μπορείτε να αφήσετε το πλήκτρο λειτουργίας.
Βήμα 4: Επιλέξτε Επιλογές.
Βήμα 5: Τώρα επιλέξτε τη δισκέτα εκκίνησης, κρατήστε πατημένο το πλήκτρο Shift στο πληκτρολόγιό σας και επιλέξτε την επιλογή «Συνέχεια σε ασφαλή λειτουργία».
Βήμα 6: Τέλος, αφήστε το πλήκτρο shift και συνδεθείτε στο σύστημά σας.
Intel MacBooks -
Βήμα 1: Τερματίστε το Mac σας.
Βήμα 2: Ενεργοποιήστε το πατώντας το κουμπί λειτουργίας ενώ κρατάτε πατημένο το πλήκτρο Shift.
Βήμα 3: Αφήστε το πλήκτρο Shift όταν εμφανιστεί το παράθυρο σύνδεσης.
Βήμα 4: Συνδεθείτε και, εάν σας ζητηθεί, συνδεθείτε ξανά.
Βήμα 5: Θα πρέπει να παρατηρήσετε την «Ασφαλή λειτουργία» που εμφανίζεται στην επάνω γωνία του παραθύρου σύνδεσης.
Μετά την επανεκκίνηση σε ασφαλή λειτουργία και τη χρήση του Mac σας χωρίς να αντιμετωπίσετε το πρόβλημα της ροζ οθόνης, μπορείτε να το επανεκκινήσετε με ασφάλεια σε κανονική λειτουργία. Εάν το πρόβλημα με την ροζ οθόνη εμφανιστεί ξανά κατά τη διάρκεια της τακτικής χρήσης, υποδηλώνει ότι μια μη βασική επέκταση ή στοιχείο σύνδεσης είναι πιθανό να ευθύνεται για το πρόβλημα. Σε ένα τέτοιο σενάριο, ο εντοπισμός και η αντιμετώπιση του προβληματικού στοιχείου είναι απαραίτητος. Για να ξεκινήσετε τη διαδικασία αντιμετώπισης προβλημάτων, συνιστάται να ξεκινήσετε απενεργοποιώντας τα στοιχεία σύνδεσης.
Βήμα 1: Μεταβείτε στο μενού Apple, επιλέξτε "System Settings" και, στη συνέχεια, κάντε κλικ στο "General".
Βήμα 2: Στις ρυθμίσεις "Γενικά", επιλέξτε "Στοιχεία σύνδεσης".
Βήμα 3: Για κάθε στοιχείο σύνδεσης που αναφέρεται, επιλέξτε το ένα προς ένα και κάντε κλικ στο κουμπί '-' (μείον) για να τα αφαιρέσετε.
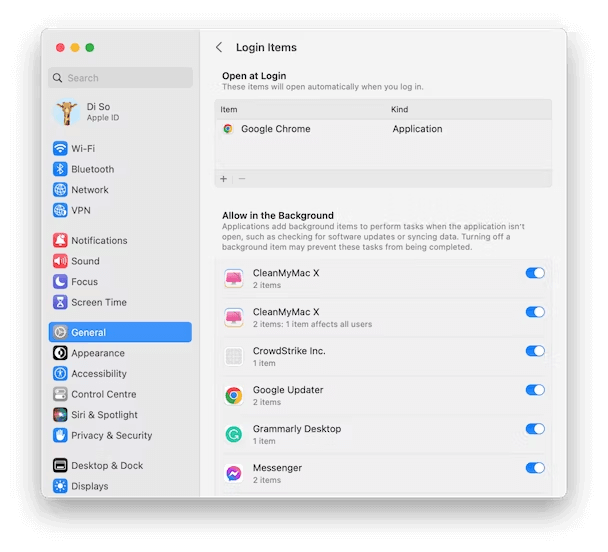
Βήμα 4: Επιπλέον, βεβαιωθείτε ότι όλα τα στοιχεία στην ενότητα "Να επιτρέπεται στο παρασκήνιο" είναι απενεργοποιημένα.
Εάν το πρόβλημα της ροζ οθόνης δεν εμφανιστεί ξανά κατά τη χρήση του Mac σας, μπορείτε να επαναφέρετε σταδιακά τα Στοιχεία σύνδεσης ένα κάθε φορά και να αξιολογήσετε την απόδοση του Mac σας στη συνέχεια. Ομοίως, μπορείτε να ακολουθήσετε αυτήν τη διαδικασία για στοιχεία στην ενότητα "Να επιτρέπεται στο παρασκήνιο". Όταν επανεμφανιστεί το πρόβλημα της ροζ οθόνης, θα έχετε εντοπίσει το προβληματικό στοιχείο.
Διαβάστε επίσης: Το Wi-Fi του MacBook δεν λειτουργεί; Εδώ είναι μερικές γρήγορες επιδιορθώσεις
Επιδιόρθωση 4: Επανεγκαταστήστε το macOS
Εάν όλες οι άλλες μέθοδοι αντιμετώπισης προβλημάτων δεν επιλύσουν το πρόβλημα της ροζ οθόνης, η τελευταία σας λύση είναι να εξετάσετε το ενδεχόμενο επανεγκατάστασης του macOS. Αν και αυτή η διαδικασία διατηρεί συνήθως τα δεδομένα σας, είναι καλή πρακτική να δημιουργείτε αντίγραφα ασφαλείας του Mac σας χρησιμοποιώντας το Time Machine πριν συνεχίσετε, απλώς για να είστε ασφαλείς. Για να επανεγκαταστήσετε το macOS, ακολουθήστε τα εξής βήματα:
Για Apple Silicon Mac -
Βήμα 1: Τερματίστε το Mac σας.
Βήμα 2: Ενεργοποιήστε το και κρατήστε πατημένο το κουμπί λειτουργίας μέχρι να δείτε τις επιλογές εκκίνησης.
Βήμα 3: Κάντε κλικ στο "Επιλογές" και θα αποκτήσετε πρόσβαση στα βοηθητικά προγράμματα macOS. Επιλέξτε «Επανεγκατάσταση macOS» και ακολουθήστε τις οδηγίες που εμφανίζονται στην οθόνη.
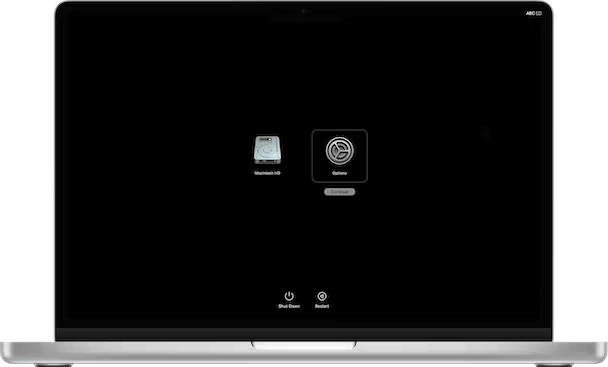
Για Mac που βασίζονται σε Intel –
Βήμα 1: Απενεργοποιήστε το Mac σας.
Βήμα 2: Ενεργοποιήστε το και πατήστε αμέσως παρατεταμένα το Command-R μέχρι να δείτε τα βοηθητικά προγράμματα macOS.
Βήμα 3: Μόλις μεταβείτε στο macOS Utilities, επιλέξτε "Επανεγκατάσταση macOS" και ακολουθήστε τις οδηγίες που εμφανίζονται στην οθόνη.
Μετά την ολοκλήρωση της επανεγκατάστασης, μπορείτε να επαναφέρετε τα δεδομένα σας από το αντίγραφο ασφαλείας του Time Machine, εάν είναι απαραίτητο.
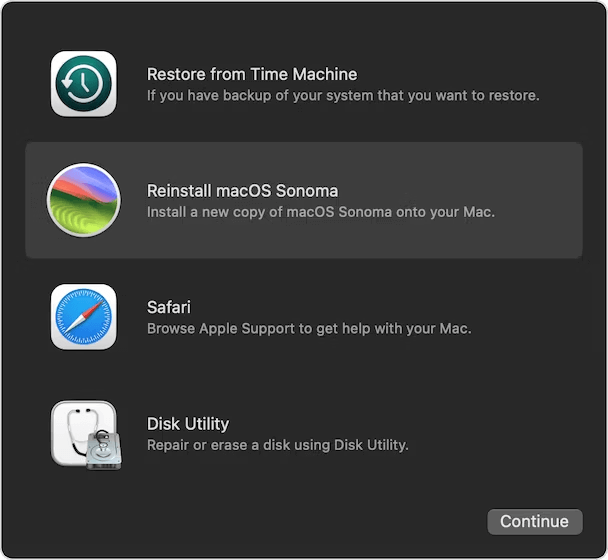
Συμβουλή μπόνους: Χρησιμοποιήστε το Cleanup My System για να βελτιστοποιήσετε το Mac σας
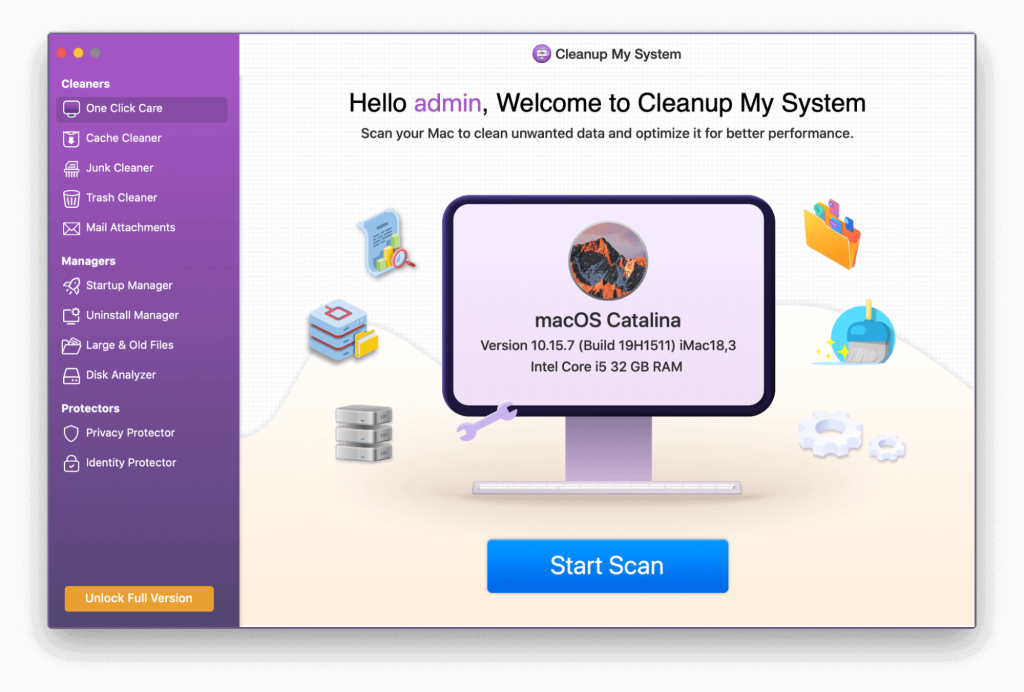
Το Mac σας παρουσιάζει αισθητή επιβράδυνση; Το Cleanup My System , που αναπτύχθηκε από τη Systweak Software, προσφέρει μια αποτελεσματική λύση για να ενισχύσετε την απόδοση του Mac σας . Αυτό το επαγγελματικό εργαλείο συντονισμού απλοποιεί τη διαδικασία εύρεσης και εξάλειψης της ακαταστασίας, των ανεπιθύμητων συνημμένων email, των μεγάλων και ξεπερασμένων αρχείων και πολλά άλλα με ένα μόνο κλικ. Ακολουθούν τα βασικά χαρακτηριστικά του Cleanup My System:
Φροντίδα με ένα κλικ: Βελτιστοποιήστε τη βελτιστοποίηση Mac με ένα μόνο κλικ
Startup Manager: Βελτιώστε τον χρόνο εκκίνησης του Mac
Uninstall Manager: Smart App Removal
Μεγάλα και παλιά αρχεία: Ελευθερώστε χώρο στο δίσκο
Αναλυτής δίσκου: Ανάλυση και διαχείριση χώρου στο δίσκο
Προστασία απορρήτου: Προστατέψτε το απόρρητο των δεδομένων σας στο Web
Identity Protector: Ασφαλίστε τα προσωπικά σας στοιχεία
Το Cleanup My System είναι ένα ευέλικτο εργαλείο που έχει σχεδιαστεί για να βελτιώνει την απόδοση και την ασφάλεια του Mac σας με την αποτελεσματική διαχείριση της ακαταστασίας του συστήματος και την προστασία του απορρήτου σας.
Διαβάστε επίσης: Υπερθερμαίνεται το MacBook Pro σας; Εδώ είναι τρόποι να το διορθώσετε!
Η τελευταία λέξη για το πώς να διορθώσετε το πρόβλημα της ροζ οθόνης του MacBook;
Μπορεί να είναι μάλλον τρομακτικό εάν η οθόνη του MacBook σας γίνει ροζ, ειδικά αν δεν έχει ξανασυμβεί. Υπάρχουν πολλές πιθανές εξηγήσεις για το γιατί μπορεί να έχει συμβεί. Το ένα είναι ότι το Mac σας μπορεί να έχει πρόβλημα υλικού, οπότε θα πρέπει να το μεταφέρετε σε ένα Genius Bar ή σε Εξουσιοδοτημένο Κέντρο Σέρβις. Σε περίπτωση πανικού πυρήνα, από την άλλη πλευρά, μπορείτε να επιλύσετε το πρόβλημα μόνοι σας. Για να βρείτε και να διορθώσετε την αιτία της ροζ οθόνης, ακολουθήστε τις προαναφερθείσες μεθόδους και το πρόβλημά σας θα επιλυθεί σύντομα. Ακολουθήστε μας στο Facebook, το Twitter, το Instagram και το YouTube.
Ανακαλύψτε πώς να ενημερώσετε τα προγράμματα οδήγησης στα Windows 11 για να βελτιώσετε τη συμβατότητα και τις επιδόσεις.
Ανακαλύψτε πώς να αλλάξετε το χρώμα της γραμμής εργασιών στα Windows 11 με απλές μεθόδους για να προσαρμόσετε την εμφάνιση του υπολογιστή σας.
Όλα όσα πρέπει να γνωρίζετε για να δημιουργήσετε έναν νέο λογαριασμό χρήστη στα Windows 11, είτε τοπικό είτε διαδικτυακό.
Μάθετε πώς να εγκαταστήσετε τα Windows 11 χωρίς TPM χρησιμοποιώντας διαφορετικές μεθόδους για να παρακάμψετε τις απαιτήσεις ασφαλείας. Διαβάστε τον οδηγό μας για πληροφορίες και λύσεις.
Τα στιγμιότυπα οθόνης στα Windows 11 περιλαμβάνουν ποικιλία μεθόδων, συμπεριλαμβανομένων των Print Screen, Snip & Sketch και περισσότερο. Μάθετε πώς να τα χρησιμοποιήσετε!
Ανακαλύψτε πού βρίσκεται το My Computer στα Windows 11 και πώς να το επαναφέρετε εύκολα. Χρήσιμες μέθοδοι για Γενικές Χρήστες και Προχωρημένους.
Ανακαλύψτε πώς να σηκώσετε το χέρι στο Zoom με εύκολο και κατανοητό τρόπο. Ιδανικό για ομάδες τηλεδιάσκεψης. Δείτε λεπτομέρειες στα βήματα!
Το Zoom είναι μία από τις πιο δημοφιλείς εφαρμογές απομακρυσμένης συνεργασίας. Αποκαλύπτουμε χρήσιμες λύσεις για φαινόμενα ήχου και βίντεο.
Μην δημοσιεύετε τις φωτογραφίες σας δωρεάν στο Instagram όταν μπορείτε να πληρωθείτε για αυτές. Διαβάστε και μάθετε πώς να κερδίσετε χρήματα στο Instagram και να αξιοποιήσετε στο έπακρο αυτήν την πλατφόρμα κοινωνικής δικτύωσης.
Μάθετε πώς να επεξεργάζεστε και να αφαιρείτε μεταδεδομένα PDF με ευκολία. Αυτός ο οδηγός θα σας βοηθήσει να επεξεργαστείτε ή να αφαιρέσετε εύκολα τα μεταδεδομένα PDF με μερικούς εύκολους τρόπους.
Γνωρίζετε ότι το Facebook έχει μια πλήρη λίστα με τις επαφές του τηλεφωνικού σας καταλόγου μαζί με το όνομα, τον αριθμό και τη διεύθυνση email τους.
Το πρόβλημα μπορεί να εμποδίσει τη σωστή λειτουργία του υπολογιστή σας και μπορεί να χρειαστεί να αλλάξετε τις ρυθμίσεις ασφαλείας ή να ενημερώσετε τα προγράμματα οδήγησης για να τις διορθώσετε.
Αυτό το ιστολόγιο θα βοηθήσει τους αναγνώστες να μετατρέψουν το USB με δυνατότητα εκκίνησης σε αρχείο ISO χρησιμοποιώντας λογισμικό τρίτων κατασκευαστών που είναι δωρεάν στη χρήση και ασφαλές από κακόβουλο λογισμικό.
Αντιμετώπισε τον κωδικό σφάλματος 0x8007139F του Windows Defender και δυσκολεύεστε να εκτελέσετε σαρώσεις; Ακολουθούν τρόποι με τους οποίους μπορείτε να διορθώσετε το πρόβλημα.
Αυτός ο περιεκτικός οδηγός θα σας βοηθήσει να διορθώσετε το «Σφάλμα χρονοπρογραμματιστή εργασιών 0xe0434352» στον υπολογιστή σας με Windows 11/10. Δείτε τις διορθώσεις τώρα.
Το σφάλμα Windows LiveKernelEvent 117 προκαλεί απροσδόκητο πάγωμα ή απροσδόκητη διακοπή λειτουργίας του υπολογιστή σας. Μάθετε πώς να το διαγνώσετε και να το διορθώσετε με βήματα που προτείνουν οι ειδικοί.
Αυτό το ιστολόγιο θα βοηθήσει τους αναγνώστες να διορθώσουν το PowerPoint δεν θα μου επιτρέψει να εγγράψω προβλήματα ήχου σε υπολογιστή με Windows και ακόμη και να προτείνω άλλα υποκατάστατα εγγραφής οθόνης.
Αναρωτιέστε πώς να γράψετε σε ένα έγγραφο PDF αφού πρέπει να συμπληρώσετε φόρμες, να προσθέσετε σχολιασμούς και να βάλετε τις υπογραφές σας. Βρήκατε τη σωστή ανάρτηση, διαβάστε!
Αυτό το ιστολόγιο θα βοηθήσει τους χρήστες να αφαιρέσουν το υδατογράφημα Απαιτήσεις συστήματος που δεν πληρούνται για να απολαύσουν μια πιο ομαλή και ασφαλή εμπειρία με τα Windows 11, καθώς και μια πιο καθαρή επιφάνεια εργασίας.
Αυτό το ιστολόγιο θα βοηθήσει τους χρήστες MacBook να κατανοήσουν γιατί παρουσιάζονται τα προβλήματα με την ροζ οθόνη και πώς να τα διορθώσουν με γρήγορα και απλά βήματα.
Δείτε πώς μπορείτε να διατηρείτε τους κωδικούς πρόσβασής σας στον Microsoft Edge υπό έλεγχο και να αποτρέψετε το πρόγραμμα περιήγησης από το να αποθηκεύει τυχόν μελλοντικούς κωδικούς πρόσβασης.
Ακολουθήστε αυτόν τον οδηγό για το πώς να αλλάξετε το φόντο σας και να κάνετε την επιφάνεια εργασίας σας να φαίνεται θετικά μοναδική στα Windows 11.
Ανακαλύψτε πώς να ενεργοποιήσετε τις εισερχόμενες συνδέσεις απομακρυσμένης επιφάνειας εργασίας στα Windows 10 και να αποκτήσετε πρόσβαση στον υπολογιστή σας απομακρυσμένα.
Ανακαλύψτε πώς να ρυθμίσετε τη φωτεινότητα της οθόνης στα Windows 10 για καλύτερη οπτική εμπειρία και διάρκεια ζωής μπαταρίας.
Ακολουθεί ένας οδηγός για το πώς να αλλάξετε το θέμα, το χρώμα και πολλά άλλα στα Windows 11 για να δημιουργήσετε μια εκπληκτική εμπειρία επιφάνειας εργασίας.
Αν έχετε πρόβλημα με τον ήχο στον υπολογιστή σας με Windows 10, ακολουθήστε αυτά τα βήματα για να επαναφέρετε τον ήχο άμεσα.
Ανακαλύψτε πώς να συγχρονίσετε τις ρυθμίσεις σας στα Windows 10 με απόλυτη ευκολία. Αυτή η οδηγία θα σας καθοδηγήσει στη διαδικασία συγχρονισμού.
Ανακαλύψτε πώς να δείτε λεπτομερείς πληροφορίες για το υλικό και το λογισμικό του υπολογιστή σας στα Windows 10 με τον οδηγό μας.
Μάθετε πώς να διατηρείτε την κατάσταση σας διαθέσιμη στο Microsoft Teams για καλύτερη επικοινωνία χρησιμοποιώντας απλές ρυθμίσεις.
Ανακαλύψτε πώς να προβάλλετε τους αποθηκευμένους κωδικούς πρόσβασης στο Google Chrome με απλές και ασφαλείς μεθόδους.


























