6 τρόποι για να ενημερώσετε τα προγράμματα οδήγησης στα Windows 11

Ανακαλύψτε πώς να ενημερώσετε τα προγράμματα οδήγησης στα Windows 11 για να βελτιώσετε τη συμβατότητα και τις επιδόσεις.
Το Task Scheduler είναι ένα ενσωματωμένο βοηθητικό πρόγραμμα των Windows που σας επιτρέπει να αυτοματοποιείτε εργασίες στον υπολογιστή σας. Μπορεί να προγραμματίσει εργασίες για εκτέλεση σε συγκεκριμένη ώρα, ημερομηνία ή διάστημα. Για παράδειγμα, μπορείτε να χρησιμοποιήσετε το Task Scheduler για να προγραμματίσετε ένα αντίγραφο ασφαλείας του υπολογιστή σας να εκτελείται κάθε βράδυ ή να προγραμματίσετε μια σάρωση για ιούς που θα εκτελείται κάθε εβδομάδα.
Είναι ένα ισχυρό εργαλείο, αλλά μπορεί επίσης να είναι πολύπλοκο. Περιστασιακά, οι χρήστες μπορεί να αντιμετωπίσουν σφάλματα κατά τη χρήση του Task Scheduler. Ένα κοινό σφάλμα είναι το σφάλμα προγραμματιστή εργασιών 0xe0434352. Αυτό το σφάλμα μπορεί να προκληθεί από διάφορους παράγοντες, όπως αρχεία που λείπουν ή είναι κατεστραμμένα, εσφαλμένα δικαιώματα ή προβλήματα με το .NET Framework.
Σε αυτόν τον περιεκτικό οδηγό, θα διερευνήσουμε την προέλευση αυτού του σφάλματος, τις κοινές αιτίες ενεργοποίησης του και το πιο σημαντικό, πώς να το επιλύσετε αποτελεσματικά. Λοιπόν, χωρίς άλλη καθυστέρηση, ας ξεκινήσουμε.
Κατανόηση του Σφάλματος Προγραμματιστή Εργασιών 0xe0434352
Πριν βουτήξετε στις λύσεις, είναι σημαντικό να κατανοήσετε το Σφάλμα Προγραμματιστή εργασιών 0xe0434352. Αυτός ο κωδικός σφάλματος, που συνήθως θεωρείται ως κωδικός εξαίρεσης 0xe0434352 ή CLR20r3, συνήθως υποδηλώνει ένα πρόβλημα σε μια υπηρεσία ή εφαρμογή των Windows, που συχνά σχετίζεται με το .NET Framework. Αυτό το σφάλμα υποδεικνύει ότι μια εργασία ή ένα πρόγραμμα αντιμετώπισε ένα μη διαχειρίσιμο ζήτημα, το οποίο οδήγησε σε απροσδόκητο τερματισμό λειτουργίας.
Τι προκαλεί τον κωδικό σφάλματος 0xe0434352 του Task Scheduler;
Υπάρχουν πολλά πράγματα που μπορούν να προκαλέσουν τον κωδικό σφάλματος 0xe0434352 του Προγραμματιστή εργασιών, όπως:
Διορθώστε το σφάλμα 0xe0434352 Task Scheduler με αυτές τις μεθόδους –
1. Ανοίξτε την εφαρμογή με δικαιώματα διαχειριστή
Συχνά, η επίλυση του σφάλματος Task Scheduler 0xe0434352 περιλαμβάνει την εκτέλεση της εφαρμογής με δικαιώματα διαχειριστή . Σε ορισμένες περιπτώσεις, το σφάλμα παρουσιάζεται επειδή η εφαρμογή δεν έχει πρόσβαση σε ορισμένους πόρους του συστήματος. Εκτελώντας το ως διαχειριστής, διασφαλίζετε ότι η εφαρμογή μπορεί να έχει πρόσβαση σε αυτούς τους πόρους χωρίς κανένα εμπόδιο.

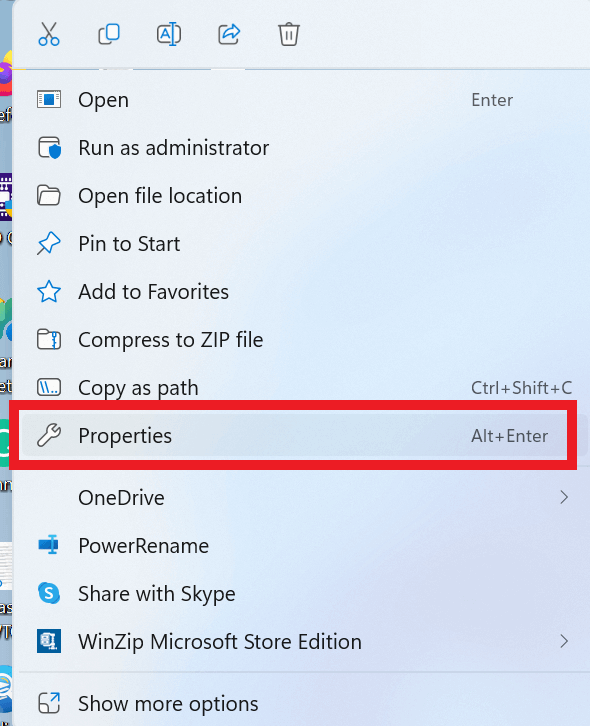
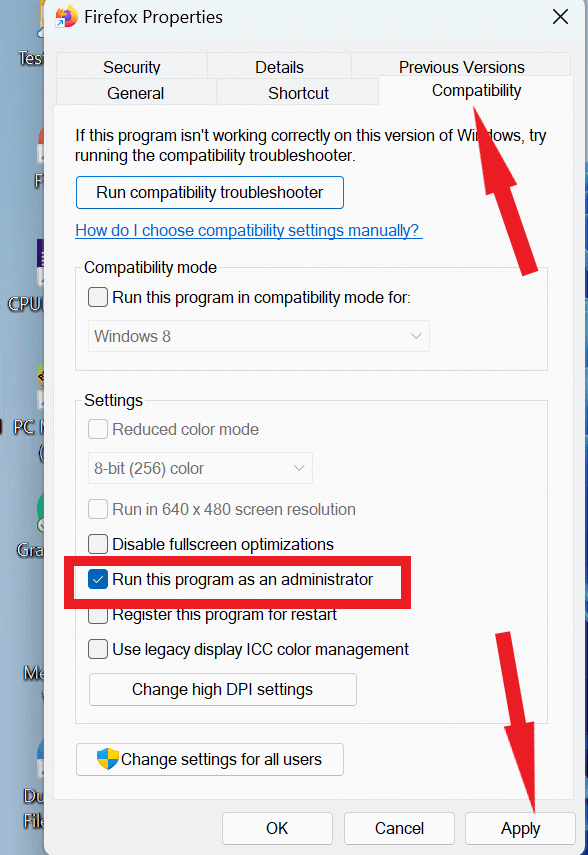
2. Ενημερώστε τα Windows σας
Το σφάλμα Exception code 0xe0434352 μπορεί μερικές φορές να εμφανιστεί λόγω προβλημάτων που σχετίζονται με παλαιότερα στοιχεία των Windows. Για να αντιμετωπίσετε αυτό το ζήτημα, είναι σημαντικό να διατηρείτε τα Windows σας πάντα ενημερωμένα.
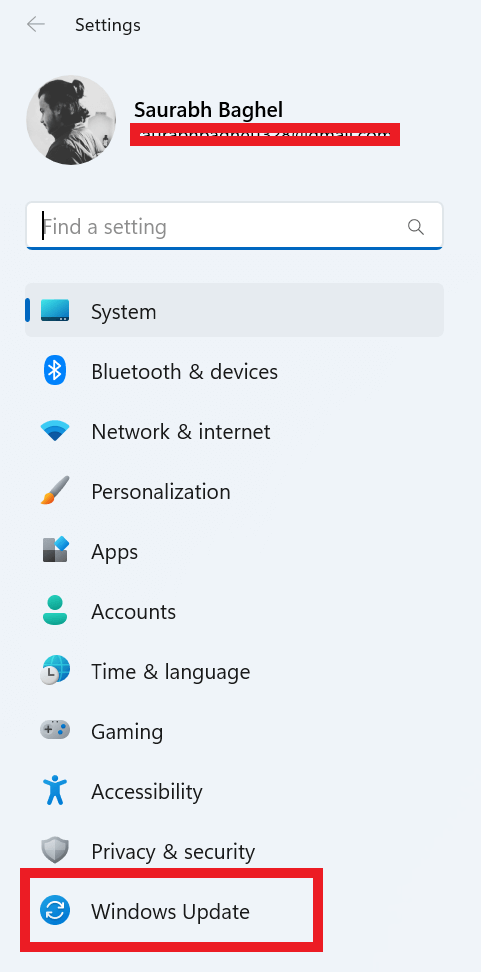

Διαβάστε επίσης: Πώς να ελέγξετε και να ενημερώσετε τα Windows 10
3. Σάρωση CHKDSK
Εάν το σύστημά σας χρησιμοποιεί μια παραδοσιακή μονάδα σκληρού δίσκου, το σφάλμα μπορεί να είναι αποτέλεσμα ελαττωματικών τομέων μονάδας δίσκου. Για να εντοπίσετε και να αντιμετωπίσετε αυτό το ζήτημα, εξετάστε το ενδεχόμενο να εκτελέσετε μια σάρωση CHKDSK, η οποία μπορεί να εντοπίσει προβλήματα σε αυτούς τους κατεστραμμένους τομείς.
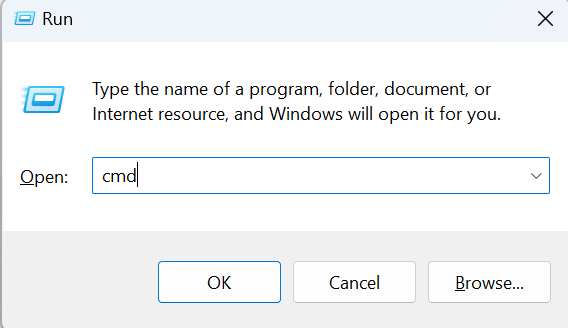
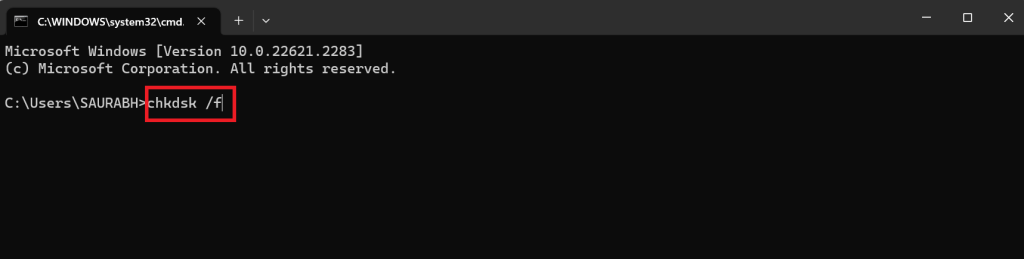
Διαβάστε επίσης: Πώς να διορθώσετε το σφάλμα "Το CHKDSK δεν μπορεί να συνεχίσει σε λειτουργία μόνο για ανάγνωση" στα Windows 10;
4. Εκτελέστε SFC & DISM Scans
Μια άλλη πιθανή αιτία του σφάλματος Task Scheduler 0xe0434352 θα μπορούσε να είναι κατεστραμμένα αρχεία συστήματος. Η εκτέλεση σαρώσεων SFC (System File Checker) και DISM (Deployment Image Service and Management Tool) μπορεί να βοηθήσει τόσο στον εντοπισμό όσο και στην επιδιόρθωση αυτών των αρχείων. Η επαναφορά εικόνας των Windows είναι δυνατή με το DISM, αλλά η διόρθωση αρχείων συστήματος είναι το επίκεντρο του SFC.
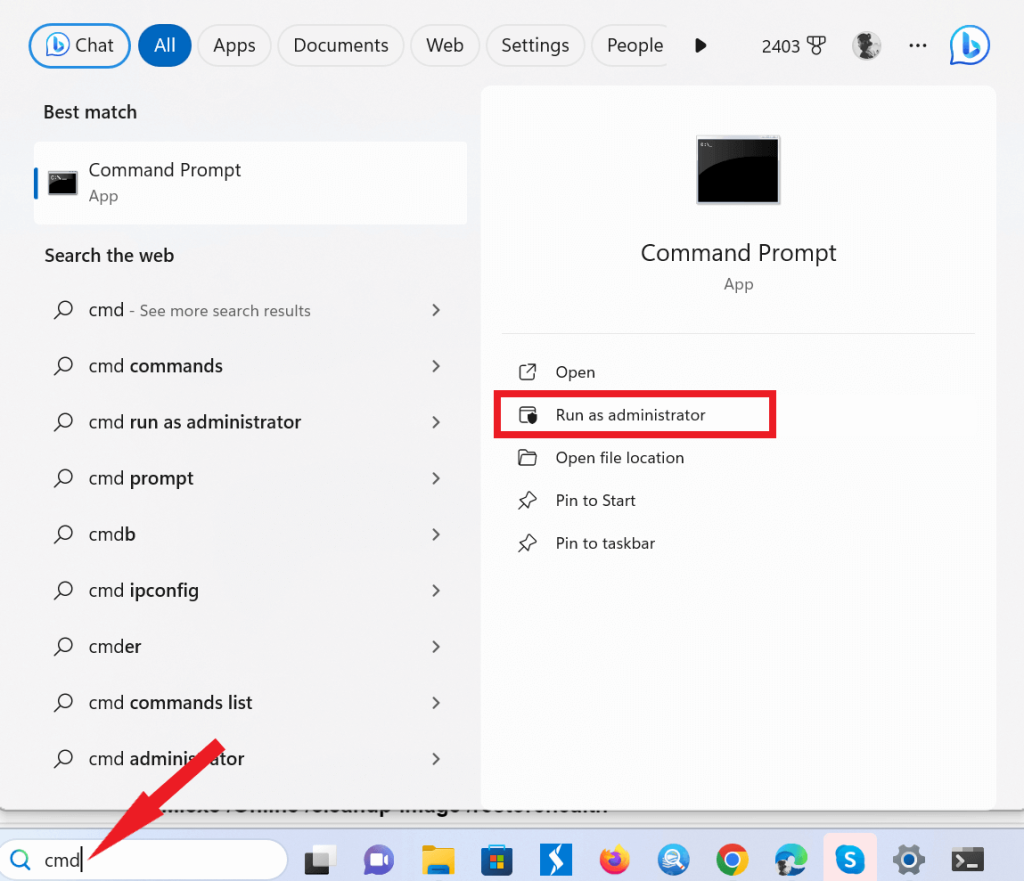
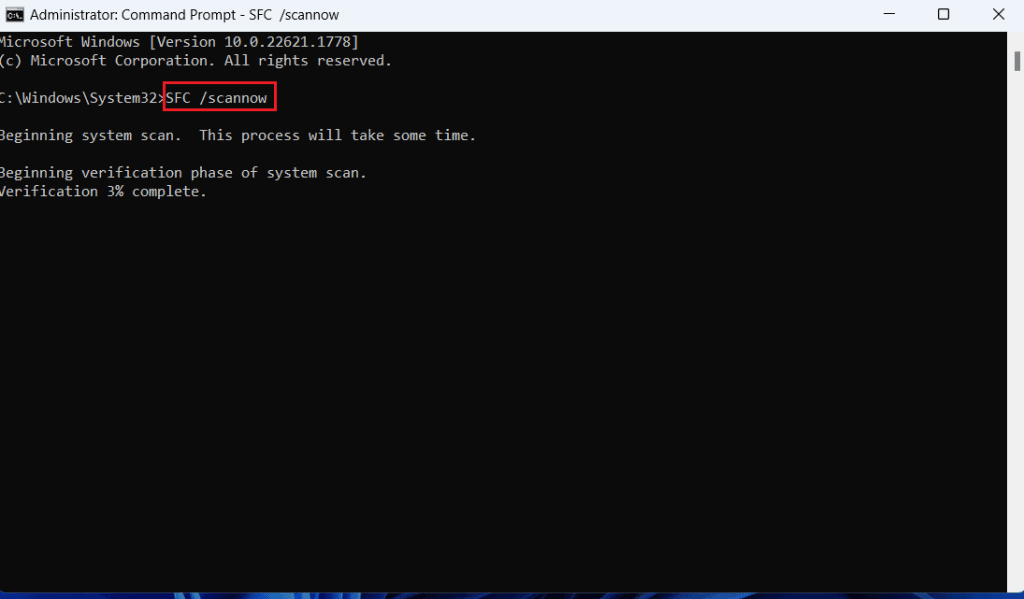
DISM.exe /Online /cleanup-image /scanhealth
DISM.exe /Online /cleanup-image /startcomponentcleanup
DISM.exe /Online /cleanup-image /restorehealth
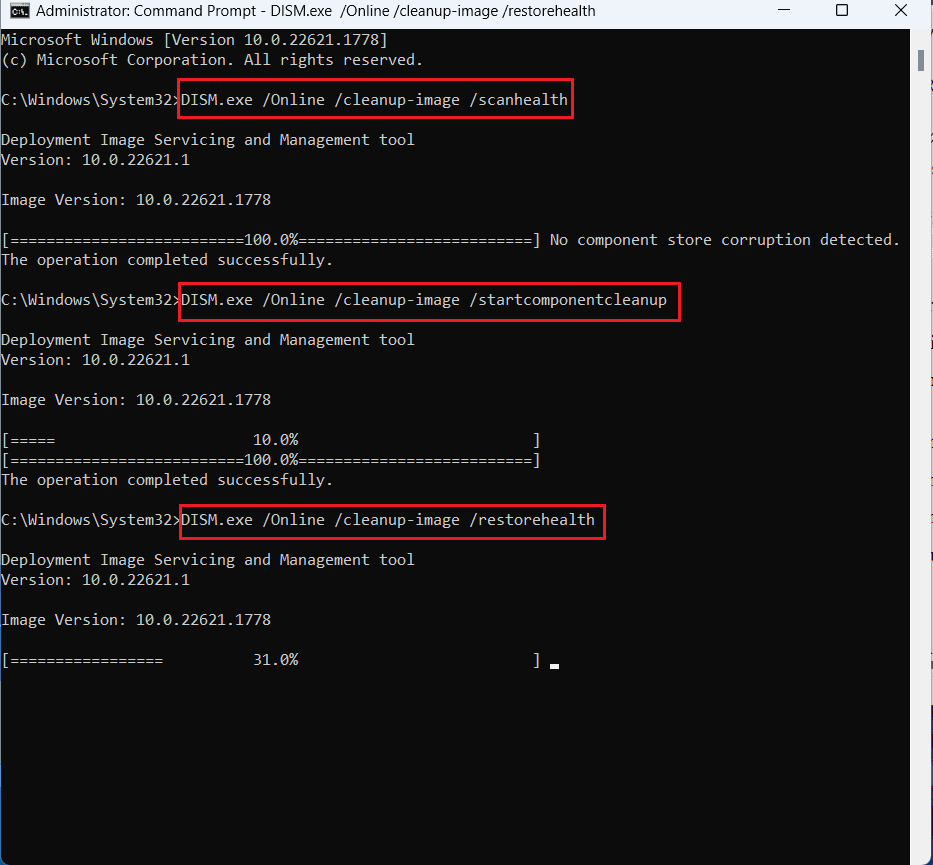
Διαβάστε επίσης: Η σάρωση SFC σταματά να λειτουργεί στα Windows 10; Εδώ είναι η Διόρθωση!
5. Επισκευάστε το .NET Framework
Μια άλλη πιθανή ενεργοποίηση για αυτό το σφάλμα θα μπορούσε να είναι ζητήματα στο .NET Framework, ιδιαίτερα σε εκδόσεις όπως 4.5.2, 4.6 και 4.6.1. Η Microsoft έχει δημιουργήσει ένα .NET Framework Repair Tool ειδικά για την αντιμετώπιση αυτών των ζητημάτων. Αυτό το εργαλείο μπορεί να ληφθεί και να εκτελεστεί για να πραγματοποιήσει μια αυτοματοποιημένη σάρωση και επιδιόρθωση του .NET Framework .
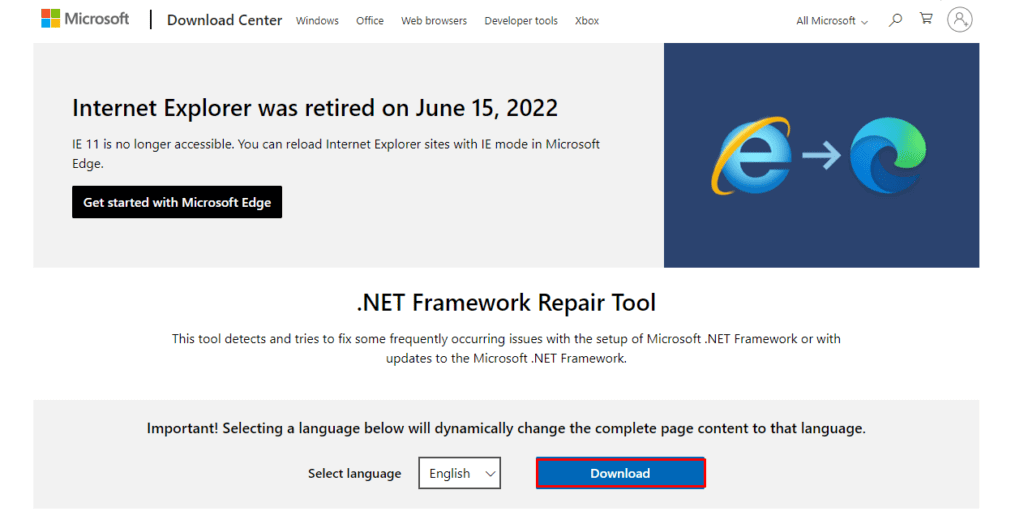
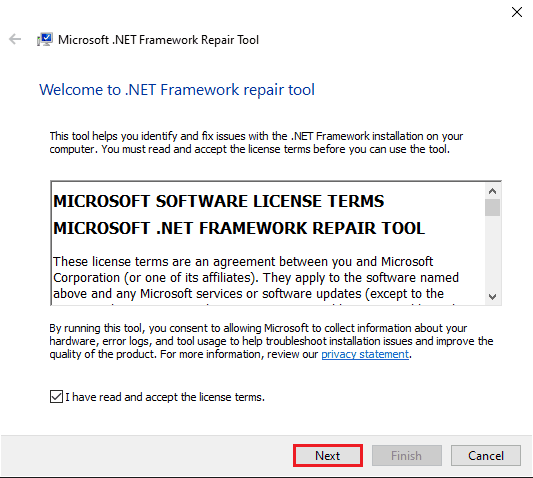
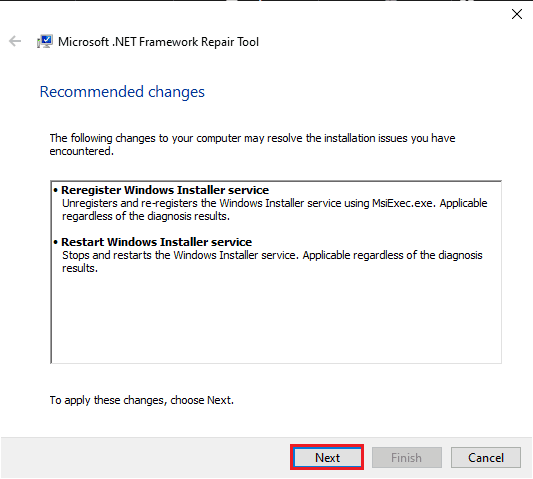
6. Εγκαταστήστε το πιο πρόσφατο .NET Framework
Ο κωδικός σφάλματος 0xe0434352 μπορεί μερικές φορές να προκύψει κατά την εκτέλεση ορισμένων εφαρμογών σε παλιές εκδόσεις .NET Framework. Τα προβλήματα συμβατότητας μπορούν να αντιμετωπιστούν με την εγκατάσταση της πιο πρόσφατης προτεινόμενης έκδοσης του .NET Framework, η οποία συνήθως καθορίζεται από την ίδια την εφαρμογή. Μπορείτε να βρείτε την πιο ενημερωμένη έκδοση που είναι διαθέσιμη για λήψη στον ιστότοπο της Microsoft.
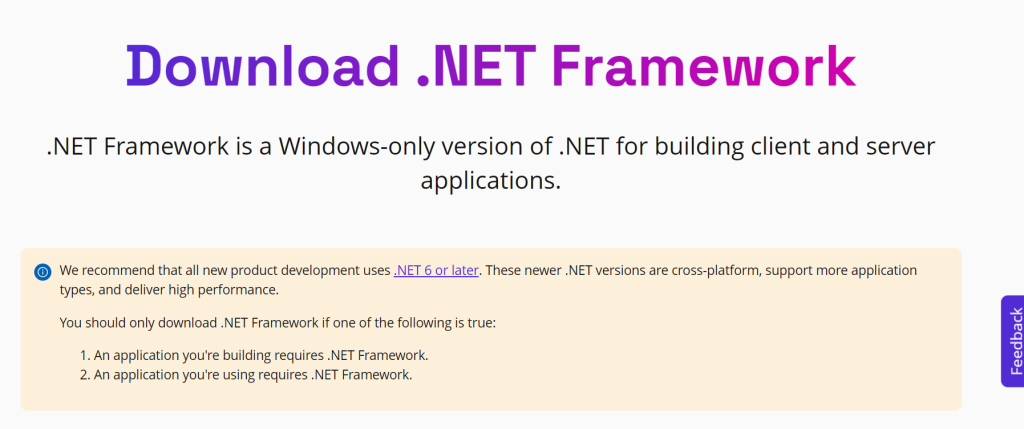
Αφού ολοκληρώσετε την εγκατάσταση, επανεκκινήστε τον υπολογιστή σας. Δοκιμάστε να εκτελέσετε το πρόγραμμα για να ελέγξετε εάν το πρόβλημα έχει διορθωθεί.
7. Εγκαταστήστε ξανά την εφαρμογή που προκαλεί πρόβλημα
Εάν αντιμετωπίζετε σφάλμα κωδικού εξαίρεσης 0xe0434352 ή CLR20r3, είναι πιθανό η εφαρμογή να μην εγκαταστάθηκε σωστά. Αυτή η προσέγγιση έχει αποδειχθεί αρκετά επιτυχημένη στην επίλυση προβλημάτων που αφορούν συγκεκριμένα μια δεδομένη εφαρμογή.
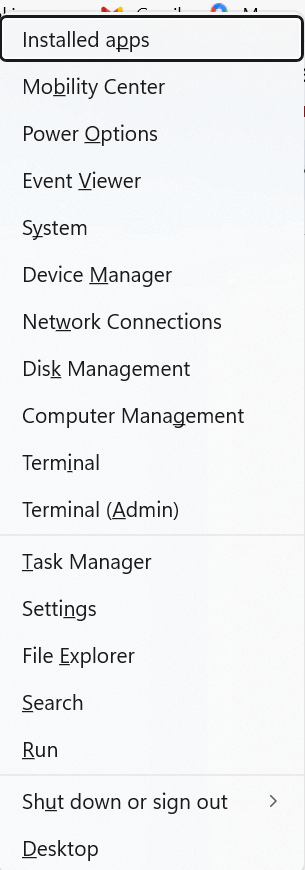
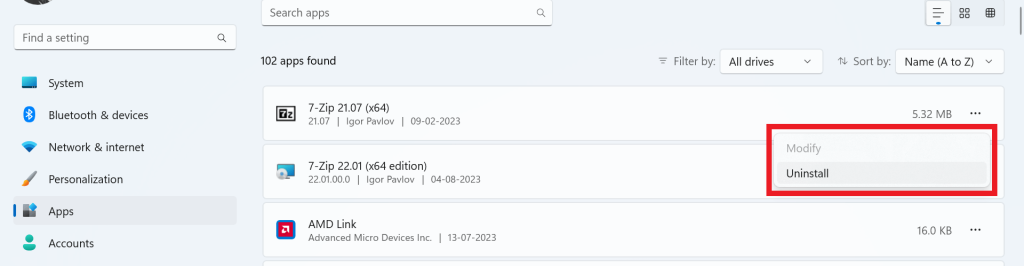
Αποκτήστε την πιο πρόσφατη έκδοση της εφαρμογής από μια αξιόπιστη πηγή ή τον επίσημο ιστότοπο.
8. Ενημερώστε τα προγράμματα οδήγησης του προσαρμογέα οθόνης
Μερικές φορές, το σφάλμα Task Scheduler 0xe0434352 συνδέεται με διαφορές στο πρόγραμμα οδήγησης για τον προσαρμογέα οθόνης. Η βασική αιτία αυτού του προβλήματος συχνά πηγάζει από την ύπαρξη ενός ξεπερασμένου προγράμματος οδήγησης οθόνης. Αυτό το ζήτημα μπορεί να επιλυθεί με απλή ενημέρωση των προγραμμάτων οδήγησης οθόνης.
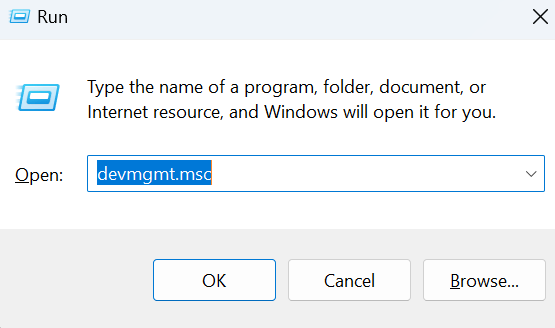
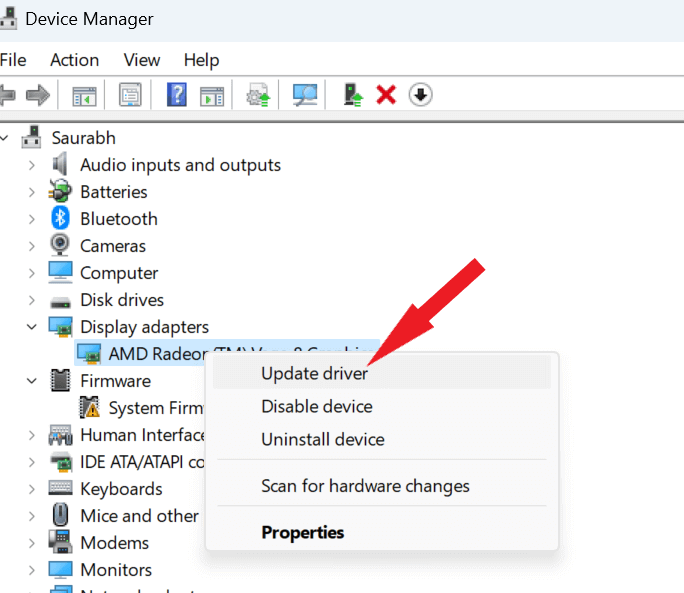
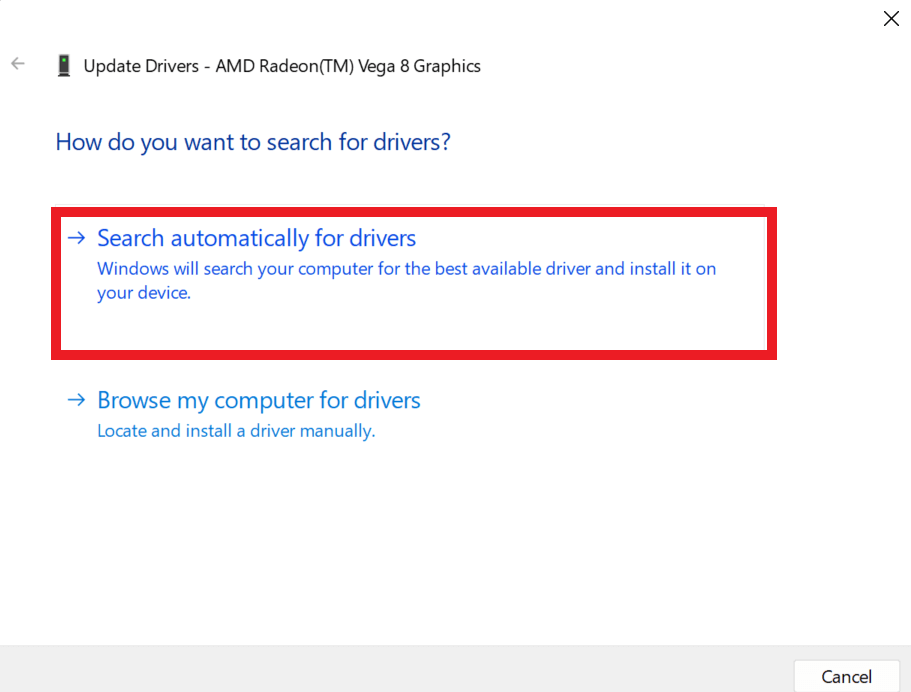
Η τακτική ενημέρωση των προγραμμάτων οδήγησης του υπολογιστή σας είναι απαραίτητη για την εγγύηση της ασφάλειας και την επίλυση προβλημάτων συμβατότητας. Αν είστε κάτι σαν εμένα, μπορεί να ανακαλύψετε ότι ένα αξιόπιστο πρόγραμμα ενημέρωσης προγραμμάτων οδήγησης είναι μάλλον επωφελές. Υποστηρίζω ολόψυχα το Advanced Driver Updater σε αυτό το πλαίσιο. Μπορείτε να εμπιστευτείτε αυτό το πρόγραμμα με σιγουριά, καθώς είναι ένα κορυφαίο πρόγραμμα ενημέρωσης προγραμμάτων οδήγησης στον κλάδο, που δημιουργήθηκε και σχεδιάστηκε από τη Systweak Software.
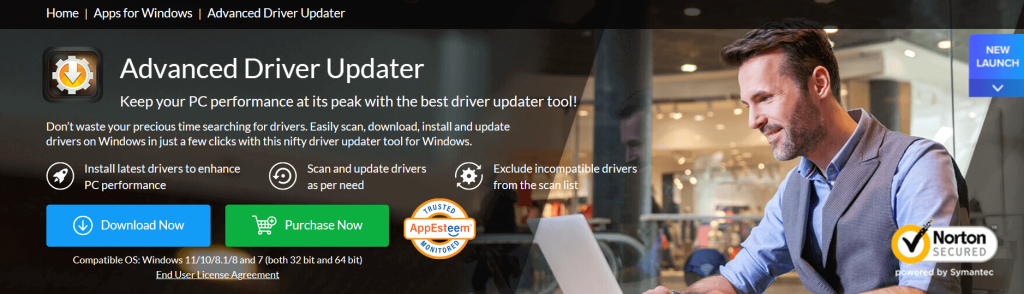
Κατεβάστε το Advanced Driver Updater
Δείτε πώς μπορείτε να ενημερώσετε τα προγράμματα οδήγησης –
Βήμα 1: Κατεβάστε και εγκαταστήστε το Advanced Driver Updater.
Βήμα 2: Μετά την επιτυχή εγκατάσταση, ανοίξτε το λογισμικό.
Βήμα 3: Καταχωρίστε το αντίγραφο του ADU, χρησιμοποιώντας το κλειδί που σας δόθηκε για να το καταχωρήσετε μετά την πληρωμή.
Βήμα 4: Κάντε κλικ στο κουμπί Έναρξη σάρωσης τώρα .
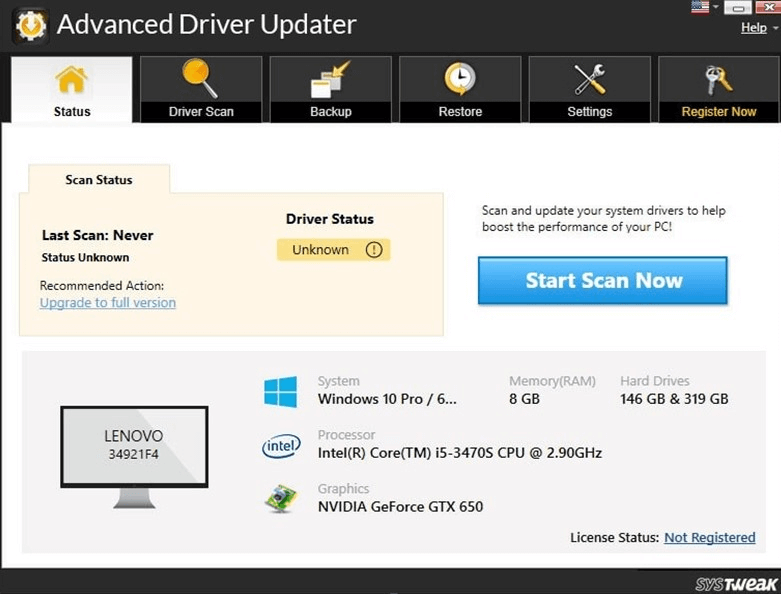
Βήμα 5: Για να διορθώσετε όλα τα προβλήματα του προγράμματος οδήγησης, κάντε κλικ στο κουμπί Ενημέρωση όλων .
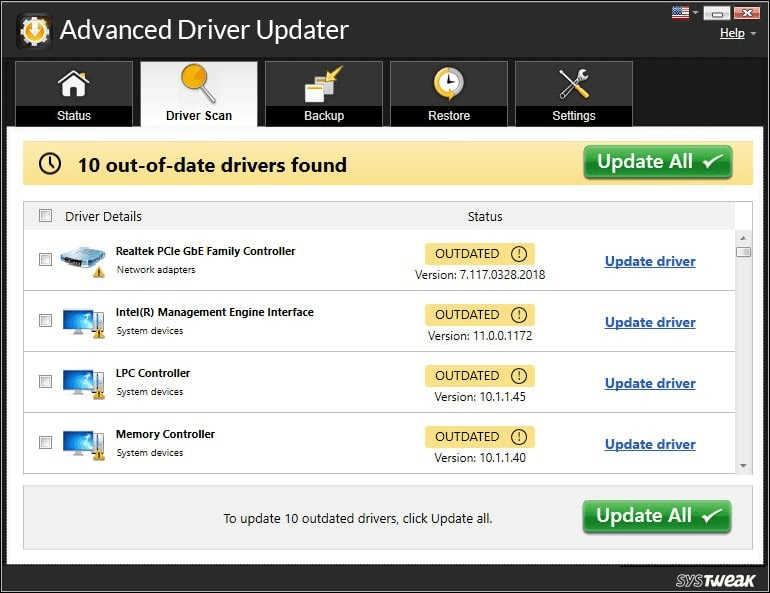
Κάντε επανεκκίνηση του υπολογιστή σας για να εφαρμόσετε τις αλλαγές.
Επιπλέον, με τη μονάδα «Scan Schedule» , προσβάσιμη μέσω της επιλογής «Settings» στο ταμπλό της εφαρμογής, μπορείτε να προσαρμόσετε ένα εξατομικευμένο χρονοδιάγραμμα για την ενημέρωση των προγραμμάτων οδήγησης του υπολογιστή σας . Θα βρείτε μια ευρεία γκάμα επιλογών για να ρυθμίσετε τις σαρώσεις του προγράμματος οδήγησης, επιτρέποντάς σας να προσαρμόσετε τη διαδικασία σύμφωνα με τις συγκεκριμένες ανάγκες σας. Δες το και μονος σου -
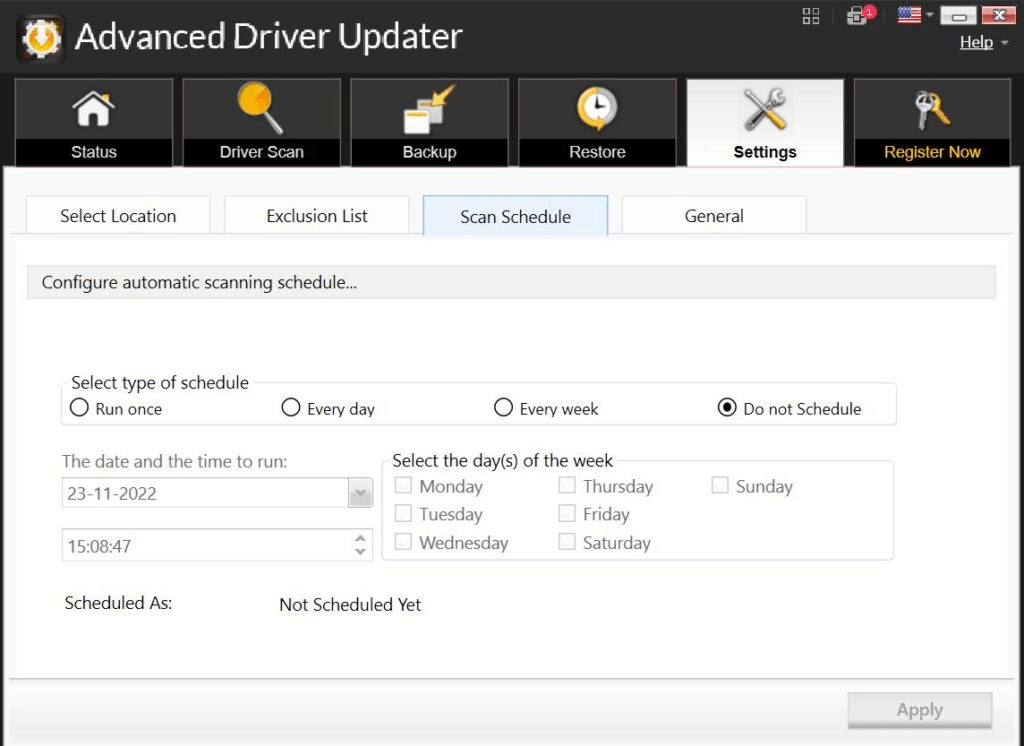
Διαβάστε επίσης: Οκτώ τρόποι ενημέρωσης προγραμμάτων οδήγησης στα Windows 10: Οδηγός προγραμμάτων οδήγησης υπολογιστή
Επιδιορθώθηκε το σφάλμα χρονοπρογραμματιστή εργασιών 0xe0434352 στα Windows 11/10
Το Σφάλμα Προγραμματιστή Εργασιών 0xe0434352 μπορεί να είναι ένα απογοητευτικό εμπόδιο, αλλά οπλισμένοι με τις γνώσεις και τις λύσεις που παρέχονται σε αυτόν τον οδηγό, είστε καλά εξοπλισμένοι για να το αντιμετωπίσετε κατά μέτωπο. Θυμηθείτε να διατηρείτε ένα ασφαλές και βελτιστοποιημένο σύστημα, να ενημερώνετε τακτικά τα προγράμματα οδήγησης και να παρακολουθείτε τυχόν ύποπτες εφαρμογές τρίτων. Ακολουθώντας αυτά τα βήματα και παραμένοντας σε εγρήγορση, μπορείτε να διασφαλίσετε ότι το Windows 10/11 Task Scheduler λειτουργεί ομαλά και αποτελεσματικά, εξοικονομώντας χρόνο και ταλαιπωρία μακροπρόθεσμα.
Ακολουθήστε μας στα μέσα κοινωνικής δικτύωσης – Facebook, Instagram και YouTube.
Ανακαλύψτε πώς να ενημερώσετε τα προγράμματα οδήγησης στα Windows 11 για να βελτιώσετε τη συμβατότητα και τις επιδόσεις.
Ανακαλύψτε πώς να αλλάξετε το χρώμα της γραμμής εργασιών στα Windows 11 με απλές μεθόδους για να προσαρμόσετε την εμφάνιση του υπολογιστή σας.
Όλα όσα πρέπει να γνωρίζετε για να δημιουργήσετε έναν νέο λογαριασμό χρήστη στα Windows 11, είτε τοπικό είτε διαδικτυακό.
Μάθετε πώς να εγκαταστήσετε τα Windows 11 χωρίς TPM χρησιμοποιώντας διαφορετικές μεθόδους για να παρακάμψετε τις απαιτήσεις ασφαλείας. Διαβάστε τον οδηγό μας για πληροφορίες και λύσεις.
Τα στιγμιότυπα οθόνης στα Windows 11 περιλαμβάνουν ποικιλία μεθόδων, συμπεριλαμβανομένων των Print Screen, Snip & Sketch και περισσότερο. Μάθετε πώς να τα χρησιμοποιήσετε!
Ανακαλύψτε πού βρίσκεται το My Computer στα Windows 11 και πώς να το επαναφέρετε εύκολα. Χρήσιμες μέθοδοι για Γενικές Χρήστες και Προχωρημένους.
Ανακαλύψτε πώς να σηκώσετε το χέρι στο Zoom με εύκολο και κατανοητό τρόπο. Ιδανικό για ομάδες τηλεδιάσκεψης. Δείτε λεπτομέρειες στα βήματα!
Το Zoom είναι μία από τις πιο δημοφιλείς εφαρμογές απομακρυσμένης συνεργασίας. Αποκαλύπτουμε χρήσιμες λύσεις για φαινόμενα ήχου και βίντεο.
Μην δημοσιεύετε τις φωτογραφίες σας δωρεάν στο Instagram όταν μπορείτε να πληρωθείτε για αυτές. Διαβάστε και μάθετε πώς να κερδίσετε χρήματα στο Instagram και να αξιοποιήσετε στο έπακρο αυτήν την πλατφόρμα κοινωνικής δικτύωσης.
Μάθετε πώς να επεξεργάζεστε και να αφαιρείτε μεταδεδομένα PDF με ευκολία. Αυτός ο οδηγός θα σας βοηθήσει να επεξεργαστείτε ή να αφαιρέσετε εύκολα τα μεταδεδομένα PDF με μερικούς εύκολους τρόπους.
Γνωρίζετε ότι το Facebook έχει μια πλήρη λίστα με τις επαφές του τηλεφωνικού σας καταλόγου μαζί με το όνομα, τον αριθμό και τη διεύθυνση email τους.
Το πρόβλημα μπορεί να εμποδίσει τη σωστή λειτουργία του υπολογιστή σας και μπορεί να χρειαστεί να αλλάξετε τις ρυθμίσεις ασφαλείας ή να ενημερώσετε τα προγράμματα οδήγησης για να τις διορθώσετε.
Αυτό το ιστολόγιο θα βοηθήσει τους αναγνώστες να μετατρέψουν το USB με δυνατότητα εκκίνησης σε αρχείο ISO χρησιμοποιώντας λογισμικό τρίτων κατασκευαστών που είναι δωρεάν στη χρήση και ασφαλές από κακόβουλο λογισμικό.
Αντιμετώπισε τον κωδικό σφάλματος 0x8007139F του Windows Defender και δυσκολεύεστε να εκτελέσετε σαρώσεις; Ακολουθούν τρόποι με τους οποίους μπορείτε να διορθώσετε το πρόβλημα.
Αυτός ο περιεκτικός οδηγός θα σας βοηθήσει να διορθώσετε το «Σφάλμα χρονοπρογραμματιστή εργασιών 0xe0434352» στον υπολογιστή σας με Windows 11/10. Δείτε τις διορθώσεις τώρα.
Το σφάλμα Windows LiveKernelEvent 117 προκαλεί απροσδόκητο πάγωμα ή απροσδόκητη διακοπή λειτουργίας του υπολογιστή σας. Μάθετε πώς να το διαγνώσετε και να το διορθώσετε με βήματα που προτείνουν οι ειδικοί.
Αυτό το ιστολόγιο θα βοηθήσει τους αναγνώστες να διορθώσουν το PowerPoint δεν θα μου επιτρέψει να εγγράψω προβλήματα ήχου σε υπολογιστή με Windows και ακόμη και να προτείνω άλλα υποκατάστατα εγγραφής οθόνης.
Αναρωτιέστε πώς να γράψετε σε ένα έγγραφο PDF αφού πρέπει να συμπληρώσετε φόρμες, να προσθέσετε σχολιασμούς και να βάλετε τις υπογραφές σας. Βρήκατε τη σωστή ανάρτηση, διαβάστε!
Αυτό το ιστολόγιο θα βοηθήσει τους χρήστες να αφαιρέσουν το υδατογράφημα Απαιτήσεις συστήματος που δεν πληρούνται για να απολαύσουν μια πιο ομαλή και ασφαλή εμπειρία με τα Windows 11, καθώς και μια πιο καθαρή επιφάνεια εργασίας.
Αυτό το ιστολόγιο θα βοηθήσει τους χρήστες MacBook να κατανοήσουν γιατί παρουσιάζονται τα προβλήματα με την ροζ οθόνη και πώς να τα διορθώσουν με γρήγορα και απλά βήματα.
Δείτε πώς μπορείτε να διατηρείτε τους κωδικούς πρόσβασής σας στον Microsoft Edge υπό έλεγχο και να αποτρέψετε το πρόγραμμα περιήγησης από το να αποθηκεύει τυχόν μελλοντικούς κωδικούς πρόσβασης.
Ακολουθήστε αυτόν τον οδηγό για το πώς να αλλάξετε το φόντο σας και να κάνετε την επιφάνεια εργασίας σας να φαίνεται θετικά μοναδική στα Windows 11.
Ανακαλύψτε πώς να ενεργοποιήσετε τις εισερχόμενες συνδέσεις απομακρυσμένης επιφάνειας εργασίας στα Windows 10 και να αποκτήσετε πρόσβαση στον υπολογιστή σας απομακρυσμένα.
Ανακαλύψτε πώς να ρυθμίσετε τη φωτεινότητα της οθόνης στα Windows 10 για καλύτερη οπτική εμπειρία και διάρκεια ζωής μπαταρίας.
Ακολουθεί ένας οδηγός για το πώς να αλλάξετε το θέμα, το χρώμα και πολλά άλλα στα Windows 11 για να δημιουργήσετε μια εκπληκτική εμπειρία επιφάνειας εργασίας.
Αν έχετε πρόβλημα με τον ήχο στον υπολογιστή σας με Windows 10, ακολουθήστε αυτά τα βήματα για να επαναφέρετε τον ήχο άμεσα.
Ανακαλύψτε πώς να συγχρονίσετε τις ρυθμίσεις σας στα Windows 10 με απόλυτη ευκολία. Αυτή η οδηγία θα σας καθοδηγήσει στη διαδικασία συγχρονισμού.
Ανακαλύψτε πώς να δείτε λεπτομερείς πληροφορίες για το υλικό και το λογισμικό του υπολογιστή σας στα Windows 10 με τον οδηγό μας.
Μάθετε πώς να διατηρείτε την κατάσταση σας διαθέσιμη στο Microsoft Teams για καλύτερη επικοινωνία χρησιμοποιώντας απλές ρυθμίσεις.
Ανακαλύψτε πώς να προβάλλετε τους αποθηκευμένους κωδικούς πρόσβασης στο Google Chrome με απλές και ασφαλείς μεθόδους.


























