6 τρόποι για να ενημερώσετε τα προγράμματα οδήγησης στα Windows 11

Ανακαλύψτε πώς να ενημερώσετε τα προγράμματα οδήγησης στα Windows 11 για να βελτιώσετε τη συμβατότητα και τις επιδόσεις.
Το Microsoft Teams δεν υποστηρίζει ακόμη επίσημα προσαρμοσμένα υπόβαθρα τρίτων. Η αρχική έκδοση συνοδεύεται από περίπου 20 διαφορετικά υπόβαθρα, τα οποία θα είναι αρκετά για τους περισσότερους χρήστες. Αλλά αν μας γνωρίζετε, δεν μπορούμε να είμαστε ικανοποιημένοι με αυτό, όχι; Σε τελική ανάλυση, έχουμε ήδη παραθέσει μερικά πολύ όμορφα υπόβαθρα για το Zoom που θέλουμε να δοκιμάσουμε και στο MS Teams.
Περιεχόμενα
Μπορώ να προσθέσω το δικό μου υπόβαθρο;

Λοιπόν, ναι, αλλά όχι επίσημα. Αν θέλετε να προσθέσετε μια αγαπημένη φωτογραφία, ταπετσαρία ή φωτογραφική μηχανή στο Microsoft Teams , υπάρχει μια λύση που μπορείτε να χρησιμοποιήσετε για να το κάνετε. Βεβαιωθείτε ότι έχετε αποθηκεύσει τις αγαπημένες εικόνες σε οποιονδήποτε φάκελο στον υπολογιστή σας, ώστε να μπορείτε να τις αντιγράψετε εύκολα στον απαιτούμενο κατάλογο. Ακολουθήστε τον παρακάτω οδηγό μας για να ξεκινήσετε.
ΣΧΕΤΙΚΟ: Τρόπος προβολής όλων των συμμετεχόντων στο Microsoft Teams
Τι απαιτείται;
Σημείωση: Αυτή η λύση λειτουργεί μόνο με τον υπολογιστή-πελάτη υπολογιστή των Windows του Microsoft Teams προς το παρόν. Και πρέπει να έχει ήδη το μενού Εφέ φόντου που σας επιτρέπει να ορίζετε προσαρμοσμένα φόντο σε συσκέψεις του Microsoft Teams. Για τους περισσότερους χρήστες, δεν είναι ακόμα διαθέσιμο.
Επομένως, βεβαιωθείτε ότι έχετε ενημερώσει στην πιο πρόσφατη έκδοση και ότι η δυνατότητα είναι διαθέσιμη για εσάς. Εάν ναι, τότε μπορείτε να χρησιμοποιήσετε τον παρακάτω οδηγό για να ανεβάσετε τις δικές σας εικόνες και να τις χρησιμοποιήσετε ως φόντο στις συναντήσεις σας στο MS Teams.
ΣΧΕΤΙΚΟ: Πώς να αποκτήσετε φίλτρα Snapchat στο Microsoft Teams
Πώς να χρησιμοποιήσετε τα αγαπημένα σας φόντο
Αυτός ο οδηγός λειτουργεί τόσο για χρήστες Windows όσο και για macOS . Δείτε το Βήμα 4 παρακάτω για τη θέση του καταλόγου "Μεταφορτώσεις" στο macOS.
Βήμα 1: Ανοίξτε την Εξερεύνηση αρχείων και αντιγράψτε τις αγαπημένες σας εικόνες που θέλετε να χρησιμοποιήσετε ως φόντο για συσκέψεις του Microsoft Teams.
Βήμα 2: Τώρα μεταβείτε στον κατάλογο Μεταφορτώσεις του Microsoft Teams στον υπολογιστή σας:
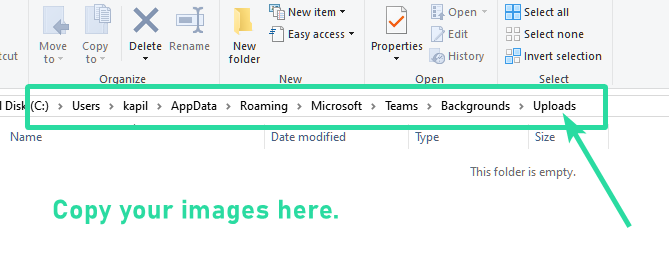
Βήμα 3: Αντιγράψτε τις αγαπημένες σας εικόνες στο φάκελο " Μεταφορτώσεις " και κλείστε την Εξερεύνηση αρχείων.
Βήμα 4: Εκκινήστε την εφαρμογή Microsoft Teams στον υπολογιστή σας.
Βήμα 5: Ξεκινήστε μια βιντεοκλήση ή μια σύσκεψη για να δοκιμάσετε τις προσαρμοσμένες εικόνες φόντου σας.
Βήμα 6: Κάντε κλικ στο μενού « 3 κουκκίδες » στη γραμμή κλήσης και επιλέξτε « Εμφάνιση εφέ φόντου ».
Βήμα 7: Ελέγξτε τη δεξιά πλαϊνή γραμμή τώρα. Θα δείτε διάφορα υπόβαθρα διαθέσιμα για εσάς. Κάντε κύλιση προς τα κάτω για να βρείτε τα δικά σας φόντο.
Βήμα 8: Κάντε κλικ στο φόντο για να το επιλέξετε και, στη συνέχεια, κάντε κλικ στο κουμπί Προεπισκόπηση για προεπισκόπηση ή στο κουμπί Εφαρμογή για να ορίσετε τη δική σας επιλεγμένη εικόνα ως φόντο.

Θα πρέπει τώρα να μπορείτε να προβάλλετε τις προσαρμοσμένες προστιθέμενες εικόνες φόντου μαζί με τις στοκ εικόνες φόντου στη δεξιά πλαϊνή γραμμή. Απλώς επιλέξτε αυτό που ταιριάζει καλύτερα στις ανάγκες σας και κάντε κλικ στο « Εφαρμογή » στο κάτω μέρος της πλαϊνής γραμμής για να αρχίσετε να χρησιμοποιείτε την εικόνα αμέσως.
Δεν μπορείτε να βρείτε το φάκελο μεταφορτώσεων Appdata Microsoft Teams;
Λοιπόν, ίσως αυτό το GIF θα σας βοηθήσει να βρείτε το φάκελο "Μεταφορτώσεις ομάδων της Microsoft" στα Windows. Βεβαιωθείτε ότι έχετε ενεργοποιήσει τα "Κρυφά στοιχεία" για να κάνετε τον φάκελο AppData ορατός στον κατάλογο ονομάτων χρήστη σας.

Ω, περιμένετε, υπάρχει μια εξαιρετική συντόμευση για να φτάσετε στο φάκελο Μεταφορτώσεις του Microsoft Teams (ευχαριστώ JH ). Εδώ είναι:
Βήμα 1: Αντιγράψτε αυτό το κείμενο: %appdata%\Microsoft\Teams\Backgrounds\Uploads
Βήμα 2: Ανοίξτε την Εξερεύνηση των Windows. Οποιοδήποτε παράθυρο θα κάνει. Κάντε κλικ στη γραμμή διευθύνσεών του και, στη συνέχεια, πατήστε το πλήκτρο Backspace για να αφαιρέσετε όλο το κείμενο.
Βήμα 3: Τώρα, επικολλήστε την αντιγραμμένη επαναφορά εδώ από το βήμα 1 παραπάνω. Στη συνέχεια, πατήστε το πλήκτρο enter. Θα σας μεταφέρει αμέσως στον κατάλογο Μεταφορτώσεις.

Σε περίπτωση που λάβετε κάποιο σφάλμα, αυτό σημαίνει ότι ο κατάλογος Μεταφορτώσεις δεν έχει δημιουργηθεί ακόμη από το λογισμικό Microsoft Teams στον υπολογιστή σας. Αυτό σημαίνει ότι η λειτουργία Εφέ φόντου δεν είναι ακόμα διαθέσιμη για εσάς. Αλλά πρέπει να είναι σύντομα, μην ανησυχείτε.
Μπορείτε ακόμα να μεταβείτε στον κατάλογο Teams για να ελέγξετε εάν ο φάκελος Backgrounds\Uploads είναι διαθέσιμος ή όχι. Για να μεταβείτε στο φάκελο Teams, αντιγράψτε αυτό το κείμενο στη γραμμή διευθύνσεων %appdata%\Microsoft\Teams και, στη συνέχεια, πατήστε το πλήκτρο enter.
Γιατί δεν μπορώ να βρω το φάκελο Μεταφορτώσεις
Εάν δεν μπορείτε να βρείτε το φάκελο "Μεταφορτώσεις", υπάρχει μεγάλη πιθανότητα η λειτουργία Εφέ φόντου να μην έχει κυκλοφορήσει σε εσάς. Αυτό συμβαίνει επειδή ο φάκελος μεταφορτώσεων δημιουργείται όταν έχετε τη δυνατότητα να δημιουργήσετε προσαρμοσμένα φόντο στο Microsoft Teams. Χωρίς αυτό, δεν θα βρείτε το φάκελο "Μεταφορτώσεις" και είναι καλύτερο να περιμένετε να σας παρουσιάσει η Microsoft την ενημέρωση.
Πρέπει να δημιουργήσω τον φάκελο Μεταφορτώσεις με μη αυτόματο τρόπο;
Η ύπαρξη του φακέλου Μεταφορτώσεις δεν σημαίνει απαραίτητα ότι θα μπορείτε να ενεργοποιήσετε προσαρμοσμένα φόντο. Ακόμα κι αν δημιουργήσετε τον φάκελο μόνοι σας, δεν θα τον λάβετε έως ότου η Microsoft ενεργοποιήσει τη λειτουργία "Εφέ φόντου" για τον λογαριασμό σας στο Teams. Η δυνατότητα θα είναι διαθέσιμη μόνο όταν η Microsoft ολοκληρώσει την κυκλοφορία των προσαρμοσμένων φόντων στο δημόσιο δαχτυλίδι, κάτι που αναμένετε να συμβεί τις επόμενες εβδομάδες.
Πότε το Microsoft Teams θα υποστηρίξει επίσημα προσαρμοσμένα υπόβαθρα;
Η Microsoft παρουσιάζει αυτήν τη στιγμή τη λειτουργία εφέ φόντου σε παρτίδες με τη νέα ενημέρωση του προγράμματος-πελάτη για υπολογιστές του Teams. Μόλις ολοκληρωθεί η κυκλοφορία αυτής της ενημέρωσης στο κοινό, η Microsoft αναμένεται να προσθέσει τη δυνατότητα εισαγωγής προσαρμοσμένων υποβάθρων στις συσκέψεις σας τις επόμενες εβδομάδες. Μπορείτε να περιμένετε τη δυνατότητα να προσθέσετε επίσημα προσαρμοσμένα φόντο στις συσκέψεις σας στις επόμενες μερικές σταδιακές ενημερώσεις του Microsoft Teams.
Τι πιστεύατε για τον οδηγό μας; Ήταν χρήσιμη σε σας; Μη διστάσετε να μοιραστείτε τις ερωτήσεις και τις απόψεις σας μαζί μας στην παρακάτω ενότητα σχολίων.
Τελευταία ενημέρωση στις 23 Απριλίου 2020, για να προσθέσετε μια συντόμευση γραμμής διευθύνσεων για τον κατάλογο Μεταφορτώσεις που λειτουργεί ανεξάρτητα από τον κατάλογο εγκατάστασης των Windows.
Ανακαλύψτε πώς να ενημερώσετε τα προγράμματα οδήγησης στα Windows 11 για να βελτιώσετε τη συμβατότητα και τις επιδόσεις.
Ανακαλύψτε πώς να αλλάξετε το χρώμα της γραμμής εργασιών στα Windows 11 με απλές μεθόδους για να προσαρμόσετε την εμφάνιση του υπολογιστή σας.
Όλα όσα πρέπει να γνωρίζετε για να δημιουργήσετε έναν νέο λογαριασμό χρήστη στα Windows 11, είτε τοπικό είτε διαδικτυακό.
Μάθετε πώς να εγκαταστήσετε τα Windows 11 χωρίς TPM χρησιμοποιώντας διαφορετικές μεθόδους για να παρακάμψετε τις απαιτήσεις ασφαλείας. Διαβάστε τον οδηγό μας για πληροφορίες και λύσεις.
Τα στιγμιότυπα οθόνης στα Windows 11 περιλαμβάνουν ποικιλία μεθόδων, συμπεριλαμβανομένων των Print Screen, Snip & Sketch και περισσότερο. Μάθετε πώς να τα χρησιμοποιήσετε!
Ανακαλύψτε πού βρίσκεται το My Computer στα Windows 11 και πώς να το επαναφέρετε εύκολα. Χρήσιμες μέθοδοι για Γενικές Χρήστες και Προχωρημένους.
Ανακαλύψτε πώς να σηκώσετε το χέρι στο Zoom με εύκολο και κατανοητό τρόπο. Ιδανικό για ομάδες τηλεδιάσκεψης. Δείτε λεπτομέρειες στα βήματα!
Το Zoom είναι μία από τις πιο δημοφιλείς εφαρμογές απομακρυσμένης συνεργασίας. Αποκαλύπτουμε χρήσιμες λύσεις για φαινόμενα ήχου και βίντεο.
Μην δημοσιεύετε τις φωτογραφίες σας δωρεάν στο Instagram όταν μπορείτε να πληρωθείτε για αυτές. Διαβάστε και μάθετε πώς να κερδίσετε χρήματα στο Instagram και να αξιοποιήσετε στο έπακρο αυτήν την πλατφόρμα κοινωνικής δικτύωσης.
Μάθετε πώς να επεξεργάζεστε και να αφαιρείτε μεταδεδομένα PDF με ευκολία. Αυτός ο οδηγός θα σας βοηθήσει να επεξεργαστείτε ή να αφαιρέσετε εύκολα τα μεταδεδομένα PDF με μερικούς εύκολους τρόπους.
Γνωρίζετε ότι το Facebook έχει μια πλήρη λίστα με τις επαφές του τηλεφωνικού σας καταλόγου μαζί με το όνομα, τον αριθμό και τη διεύθυνση email τους.
Το πρόβλημα μπορεί να εμποδίσει τη σωστή λειτουργία του υπολογιστή σας και μπορεί να χρειαστεί να αλλάξετε τις ρυθμίσεις ασφαλείας ή να ενημερώσετε τα προγράμματα οδήγησης για να τις διορθώσετε.
Αυτό το ιστολόγιο θα βοηθήσει τους αναγνώστες να μετατρέψουν το USB με δυνατότητα εκκίνησης σε αρχείο ISO χρησιμοποιώντας λογισμικό τρίτων κατασκευαστών που είναι δωρεάν στη χρήση και ασφαλές από κακόβουλο λογισμικό.
Αντιμετώπισε τον κωδικό σφάλματος 0x8007139F του Windows Defender και δυσκολεύεστε να εκτελέσετε σαρώσεις; Ακολουθούν τρόποι με τους οποίους μπορείτε να διορθώσετε το πρόβλημα.
Αυτός ο περιεκτικός οδηγός θα σας βοηθήσει να διορθώσετε το «Σφάλμα χρονοπρογραμματιστή εργασιών 0xe0434352» στον υπολογιστή σας με Windows 11/10. Δείτε τις διορθώσεις τώρα.
Το σφάλμα Windows LiveKernelEvent 117 προκαλεί απροσδόκητο πάγωμα ή απροσδόκητη διακοπή λειτουργίας του υπολογιστή σας. Μάθετε πώς να το διαγνώσετε και να το διορθώσετε με βήματα που προτείνουν οι ειδικοί.
Αυτό το ιστολόγιο θα βοηθήσει τους αναγνώστες να διορθώσουν το PowerPoint δεν θα μου επιτρέψει να εγγράψω προβλήματα ήχου σε υπολογιστή με Windows και ακόμη και να προτείνω άλλα υποκατάστατα εγγραφής οθόνης.
Αναρωτιέστε πώς να γράψετε σε ένα έγγραφο PDF αφού πρέπει να συμπληρώσετε φόρμες, να προσθέσετε σχολιασμούς και να βάλετε τις υπογραφές σας. Βρήκατε τη σωστή ανάρτηση, διαβάστε!
Αυτό το ιστολόγιο θα βοηθήσει τους χρήστες να αφαιρέσουν το υδατογράφημα Απαιτήσεις συστήματος που δεν πληρούνται για να απολαύσουν μια πιο ομαλή και ασφαλή εμπειρία με τα Windows 11, καθώς και μια πιο καθαρή επιφάνεια εργασίας.
Αυτό το ιστολόγιο θα βοηθήσει τους χρήστες MacBook να κατανοήσουν γιατί παρουσιάζονται τα προβλήματα με την ροζ οθόνη και πώς να τα διορθώσουν με γρήγορα και απλά βήματα.
Δείτε πώς μπορείτε να διατηρείτε τους κωδικούς πρόσβασής σας στον Microsoft Edge υπό έλεγχο και να αποτρέψετε το πρόγραμμα περιήγησης από το να αποθηκεύει τυχόν μελλοντικούς κωδικούς πρόσβασης.
Ακολουθήστε αυτόν τον οδηγό για το πώς να αλλάξετε το φόντο σας και να κάνετε την επιφάνεια εργασίας σας να φαίνεται θετικά μοναδική στα Windows 11.
Ανακαλύψτε πώς να ενεργοποιήσετε τις εισερχόμενες συνδέσεις απομακρυσμένης επιφάνειας εργασίας στα Windows 10 και να αποκτήσετε πρόσβαση στον υπολογιστή σας απομακρυσμένα.
Ανακαλύψτε πώς να ρυθμίσετε τη φωτεινότητα της οθόνης στα Windows 10 για καλύτερη οπτική εμπειρία και διάρκεια ζωής μπαταρίας.
Ακολουθεί ένας οδηγός για το πώς να αλλάξετε το θέμα, το χρώμα και πολλά άλλα στα Windows 11 για να δημιουργήσετε μια εκπληκτική εμπειρία επιφάνειας εργασίας.
Αν έχετε πρόβλημα με τον ήχο στον υπολογιστή σας με Windows 10, ακολουθήστε αυτά τα βήματα για να επαναφέρετε τον ήχο άμεσα.
Ανακαλύψτε πώς να συγχρονίσετε τις ρυθμίσεις σας στα Windows 10 με απόλυτη ευκολία. Αυτή η οδηγία θα σας καθοδηγήσει στη διαδικασία συγχρονισμού.
Ανακαλύψτε πώς να δείτε λεπτομερείς πληροφορίες για το υλικό και το λογισμικό του υπολογιστή σας στα Windows 10 με τον οδηγό μας.
Μάθετε πώς να διατηρείτε την κατάσταση σας διαθέσιμη στο Microsoft Teams για καλύτερη επικοινωνία χρησιμοποιώντας απλές ρυθμίσεις.
Ανακαλύψτε πώς να προβάλλετε τους αποθηκευμένους κωδικούς πρόσβασης στο Google Chrome με απλές και ασφαλείς μεθόδους.


























