6 τρόποι για να ενημερώσετε τα προγράμματα οδήγησης στα Windows 11

Ανακαλύψτε πώς να ενημερώσετε τα προγράμματα οδήγησης στα Windows 11 για να βελτιώσετε τη συμβατότητα και τις επιδόσεις.
Το Zoom έχει δει μια άνευ προηγουμένου αύξηση στη βάση χρηστών του εν μέσω της εξάπλωσης του κοροναϊού και του παγκόσμιου αποκλεισμού. Παρόλο που άλλα συνεργατικά εργαλεία κατάφεραν να παλέψουν με αυτό, το Zoom εξακολουθεί να έχει μερικές δυνατότητες που άλλοι δεν έχουν απλώς προσθέσει στους χρήστες τους. Ένα τέτοιο εργαλείο είναι η ενσωματωμένη δυνατότητα δημοσκοπήσεων του Zoom που μπορούν να χρησιμοποιήσουν οι οργανισμοί και οι ομάδες για να ψηφίσουν σε μια συζήτηση ή να λάβουν σχόλια για την τρέχουσα συνάντηση.
Μπορείτε να δημιουργήσετε δημοσκοπήσεις με μεμονωμένες ή πολλαπλές επιλογές και μπορείτε να φιλοξενήσετε μία οποιαδήποτε στιγμή κατά τη διάρκεια μιας συνάντησης, ακόμη και ανώνυμα. Η ακόλουθη ανάρτηση θα σας βοηθήσει να δείτε όλες τις λεπτομέρειες σχετικά με τη δημοσκόπηση στο Zoom, ώστε να ξεκινήσετε αμέσως με αυτό.
Σχετικά: Πώς να δημιουργήσετε έναν σύνδεσμο για τη σύσκεψη Zoom
Περιεχόμενα
Είναι διαθέσιμη η ψηφοφορία στο Zoom basic
Όχι, δεν είναι διαθέσιμο για τη δωρεάν έκδοση του Zoom . Για να πραγματοποιήσετε δημοσκόπηση σε μια σύσκεψη στο Zoom, ο οικοδεσπότης της σύσκεψης πρέπει να είναι χρήστης με άδεια χρήσης, που σημαίνει ότι θα πρέπει να χρησιμοποιεί έναν επί πληρωμή λογαριασμό Zoom.
Ωστόσο, η απαίτηση ισχύει μόνο για τον οικοδεσπότη της σύσκεψης, επομένως οι συμμετέχοντες δεν χρειάζεται να εγγραφούν σε σχέδιο Zoom Pro, Business ή Enterprise για να ψηφίσουν κατά τη διάρκεια μιας ψηφοφορίας. Εάν ένας βασικός χρήστης γίνει συν-οικοδεσπότης και του εκχωρηθούν στοιχεία ελέγχου κεντρικού υπολογιστή κατά τη διάρκεια μιας σύσκεψης, θα μπορεί να χρησιμοποιεί μόνο δημοσκοπήσεις που έχουν ήδη δημιουργηθεί.
► Σύσκεψη ζουμ έναντι Αναγνωριστικό συνάντησης Προσωπικού ζουμ, Σύνδεσμος και άλλα
Πώς να ενεργοποιήσετε την ψηφοφορία στο Zoom
Προτού ξεκινήσετε τη ψηφοφορία σε μια σύσκεψη Zoom , πρέπει να ενεργοποιήσετε τη λειτουργία για εσάς, τον οργανισμό σας ή την ομάδα σας. Μπορείτε να το κάνετε ακολουθώντας τις παρακάτω οδηγίες.
Για τον εαυτό σου
Βήμα 1 : Μεταβείτε στη σελίδα Ρυθμίσεις ζουμ και, στη συνέχεια, συνδεθείτε με τα διαπιστευτήριά σας για το ζουμ.
Βήμα 2 : Κάντε κλικ στην καρτέλα Συνάντηση στο επάνω μέρος και επιλέξτε την ενότητα «Σε σύσκεψη (Βασική)» από την πλαϊνή γραμμή.
Βήμα 3 : Κάντε κύλιση προς τα κάτω και αλλάξτε τον διακόπτη δίπλα στο «Polling» στη θέση ΟΝ.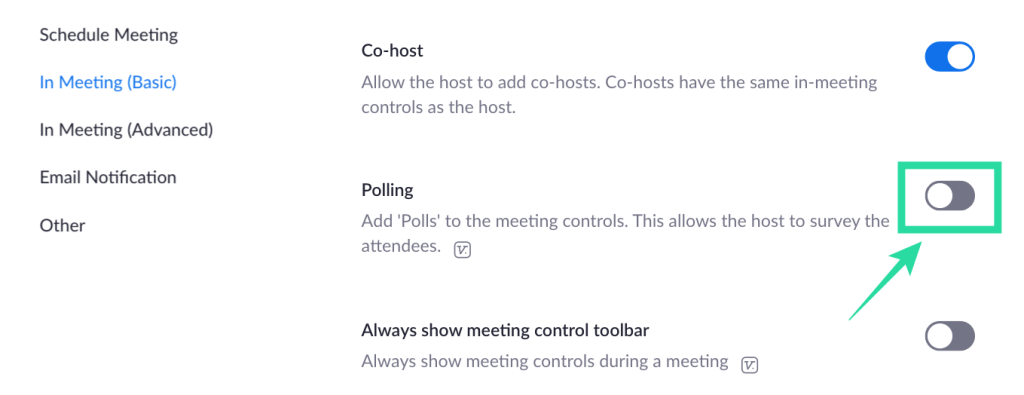
Η ψηφοφορία θα ενεργοποιηθεί για τον λογαριασμό σας.
Για όλα τα μέλη του οργανισμού σας
Βήμα 1 : Μεταβείτε στη σελίδα Ρυθμίσεις λογαριασμού Zoom και, στη συνέχεια, συνδεθείτε με τα διαπιστευτήριά σας Zoom.
Βήμα 2 : Κάντε κλικ στην καρτέλα Συνάντηση στο επάνω μέρος και επιλέξτε την ενότητα «Σε σύσκεψη (Βασική)» από την πλαϊνή γραμμή.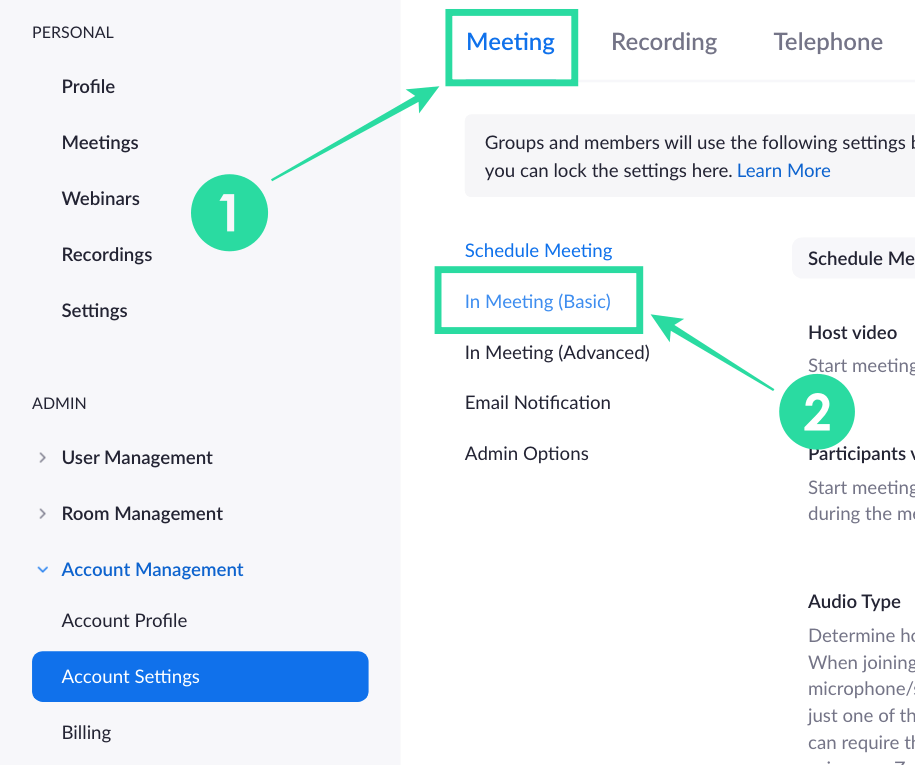
Βήμα 3 : Κάντε κύλιση προς τα κάτω, αλλάξτε τον διακόπτη δίπλα στο «Polling» στη θέση ON και κάντε κλικ στο Ενεργοποίηση όταν σας ζητηθεί ένα παράθυρο διαλόγου επιβεβαίωσης. Για να ορίσετε αυτήν την προεπιλεγμένη ρύθμιση και να αποτρέψετε την τροποποίησή της από άλλους στον οργανισμό σας, μπορείτε να κάνετε κλικ στο κουμπί κλειδώματος δίπλα στο διακόπτη για να ενεργοποιηθεί η δημοσκόπηση για όλους.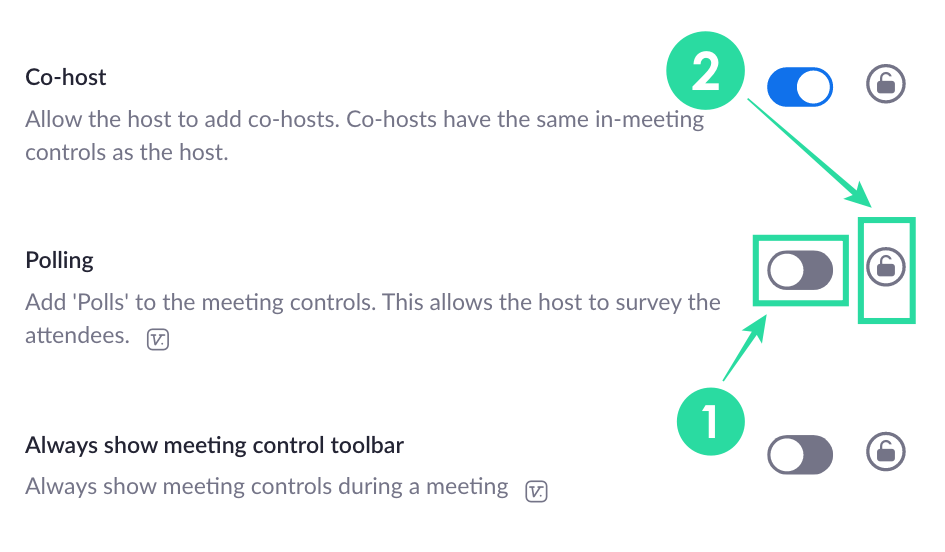
Για όλα τα μέλη μιας ομάδας
Βήμα 1 : Ανοίξτε τη σελίδα Διαχείριση ομάδας Zoom και συνδεθείτε με τον λογαριασμό σας Zoom.
Βήμα 2 : Κάντε κλικ στην ομάδα στην οποία θέλετε να ενεργοποιήσετε τη ψηφοφορία, επιλέξτε την καρτέλα Σύσκεψη στο επάνω μέρος και πατήστε την ενότητα με το όνομα «Σε σύσκεψη (Βασική)».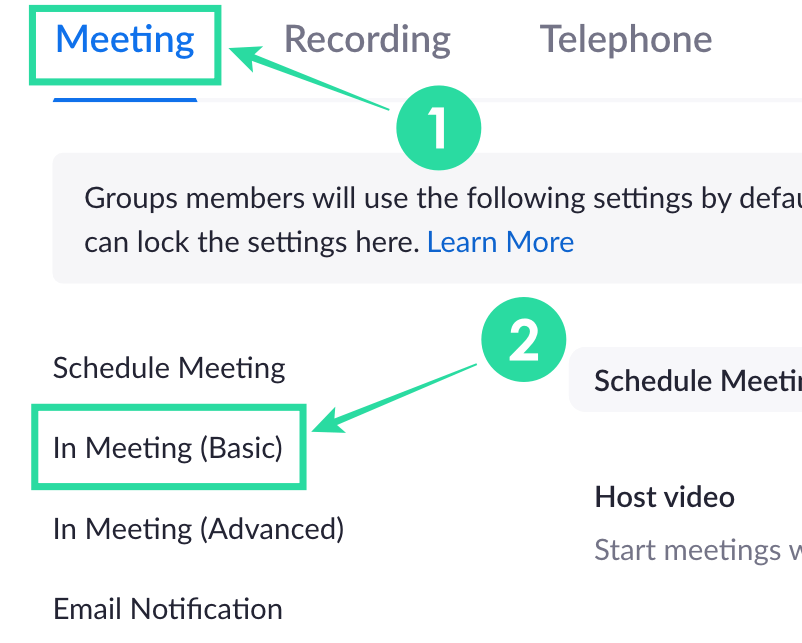
Βήμα 3 : Κάντε κύλιση προς τα κάτω, αλλάξτε τον διακόπτη δίπλα στο «Polling» στη θέση ON και κάντε κλικ στο Ενεργοποίηση όταν σας ζητηθεί ένα παράθυρο διαλόγου επιβεβαίωσης. Για να γίνει αυτή η προεπιλεγμένη ρύθμιση και να αποτραπεί η τροποποίησή της από άλλα μέλη της ομάδας, μπορείτε να κάνετε κλικ στο κουμπί κλειδώματος δίπλα στην εναλλαγή για να ενεργοποιηθεί η δημοσκόπηση για όλους στην ομάδα σας.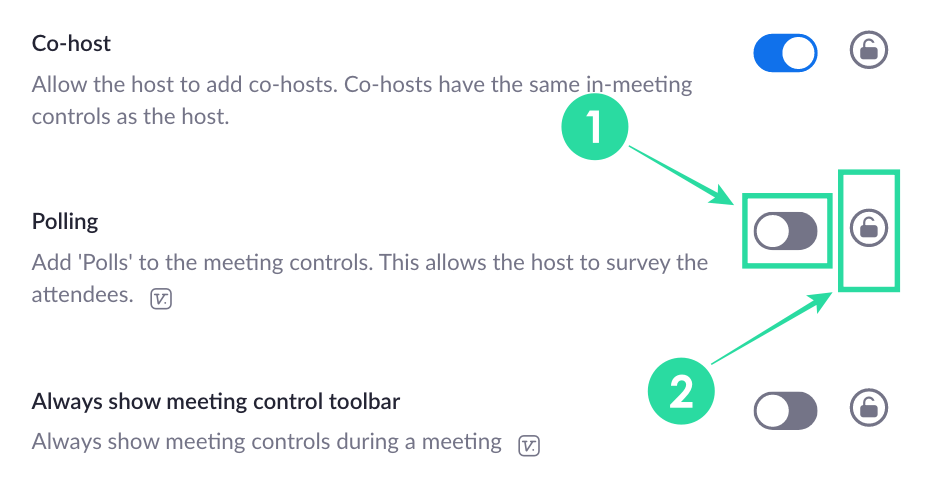
► Πώς να στείλετε την εγγραφή με ζουμ
Τι χρειάζεσαι
Πώς να δημιουργήσετε μια δημοσκόπηση στο Zoom
Για να δημιουργήσετε μια δημοσκόπηση στο Zoom, θα χρειαστεί να προγραμματίσετε μια συνάντηση και να προσθέσετε ερωτήσεις για τη δημοσκόπηση. Μπορείτε να δοσολογήσετε ακολουθώντας αυτά τα βήματα:
Βήμα 1 : Μεταβείτε στη σελίδα " Συσκέψεις Zoom " και στην καρτέλα "Επερχόμενες συναντήσεις", κάντε κλικ σε ένα θέμα σύσκεψης (που επισημαίνεται ως 1 στην εικόνα) που έχετε προγραμματίσει για το μέλλον. Σε περίπτωση που δεν έχετε προγραμματίσει συνάντηση, πατήστε την επιλογή «Προγραμματισμός συνάντησης» (σημειώνεται ως 2 στην εικόνα).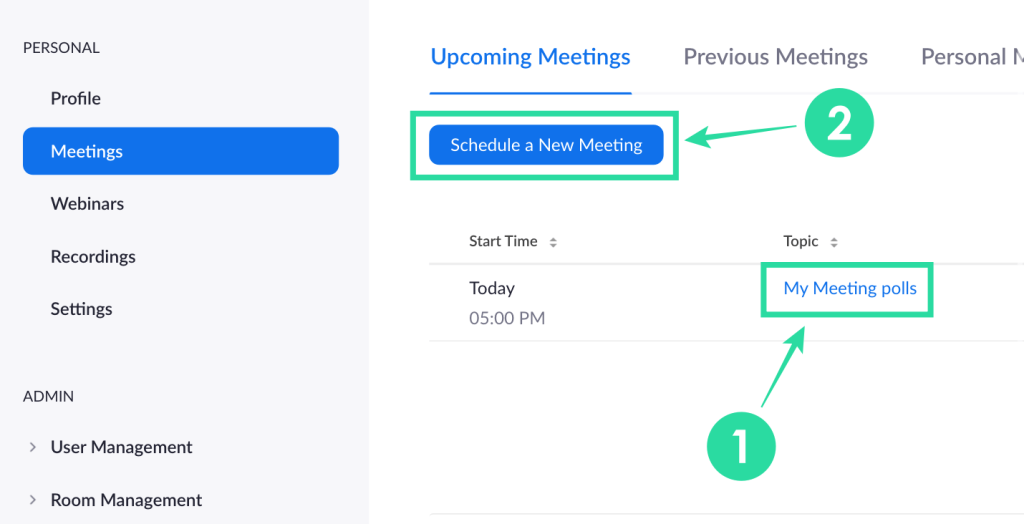
Βήμα 2 : Κάντε κύλιση προς τα κάτω στο κάτω μέρος της επιλεγμένης σελίδας συνάντησης και κάντε κλικ στο κουμπί «Προσθήκη» δίπλα στο «Δεν έχετε δημιουργήσει ακόμη δημοσκόπηση».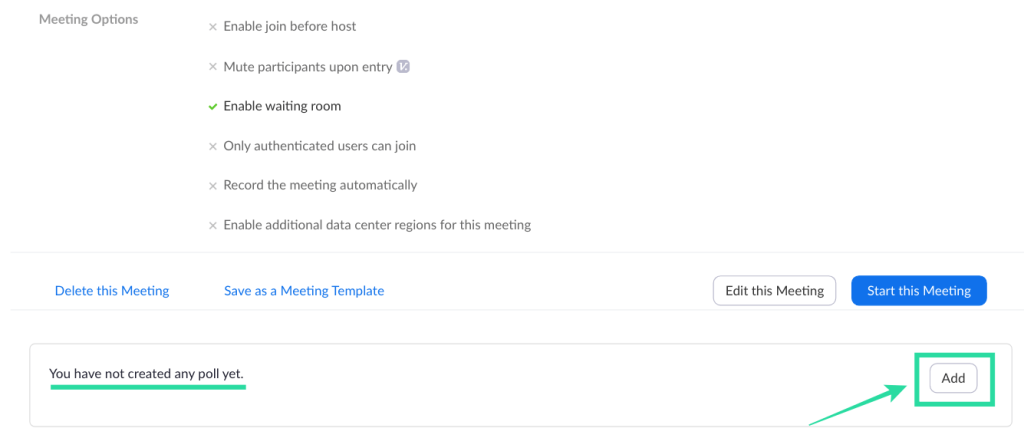
Βήμα 3 : Εισαγάγετε έναν τίτλο για τη δημοσκόπηση και, στη συνέχεια, προχωρήστε στη συμπλήρωση της πρώτης ερώτησης και των πολλών απαντήσεών της που θα μπορούσαν να επιλέξουν οι χρήστες από τη λίστα. Μπορείτε επίσης να ορίσετε την ψηφοφορία ως "Ανώνυμη" για να μην βλέπετε ποιος ψήφισε για μια συγκεκριμένη απάντηση και να επιλέξετε εάν οι χρήστες μπορούν να επιλέξουν μία ή πολλές απαντήσεις για μία ερώτηση.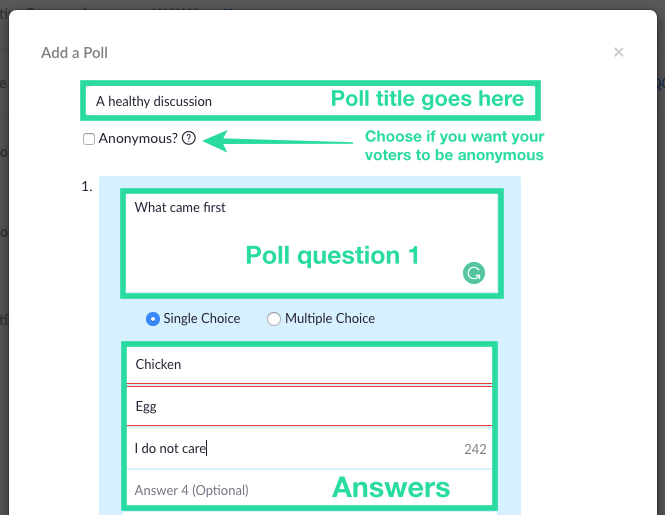
Σημείωση : Μπορείτε να προσθέσετε έως και 25 ερωτήσεις ανά συνάντηση, 10 απαντήσεις σε κάθε ερώτηση και μπορείτε να ενεργοποιήσετε τη δυνατότητα μιας επιλογής ή πολλαπλής επιλογής σε κάθε ερώτησή σας.
Βήμα 4 : Εισαγάγετε περισσότερες ερωτήσεις στη δημοσκόπηση κάνοντας κλικ στο «Προσθήκη ερώτησης» και συμπληρώστε όλες τις σχετικές λεπτομέρειες όπως αναφέρονται στο Βήμα 3. Επαναλάβετε μέχρι να προστεθούν όλες οι ερωτήσεις στη δημοσκόπηση.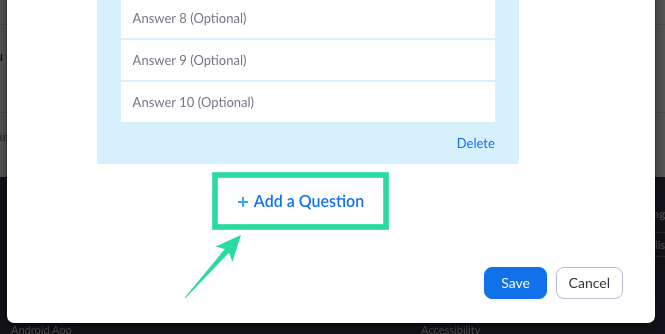
Βήμα 5 : Όταν ολοκληρώσετε τη συμπλήρωση της λίστας ερωτήσεων και απαντήσεων, κάντε κλικ στο κουμπί Αποθήκευση στο κάτω μέρος.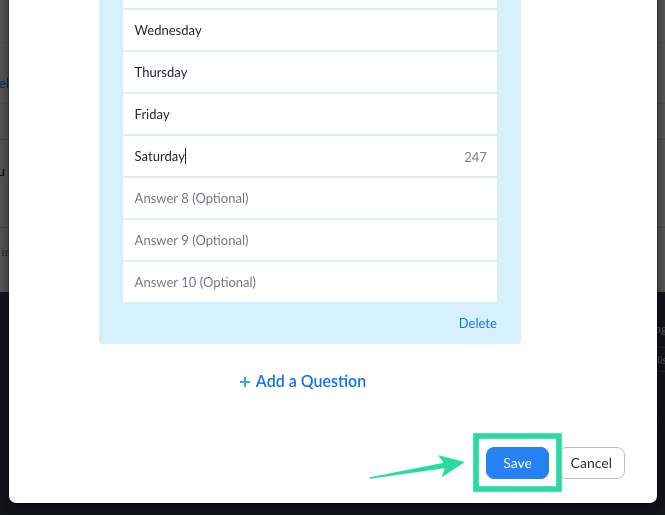
Όλες οι ερωτήσεις ψηφοφορίας σας είναι πλέον έτοιμες και έχουν ρυθμιστεί για κυκλοφορία στην επερχόμενη σύσκεψη Zoom. Η δημοσκόπηση που μόλις δημιουργήσατε θα εμφανιστεί μέσα στην προγραμματισμένη συνάντηση.
Πώς να ξεκινήσετε τη ψηφοφορία στο Zoom
Βήμα 1 : Ανοίξτε το πρόγραμμα-πελάτη Zoom στον υπολογιστή σας, κάντε κλικ στην καρτέλα Συσκέψεις στο επάνω μέρος και, στη συνέχεια, στην καρτέλα Προσεχείς από την αριστερή πλαϊνή γραμμή.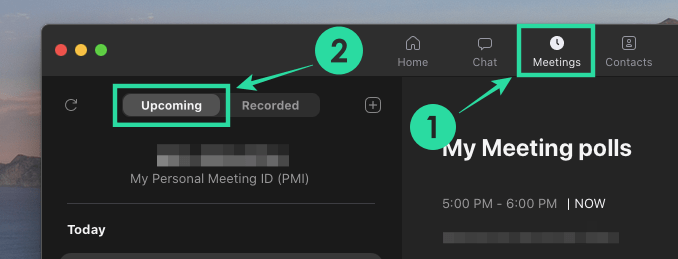
Βήμα 2 : Τώρα επιλέξτε τη συνάντηση που προγραμματίσατε νωρίτερα και πατήστε το κουμπί Έναρξη.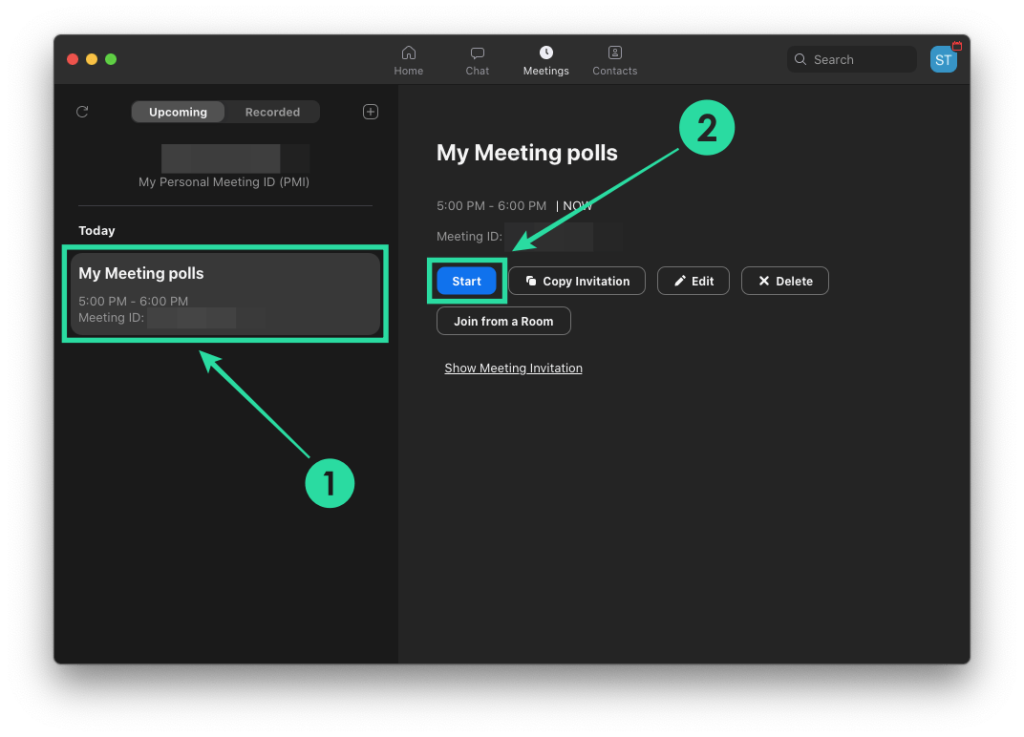
Βήμα 3 : Κάντε κλικ στο κουμπί «Polling» από τα στοιχεία ελέγχου της σύσκεψης στο κάτω μέρος.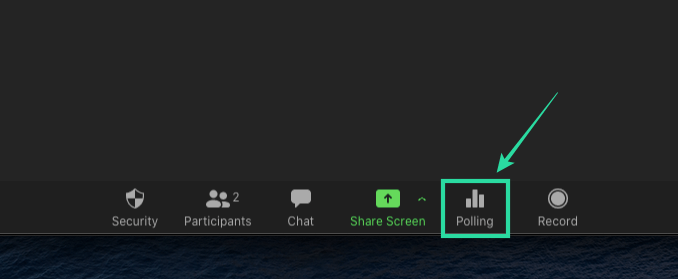
Βήμα 4 : Επιλέξτε τη δημοσκόπηση που θέλετε να προσθέσετε στη σύσκεψη και κάντε κλικ στο κουμπί 'Εκκίνηση δημοσκόπησης' στο κάτω μέρος.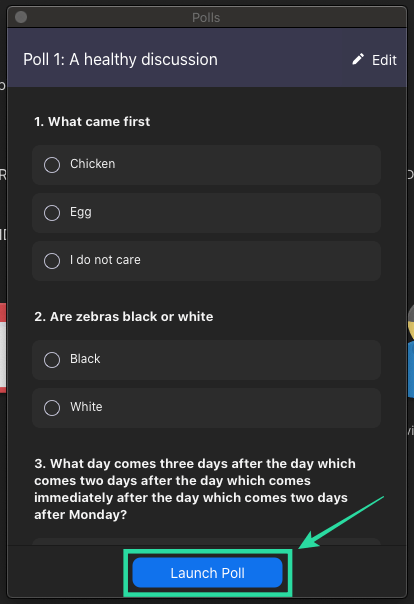
Η περίοδος ψηφοφορίας θα ξεκινήσει τώρα και το παράθυρο ψηφοφορίας θα επικαλύπτεται στην οθόνη σύσκεψης κάθε συμμετέχοντα.
Μπορείτε αργότερα να διακόψετε τη ψηφοφορία όταν όλοι οι συμμετέχοντες έχουν εισαγάγει τις απαντήσεις τους στις συσκευές τους.
Βήμα 5 : Κάντε κλικ στο κουμπί Τέλος δημοσκόπησης στο κάτω μέρος όταν όλοι οι συμμετέχοντες στη σύσκεψη έχουν υποβάλει τις απαντήσεις τους.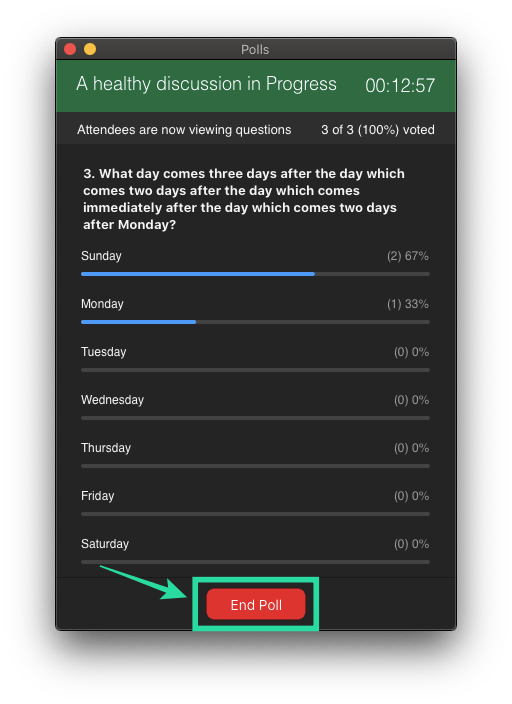
Βήμα 6 (Προαιρετικό) : Εάν θέλετε να ξεκινήσετε ξανά την ίδια δημοσκόπηση, μπορείτε να κάνετε κλικ στο κουμπί 'Επανεκκίνηση δημοσκόπησης' στο κάτω μέρος και στη συνέχεια να επιλέξετε την επιλογή 'Συνέχεια'.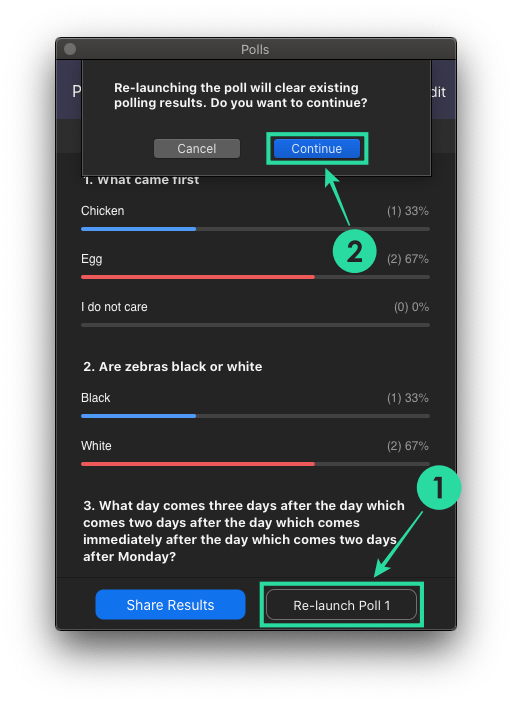
Πώς να δείτε τα αποτελέσματα της δημοσκόπησης
Κάθε φορά που ένας συμμετέχων υποβάλλει τη δημοσκόπησή του, εσείς ως οικοδεσπότης θα μπορείτε να βλέπετε τα αποτελέσματα σε πραγματικό χρόνο. Οποιαδήποτε στιγμή κατά τη διάρκεια της συνάντησης, ο οικοδεσπότης μπορεί να δει τον αριθμό των ατόμων που έχουν δηλώσει την ψήφο τους για όλες τις ερωτήσεις τους και ποιες απαντήσεις ψηφίζονται. Τα αποτελέσματα της δημοσκόπησης μπορούν να προβληθούν από έναν οικοδεσπότη κατά τη διάρκεια της ψηφοφορίας καθώς και όταν κοινοποιούνται για να τα δουν άλλοι συμμετέχοντες.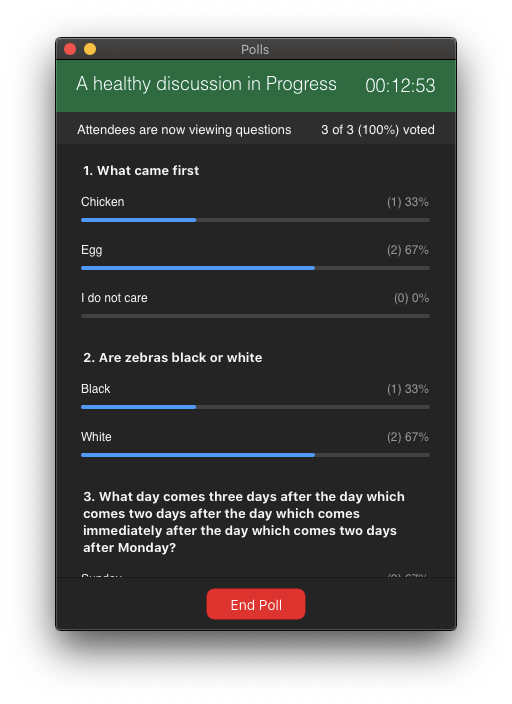
Όταν η ψηφοφορία διεξάγεται σε μια σύσκεψη στο Zoom, μόνο ο οικοδεσπότης θα μπορεί να δει τα αποτελέσματα της δημοσκόπησης. Εάν θέλετε να μοιραστείτε τα αποτελέσματα της δημοσκόπησης με άλλους συμμετέχοντες, θα πρέπει να τερματίσετε τη ψηφοφορία και στη συνέχεια να προχωρήσετε στην κοινοποίηση των αποτελεσμάτων.
Μπορείτε να μοιραστείτε τα αποτελέσματα της δημοσκόπησης με όλους τους συμμετέχοντες σε μια σύσκεψη κάνοντας κλικ στο κουμπί «Τερματισμός δημοσκόπησης» στο κάτω μέρος και στη συνέχεια πατώντας το κουμπί «Κοινή χρήση αποτελεσμάτων».
Όταν ολοκληρώσετε την κοινή χρήση των αποτελεσμάτων της δημοσκόπησης σε άλλους συμμετέχοντες, κάντε κλικ στο κουμπί «Διακοπή κοινής χρήσης» στο κάτω μέρος (όπως φαίνεται παραπάνω).
Πώς να κατεβάσετε τα αποτελέσματα της δημοσκόπησης;
Εάν επιθυμείτε να διατηρήσετε ένα σχολαστικό αρχείο, η λήψη του αποτελέσματος της δημοσκόπησης δεν είναι καθόλου δύσκολη. Πριν από την ενημέρωση της 12ης Οκτωβρίου, οι οικοδεσπότες της συνάντησης στο Zoom αναγκάστηκαν να περιμένουν μέχρι το τέλος μιας συνάντησης για να κατεβάσουν τα αποτελέσματα της δημοσκόπησης. Τώρα, μπορούν να το κάνουν αμέσως μετά την ολοκλήρωση της ψηφοφορίας.
Αφού ολοκληρώσετε τη δημοσκόπηση, θα έχετε την επιλογή να κάνετε λήψη της αναφοράς αμέσως. Κάνοντας κλικ σε αυτό θα μεταφερθείτε σε ένα παράθυρο του προγράμματος περιήγησης, το οποίο θα ξεκινήσει αυτόματα τη λήψη ενός αρχείου CSV.
Γιατί δεν εμφανίζεται η δημοσκόπηση του Zoom; Δοκιμάστε αυτές τις επιδιορθώσεις
Εάν η δυνατότητα ψηφοφορίας στο Zoom δεν λειτουργεί για εσάς , τότε ίσως θέλετε να το λύσετε χρησιμοποιώντας τις διορθώσεις που αναφέρονται παρακάτω.
Χρήση λογαριασμού με άδεια ζουμ : Η δημοσκόπηση στο Zoom απαιτεί από εσάς να χρησιμοποιήσετε έναν λογαριασμό Zoom με άδεια χρήσης, πράγμα που σημαίνει ότι πρέπει να κάνετε αναβάθμιση σε πρόγραμμα επί πληρωμή . Εάν δεν έχετε εγγραφεί σε πρόγραμμα Zoom επί πληρωμή, μπορείτε να μεταβείτε στον ιστότοπο του Zoom , να μεταβείτε στο Διαχειριστής > Διαχείριση λογαριασμού > Χρέωση και να κάνετε κλικ στο κουμπί Αναβάθμιση.
Δημιουργήστε δημοσκοπήσεις στον υπολογιστή και όχι στο τηλέφωνό σας : Κατά τη στιγμή της σύνταξης, το Zoom εξακολουθεί να μην σας επιτρέπει να δημιουργείτε ή να εκκινείτε δημοσκοπήσεις όταν χρησιμοποιείτε την εφαρμογή Zoom σε iOS ή Android. Για να δημιουργήσετε δημοσκοπήσεις, θα σας ζητηθεί, επομένως, να συνδεθείτε στο Zoom χρησιμοποιώντας το πρόγραμμα-πελάτη επιτραπέζιου υπολογιστή στον υπολογιστή σας Windows, Mac ή Linux.
Ενημερώστε το πρόγραμμα-πελάτη Zoom στην πιο πρόσφατη έκδοση : Η δυνατότητα ψηφοφορίας του Zoom είναι διαθέσιμη σε υπολογιστές-πελάτες υπολογιστών σε Mac, Windows και Linux. Ωστόσο, ορισμένες εκδόσεις αυτών των προγραμμάτων-πελατών για επιτραπέζιους υπολογιστές ενδέχεται να μην υποστηρίζουν πλέον τη δυνατότητα, απλώς και μόνο επειδή είναι πολύ παλιές. Για να λειτουργήσει η ψηφοφορία, μπορείτε να ενημερώσετε την εφαρμογή Zoom στον υπολογιστή και στο Mac σας.
Σε συστήματα Mac, μπορείτε να ενημερώσετε την εφαρμογή Zoom στην πιο πρόσφατη έκδοση ανοίγοντας την εφαρμογή, μεταβαίνοντας στη γραμμή Μενού > Όνομα εφαρμογής > Έλεγχος για ενημερώσεις και, στη συνέχεια, ενημέρωση της εφαρμογής στην πιο πρόσφατη έκδοση.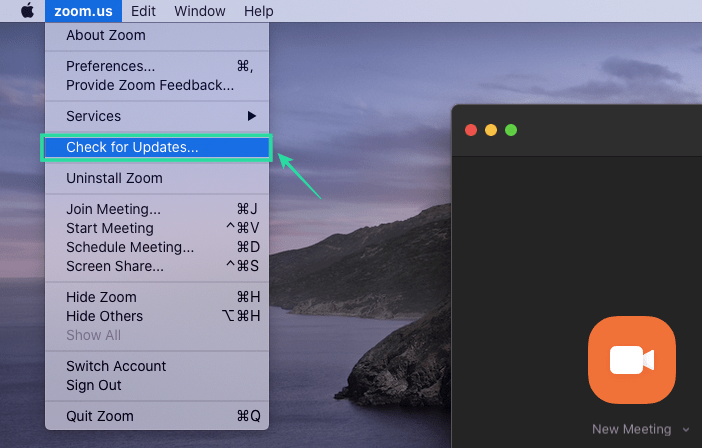
Πρέπει να είστε οικοδεσπότης της σύσκεψης : Το Zoom σάς επιτρέπει να δημιουργείτε δημοσκοπήσεις μόνο εάν είστε οικοδεσπότης της συνεδρίας της σύσκεψης. Σε περίπτωση που δεν είστε οικοδεσπότης, μπορείτε να ζητήσετε από τον κεντρικό υπολογιστή να σας εκχωρήσει στοιχεία ελέγχου κεντρικού υπολογιστή για τη σύσκεψη που βρίσκεται σε εξέλιξη.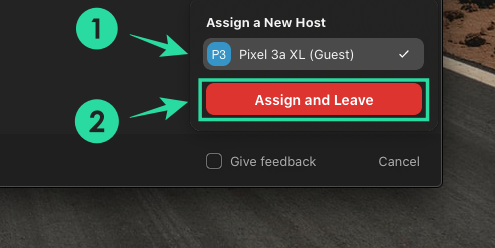
Είστε πρόθυμοι να δοκιμάσετε τη δυνατότητα ψηφοφορίας στο Zoom κατά τη διάρκεια μιας συνεδρίας σύσκεψης; Έχετε αμφιβολίες σχετικά με το χαρακτηριστικό; Ενημερώστε μας στα σχόλια παρακάτω.
ΣΧΕΤΙΖΕΤΑΙ ΜΕ:
Ανακαλύψτε πώς να ενημερώσετε τα προγράμματα οδήγησης στα Windows 11 για να βελτιώσετε τη συμβατότητα και τις επιδόσεις.
Ανακαλύψτε πώς να αλλάξετε το χρώμα της γραμμής εργασιών στα Windows 11 με απλές μεθόδους για να προσαρμόσετε την εμφάνιση του υπολογιστή σας.
Όλα όσα πρέπει να γνωρίζετε για να δημιουργήσετε έναν νέο λογαριασμό χρήστη στα Windows 11, είτε τοπικό είτε διαδικτυακό.
Μάθετε πώς να εγκαταστήσετε τα Windows 11 χωρίς TPM χρησιμοποιώντας διαφορετικές μεθόδους για να παρακάμψετε τις απαιτήσεις ασφαλείας. Διαβάστε τον οδηγό μας για πληροφορίες και λύσεις.
Τα στιγμιότυπα οθόνης στα Windows 11 περιλαμβάνουν ποικιλία μεθόδων, συμπεριλαμβανομένων των Print Screen, Snip & Sketch και περισσότερο. Μάθετε πώς να τα χρησιμοποιήσετε!
Ανακαλύψτε πού βρίσκεται το My Computer στα Windows 11 και πώς να το επαναφέρετε εύκολα. Χρήσιμες μέθοδοι για Γενικές Χρήστες και Προχωρημένους.
Ανακαλύψτε πώς να σηκώσετε το χέρι στο Zoom με εύκολο και κατανοητό τρόπο. Ιδανικό για ομάδες τηλεδιάσκεψης. Δείτε λεπτομέρειες στα βήματα!
Το Zoom είναι μία από τις πιο δημοφιλείς εφαρμογές απομακρυσμένης συνεργασίας. Αποκαλύπτουμε χρήσιμες λύσεις για φαινόμενα ήχου και βίντεο.
Μην δημοσιεύετε τις φωτογραφίες σας δωρεάν στο Instagram όταν μπορείτε να πληρωθείτε για αυτές. Διαβάστε και μάθετε πώς να κερδίσετε χρήματα στο Instagram και να αξιοποιήσετε στο έπακρο αυτήν την πλατφόρμα κοινωνικής δικτύωσης.
Μάθετε πώς να επεξεργάζεστε και να αφαιρείτε μεταδεδομένα PDF με ευκολία. Αυτός ο οδηγός θα σας βοηθήσει να επεξεργαστείτε ή να αφαιρέσετε εύκολα τα μεταδεδομένα PDF με μερικούς εύκολους τρόπους.
Γνωρίζετε ότι το Facebook έχει μια πλήρη λίστα με τις επαφές του τηλεφωνικού σας καταλόγου μαζί με το όνομα, τον αριθμό και τη διεύθυνση email τους.
Το πρόβλημα μπορεί να εμποδίσει τη σωστή λειτουργία του υπολογιστή σας και μπορεί να χρειαστεί να αλλάξετε τις ρυθμίσεις ασφαλείας ή να ενημερώσετε τα προγράμματα οδήγησης για να τις διορθώσετε.
Αυτό το ιστολόγιο θα βοηθήσει τους αναγνώστες να μετατρέψουν το USB με δυνατότητα εκκίνησης σε αρχείο ISO χρησιμοποιώντας λογισμικό τρίτων κατασκευαστών που είναι δωρεάν στη χρήση και ασφαλές από κακόβουλο λογισμικό.
Αντιμετώπισε τον κωδικό σφάλματος 0x8007139F του Windows Defender και δυσκολεύεστε να εκτελέσετε σαρώσεις; Ακολουθούν τρόποι με τους οποίους μπορείτε να διορθώσετε το πρόβλημα.
Αυτός ο περιεκτικός οδηγός θα σας βοηθήσει να διορθώσετε το «Σφάλμα χρονοπρογραμματιστή εργασιών 0xe0434352» στον υπολογιστή σας με Windows 11/10. Δείτε τις διορθώσεις τώρα.
Το σφάλμα Windows LiveKernelEvent 117 προκαλεί απροσδόκητο πάγωμα ή απροσδόκητη διακοπή λειτουργίας του υπολογιστή σας. Μάθετε πώς να το διαγνώσετε και να το διορθώσετε με βήματα που προτείνουν οι ειδικοί.
Αυτό το ιστολόγιο θα βοηθήσει τους αναγνώστες να διορθώσουν το PowerPoint δεν θα μου επιτρέψει να εγγράψω προβλήματα ήχου σε υπολογιστή με Windows και ακόμη και να προτείνω άλλα υποκατάστατα εγγραφής οθόνης.
Αναρωτιέστε πώς να γράψετε σε ένα έγγραφο PDF αφού πρέπει να συμπληρώσετε φόρμες, να προσθέσετε σχολιασμούς και να βάλετε τις υπογραφές σας. Βρήκατε τη σωστή ανάρτηση, διαβάστε!
Αυτό το ιστολόγιο θα βοηθήσει τους χρήστες να αφαιρέσουν το υδατογράφημα Απαιτήσεις συστήματος που δεν πληρούνται για να απολαύσουν μια πιο ομαλή και ασφαλή εμπειρία με τα Windows 11, καθώς και μια πιο καθαρή επιφάνεια εργασίας.
Αυτό το ιστολόγιο θα βοηθήσει τους χρήστες MacBook να κατανοήσουν γιατί παρουσιάζονται τα προβλήματα με την ροζ οθόνη και πώς να τα διορθώσουν με γρήγορα και απλά βήματα.
Δείτε πώς μπορείτε να διατηρείτε τους κωδικούς πρόσβασής σας στον Microsoft Edge υπό έλεγχο και να αποτρέψετε το πρόγραμμα περιήγησης από το να αποθηκεύει τυχόν μελλοντικούς κωδικούς πρόσβασης.
Ακολουθήστε αυτόν τον οδηγό για το πώς να αλλάξετε το φόντο σας και να κάνετε την επιφάνεια εργασίας σας να φαίνεται θετικά μοναδική στα Windows 11.
Ανακαλύψτε πώς να ενεργοποιήσετε τις εισερχόμενες συνδέσεις απομακρυσμένης επιφάνειας εργασίας στα Windows 10 και να αποκτήσετε πρόσβαση στον υπολογιστή σας απομακρυσμένα.
Ανακαλύψτε πώς να ρυθμίσετε τη φωτεινότητα της οθόνης στα Windows 10 για καλύτερη οπτική εμπειρία και διάρκεια ζωής μπαταρίας.
Ακολουθεί ένας οδηγός για το πώς να αλλάξετε το θέμα, το χρώμα και πολλά άλλα στα Windows 11 για να δημιουργήσετε μια εκπληκτική εμπειρία επιφάνειας εργασίας.
Αν έχετε πρόβλημα με τον ήχο στον υπολογιστή σας με Windows 10, ακολουθήστε αυτά τα βήματα για να επαναφέρετε τον ήχο άμεσα.
Ανακαλύψτε πώς να συγχρονίσετε τις ρυθμίσεις σας στα Windows 10 με απόλυτη ευκολία. Αυτή η οδηγία θα σας καθοδηγήσει στη διαδικασία συγχρονισμού.
Ανακαλύψτε πώς να δείτε λεπτομερείς πληροφορίες για το υλικό και το λογισμικό του υπολογιστή σας στα Windows 10 με τον οδηγό μας.
Μάθετε πώς να διατηρείτε την κατάσταση σας διαθέσιμη στο Microsoft Teams για καλύτερη επικοινωνία χρησιμοποιώντας απλές ρυθμίσεις.
Ανακαλύψτε πώς να προβάλλετε τους αποθηκευμένους κωδικούς πρόσβασης στο Google Chrome με απλές και ασφαλείς μεθόδους.


























