6 τρόποι για να ενημερώσετε τα προγράμματα οδήγησης στα Windows 11

Ανακαλύψτε πώς να ενημερώσετε τα προγράμματα οδήγησης στα Windows 11 για να βελτιώσετε τη συμβατότητα και τις επιδόσεις.
Το ζουμ έχει γίνει τόσο βασικό στοιχείο στην καθημερινή μας ζωή, που το όνομά μας Zoom είναι σχεδόν το ίδιο με την ταυτότητά μας. Το Zoom σάς επιτρέπει να συνδεθείτε με φίλους και συγγενείς από όλο τον κόσμο. Ενώ η εφαρμογή έχει μια πληρωμένη έκδοση, η δωρεάν έκδοσή της προσφέρει έναν τόνο δυνατοτήτων . Πρόσφατα οι χρήστες παρατήρησαν προβλήματα με την αλλαγή των ονομάτων τους στο Zoom. Σε αυτό το άρθρο, θα καλύψουμε γιατί μπορεί να αντιμετωπίζετε προβλήματα με την αλλαγή του ονόματος Zoom και πώς θα μπορούσατε να το διορθώσετε.
Περιεχόμενα
Ποιο είναι το εμφανιζόμενο όνομά σας στο Zoom;
Το Zoom σάς επιτρέπει να δημιουργείτε βιντεοδιασκέψεις με τους φίλους, την οικογένεια και τους συναδέλφους σας. Η σειρά χαρακτηριστικών εφαρμογών το καθιστά ένα από τα κορυφαία στην κατηγορία του. Το Zoom απαιτεί να ορίσετε όνομα και επώνυμο στην εφαρμογή κατά τη δημιουργία του λογαριασμού σας. Αυτό γίνεται το Εμφανιζόμενο όνομά σας.
Το εμφανιζόμενο όνομά σας είναι βασικά η ταυτότητά σας στην εφαρμογή. Το Zoom ενθαρρύνει τους χρήστες να χρησιμοποιούν το πραγματικό τους όνομα και όχι τα ψευδώνυμα ή τα ονόματα κατοικίδιων ζώων. Αυτό συμβαίνει επειδή το όνομά σας εμφανίζεται σε κάθε συνάντηση στην οποία συμμετέχετε. Το Zoom σάς επιτρέπει να αλλάξετε το όνομά σας όσες φορές θέλετε. Μπορείτε επίσης να αλλάξετε το όνομά σας όταν βρίσκεστε σε μια συνάντηση!
Σχετικά: 32 Δροσερά αστεία φόντα ζουμ
Γιατί δεν μπορώ να αλλάξω το όνομά μου στο Zoom;
Μπορεί να υπάρχουν δύο λόγοι για τους οποίους δεν μπορείτε να αλλάξετε το όνομά σας στο Zoom. Όπως αναφέρθηκε παραπάνω, το Zoom σάς επιτρέπει να αλλάξετε το όνομά σας όσες φορές θέλετε. Ωστόσο, πρέπει να σημειωθεί ότι οι χρήστες υπολογιστών μπορούν να αλλάξουν το όνομά τους μόνο στον ιστότοπο του Zoom και όχι στην εφαρμογή. Οι χρήστες κινητών μπορούν εύκολα να αλλάξουν το όνομά τους στην εφαρμογή. Ορισμένοι χρήστες αντιμετώπισαν προβλήματα σχετικά με την αλλαγή των ονομάτων τους στο Zoom. Άλλοι φαίνεται να αντιμετωπίζουν προβλήματα με την αλλαγή του ονόματός τους ενώ βρίσκονται σε μια συνάντηση. Ακολουθούν ορισμένα προβλήματα και πιθανές λύσεις σε αυτά.
Σχετικά: Πώς να κάνετε ζουμ φόντο
Θέμα #1: Το όνομα του ζουμ επανέρχεται συνεχώς στην εφαρμογή Ζουμ
Εάν αντιμετωπίσατε ένα πρόβλημα όπου όταν αλλάζετε το όνομά σας στην εφαρμογή για κινητά, απλώς επιστρέφει στο προηγούμενο, αυτή η λύση μπορεί να σας βοηθήσει. Πρώτα, βεβαιωθείτε ότι έχετε την πιο πρόσφατη έκδοση της εφαρμογής σε λειτουργία. Για να το κάνετε αυτό, απλώς εντοπίστε την εφαρμογή στο κατάστημα εφαρμογών και πατήστε «Ενημέρωση». Εάν δεν βλέπετε το κουμπί ενημέρωσης, σημαίνει ότι βρίσκεστε ήδη στην πιο πρόσφατη έκδοση.
Η εκκαθάριση της προσωρινής μνήμης της εφαρμογής διορθώνει πολλά προβλήματα με τις εφαρμογές Android. Για να το κάνετε αυτό, μεταβείτε στις Ρυθμίσεις συσκευής > Εφαρμογές > Ζουμ. Τώρα μεταβείτε στην "Αποθήκευση" και πατήστε "Εκκαθάριση προσωρινής μνήμης" στην κάτω δεξιά γωνία.
Σχετικά: Δωρεάν λήψη όλων των υποβάθρων Sorta Zoom [Μάιος 2020]
Θέμα #2: Το εμφανιζόμενο όνομα αλλάζει συνεχώς κατά τη διάρκεια της σύσκεψης
Μερικοί χρήστες έχουν παρατηρήσει ότι το εμφανιζόμενο όνομά τους αλλάζει ενώ βρίσκονται σε μια σύσκεψη! Μερικές φορές μπορεί επίσης να παρατηρήσετε ότι το όνομά σας αλλάζει μόλις συμμετάσχετε στη σύσκεψη. Αυτή είναι μια αρκετά απλή λύση. Οι οικοδεσπότες και οι συνοικοδεσπότες έχουν τη δυνατότητα να αλλάξουν το όνομά σας ανά πάσα στιγμή. Έτσι, ενώ μπορεί να μοιάζει με μαγικό, στην πραγματικότητα είναι αυτοί που κρεμούν το όνομά σας στη λίστα των συμμετεχόντων.
Οι οικοδεσπότες συνήθως τακτοποιούν τη λίστα, ειδικά σε επίσημο περιβάλλον, έτσι ώστε να μην εμφανίζονται ονόματα όπως «Τηλέφωνο Android του John» και «Dwight's Nokia 3310». Εάν παρατηρήσετε ότι το όνομά σας έχει γραφτεί λάθος, μπορείτε να ακολουθήσετε αυτόν τον απλό οδηγό στον παρακάτω σύνδεσμο για να αλλάξετε το όνομά σας ενώ βρίσκεστε σε μια σύσκεψη.
► Πώς να αλλάξετε το όνομα στο ζουμ
Θέμα #3: Δεν είναι δυνατή η αλλαγή ονόματος ενώ βρίσκεστε σε μια σύσκεψη
Από προεπιλογή, το Zoom επιτρέπει στους συμμετέχοντες σε μια σύσκεψη να αλλάζουν τα ονόματά τους ανά πάσα στιγμή. Ωστόσο, ορισμένοι χρήστες έχουν παρατηρήσει ότι η επιλογή φαίνεται να μην τους λείπει. Αυτό συμβαίνει επειδή το Zoom έχει μια ρύθμιση που επιτρέπει στους οικοδεσπότες να επιλέξουν εάν θα ήθελαν να επιτρέψουν στους συμμετέχοντες σε μια σύσκεψη να μπορούν να αλλάξουν το όνομά τους μόλις ξεκινήσει μια σύσκεψη.
Σχετικό: Τι είναι το Mirror My Video on Zoom, πώς λειτουργεί και πρέπει να το ενεργοποιήσετε;
Εάν πρέπει να αλλάξετε το όνομά σας, μπορείτε να ζητήσετε από τον οικοδεσπότη της σύσκεψης να ενεργοποιήσει αυτήν τη ρύθμιση ακολουθώντας αυτόν τον παρακάτω οδηγό.
Μόλις βρεθείτε σε μια σύσκεψη Zoom, κάντε κλικ στο κουμπί «Συμμετέχοντες» στον κάτω πίνακα.
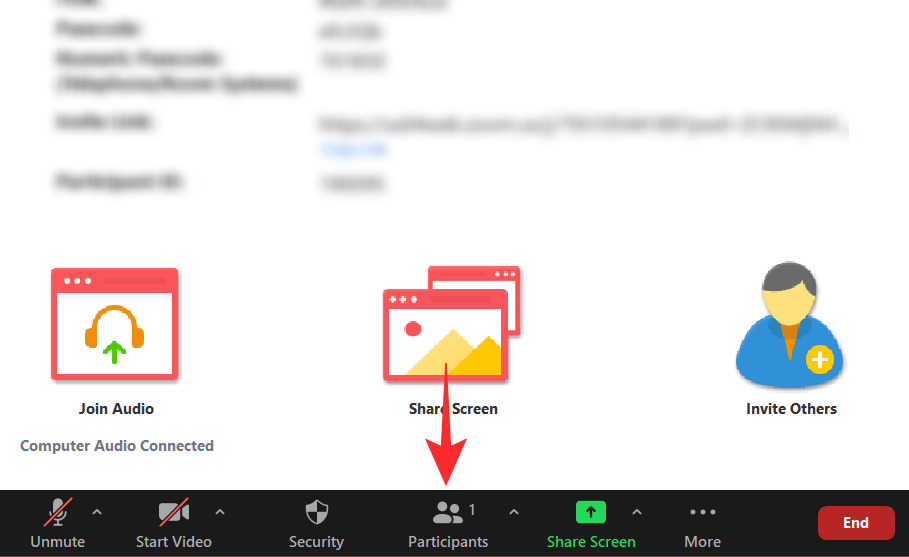
Τώρα κάντε κλικ στο κουμπί «Περισσότερα» (τρεις κουκκίδες) στο κάτω μέρος και επιλέξτε «Να επιτρέπεται στους συμμετέχοντες να μετονομάσουν τους εαυτούς τους».
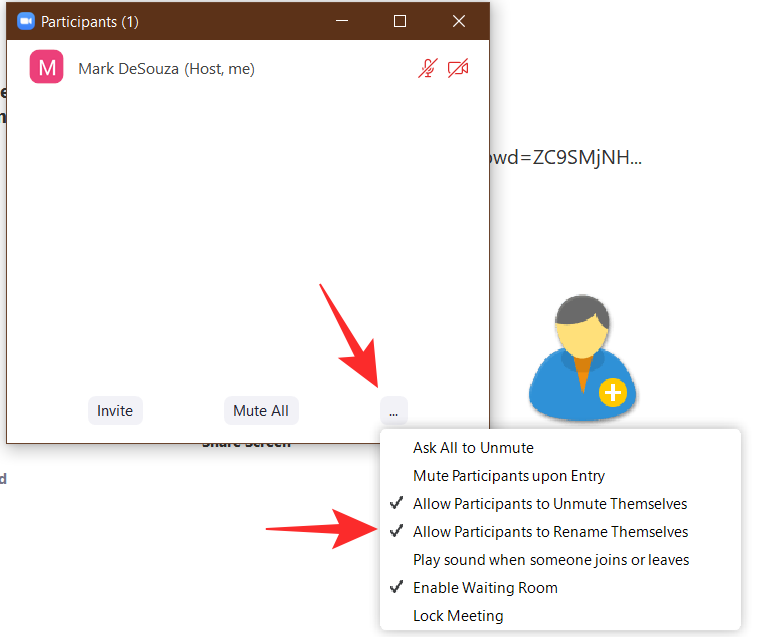
Μόλις ενεργοποιηθεί, όλοι οι συμμετέχοντες στη σύσκεψη θα έχουν την επιλογή να μετονομαστούν. Μόνο ο οικοδεσπότης και οι συνοικοδεσπότες της συνάντησης θα έχουν αυτήν τη ρύθμιση.
Θέμα #4: Δεν είναι δυνατή η αλλαγή ονόματος πριν από μια συνάντηση
Το Zoom σάς επιτρέπει να αλλάζετε το όνομά σας πριν από κάθε συνάντηση που μπαίνετε. Από προεπιλογή αυτό είναι το όνομα του λογαριασμού σας, ωστόσο, μπορείτε να το αλλάξετε προτού συμμετάσχετε σε μια σύσκεψη. Ωστόσο, ορισμένοι χρήστες έχουν παρατηρήσει ότι δεν λαμβάνουν αυτήν την επιλογή όταν συμμετέχουν σε μια σύσκεψη.
Αυτό εξαρτάται από τον τρόπο με τον οποίο συμμετέχετε σε μια σύσκεψη Zoom. Όπως πιθανότατα γνωρίζετε, μπορείτε να συμμετάσχετε σε μια σύσκεψη χρησιμοποιώντας έναν σύνδεσμο σύσκεψης ή εισάγοντας με μη αυτόματο τρόπο το αναγνωριστικό της σύσκεψης και τον κωδικό πρόσβασης. Όταν χρησιμοποιείτε έναν σύνδεσμο για να συμμετάσχετε σε μια σύσκεψη στο Zoom, θα παρακάμψει αυτόματα την επιλογή αλλαγής του ονόματός σας και θα σας ζητήσει απευθείας να συμμετάσχετε στη σύσκεψη.
Εάν θέλετε να έχετε την επιλογή να αλλάξετε το όνομά σας πριν συμμετάσχετε στη σύσκεψη, τότε πρέπει να χρησιμοποιήσετε το κουμπί «Συμμετοχή» στην εφαρμογή Zoom.
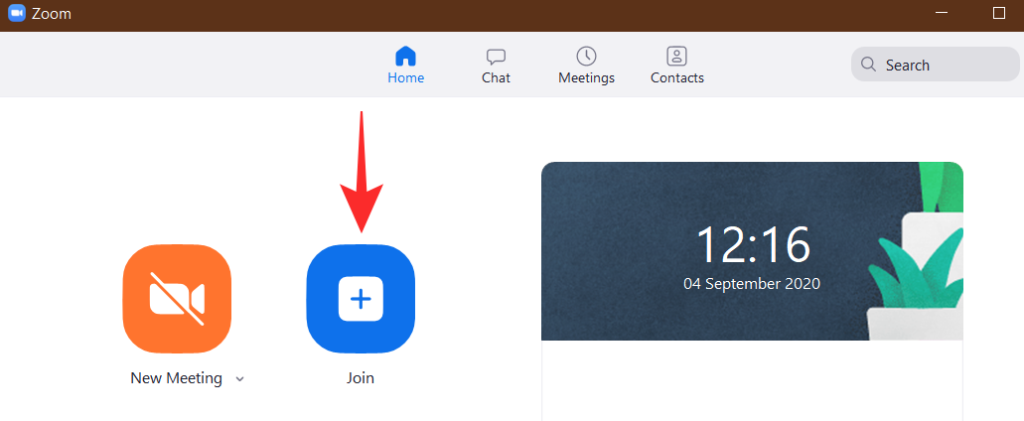
Μόλις πατήσετε "Συμμετοχή", θα εμφανιστεί ένα αναδυόμενο παράθυρο που θα σας ρωτά το όνομά σας και το αναγνωριστικό της σύσκεψης. Μπορείτε να αλλάξετε το όνομά σας για τη συγκεκριμένη συνάντηση.
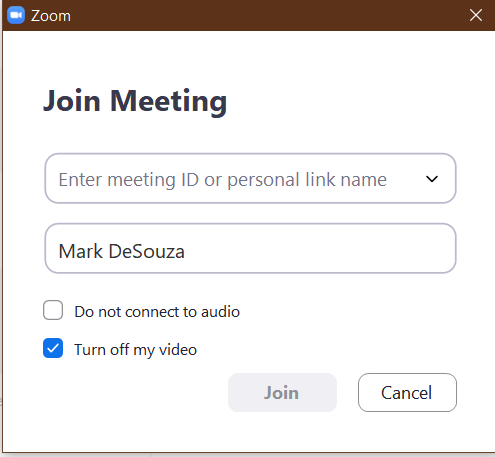
Ελπίζουμε ότι αυτό το άρθρο βοήθησε. Εάν έχετε οποιεσδήποτε απορίες, μη διστάσετε να επικοινωνήσετε μαζί μας στα σχόλια παρακάτω.
Σχετίζεται με:
Εάν κάνετε τακτικά εναλλαγή μεταξύ προσωπικών κλήσεων Zoom και επαγγελματικών κλήσεων, μπορεί να διαπιστώσετε ότι θέλετε να χρησιμοποιείτε διαφορετικά ονόματα για τον τύπο κλήσης που λαμβάνετε. Είναι εύκολο να αλλάξετε το εάν χρησιμοποιείτε την εφαρμογή Zoom που βασίζεται σε υπολογιστή ή Mac. Εδώ είναι τι πρέπει να κάνετε.
Ανοίξτε το Zoom.
Κάντε κλικ στις Ρυθμίσεις .
:max_bytes(150000):strip_icc():format(webp)/how-to-change-your-name-on-zoom-50972261-cc323b302c2948b8995ff03f99f208b3.jpg)
Κάντε κλικ στο Προφίλ .
:max_bytes(150000):strip_icc():format(webp)/how-to-change-your-name-on-zoom-50972262-c4d3f1f1d8d243cbb6a0c4bd653b029a.jpg)
Κάντε κλικ στην Επεξεργασία του προφίλ μου.
:max_bytes(150000):strip_icc():format(webp)/how-to-change-your-name-on-zoom-50972263-bf3ffffd83f740dc949b01ee934039e3.jpg)
Κάντε κλικ στην Επεξεργασία δίπλα στο όνομά σας.
:max_bytes(150000):strip_icc():format(webp)/how-to-change-your-name-on-zoom-50972264-8e39427ccf0a4544937c9f2fc53aac1c.jpg)
Ίσως χρειαστεί να συνδεθείτε πρώτα στον λογαριασμό σας Zoom μέσω του προγράμματος περιήγησής σας.
Αλλάξτε το όνομα κάτω από το Εμφανιζόμενο όνομα στο όνομα που έχετε επιλέξει.
:max_bytes(150000):strip_icc():format(webp)/how-to-change-your-name-on-zoom-50972265-dfe4b43a5028484ab5da9caf4063125b.jpg)
Κάντε κύλιση προς τα κάτω και κάντε κλικ στην Αποθήκευση .
Το όνομά σας έχει πλέον αλλάξει με επιτυχία σε όλες τις συναντήσεις.
Εάν χρησιμοποιείτε τακτικά την εφαρμογή Zoom στο smartphone σας, η διαδικασία αλλαγής του ονόματός σας είναι λίγο διαφορετική. Εδώ είναι τι πρέπει να κάνετε.
Ανοίξτε το Zoom.
Πατήστε Ρυθμίσεις .
Πατήστε το όνομα του προφίλ σας.
:max_bytes(150000):strip_icc():format(webp)/how-to-change-your-name-on-zoom-50972267-3879a562c16c40ada8347887a8e3c1cb.jpg)
Πατήστε Εμφανιζόμενο όνομα.
Πατήστε το όνομα και το επώνυμό σας για να τα αλλάξετε μεμονωμένα.
Πατήστε Αποθήκευση .
:max_bytes(150000):strip_icc():format(webp)/how-to-change-your-name-on-zoom-50972268-9859ee381ceb4adda561e5a20257f4c7.jpg)
Το εμφανιζόμενο όνομά σας έχει πλέον αλλάξει με επιτυχία.
Εάν είστε στη μέση της σύσκεψης και συνειδητοποιήσετε ότι θέλετε να αλλάξετε το όνομά σας, θα πρέπει να το κάνετε μέσω ελαφρώς διαφορετικών επιλογών από ό,τι πριν συμμετάσχετε σε μια σύσκεψη. Διαβάστε παρακάτω καθώς εξηγούμε πώς να το κάνετε σε υπολογιστή ή Mac.
Ανάλογα με τον τρόπο ρύθμισης της σύσκεψης, ίσως χρειαστεί να περιμένετε μέχρι ο οικοδεσπότης να εγκρίνει την αλλαγή του ονόματός σας.
Ανοίξτε το Zoom.
Λάβετε μέρος στη συνάντηση.
Πατήστε Συμμετέχοντες .
:max_bytes(150000):strip_icc():format(webp)/how-to-change-your-name-on-zoom-50972269-8bcb9ffa61604e83a9776a7990dde458.jpg)
Τοποθετήστε το δείκτη του ποντικιού πάνω από το όνομά σας στη λίστα συμμετεχόντων.
Κάντε κλικ στο Περισσότερα .
Κάντε κλικ στην Μετονομασία .
:max_bytes(150000):strip_icc():format(webp)/how-to-change-your-name-on-zoom-509722610-f63e775f7de64daea0316dbefb231afa.jpg)
Εισαγάγετε το όνομα που θέλετε και, στη συνέχεια, κάντε κλικ στην επιλογή Μετονομασία .
Το όνομά σας έχει πλέον αλλάξει στη σύσκεψη.
Εάν θέλετε να αλλάξετε το όνομά σας στο Zoom κατά τη διάρκεια μιας σύσκεψης σε iOS ή Android, η μέθοδος είναι αρκετά απλή. Δείτε πώς να το κάνετε.
Όπως συμβαίνει με τις συσκέψεις που βασίζονται σε PC/Mac, ίσως χρειαστεί να περιμένετε μέχρι ο κεντρικός υπολογιστής να εγκρίνει την αλλαγή του ονόματός σας.
Ανοίξτε το Zoom.
Λάβετε μέρος στη συνάντηση.
Πατήστε Συμμετέχοντες .
Πατήστε το όνομά σας.
:max_bytes(150000):strip_icc():format(webp)/how-to-change-your-name-on-zoom-509722611-78a7bc98106a4fa6bda8e63e9bc1a3f7.jpg)
Πατήστε Μετονομασία .
Εισαγάγετε το όνομά σας και, στη συνέχεια, πατήστε Τέλος .
:max_bytes(150000):strip_icc():format(webp)/how-to-change-your-name-on-zoom-509722612-bca5bb2aa9bc4413b2c4b8d0c1ef8c0b.jpg)
Το όνομά σας έχει αλλάξει τώρα στη σύσκεψη.
Εάν θέλετε να αλλάξετε το εμφανιζόμενο όνομά σας μέσω του ιστότοπου, όπως πριν ακόμη χρειαστεί να συνδεθείτε στην εφαρμογή για μια συνάντηση, είναι απλό όταν ξέρετε πώς. Δείτε πού να κοιτάξετε και τι να αλλάξετε.
Μεταβείτε στη διεύθυνση https://zoom.us/
Κάντε κλικ στην επιλογή Είσοδος και εισαγάγετε τα στοιχεία σύνδεσής σας.
:max_bytes(150000):strip_icc():format(webp)/how-to-change-your-name-on-zoom-509722613-a5bb9e1d9969407eb52d99f2ddacd696.jpg)
Κάντε κλικ στην Επεξεργασία δίπλα στο όνομά σας.
:max_bytes(150000):strip_icc():format(webp)/how-to-change-your-name-on-zoom-509722614-1f0c0ac7b511422aac7648bff3cdfd9c.jpg)
Κάντε κλικ στο Εμφανιζόμενο όνομα και εισαγάγετε το νέο όνομα που θέλετε.
:max_bytes(150000):strip_icc():format(webp)/how-to-change-your-name-on-zoom-509722615-414a99277c2a4e0f8687aef9a2e7fad9.jpg)
Κάντε κύλιση προς τα κάτω και κάντε κλικ στην Αποθήκευση .
Το όνομά σας έχει πλέον αλλάξει με επιτυχία στο Zoom.
Ανακαλύψτε πώς να ενημερώσετε τα προγράμματα οδήγησης στα Windows 11 για να βελτιώσετε τη συμβατότητα και τις επιδόσεις.
Ανακαλύψτε πώς να αλλάξετε το χρώμα της γραμμής εργασιών στα Windows 11 με απλές μεθόδους για να προσαρμόσετε την εμφάνιση του υπολογιστή σας.
Όλα όσα πρέπει να γνωρίζετε για να δημιουργήσετε έναν νέο λογαριασμό χρήστη στα Windows 11, είτε τοπικό είτε διαδικτυακό.
Μάθετε πώς να εγκαταστήσετε τα Windows 11 χωρίς TPM χρησιμοποιώντας διαφορετικές μεθόδους για να παρακάμψετε τις απαιτήσεις ασφαλείας. Διαβάστε τον οδηγό μας για πληροφορίες και λύσεις.
Τα στιγμιότυπα οθόνης στα Windows 11 περιλαμβάνουν ποικιλία μεθόδων, συμπεριλαμβανομένων των Print Screen, Snip & Sketch και περισσότερο. Μάθετε πώς να τα χρησιμοποιήσετε!
Ανακαλύψτε πού βρίσκεται το My Computer στα Windows 11 και πώς να το επαναφέρετε εύκολα. Χρήσιμες μέθοδοι για Γενικές Χρήστες και Προχωρημένους.
Ανακαλύψτε πώς να σηκώσετε το χέρι στο Zoom με εύκολο και κατανοητό τρόπο. Ιδανικό για ομάδες τηλεδιάσκεψης. Δείτε λεπτομέρειες στα βήματα!
Το Zoom είναι μία από τις πιο δημοφιλείς εφαρμογές απομακρυσμένης συνεργασίας. Αποκαλύπτουμε χρήσιμες λύσεις για φαινόμενα ήχου και βίντεο.
Μην δημοσιεύετε τις φωτογραφίες σας δωρεάν στο Instagram όταν μπορείτε να πληρωθείτε για αυτές. Διαβάστε και μάθετε πώς να κερδίσετε χρήματα στο Instagram και να αξιοποιήσετε στο έπακρο αυτήν την πλατφόρμα κοινωνικής δικτύωσης.
Μάθετε πώς να επεξεργάζεστε και να αφαιρείτε μεταδεδομένα PDF με ευκολία. Αυτός ο οδηγός θα σας βοηθήσει να επεξεργαστείτε ή να αφαιρέσετε εύκολα τα μεταδεδομένα PDF με μερικούς εύκολους τρόπους.
Γνωρίζετε ότι το Facebook έχει μια πλήρη λίστα με τις επαφές του τηλεφωνικού σας καταλόγου μαζί με το όνομα, τον αριθμό και τη διεύθυνση email τους.
Το πρόβλημα μπορεί να εμποδίσει τη σωστή λειτουργία του υπολογιστή σας και μπορεί να χρειαστεί να αλλάξετε τις ρυθμίσεις ασφαλείας ή να ενημερώσετε τα προγράμματα οδήγησης για να τις διορθώσετε.
Αυτό το ιστολόγιο θα βοηθήσει τους αναγνώστες να μετατρέψουν το USB με δυνατότητα εκκίνησης σε αρχείο ISO χρησιμοποιώντας λογισμικό τρίτων κατασκευαστών που είναι δωρεάν στη χρήση και ασφαλές από κακόβουλο λογισμικό.
Αντιμετώπισε τον κωδικό σφάλματος 0x8007139F του Windows Defender και δυσκολεύεστε να εκτελέσετε σαρώσεις; Ακολουθούν τρόποι με τους οποίους μπορείτε να διορθώσετε το πρόβλημα.
Αυτός ο περιεκτικός οδηγός θα σας βοηθήσει να διορθώσετε το «Σφάλμα χρονοπρογραμματιστή εργασιών 0xe0434352» στον υπολογιστή σας με Windows 11/10. Δείτε τις διορθώσεις τώρα.
Το σφάλμα Windows LiveKernelEvent 117 προκαλεί απροσδόκητο πάγωμα ή απροσδόκητη διακοπή λειτουργίας του υπολογιστή σας. Μάθετε πώς να το διαγνώσετε και να το διορθώσετε με βήματα που προτείνουν οι ειδικοί.
Αυτό το ιστολόγιο θα βοηθήσει τους αναγνώστες να διορθώσουν το PowerPoint δεν θα μου επιτρέψει να εγγράψω προβλήματα ήχου σε υπολογιστή με Windows και ακόμη και να προτείνω άλλα υποκατάστατα εγγραφής οθόνης.
Αναρωτιέστε πώς να γράψετε σε ένα έγγραφο PDF αφού πρέπει να συμπληρώσετε φόρμες, να προσθέσετε σχολιασμούς και να βάλετε τις υπογραφές σας. Βρήκατε τη σωστή ανάρτηση, διαβάστε!
Αυτό το ιστολόγιο θα βοηθήσει τους χρήστες να αφαιρέσουν το υδατογράφημα Απαιτήσεις συστήματος που δεν πληρούνται για να απολαύσουν μια πιο ομαλή και ασφαλή εμπειρία με τα Windows 11, καθώς και μια πιο καθαρή επιφάνεια εργασίας.
Αυτό το ιστολόγιο θα βοηθήσει τους χρήστες MacBook να κατανοήσουν γιατί παρουσιάζονται τα προβλήματα με την ροζ οθόνη και πώς να τα διορθώσουν με γρήγορα και απλά βήματα.
Δείτε πώς μπορείτε να διατηρείτε τους κωδικούς πρόσβασής σας στον Microsoft Edge υπό έλεγχο και να αποτρέψετε το πρόγραμμα περιήγησης από το να αποθηκεύει τυχόν μελλοντικούς κωδικούς πρόσβασης.
Ακολουθήστε αυτόν τον οδηγό για το πώς να αλλάξετε το φόντο σας και να κάνετε την επιφάνεια εργασίας σας να φαίνεται θετικά μοναδική στα Windows 11.
Ανακαλύψτε πώς να ενεργοποιήσετε τις εισερχόμενες συνδέσεις απομακρυσμένης επιφάνειας εργασίας στα Windows 10 και να αποκτήσετε πρόσβαση στον υπολογιστή σας απομακρυσμένα.
Ανακαλύψτε πώς να ρυθμίσετε τη φωτεινότητα της οθόνης στα Windows 10 για καλύτερη οπτική εμπειρία και διάρκεια ζωής μπαταρίας.
Ακολουθεί ένας οδηγός για το πώς να αλλάξετε το θέμα, το χρώμα και πολλά άλλα στα Windows 11 για να δημιουργήσετε μια εκπληκτική εμπειρία επιφάνειας εργασίας.
Αν έχετε πρόβλημα με τον ήχο στον υπολογιστή σας με Windows 10, ακολουθήστε αυτά τα βήματα για να επαναφέρετε τον ήχο άμεσα.
Ανακαλύψτε πώς να συγχρονίσετε τις ρυθμίσεις σας στα Windows 10 με απόλυτη ευκολία. Αυτή η οδηγία θα σας καθοδηγήσει στη διαδικασία συγχρονισμού.
Ανακαλύψτε πώς να δείτε λεπτομερείς πληροφορίες για το υλικό και το λογισμικό του υπολογιστή σας στα Windows 10 με τον οδηγό μας.
Μάθετε πώς να διατηρείτε την κατάσταση σας διαθέσιμη στο Microsoft Teams για καλύτερη επικοινωνία χρησιμοποιώντας απλές ρυθμίσεις.
Ανακαλύψτε πώς να προβάλλετε τους αποθηκευμένους κωδικούς πρόσβασης στο Google Chrome με απλές και ασφαλείς μεθόδους.


























