6 τρόποι για να ενημερώσετε τα προγράμματα οδήγησης στα Windows 11

Ανακαλύψτε πώς να ενημερώσετε τα προγράμματα οδήγησης στα Windows 11 για να βελτιώσετε τη συμβατότητα και τις επιδόσεις.
Η πλατφόρμα απομακρυσμένων διασκέψεων με έδρα τις Ηνωμένες Πολιτείες, Zoom, έχει αναδειχθεί ως σωτήρια για χιλιάδες οργανισμούς τον τελευταίο μήνα. Τα μέτρα lockdown που επιβάλλονται από την κυβέρνηση πρόκειται να παραμείνουν σε ισχύ για σημαντικό χρονικό διάστημα, επομένως, ακόμη και οι απρόθυμοι χρήστες τυλίγουν σιγά-σιγά το κεφάλι τους γύρω από το να καλούν την αίθουσα συνεδριάσεων του γραφείου τους σε έναν εικονικό χώρο συνάντησης.
Ευτυχώς, η πλατφόρμα δεν έχει εκμεταλλευτεί την προσοχή που έχει λάβει και εξακολουθεί να προσφέρει τις περισσότερες από τις δυνατότητες της και στους βασικούς χρήστες . Η απόκτηση μιας premium συνδρομής ανοίγει πολλούς νέους δρόμους, φυσικά, αλλά δεν είναι όλοι οι οργανισμοί ικανοί να λάβουν άδεια premium. ειδικά με μια τέτοια πανδημία να σφίγγει την αντίληψή της.
Η αυξανόμενη βάση χρηστών του Zoom παραμένει γεμάτη με μεγάλο αριθμό χρηστών με δωρεάν άδεια και αυτή η ενότητα απευθύνεται ειδικά σε όσους δυσκολεύονται να προσαρμοστούν στο νέο περιβάλλον. Λοιπόν, χωρίς άλλη καθυστέρηση, ας πάμε σε αυτό.
ΣΧΕΤΙΚΟ : Πώς να κάνετε Zoom Breakout Rooms
Περιεχόμενα
Ποιος είναι ο περιορισμός των 40 λεπτών;
Όπως αναφέρθηκε, το Zoom προσφέρει πολλές από τις διάσημες λειτουργίες του σε δωρεάν χρήστες, αλλά υπάρχει ένας αυστηρός περιορισμός σε ό,τι αφορά τις Συναντήσεις Zoom — τις διασκέψεις που πραγματοποιείτε στο Zoom. Εάν έχετε δωρεάν άδεια, θα πρέπει να κρατήσετε τις συναντήσεις σας κάτω από 40 λεπτά. Όταν τελειώσει το χρονόμετρο, η σύσκεψη τελειώνει αυτόματα, αποβάλλοντας όλους τους συμμετέχοντες από την αίθουσα συσκέψεων.
Οι χρήστες επί πληρωμή, από την άλλη πλευρά, δεν δεσμεύονται από αυτόν τον περιορισμό. Οι συναντήσεις τους μπορούν να διαρκέσουν έως και 24 ώρες, με έως και 1000 συμμετέχοντες.
Ωστόσο, πρέπει να σημειωθεί ότι το Zoom δεν θέτει περιορισμούς στον αριθμό των συσκέψεων που επιτρέπεται να φιλοξενήσετε.
Τι να κάνετε μετά τη διακοπή των 40 λεπτών;
Σύμφωνα με το Zoom, έχετε δύο επιλογές όταν τελειώσουν τα πολύτιμα 40 λεπτά σας.
Λύση: Ο ανεπίσημος τρόπος
Ωστόσο, εάν θέλετε να ακολουθήσετε το δρόμο λιγότερο διασχισμένο, υπάρχει ένας ανεπίσημος τρόπος να παρακάμψετε τη διακοπή των 40 λεπτών. Δεν είναι η πιο εξελιγμένη λύση, για να είμαι ειλικρινής, αλλά λειτουργεί ακριβώς όπως προβλέπεται.
Το κόλπο δεν λειτουργεί για στιγμιαίες συναντήσεις. Επομένως, θα χρειαστεί να προγραμματίσετε τις συναντήσεις σας για να λειτουργήσει.
Μέρος 1
Κάντε κλικ στο πρόγραμμα-πελάτη επιφάνειας εργασίας Zoom και συνδεθείτε με τα διαπιστευτήρια του δωρεάν λογαριασμού σας. Όταν προσγειωθείτε στον πίνακα ελέγχου σας, κάντε κλικ στο Χρονοδιάγραμμα. Αφού φτάσουν οι επιλογές Χρονοδιάγραμμα, κοιτάξτε τις λεπτομέρειες και βεβαιωθείτε ότι έχετε ορίσει το Ημερολόγιο σε Άλλα και όχι στο Ημερολόγιο Google ή στο Outlook/iCal. Επίσης, φροντίστε να μην χρησιμοποιήσετε το Προσωπικό σας Αναγνωριστικό Συνάντησης και να δημιουργήσετε ένα τυχαίο Αναγνωριστικό σύσκεψης Zoom. Όταν είστε ικανοποιημένοι με τις επιλογές συνάντησης, κάντε κλικ στο Χρονοδιάγραμμα. Στην επόμενη οθόνη θα εμφανιστούν όλες οι πληροφορίες σχετικά με τη συνάντηση που μόλις προγραμματίσατε. Αντιγράψτε το αναγνωριστικό της σύσκεψης και τον κωδικό πρόσβασης — Σύνδεσμος πρόσκλησης — και στείλτε τα στους συμμετέχοντες.
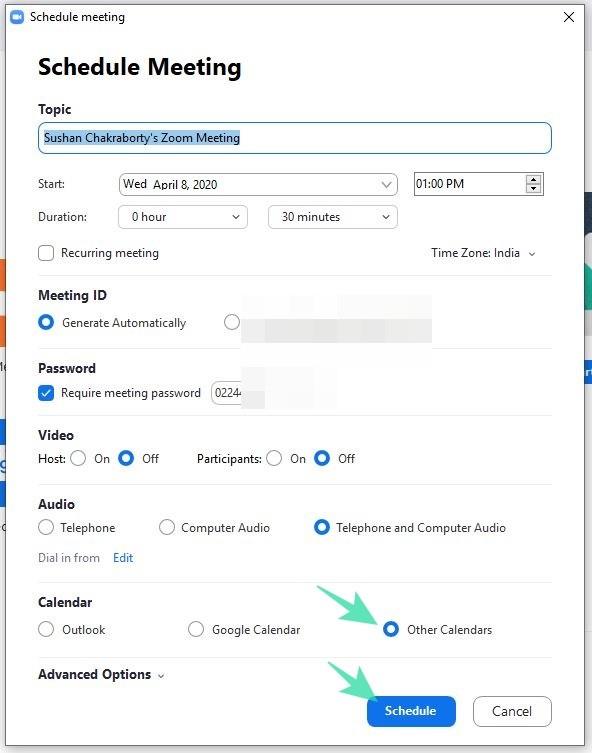
Μέρος 2ο
Όταν πλησιάσει η προθεσμία των 40 λεπτών, θα εμφανιστεί ένα χρονόμετρο στην οθόνη σας, προκαλώντας την επικείμενη διακοπή. Τώρα, εσείς — ο οικοδεσπότης — θα πρέπει να αποχωρήσετε από τη σύσκεψη — όχι Τέλος για όλους — και να ζητήσετε από άλλους συμμετέχοντες να συμμετάσχουν, ξανά, χρησιμοποιώντας την πρόσκληση που στείλατε νωρίτερα. Αν γίνει με ακρίβεια, το κόλπο θα σας αγοράσει ένα άλλο παράθυρο 40 λεπτών.
Επαναλάβετε τη διαδικασία για να λάβετε όσα δωρεάν περάσματα χρειάζεστε.
Αξίζει να σημειωθεί ότι αυτή η εξαιρετικά εύχρηστη συμβουλή είναι διαθέσιμη μόνο για χρήστες υπολογιστών πελατών Windows και Mac. Οι χρήστες του Zoom ιστού και κινητών, δυστυχώς, έχουν μείνει έξω.
Ειδική προσφορά για σχολεία
Το ξέσπασμα του COVID-19 ανάγκασε τον κόσμο να ακινητοποιηθεί. Λαμβάνοντας υπόψη ότι η κοινωνική απόσταση είναι ο μόνος αποτελεσματικός μηχανισμός αντιμετώπισης, όλοι οι οργανισμοί προσπαθούν να διεξάγουν την καθημερινότητά τους από τα γραφεία στο σπίτι. Τα εκπαιδευτικά ιδρύματα τα είχαν χειρότερα από άλλα, καθώς οι περισσότεροι από αυτούς τους οργανισμούς δεν έχουν τη χρηματική αποφασιστικότητα να αντέξουν οικονομικά άδειες υψηλής ποιότητας. Έτσι, για να βοηθήσει όσους έχουν ανάγκη, το Zoom παρέλειψε το όριο των 40 λεπτών για όλα τα σχολεία που έχουν πληγεί από τον κορωνοϊό.
Εάν το σχολείο σας δυσκολεύεται να προσεγγίσει μαθητές σε αυτούς τους δύσκολους καιρούς, φροντίστε να ελέγξετε το σχολείο σας. Κάντε κλικ σε αυτόν τον σύνδεσμο για να ξεκινήσει η διαδικασία επαλήθευσης τώρα. Ωστόσο, προτού προχωρήσετε, βεβαιωθείτε ότι το σχολείο σας έχει καταχωρισμένο τομέα, καθώς οι άλλοι τομείς, όπως το Gmail, το Yahoo ή το Outlook δεν είναι κατάλληλοι.
Έχουν περάσει 40 λεπτά αλλά ακόμα στη συνάντηση;
Έχουμε ήδη μιλήσει για την περιβόητη διακοπή των 40 λεπτών του Zoom και συζητήσαμε έναν αποτελεσματικό τρόπο παράκαμψης του προβλήματος. Ωστόσο, υπάρχει επίσης μια ειδική περίπτωση κατά την οποία θα παραμείνετε σε μια συνάντηση ακόμα και αφού ξεπεράσετε το επίφοβο όριο των 40 λεπτών.
Αυτό το μοναδικό φαινόμενο εμφανίζεται μόνο όταν έχετε μια βασική, δωρεάν άδεια Zoom αλλά προγραμματίζετε — και ξεκινάτε μια συνάντηση — από ένα επί πληρωμή δωμάτιο Zoom από τον ίδιο λογαριασμό. Σε αυτήν την περίπτωση, το χρονόμετρο δεν σβήνει και μπορείτε να παραμείνετε στη σύσκεψη ανεξάρτητα από τον αριθμό των συμμετεχόντων που έχετε στη σύσκεψη.
Εάν χρησιμοποιείτε μια δοκιμαστική έκδοση του Zoom Room, η σύσκεψη θα λήξει 40 λεπτά μετά την έναρξή της.
Μια εναλλακτική: Google Meet
Για όσους δεν γνωρίζουν, το Google Meet είναι η κορυφαία πλατφόρμα τηλεδιάσκεψης της Google, που δημιουργήθηκε ειδικά για επαγγελματίες που εργάζονται και μεγάλους οργανισμούς. Ενώ το Google Duo εξυπηρετεί κυρίως τους φίλους και την οικογένεια, το Meet — παλαιότερα γνωστό ως Hangouts Meet — εισάγει πολλές λειτουργίες που είναι απαραίτητες σε ένα τυπικό περιβάλλον εργασίας. Από τον απρόσκοπτο προγραμματισμό συσκέψεων έως τις ισχυρές επιλογές κοινής χρήσης οθόνης — Το Google Meet αναπαράγει πολύ την αίσθηση της κανονικότητας στην εικονική σας συνεδρία και είμαστε όλοι πολύ ευγνώμονες για αυτό.
Μέχρι πρόσφατα, το Google Meet ήταν αποκλειστικό για χρήστες του G-Suite επί πληρωμή. Ωστόσο, κρίνοντας την κρίση που περνάει ο κόσμος αυτή τη στιγμή, η Google αποφάσισε να κάνει το Google Meet διαθέσιμο ακόμη και σε δωρεάν χρήστες . Το μόνο που χρειάζεστε είναι ένας λογαριασμός Gmail και μπορείτε να φιλοξενήσετε έως και 99 άτομα σε μία μόνο κλήση. Μέχρι το τέλος Σεπτεμβρίου , δεν θα χρειάζεται να ανησυχείτε για τη διάρκεια των κλήσεων σας. Μετά από αυτό, οι δωρεάν χρήστες θα μπορούν να πραγματοποιούν κλήσεις 60 λεπτών — 20 λεπτά περισσότερες από τον δωρεάν λογαριασμό του Zoom.
ΣΧΕΤΙΖΕΤΑΙ ΜΕ:
Άλλες επιλογές για να απαλλαγείτε από το όριο των 40 λεπτών
Για κάποιο λόγο, εάν δεν θέλετε να ακολουθήσετε τα βήματα που αναφέρονται παραπάνω, τότε η μόνη άλλη επιλογή είναι να εγγραφείτε σε οποιοδήποτε από τα premium προγράμματα του Zoom. Το φθηνότερο πρόγραμμα Zoom ξεκινά από 14,99 $ το μήνα και σας επιτρέπει να φιλοξενήσετε μια συνάντηση με περισσότερους από 100 συμμετέχοντες και διάρκεια έως και 24 ώρες.
Έχετε επίσης την επιλογή να χρησιμοποιήσετε και άλλες εναλλακτικές λύσεις Zoom. Εάν δεν σας ενδιαφέρει να χρησιμοποιήσετε το Zoom, υπάρχουν πολλές άλλες υπηρεσίες που μας επιτρέπουν να κάνουμε δωρεάν βιντεοδιασκέψεις. Παρακάτω, θα βρείτε τη λίστα με ορισμένες υπηρεσίες που μπορείτε να χρησιμοποιήσετε αυτήν τη στιγμή.
Μερικές από τις εναλλακτικές λύσεις Zoom που αναφέρονται παραπάνω είναι καλύτερες όταν πρόκειται για τη δωρεάν έκδοση. Για παράδειγμα, η δωρεάν έκδοση του Google Meet σάς επιτρέπει να φιλοξενείτε μια σύσκεψη για έως και 60 λεπτά, 20 λεπτά περισσότερο από την προσφορά του Zoom.
Ανακαλύψτε πώς να ενημερώσετε τα προγράμματα οδήγησης στα Windows 11 για να βελτιώσετε τη συμβατότητα και τις επιδόσεις.
Ανακαλύψτε πώς να αλλάξετε το χρώμα της γραμμής εργασιών στα Windows 11 με απλές μεθόδους για να προσαρμόσετε την εμφάνιση του υπολογιστή σας.
Όλα όσα πρέπει να γνωρίζετε για να δημιουργήσετε έναν νέο λογαριασμό χρήστη στα Windows 11, είτε τοπικό είτε διαδικτυακό.
Μάθετε πώς να εγκαταστήσετε τα Windows 11 χωρίς TPM χρησιμοποιώντας διαφορετικές μεθόδους για να παρακάμψετε τις απαιτήσεις ασφαλείας. Διαβάστε τον οδηγό μας για πληροφορίες και λύσεις.
Τα στιγμιότυπα οθόνης στα Windows 11 περιλαμβάνουν ποικιλία μεθόδων, συμπεριλαμβανομένων των Print Screen, Snip & Sketch και περισσότερο. Μάθετε πώς να τα χρησιμοποιήσετε!
Ανακαλύψτε πού βρίσκεται το My Computer στα Windows 11 και πώς να το επαναφέρετε εύκολα. Χρήσιμες μέθοδοι για Γενικές Χρήστες και Προχωρημένους.
Ανακαλύψτε πώς να σηκώσετε το χέρι στο Zoom με εύκολο και κατανοητό τρόπο. Ιδανικό για ομάδες τηλεδιάσκεψης. Δείτε λεπτομέρειες στα βήματα!
Το Zoom είναι μία από τις πιο δημοφιλείς εφαρμογές απομακρυσμένης συνεργασίας. Αποκαλύπτουμε χρήσιμες λύσεις για φαινόμενα ήχου και βίντεο.
Μην δημοσιεύετε τις φωτογραφίες σας δωρεάν στο Instagram όταν μπορείτε να πληρωθείτε για αυτές. Διαβάστε και μάθετε πώς να κερδίσετε χρήματα στο Instagram και να αξιοποιήσετε στο έπακρο αυτήν την πλατφόρμα κοινωνικής δικτύωσης.
Μάθετε πώς να επεξεργάζεστε και να αφαιρείτε μεταδεδομένα PDF με ευκολία. Αυτός ο οδηγός θα σας βοηθήσει να επεξεργαστείτε ή να αφαιρέσετε εύκολα τα μεταδεδομένα PDF με μερικούς εύκολους τρόπους.
Γνωρίζετε ότι το Facebook έχει μια πλήρη λίστα με τις επαφές του τηλεφωνικού σας καταλόγου μαζί με το όνομα, τον αριθμό και τη διεύθυνση email τους.
Το πρόβλημα μπορεί να εμποδίσει τη σωστή λειτουργία του υπολογιστή σας και μπορεί να χρειαστεί να αλλάξετε τις ρυθμίσεις ασφαλείας ή να ενημερώσετε τα προγράμματα οδήγησης για να τις διορθώσετε.
Αυτό το ιστολόγιο θα βοηθήσει τους αναγνώστες να μετατρέψουν το USB με δυνατότητα εκκίνησης σε αρχείο ISO χρησιμοποιώντας λογισμικό τρίτων κατασκευαστών που είναι δωρεάν στη χρήση και ασφαλές από κακόβουλο λογισμικό.
Αντιμετώπισε τον κωδικό σφάλματος 0x8007139F του Windows Defender και δυσκολεύεστε να εκτελέσετε σαρώσεις; Ακολουθούν τρόποι με τους οποίους μπορείτε να διορθώσετε το πρόβλημα.
Αυτός ο περιεκτικός οδηγός θα σας βοηθήσει να διορθώσετε το «Σφάλμα χρονοπρογραμματιστή εργασιών 0xe0434352» στον υπολογιστή σας με Windows 11/10. Δείτε τις διορθώσεις τώρα.
Το σφάλμα Windows LiveKernelEvent 117 προκαλεί απροσδόκητο πάγωμα ή απροσδόκητη διακοπή λειτουργίας του υπολογιστή σας. Μάθετε πώς να το διαγνώσετε και να το διορθώσετε με βήματα που προτείνουν οι ειδικοί.
Αυτό το ιστολόγιο θα βοηθήσει τους αναγνώστες να διορθώσουν το PowerPoint δεν θα μου επιτρέψει να εγγράψω προβλήματα ήχου σε υπολογιστή με Windows και ακόμη και να προτείνω άλλα υποκατάστατα εγγραφής οθόνης.
Αναρωτιέστε πώς να γράψετε σε ένα έγγραφο PDF αφού πρέπει να συμπληρώσετε φόρμες, να προσθέσετε σχολιασμούς και να βάλετε τις υπογραφές σας. Βρήκατε τη σωστή ανάρτηση, διαβάστε!
Αυτό το ιστολόγιο θα βοηθήσει τους χρήστες να αφαιρέσουν το υδατογράφημα Απαιτήσεις συστήματος που δεν πληρούνται για να απολαύσουν μια πιο ομαλή και ασφαλή εμπειρία με τα Windows 11, καθώς και μια πιο καθαρή επιφάνεια εργασίας.
Αυτό το ιστολόγιο θα βοηθήσει τους χρήστες MacBook να κατανοήσουν γιατί παρουσιάζονται τα προβλήματα με την ροζ οθόνη και πώς να τα διορθώσουν με γρήγορα και απλά βήματα.
Δείτε πώς μπορείτε να διατηρείτε τους κωδικούς πρόσβασής σας στον Microsoft Edge υπό έλεγχο και να αποτρέψετε το πρόγραμμα περιήγησης από το να αποθηκεύει τυχόν μελλοντικούς κωδικούς πρόσβασης.
Ακολουθήστε αυτόν τον οδηγό για το πώς να αλλάξετε το φόντο σας και να κάνετε την επιφάνεια εργασίας σας να φαίνεται θετικά μοναδική στα Windows 11.
Ανακαλύψτε πώς να ενεργοποιήσετε τις εισερχόμενες συνδέσεις απομακρυσμένης επιφάνειας εργασίας στα Windows 10 και να αποκτήσετε πρόσβαση στον υπολογιστή σας απομακρυσμένα.
Ανακαλύψτε πώς να ρυθμίσετε τη φωτεινότητα της οθόνης στα Windows 10 για καλύτερη οπτική εμπειρία και διάρκεια ζωής μπαταρίας.
Ακολουθεί ένας οδηγός για το πώς να αλλάξετε το θέμα, το χρώμα και πολλά άλλα στα Windows 11 για να δημιουργήσετε μια εκπληκτική εμπειρία επιφάνειας εργασίας.
Αν έχετε πρόβλημα με τον ήχο στον υπολογιστή σας με Windows 10, ακολουθήστε αυτά τα βήματα για να επαναφέρετε τον ήχο άμεσα.
Ανακαλύψτε πώς να συγχρονίσετε τις ρυθμίσεις σας στα Windows 10 με απόλυτη ευκολία. Αυτή η οδηγία θα σας καθοδηγήσει στη διαδικασία συγχρονισμού.
Ανακαλύψτε πώς να δείτε λεπτομερείς πληροφορίες για το υλικό και το λογισμικό του υπολογιστή σας στα Windows 10 με τον οδηγό μας.
Μάθετε πώς να διατηρείτε την κατάσταση σας διαθέσιμη στο Microsoft Teams για καλύτερη επικοινωνία χρησιμοποιώντας απλές ρυθμίσεις.
Ανακαλύψτε πώς να προβάλλετε τους αποθηκευμένους κωδικούς πρόσβασης στο Google Chrome με απλές και ασφαλείς μεθόδους.


























