6 τρόποι για να ενημερώσετε τα προγράμματα οδήγησης στα Windows 11

Ανακαλύψτε πώς να ενημερώσετε τα προγράμματα οδήγησης στα Windows 11 για να βελτιώσετε τη συμβατότητα και τις επιδόσεις.
Όπου κι αν κοιτάξεις αυτές τις μέρες, βλέπεις τη λέξη «Ζουμ» να ξεπροβάλλει πάνω σου. Αυτό οφείλεται στο γεγονός ότι αυτή η πλατφόρμα cloud με βάση την Καλιφόρνια έχει κατακλύσει τον κόσμο με το διαισθητικό αλλά και με επαγγελματική εμφάνιση UI της. Καθώς άρχισαν να επιβάλλονται τα lockdown σε διάφορες χώρες, εταιρείες, σχολεία, ακόμη και τα δικά μου μαθήματα γιόγκα (ναι, κάνω γιόγκα, είναι ωραίο!) αναγκάστηκαν να στραφούν σε βιντεοτηλεφωνικές επικοινωνίες.
Το Zoom επιτρέπει στους χρήστες να δημιουργούν βιντεοδιασκέψεις καθώς και διαδικτυακά σεμινάρια. Ενώ η λίστα με τις εφαρμογές τηλεδιάσκεψης είναι σχεδόν ατελείωτη, ας επικεντρωθούμε στην πτυχή των διαδικτυακών σεμιναρίων του Zoom.
Περιεχόμενα
Τι είναι το Zoom Webinar
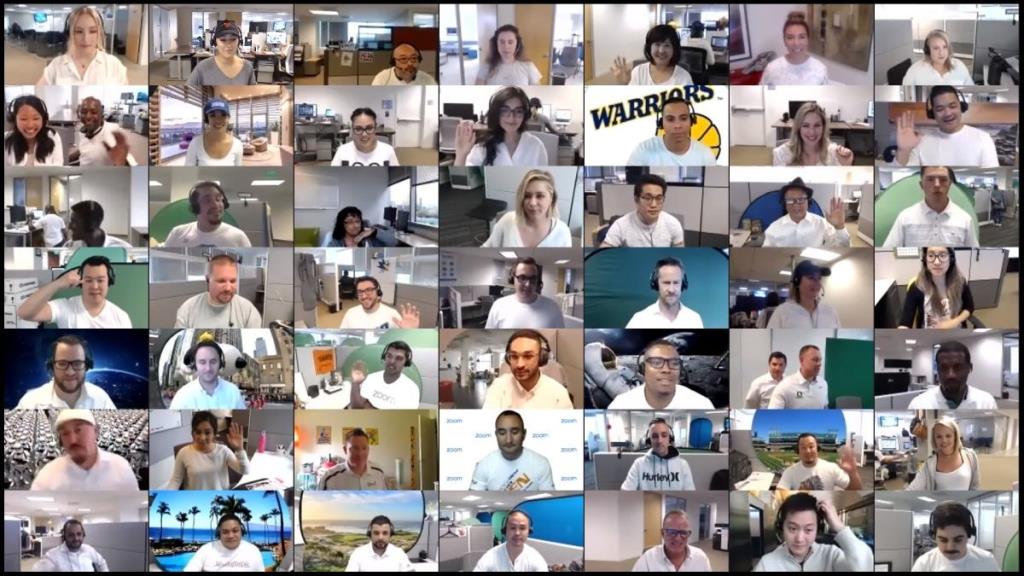
Όπως υποδηλώνει το όνομα, ένα διαδικτυακό σεμινάριο είναι web (βίντεο). Το Zoom Webinar είναι ένα πρόσθετο στη δυνατότητα Video Conferencing του Zoom.
Τα διαδικτυακά σεμινάρια βίντεο Zoom επιτρέπουν τον διαχωρισμό των συμμετεχόντων σε πάνελ και του κοινού, κάτι που είναι ιδιαίτερα χρήσιμο όταν έχετε μεγαλύτερο αριθμό συμμετεχόντων μόνο για προβολή. Αυτός ο διαχωρισμός επιτρέπει μια κατευθυνόμενη ροή πληροφοριών, η οποία δεν είναι κάτι για το οποίο γίνεται μια συνάντηση Zoom .
Βασιζόμενοι στην πτυχή της μονοκατευθυντικής ροής πληροφοριών, οι συμμετέχοντες στο Zoom Webinar δεν μπορούν να δουν το κοινό και οι συμμετέχοντες δεν μπορούν να δουν ο ένας τον άλλον. Αν και η ροή είναι μονής κατεύθυνσης, το Zoom Webinar επιτρέπει στους συμμετέχοντες να εμπλέξουν το κοινό σε δημοσκοπήσεις, ε��ωτήσεις και απαντήσεις κ.λπ.
Επιπλέον, το Zoom Webinar ξεκλειδώνει το όριο κοινού των 500 ατόμων (σε συσκέψεις Zoom ) σε όλη τη διαδρομή για να επιτρέψει έως και 10.000 συμμετέχοντες.

Ορισμένες δυνατότητες που περιλαμβάνονται στο Zoom Webinar είναι:
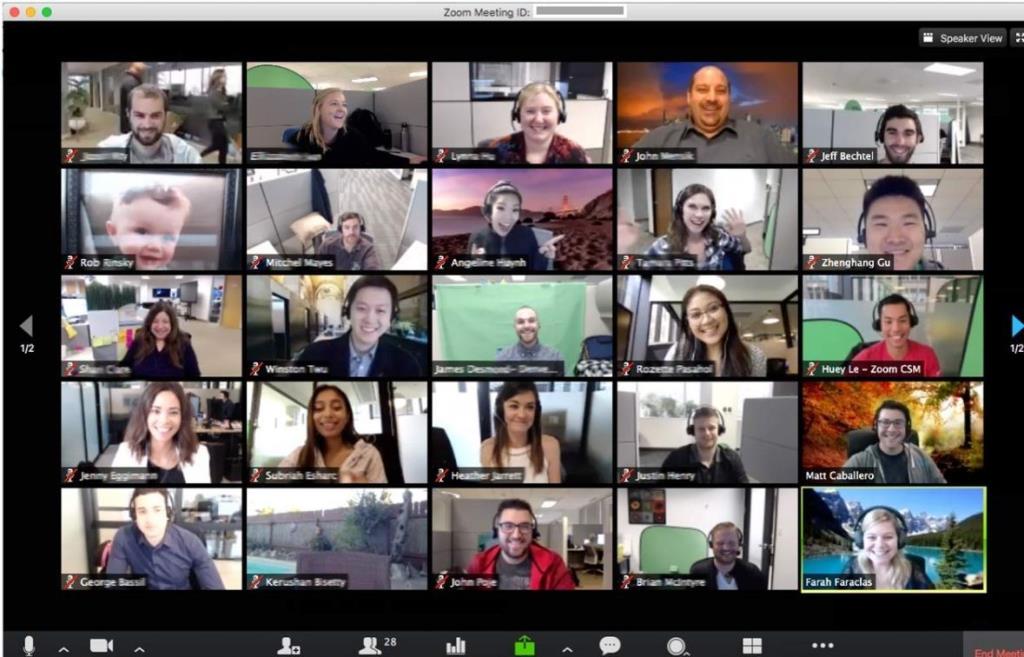
Το Zoom Webinar είναι δωρεάν;
Εντάξει, ας προχωρήσουμε κατευθείαν στο κυνηγητό. Όχι, το Zoom Webinar δεν είναι δωρεάν.
Δεδομένου ότι δεν είναι ξεχωριστή οντότητα, το Zoom Webinar απαιτεί από τον χρήστη να έχει λογαριασμό Pro (ή καλύτερο). Ναι, οι δωρεάν χρήστες στο Zoom δεν μπορούν να πραγματοποιήσουν ένα Webinar ακόμα κι αν αγοράσουν το απαιτούμενο πρόσθετο Webinar. Το παρακάτω στιγμιότυπο οθόνης δείχνει ότι η επιλογή "Προσθήκη διαδικτυακών σεμιναρίων βίντεο" είναι διαθέσιμη στους επαγγελματίες χρήστες (και παραπάνω).
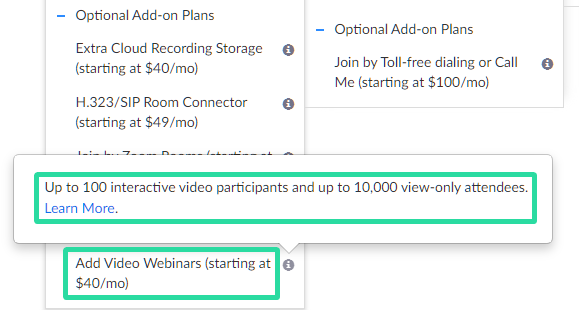
Δείτε τις λεπτομέρειες τιμολόγησης του πρόσθετου Zoom Webinar παρακάτω.
Τιμολόγηση διαδικτυακού σεμιναρίου Zoom
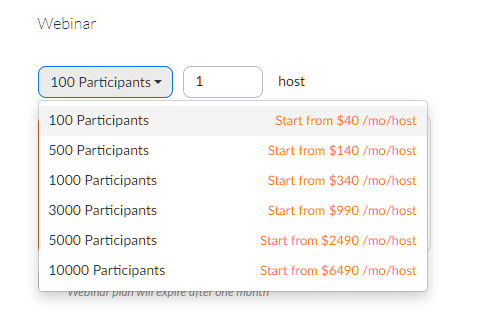
Το Zoom Webinar παρατίθεται στην ενότητα Προαιρετικά πρόσθετα σχέδια. Αυτό το πρόσθετο ξεκινά από 40 $/μήνα και μπορεί να φτάσει έως και 6490 $/μήνα, ανάλογα με το πόσους συμμετέχοντες θα ήθελε να αλληλεπιδράσει ο χρήστης.
Τιμολόγηση για το πρόσθετο Zoom Webinar με βάση τον αριθμό των συμμετεχόντων:
Ελάχιστη τιμή για τη διεξαγωγή ενός διαδικτυακού σεμιναρίου Zoom
Λοιπόν, καθώς το βασικό πρόγραμμα Zoom Webinar σας κοστίζει 40 $ και πρέπει να είστε επαγγελματίας χρήστης που από μόνος του κοστίζει 14,99 $, το λιγότερο που χρειάζεται να πληρώσετε για να πραγματοποιήσετε ένα Zoom Webinar είναι 54,99 $. Αυτό σας δίνει τη δυνατότητα να αρχίσετε ένα διαδικτυακό σεμινάριο Zoom με 100 συμμετέχοντες, με έναν μόνο κεντρικό υπολογιστή.
BTW, ο λογαριασμός Pro καταργεί το όριο των 40 λεπτών από τις συσκέψεις Zoom , επομένως μπορείτε πλέον να πραγματοποιείτε μια συνάντηση με 100 συμμετέχοντες για έως και 24 ώρες.
Πού να αγοράσετε την άδεια Zoom Webinar
Λοιπόν, κάντε κλικ εδώ για να αγοράσετε ένα πακέτο Zoom Webinar .
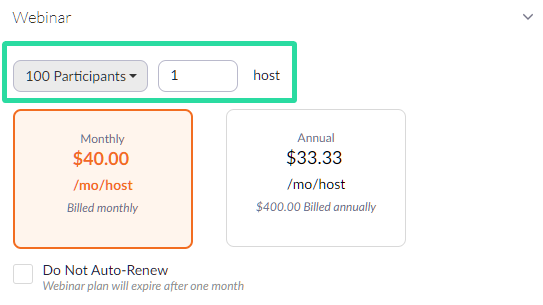
Επιλέξτε το σχέδιό σας με βάση τον αριθμό των συμμετεχόντων έως τον αριθμό των φιλοξενούμενων και μπορείτε επίσης να επιλέξετε την ετήσια χρέωση.
Και, εάν είστε δωρεάν χρήστης, το Zoom θα προσθέσει αυτόματα και ένα πακέτο Pro στη μίξη. Μπορείτε να το βελτιώσετε επιλέγοντας μια Επιχειρηματική άδεια και τον αριθμό των αδειών με βάση τις απαιτήσεις σας (αριθμός κεντρικών υπολογιστών/συνυπάρχοντες).
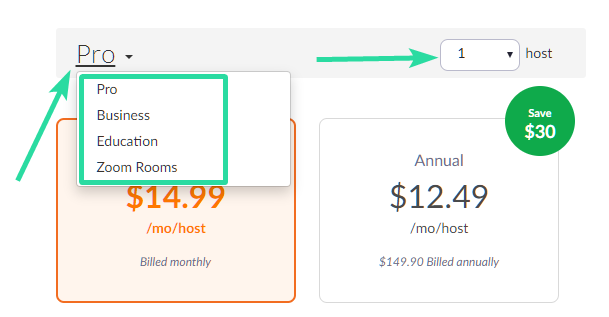
Η στήλη στη δεξιά πλευρά της σελίδας ενημερώνεται με την επιλογή σας και δείχνει το συνολικό ποσό του λογαριασμού. Όταν τελειώσετε, κάντε κλικ στο κουμπί συνέχεια στο κάτω μέρος της σελίδας.
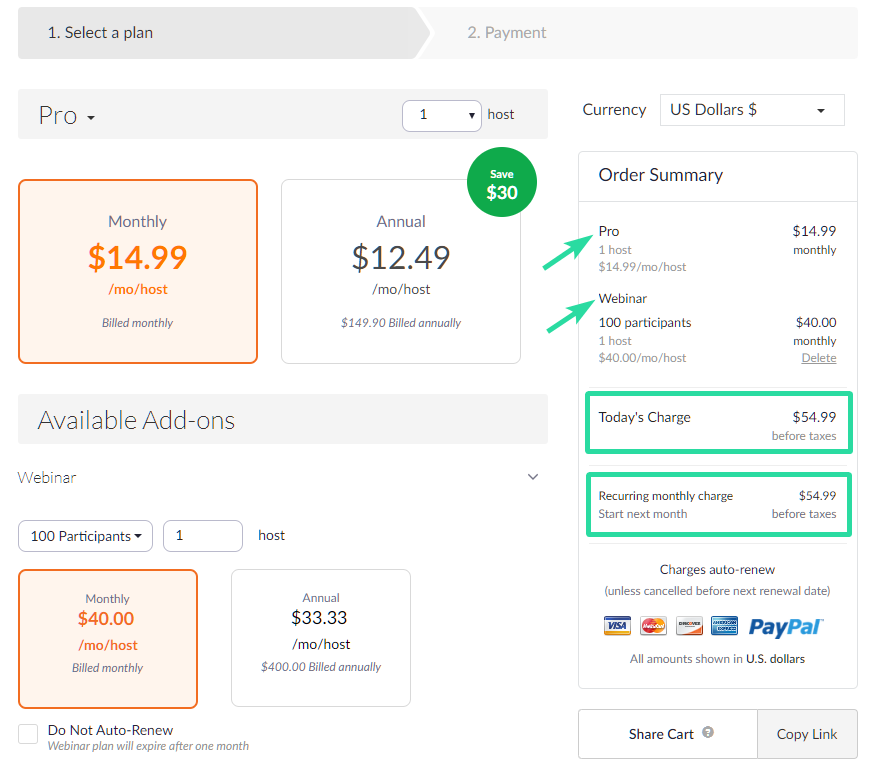
Τι άλλο χρειάζεστε
Ο χρήστης που φιλοξενεί ένα διαδικτυακό σεμινάριο πρέπει να είναι αδειοδοτημένος χρήστης. Αυτό σημαίνει ότι οι χρήστες στο δωρεάν ή βασικό πρόγραμμα δεν μπορούν να πραγματοποιήσουν ένα Zoom Webinar.
Χρήστες με άδεια χρήσης
Λοιπόν, αγνοήστε αυτό εάν έχετε ήδη αγοράσει μια άδεια Pro όταν αγοράζετε το πακέτο Zoom Webinar. Ωστόσο, εάν χρειάζεται να προσθέσετε περισσότερους κεντρικούς υπολογιστές, θα πρέπει να αγοράσετε μια άδεια για κάθε έναν από τους επιπλέον κεντρικούς υπολογιστές. Αυτό είναι χρήσιμο όταν το διαδικτυακό σεμινάριο διεξάγεται με τη βοήθεια συνεργατών.
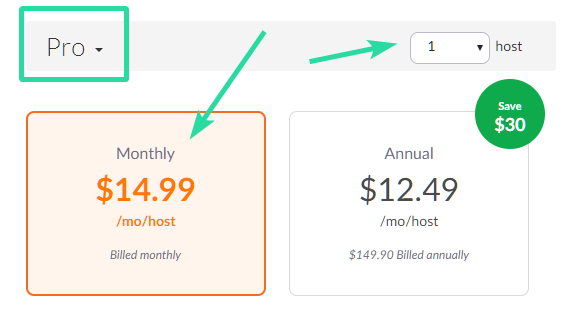
Το Zoom απαιτεί ο κεντρικός υπολογιστής και οι συνοικοδεσπότες να είναι αδειοδοτημένος λογαριασμός Zoom (Pro σχέδιο ή υψηλότερο). Ενώ το ίδιο το Zoom προσφέρει ένα δωρεάν Βασικό πρόγραμμα, δεν μπορείτε να φιλοξενήσετε ή να φιλοξενήσετε από κοινού ένα Zoom Webinar με αυτό, ακόμη κι αν αγοράσετε το (ακριβό) πρόσθετο Webinar.
Θα χρειαστείτε ένα από τα σχέδια Pro, Business και Enterprise για να πραγματοποιήσετε ένα Webinar. Αυτό είναι το κόστος των πληρωμένων προγραμμάτων του Zoom: Το Zoom προσφέρει στους χρήστες να επιλέξουν από τέσσερις τύπους λογαριασμών.
► Αγοράστε ένα πρόγραμμα επί πληρωμή από το Zoom εδώ .
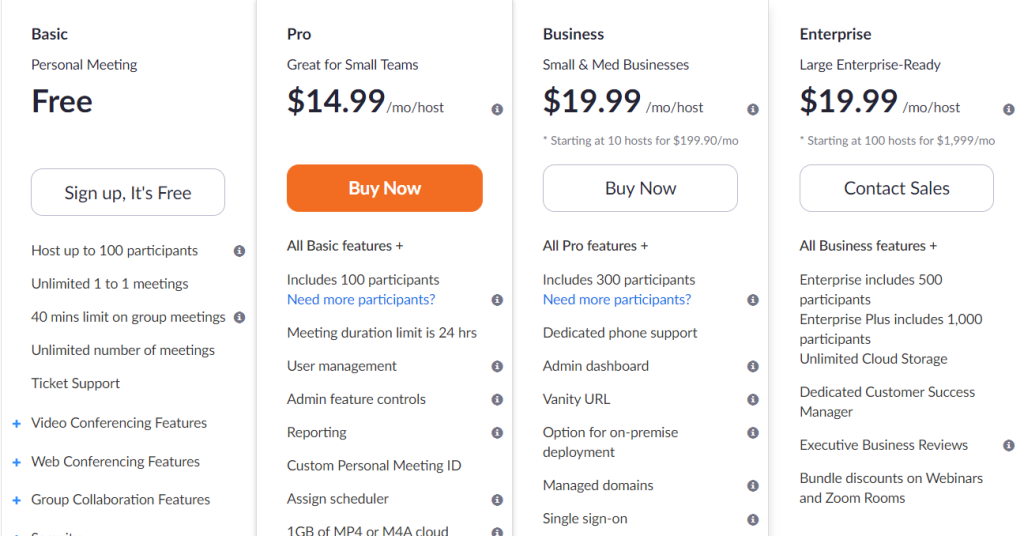
Όπως αναμενόταν, κάθε λογαριασμός περιλαμβάνει τις δυνατότητες όλων των λογαριασμών κάτω από αυτόν. Οι χρήστες με άδεια χρήσης έχουν προσθέσει πλεονεκτήματα όπως:

Μπορείτε να εκχωρήσετε μια άδεια χρήσης σε έναν χρήστη
Επιπλέον, μια άδεια Webinar πρέπει να αγοραστεί ή να εκχωρηθεί στον χρήστη.
Οι χρήστες με άδεια χρήσης μπορούν να αγοράσουν πρόσθετες άδειες χρήσης για να διανεμηθούν σε άλλους χρήστες με άδεια χρήσης . Για να εκχωρήσετε μια άδεια, μεταβείτε στη Διαχείριση χρηστών > Χρήστες > τώρα επιλέξτε τον χρήστη στον οποίο θα εκχωρήσετε την άδεια > Επεξεργασία > επιλέξτε τον τύπο χρήστη με άδεια χρήσης > επιλέξτε την άδεια Webinar > Αποθήκευση.
Απαιτούμενη έκδοση της εφαρμογής Desktop
Το Zoom Webinar μπορεί να φιλοξενηθεί τόσο από τον web-πελάτη όσο και από τον υπολογιστή-πελάτη Zoom Desktop. Ωστόσο, οι χρήστες θα πρέπει να σημειώσουν ότι ο υπολογιστής-πελάτης Desktop θα πρέπει να είναι έκδοση 3.0 ή νεότερη.
Απαιτούμενη έκδοση της εφαρμογής για κινητά
Σε περίπτωση χρήσης της εφαρμογής Zoom Mobile (ναι, το Zoom διαθέτει μια εφαρμογή για κινητά που ονομάζεται Zoom cloud συσκέψεις τόσο για iOS όσο και για Android), βεβαιωθείτε ότι είναι η πιο πρόσφατη έκδοση ή τουλάχιστον η έκδοση 3.0+.
Πώς να δημιουργήσετε μια συνεδρία πρακτικής/πράσινη αίθουσα στο Zoom Webinar
Ένα από τα καθοριστικά χαρακτηριστικά της υπηρεσίας τηλεδιάσκεψης του Zoom είναι η λειτουργικότητα της αίθουσας αναμονής που επιτρέπει στους διοργανωτές να αποφασίζουν πότε ένας συμμετέχων θα συμμετέχει στη σύσκεψη και να αποτρέπει τη συμμετοχή νέων. Τα διαδικτυακά σεμινάρια στο Zoom έχουν παρόμοια δυνατότητα και παρόλο που έχει διαφορετική ετικέτα, εξυπηρετεί τον ίδιο σκοπό.
Διαθέσιμο ως περίοδος εξάσκησης Webinar, η δυνατότητα επιτρέπει στους οικοδεσπότες να ρυθμίσουν το διαδικτυακό σεμινάριο Zoom και να προσκαλούν μόνο άλλους οικοδεσπότες, εναλλακτικούς οικοδεσπότες και συμμετέχοντες σε πάνελ στη συνεδρία πριν ξεκινήσουν ένα διαδικτυακό σεμινάριο. Αυτό διασφαλίζει επίσης ότι οι συμμετέχοντες στο διαδικτυακό σεμινάριο δεν μπορούν να συμμετάσχουν στη συνεδρία πριν από την έναρξη ενός διαδικτυακού σεμιναρίου. Η συνεδρία πρακτικής μπορεί επομένως να θεωρηθεί ως η πράσινη αίθουσα όπου μόνο οι οικοδεσπότες και οι πάνελ μπορούν να συζητήσουν τις εργασίες του διαδικτυακού σεμιναρίου.
Σημείωση : Η συνεδρία πρακτικής στο Zoom Webinar είναι διαθέσιμη μόνο όταν χρησιμοποιείτε το Zoom Desktop Client σε Windows και macOS και απαιτεί άδεια χρήσης λογαριασμού Zoom: Pro, Business, Education ή Enterprise.
Εάν θέλετε να χρησιμοποιήσετε μια συνεδρία εξάσκησης εντός του διαδικτυακού σεμιναρίου Zoom, πρέπει πρώτα να την ενεργοποιήσετε στην πύλη ιστού Zoom. Για να το κάνετε αυτό, μεταβείτε στη σελίδα Zoom Webinars και κάντε κλικ είτε στην επιλογή "Προγραμματισμός διαδικτυακού σεμιναρίου" είτε σε ένα ήδη δημιουργημένο διαδικτυακό σεμινάριο. Όταν επιλέγετε ένα διαδικτυακό σεμινάριο, θα δείτε το κουμπί 'Επεξεργασία αυτού του Webinar', κάντε κλικ σε αυτό. Μέσα στην οθόνη Επεξεργασία, επιλέξτε το πλαίσιο δίπλα στην επιλογή «Ενεργοποίηση συνεδρίας εξάσκησης» στην ενότητα «Επιλογές διαδικτυακού σεμιναρίου». Ορίστε, έχετε ενεργοποιήσει με επιτυχία τις συνεδρίες πρακτικής για τα διαδικτυακά σας σεμινάρια.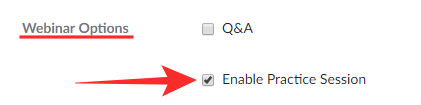
Τώρα, μπορούμε να προχωρήσουμε στη χρήση της δυνατότητας Practice Session πριν ξεκινήσουμε ένα διαδικτυακό σεμινάριο στο Zoom. Για να ξεκινήσετε μια συνεδρία πρακτικής, ανοίξτε την εφαρμογή Zoom στην επιφάνεια εργασίας σας και ανοίξτε ένα διαδικτυακό σεμινάριο πριν από την ώρα έναρξης. Όταν το κάνετε αυτό, μόνο οι οικοδεσπότες, οι εναλλακτικοί οικοδεσπότες και οι συμμετέχοντες σε πάνελ θα μπορούν να συμμετέχουν στη συνεδρία του διαδικτυακού σεμιναρίου και στις οθόνες αυτών των χρηστών, ένα πορτοκαλί banner θα εμφανίζεται στην κορυφή. Το banner θα γράφει «Μόνο Λειτουργία εξάσκησης» και κατά τη διάρκεια αυτής της περιόδου, οι συμμετέχοντες του διαδικτυακού σεμιναρίου δεν θα μπορούν να συμμετάσχουν στη συνεδρία.
Όταν θέλετε να επιτρέψετε στους συμμετέχοντες να συμμετάσχουν στο διαδικτυακό σεμινάριο, μπορείτε να κάνετε κλικ στο κουμπί «Μετάδοση» μέσα στην πορτοκαλί γραμμή που εμφανίστηκε κατά τη διάρκεια της συνεδρίας εξάσκησης. Μόλις το κάνετε αυτό, το διαδικτυακό σεμινάριο θα είναι διαθέσιμο για να συμμετάσχει οποιοσδήποτε συμμετέχων. Το banner στο επάνω μέρος θα αλλάξει επίσης σε πράσινο τόνο και θα γράφει "Το διαδικτυακό σεμινάριο μεταδίδεται τώρα σε όλους τους συμμετέχοντες".
Τι γίνεται με τα Zoom Rooms;

Οι παραδοσιακές αίθουσες συνεδριάσεων ήταν εξοπλισμένες με προσαρμοσμένο υλικό και επιτόπιο λογισμικό. Η σύγχρονη επιχείρηση αναζητά μια λύση που βασίζεται σε σύννεφο που λειτουργεί με προσιτό υλικό βασικών προϊόντων.
Το Zoom Rooms είναι η απάντηση του Zoom στη σύγχρονη αίθουσα συνεδριάσεων. Είναι φυσικές αίθουσες συνεδριάσεων εξοπλισμένες με λογισμικό Zoom και τεχνολογία υλικού, για να οργανώνουν απρόσκοπτες συσκέψεις που βασίζονται στο cloud. Όλο το βίντεο και ο ήχος είναι ενσωματωμένο στην υποδομή του ίδιου του δωματίου.
Τι χρειάζεστε για να δημιουργήσετε ένα Zoom Room;
Το μεγαλύτερο μέρος αυτού του υλικού είναι εύκολα διαθέσιμο και πιθανώς ήδη υπάρχει σε μια παραδοσιακή αίθουσα συνεδριάσεων.
Σύνδεση δωματίου Cloud (CRC)
Μια σύνδεση δωματίου Cloud είναι ένα χρήσιμο μικρό πρόσθετο που μπορεί να αγοραστεί μέσω της χρέωσης. Αυτό το πρόσθετο επιτρέπει στα συστήματα δωματίων SIP ή H.323 να επικοινωνούν με επιτραπέζιους υπολογιστές, tablet, φορητές συσκευές, Δωμάτια Zoom και άλλα τελικά σημεία SIP ή H.323.
Βασικά λειτουργεί ως πύλη για συσκευές H.323 και SIP. Μια συσκευή 'H.323' ή 'SIP' μπορεί να πραγματοποιήσει μια κλήση βίντεο σε μια εφαρμογή σύνδεσης δωματίου για να συμμετάσχει σε μια σύσκεψη cloud του Zoom και, αντιστρόφως, μια συσκευή σύνδεσης δωματίου μπορεί επίσης να καλέσει μια συσκευή H.323 ή SIP για να συμμετάσχει σε μια σύσκεψη Zoom cloud.
Ωστόσο, ενώ ένας χρήστης σε μια συσκευή 'SIP' μπορεί να πραγματοποιήσει κλήση ή ακόμη και να συμμετέχει σε πάνελ, Μόνο οι χρήστες με άδεια χρήσης μπορούν να προγραμματίσουν/φιλοξενήσουν συσκέψεις με το Room Connector. Επίσης, για να αγοράσει το πρόσθετο CRC, ο χρήστης πρέπει να διαθέτει άδεια Pro ή μεγαλύτερη.
Το Zoom Webinar είναι μια επί πληρωμή υπηρεσία από την εταιρεία που προσφέρει μια εξαιρετική δωρεάν υπηρεσία βιντεοκλήσεων για έως και 40 λεπτά μεταξύ 100 συμμετεχόντων το πολύ. Δεδομένου ότι τα σχέδια ξεκινούν με κόστος 40 $ για 100 συμμετέχοντες, αξίζει τον κόπο, σωστά;
Ενημερώστε μας εάν χρειάζεστε βοήθεια σχετικά με αυτό χρησιμοποιώντας το παρακάτω πλαίσιο σχολίων.
Ανακαλύψτε πώς να ενημερώσετε τα προγράμματα οδήγησης στα Windows 11 για να βελτιώσετε τη συμβατότητα και τις επιδόσεις.
Ανακαλύψτε πώς να αλλάξετε το χρώμα της γραμμής εργασιών στα Windows 11 με απλές μεθόδους για να προσαρμόσετε την εμφάνιση του υπολογιστή σας.
Όλα όσα πρέπει να γνωρίζετε για να δημιουργήσετε έναν νέο λογαριασμό χρήστη στα Windows 11, είτε τοπικό είτε διαδικτυακό.
Μάθετε πώς να εγκαταστήσετε τα Windows 11 χωρίς TPM χρησιμοποιώντας διαφορετικές μεθόδους για να παρακάμψετε τις απαιτήσεις ασφαλείας. Διαβάστε τον οδηγό μας για πληροφορίες και λύσεις.
Τα στιγμιότυπα οθόνης στα Windows 11 περιλαμβάνουν ποικιλία μεθόδων, συμπεριλαμβανομένων των Print Screen, Snip & Sketch και περισσότερο. Μάθετε πώς να τα χρησιμοποιήσετε!
Ανακαλύψτε πού βρίσκεται το My Computer στα Windows 11 και πώς να το επαναφέρετε εύκολα. Χρήσιμες μέθοδοι για Γενικές Χρήστες και Προχωρημένους.
Ανακαλύψτε πώς να σηκώσετε το χέρι στο Zoom με εύκολο και κατανοητό τρόπο. Ιδανικό για ομάδες τηλεδιάσκεψης. Δείτε λεπτομέρειες στα βήματα!
Το Zoom είναι μία από τις πιο δημοφιλείς εφαρμογές απομακρυσμένης συνεργασίας. Αποκαλύπτουμε χρήσιμες λύσεις για φαινόμενα ήχου και βίντεο.
Μην δημοσιεύετε τις φωτογραφίες σας δωρεάν στο Instagram όταν μπορείτε να πληρωθείτε για αυτές. Διαβάστε και μάθετε πώς να κερδίσετε χρήματα στο Instagram και να αξιοποιήσετε στο έπακρο αυτήν την πλατφόρμα κοινωνικής δικτύωσης.
Μάθετε πώς να επεξεργάζεστε και να αφαιρείτε μεταδεδομένα PDF με ευκολία. Αυτός ο οδηγός θα σας βοηθήσει να επεξεργαστείτε ή να αφαιρέσετε εύκολα τα μεταδεδομένα PDF με μερικούς εύκολους τρόπους.
Γνωρίζετε ότι το Facebook έχει μια πλήρη λίστα με τις επαφές του τηλεφωνικού σας καταλόγου μαζί με το όνομα, τον αριθμό και τη διεύθυνση email τους.
Το πρόβλημα μπορεί να εμποδίσει τη σωστή λειτουργία του υπολογιστή σας και μπορεί να χρειαστεί να αλλάξετε τις ρυθμίσεις ασφαλείας ή να ενημερώσετε τα προγράμματα οδήγησης για να τις διορθώσετε.
Αυτό το ιστολόγιο θα βοηθήσει τους αναγνώστες να μετατρέψουν το USB με δυνατότητα εκκίνησης σε αρχείο ISO χρησιμοποιώντας λογισμικό τρίτων κατασκευαστών που είναι δωρεάν στη χρήση και ασφαλές από κακόβουλο λογισμικό.
Αντιμετώπισε τον κωδικό σφάλματος 0x8007139F του Windows Defender και δυσκολεύεστε να εκτελέσετε σαρώσεις; Ακολουθούν τρόποι με τους οποίους μπορείτε να διορθώσετε το πρόβλημα.
Αυτός ο περιεκτικός οδηγός θα σας βοηθήσει να διορθώσετε το «Σφάλμα χρονοπρογραμματιστή εργασιών 0xe0434352» στον υπολογιστή σας με Windows 11/10. Δείτε τις διορθώσεις τώρα.
Το σφάλμα Windows LiveKernelEvent 117 προκαλεί απροσδόκητο πάγωμα ή απροσδόκητη διακοπή λειτουργίας του υπολογιστή σας. Μάθετε πώς να το διαγνώσετε και να το διορθώσετε με βήματα που προτείνουν οι ειδικοί.
Αυτό το ιστολόγιο θα βοηθήσει τους αναγνώστες να διορθώσουν το PowerPoint δεν θα μου επιτρέψει να εγγράψω προβλήματα ήχου σε υπολογιστή με Windows και ακόμη και να προτείνω άλλα υποκατάστατα εγγραφής οθόνης.
Αναρωτιέστε πώς να γράψετε σε ένα έγγραφο PDF αφού πρέπει να συμπληρώσετε φόρμες, να προσθέσετε σχολιασμούς και να βάλετε τις υπογραφές σας. Βρήκατε τη σωστή ανάρτηση, διαβάστε!
Αυτό το ιστολόγιο θα βοηθήσει τους χρήστες να αφαιρέσουν το υδατογράφημα Απαιτήσεις συστήματος που δεν πληρούνται για να απολαύσουν μια πιο ομαλή και ασφαλή εμπειρία με τα Windows 11, καθώς και μια πιο καθαρή επιφάνεια εργασίας.
Αυτό το ιστολόγιο θα βοηθήσει τους χρήστες MacBook να κατανοήσουν γιατί παρουσιάζονται τα προβλήματα με την ροζ οθόνη και πώς να τα διορθώσουν με γρήγορα και απλά βήματα.
Δείτε πώς μπορείτε να διατηρείτε τους κωδικούς πρόσβασής σας στον Microsoft Edge υπό έλεγχο και να αποτρέψετε το πρόγραμμα περιήγησης από το να αποθηκεύει τυχόν μελλοντικούς κωδικούς πρόσβασης.
Ακολουθήστε αυτόν τον οδηγό για το πώς να αλλάξετε το φόντο σας και να κάνετε την επιφάνεια εργασίας σας να φαίνεται θετικά μοναδική στα Windows 11.
Ανακαλύψτε πώς να ενεργοποιήσετε τις εισερχόμενες συνδέσεις απομακρυσμένης επιφάνειας εργασίας στα Windows 10 και να αποκτήσετε πρόσβαση στον υπολογιστή σας απομακρυσμένα.
Ανακαλύψτε πώς να ρυθμίσετε τη φωτεινότητα της οθόνης στα Windows 10 για καλύτερη οπτική εμπειρία και διάρκεια ζωής μπαταρίας.
Ακολουθεί ένας οδηγός για το πώς να αλλάξετε το θέμα, το χρώμα και πολλά άλλα στα Windows 11 για να δημιουργήσετε μια εκπληκτική εμπειρία επιφάνειας εργασίας.
Αν έχετε πρόβλημα με τον ήχο στον υπολογιστή σας με Windows 10, ακολουθήστε αυτά τα βήματα για να επαναφέρετε τον ήχο άμεσα.
Ανακαλύψτε πώς να συγχρονίσετε τις ρυθμίσεις σας στα Windows 10 με απόλυτη ευκολία. Αυτή η οδηγία θα σας καθοδηγήσει στη διαδικασία συγχρονισμού.
Ανακαλύψτε πώς να δείτε λεπτομερείς πληροφορίες για το υλικό και το λογισμικό του υπολογιστή σας στα Windows 10 με τον οδηγό μας.
Μάθετε πώς να διατηρείτε την κατάσταση σας διαθέσιμη στο Microsoft Teams για καλύτερη επικοινωνία χρησιμοποιώντας απλές ρυθμίσεις.
Ανακαλύψτε πώς να προβάλλετε τους αποθηκευμένους κωδικούς πρόσβασης στο Google Chrome με απλές και ασφαλείς μεθόδους.


























