6 τρόποι για να ενημερώσετε τα προγράμματα οδήγησης στα Windows 11

Ανακαλύψτε πώς να ενημερώσετε τα προγράμματα οδήγησης στα Windows 11 για να βελτιώσετε τη συμβατότητα και τις επιδόσεις.
Εάν είστε χρήστης του Zoom Basic ή Pro, θα μπορείτε να φιλοξενήσετε μόνο 100 συνολικά συμμετέχοντες, συμπεριλαμβανομένου του εαυτού σας σε οποιαδήποτε από τις συναντήσεις σας. Τι γίνεται όμως αν ο οργανισμός ή η ομάδα σας που αποτελείται από περισσότερα από εκατό άτομα; Τί κάνεις λοιπόν?
Η ακόλουθη ανάρτηση θα σας βοηθήσει να φιλοξενήσετε περισσότερα από 100 άτομα στο Zoom.
Περιεχόμενα
Μπορείτε να φιλοξενήσετε περισσότερα από 100 άτομα στο Zoom;
Ναί. Μπορείτε να προσθέσετε περισσότερα από εκατό άτομα στο Zoom με την εγγραφή σας σε ένα από τα προγράμματα επί πληρωμή του Zoom και δεν προσφέρουν όλα τα προγράμματα επί πληρωμή στο Zoom τη δυνατότητα φιλοξενίας συσκέψεων με περισσότερα από 100 μέλη (χωρίς πρόσθετο).
Για να γίνει ξεκάθαρο, το εισαγωγικό πρόγραμμα επί πληρωμή Zoom Pro φιλοξενεί μόνο έως και 100 άτομα στο Zoom, αν και συνοδεύεται από 24ωρες ομαδικές συσκέψεις, δημιουργία προσωπικού αναγνωριστικού συνάντησης και δυνατότητα εγγραφής περιόδων σύνδεσης μέσω cloud. Ωστόσο, μπορείτε να προσθέσετε περισσότερους συμμετέχοντες στον λογαριασμό σας Zoom Pro χρησιμοποιώντας το πρόσθετο «Μεγάλη σύσκεψη».
Τα πρόσθετα μπορούν να προσθέσουν περισσότερους συμμετέχοντες από αυτούς που σας έχουν παραχωρηθεί στη συνδρομή επί πληρωμή. Και τα τρία προγράμματα επί πληρωμή του Zoom διαθέτουν δύο πρόσθετες επιλογές για την υποστήριξη 500 ή 1000 συμμετεχόντων επιπλέον.
Ποιο σχέδιο πρέπει να αγοράσετε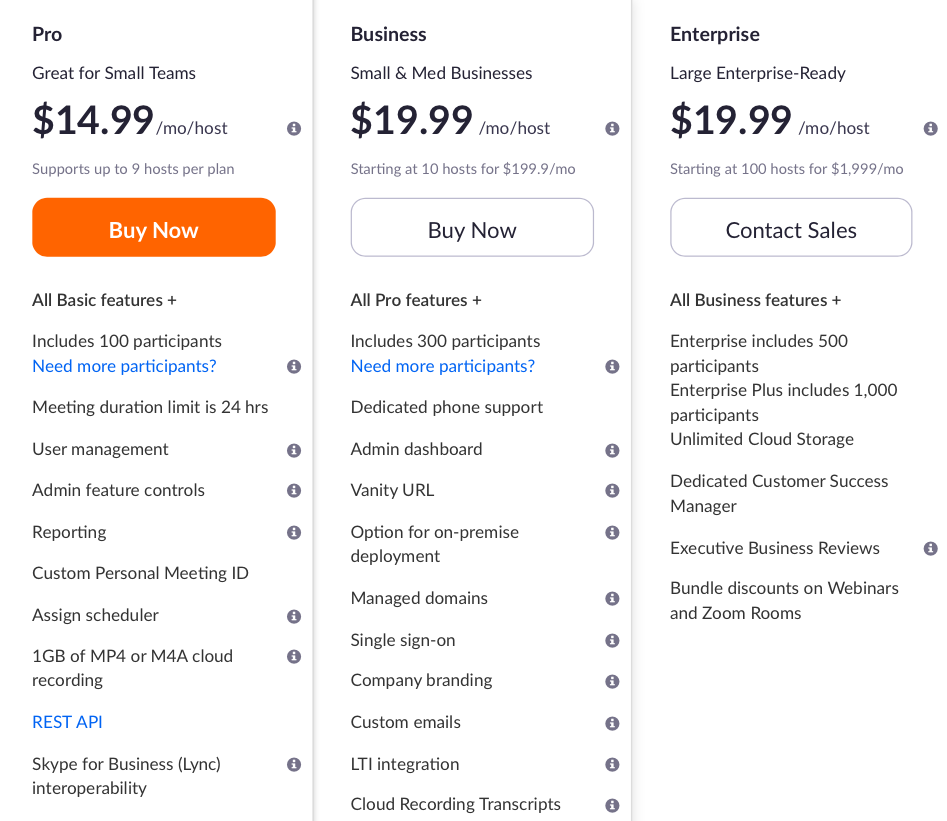
Το Zoom προσφέρει τρία προγράμματα επί πληρωμή με πρόσθετες δυνατότητες, εκ των οποίων μόνο δύο προσφέρουν υποστήριξη για οργανισμούς με μεγαλύτερα μέλη. Το πρόγραμμα Zoom Pro εισαγωγικού επιπέδου προσφέρει την ίδια υποστήριξη 100 συμμετεχόντων με το δωρεάν πρόγραμμα Zoom Basic, αλλά το πρόσθετο «Μεγάλη σύσκεψη» σάς επιτρέπει να επεκτείνετε τη σύσκεψή σας με χωρητικότητα 500 ή 1000 επιπλέον συμμετεχόντων, εάν χρειάζεται.
Το Zoom Business που κοστίζει 19,99 $ ανά μήνα ανά κεντρικό υπολογιστή υποστηρίζει έως και 300 συμμετέχοντες. Το πρόγραμμα συνοδεύεται επιπλέον με 24ωρες ομαδικές συσκέψεις, δημιουργία προσωπικού αναγνωριστικού συσκέψεων, μεταγραφή συσκέψεων, διευθύνσεις URL ματαιοδοξίας, συναντήσεις με την επωνυμία της εταιρείας και πολλά άλλα.
Το Zoom Enterprise είναι διαθέσιμο για μηνιαία συνδρομή 19,99 $ ανά κεντρικό υπολογιστή, αλλά προσφέρει έως και 500 συμμετέχοντες σε μία μόνο συνάντηση. Το πρόγραμμα περιλαμβάνει όλα τα πλεονεκτήματα του Zoom Business με απεριόριστο χώρο αποθήκευσης στο cloud, εκπτώσεις σε Webinars και Zoom Rooms, Dedicated Customer Success Manager και Executive Business Reviews.
| Σχέδιο ζουμ | Προεπιλεγμένο όριο συμμετεχόντων | Όριο συμμετεχόντων (με πρόσθετο Large Meeting) |
| Zoom Pro | 100 | 1100 |
| Zoom Business | 300 | 1300 ανά οικοδεσπότη |
| Zoom Enterprise | 500 | 1500 ανά οικοδεσπότη |
Σημείωση : Και τα δύο σχέδια Zoom Business και Zoom Enterprise απαιτούν να προσθέσετε τουλάχιστον δέκα κεντρικούς υπολογιστές στον κύριο λογαριασμό. Αυτό σημαίνει ότι θα χρεωθείτε για τουλάχιστον 10 κεντρικούς υπολογιστές όταν εγγραφείτε σε έναν από αυτούς.
Πώς να προσθέσετε περισσότερα από 100 άτομα στο Zoom
Μέθοδος Α: Χρησιμοποιώντας το σχέδιο Zoom Pro με το πρόσθετο «Μεγάλη συνάντηση».
Σε περίπτωση που δεν διαβάσατε την παραπάνω ενότητα, δεν μπορείτε να αγοράσετε ένα πρόγραμμα Zoom Business και Zoom Enterprise για έναν μεμονωμένο κεντρικό υπολογιστή, πράγμα που σημαίνει ότι θα πρέπει να πληρώσετε για άλλους 9 κεντρικούς υπολογιστές, ακόμα κι αν δεν τους χρειάζεστε. Ωστόσο, μπορείτε να αναβαθμίσετε τον λογαριασμό σας σε Zoom Pro και, στη συνέχεια, να αγοράσετε το πρόσθετο «Μεγάλη σύσκεψη» για να επεκτείνετε το όριο συμμετεχόντων σας κατά άλλους 500 ή 1000.
Το πρώτο βήμα είναι να μεταβείτε στη σελίδα του σχεδίου αναβάθμισης, την οποία μπορείτε να κάνετε ανοίγοντας τον ιστότοπο Zoom , συνδεθείτε στον λογαριασμό σας, μεταβαίνοντας στις επιλογές Διαχειριστής > Διαχείριση λογαριασμού > Διαχείριση λογαριασμού και, στη συνέχεια, κάνοντας κλικ στο κουμπί Αναβάθμιση στην καρτέλα Τρέχοντα σχέδια.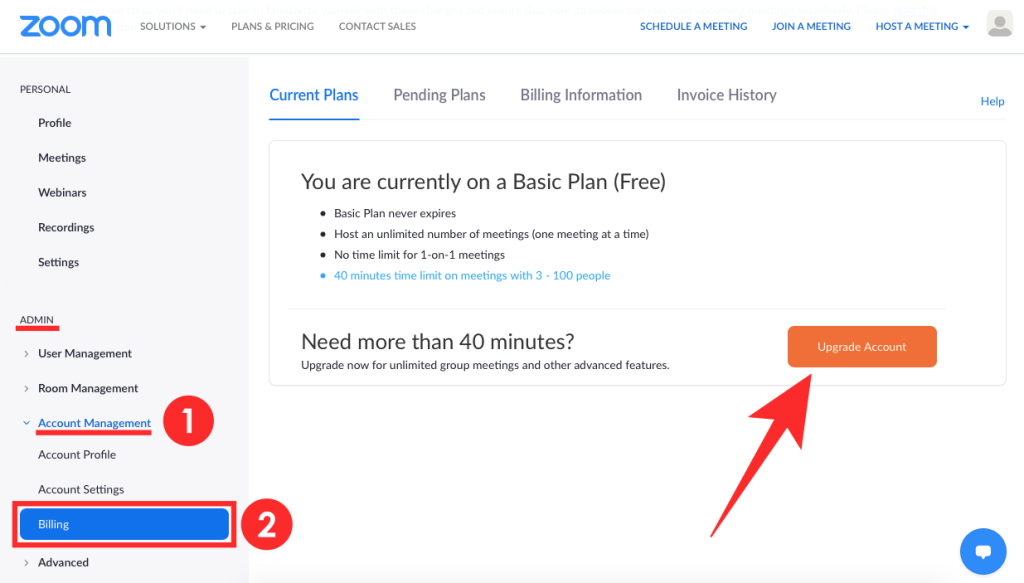
Εδώ, επιλέξτε το σχέδιο Zoom Pro από τα διαφορετικά σχέδια που εμφανίζονται στην οθόνη κάνοντας κλικ στο κουμπί «Αναβάθμιση» μέσα στο πλαίσιο «Pro». Όταν το κάνετε αυτό, θα μεταφερθείτε σε μια νέα σελίδα «Αγοράστε το τώρα», όπου μπορείτε να διαμορφώσετε το σχέδιο Zoom Pro σύμφωνα με τις προτιμήσεις σας. Μπορείτε να επιλέξετε να πληρώνετε για το πρόγραμμα ετησίως ή μηνιαίως. Αυτή η σελίδα είναι επίσης όπου προσθέτετε περισσότερες δυνατότητες συμμετεχόντων στη συνδρομή σας στο Zoom Pro.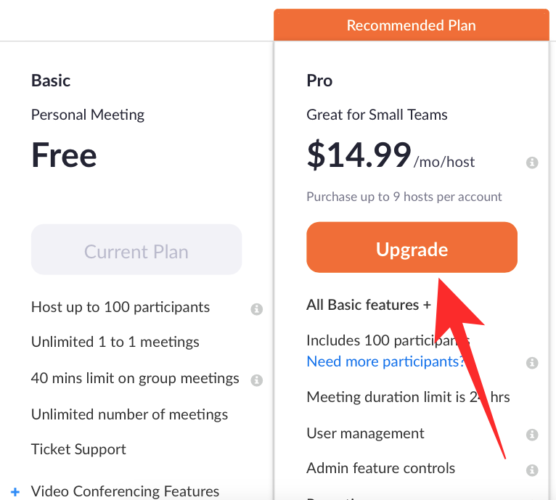
Στην ίδια σελίδα «Αγοράστε το τώρα», μπορείτε να προσθέσετε όριο περισσότερων συμμετεχόντων στον λογαριασμό σας χρησιμοποιώντας το πρόσθετο «Μεγάλη σύσκεψη» μέσα από την ενότητα «Διαθέσιμα πρόσθετα». Ανοίγοντας το πρόσθετο "Μεγάλη σύσκεψη" θα εμφανιστούν επιλογές για να προσθέσετε όριο 500 ή 1000 επιπλέον συμμετεχόντων στον λογαριασμό σας για μια επιπλέον τιμή 50 $ (ή 90 $) ανάλογα με την επιλογή που θα επιλέξετε.
Στη συνέχεια, μπορείτε να επιλέξετε εάν θέλετε αυτό το πρόσθετο να χρεώνεται σε μηνιαία ή ετήσια βάση και, στη συνέχεια, να προχωρήσετε στην ολοκλήρωση της αναβάθμισης κάνοντας κλικ στο «Συνέχεια» και ολοκληρώνοντας τη συναλλαγή για το ποσό χρέωσης.
Μπορείτε να φιλοξενήσετε συνολικά έως και 1100 συμμετέχοντες με λογαριασμό Pro στο Zoom.
Μέθοδος Β: Αναβαθμίζοντας το σχέδιό σας σε Zoom Business ή Enterprise
Εάν έχετε αποφασίσει ότι το πρόγραμμα Zoom Pro δεν είναι για εσάς και εσείς ή ο οργανισμός σας μπορεί να χρειαστείτε το πιο πλούσιο σε λειτουργίες Zoom Business ή Enterprise σχέδιο, μπορείτε να αναβαθμίσετε τον λογαριασμό σας ακολουθώντας τα παρακάτω βήματα.
Μπορείτε να το κάνετε ανοίγοντας τον ιστότοπο Zoom στον υπολογιστή σας και συνδεθείτε στον λογαριασμό σας. Μετά από αυτό, μεταβείτε στο Διαχειριστής > Διαχείριση λογαριασμού > Χρέωση και θα δείτε το τρέχον πρόγραμμα Zoom που θα είναι το Zoom Basic, εάν χρησιμοποιούσατε την υπηρεσία δωρεάν στο παρελθόν. 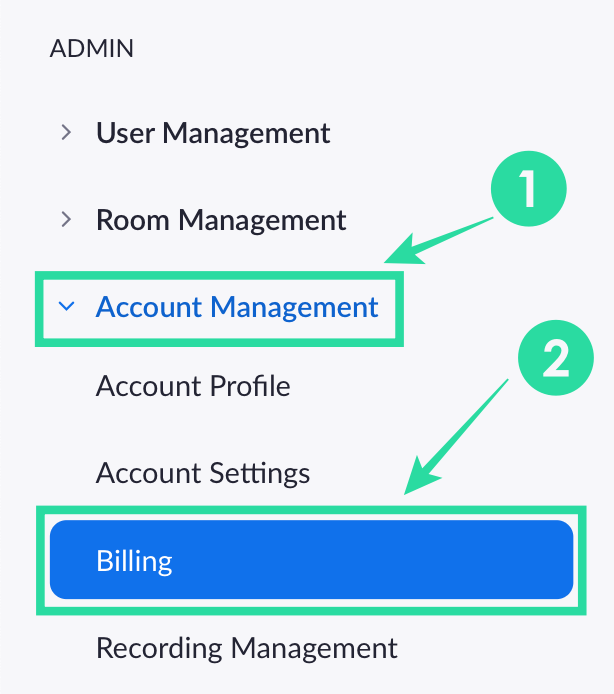
Τώρα, κάντε κλικ στο κουμπί Αναβάθμιση μέσα στην καρτέλα Τρέχοντα σχέδια.
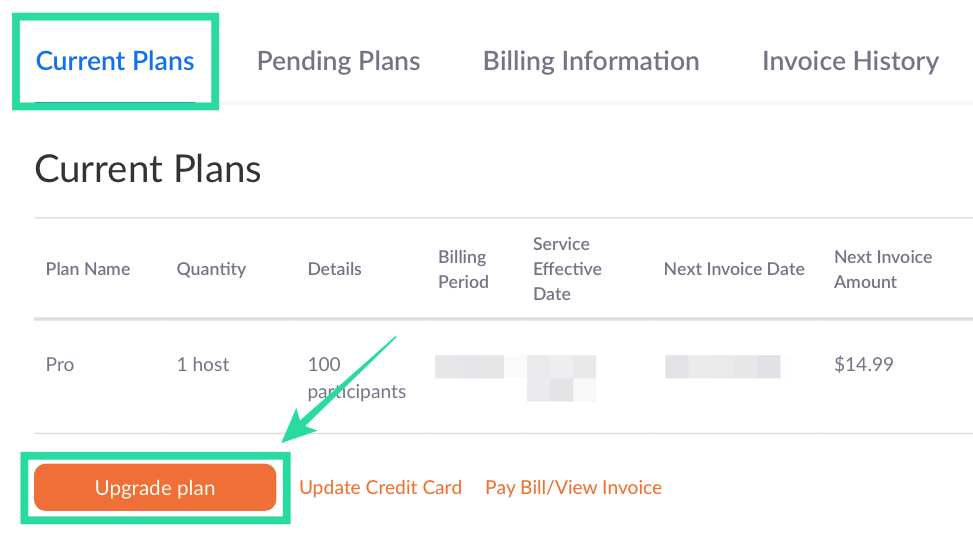
Επιλέξτε το πρόγραμμα στο οποίο θέλετε να αναβαθμίσετε. Αξίζει να σημειωθεί ότι μπορείτε να αναβαθμίσετε τον λογαριασμό σας σε Business μόνοι σας, αλλά η αναβάθμιση σε πρόγραμμα Enterprise απαιτεί να έρθετε σε επαφή με την ομάδα πωλήσεων της υπηρεσίας.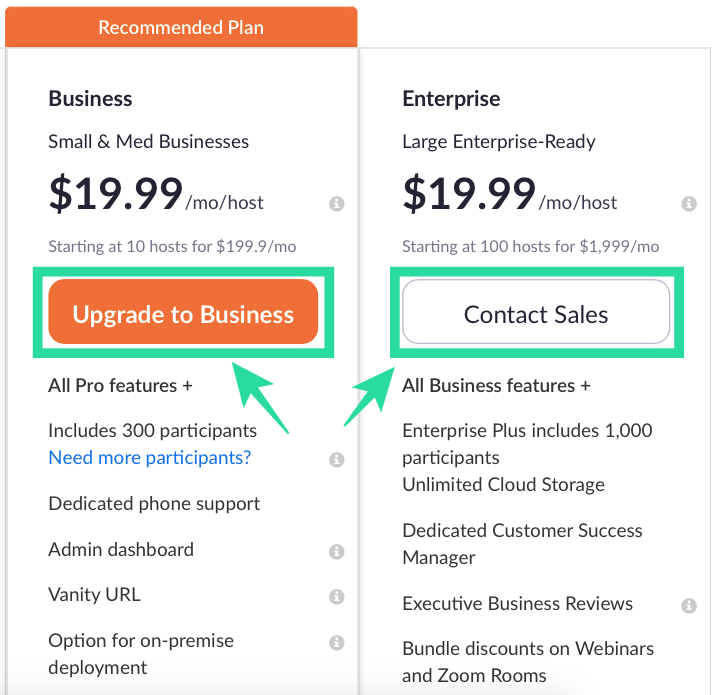
Εάν το Zoom Business είναι αυτό με το οποίο πήγατε, θα πρέπει να επιλέξετε πόσους κεντρικούς υπολογιστές θέλετε να έχετε για τον οργανισμό σας. Μπορείτε να επιλέξετε τόσο χαμηλό όσο ένα εάν αυτό είναι αρκετό για τη διεξαγωγή των συσκέψεών σας στο Zoom. Όσο περισσότερους οικοδεσπότες επιλέγετε, τόσο υψηλότερη θα είναι η μηνιαία και ετήσια τιμή συνδρομής για το σχέδιό σας.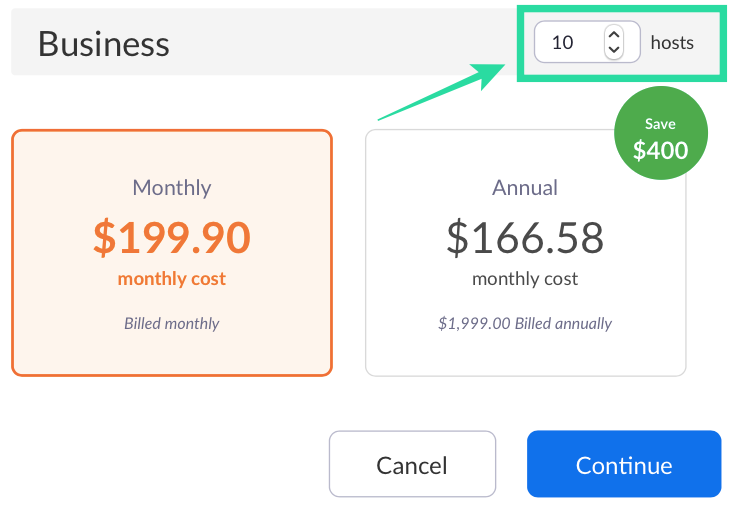
Αφού επιλέξετε τον αριθμό των κεντρικών υπολογιστών, μπορείτε πλέον να προχωρήσετε στην ολοκλήρωση της αναβάθμισης επιλέγοντας πώς θέλετε να χρεώνεται η συνδρομή – μηνιαία ή ετήσια. Μόλις γίνει αυτό, κάντε κλικ στο Continue και ολοκληρώστε τη διαδικασία πληρωμής. 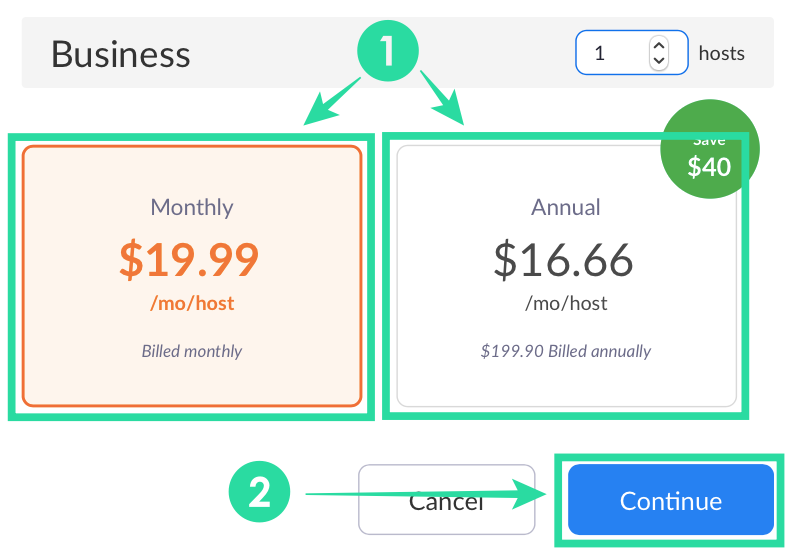
Τώρα θα αναβαθμιστείτε με επιτυχία στα προγράμματα επί πληρωμή του Zoom με υποστήριξη για περισσότερους συμμετέχοντες.
Μπορείτε να χρησιμοποιήσετε το πρόσθετο "Μεγάλη σύσκεψη" σε σχέδια Zoom Business και Enterprise;
Ναί. Εκτός από την αναβάθμιση σε ένα πρόγραμμα Zoom Business ή Zoom Enterprise, μπορείτε επίσης να προσθέσετε περισσότερους συμμετέχοντες στο λογαριασμό σας στο Zoom χρησιμοποιώντας πρόσθετα Plan. Αυτό θα προσθέσει υποστήριξη για περισσότερα μέλη στον οργανισμό σας εκτός από το αρχικό ποσό.
Μπορείτε να προσθέσετε περισσότερους συμμετέχοντες χρησιμοποιώντας το πρόσθετο Μεγάλης σύσκεψης με παρόμοιο τρόπο όπως αναφέρεται στη «Μέθοδο Α» παραπάνω.
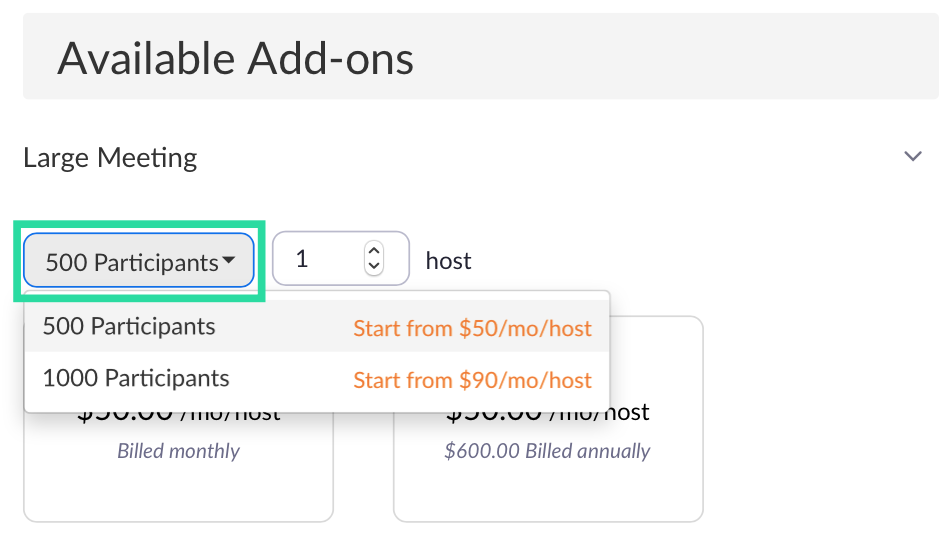
Τι άλλο μπορείς να κάνεις
Εκτός από τη δυνατότητα προσθήκης περισσότερων συμμετεχόντων, μπορείτε να επιλέξετε τα διαδικτυακά σεμινάρια Zoom. Σε μια συνεδρία του Zoom Webinar, μπορείτε να έχετε έως και 100 συμμετέχοντες σε πάνελ (παρόμοια με τους συμμετέχοντες σε συσκέψεις) που θα έχουν διαδραστικές επιλογές χρησιμοποιώντας ήχο, βίντεο και κοινή χρήση οθόνης. Αυτοί οι συμμετέχοντες μπορούν στη συνέχεια να μεταδώσουν τη συνεδρία σε έως και 10.000 θεατές που μπορούν να δουν και να ακούσουν τι λένε οι οικοδεσπότες και οι συμμετέχοντες σε πάνελ, αλλά δεν θα μπορούν να δώσουν τη δική τους γνώμη.
Εάν είστε επικεφαλής ενός μεγάλου οργανισμού, μπορείτε να επιλέξετε να προσθέσετε Zoom Webinars στον λογαριασμό σας. Αυτό θα επιτρέψει τη μετάδοση μηνυμάτων σε όλους τους εργαζόμενους σε μια μεγάλη εργασιακή ατμόσφαιρα. Τα διαδικτυακά σεμινάρια μπορούν να προστεθούν ως πρόσθετο με παρόμοιο τρόπο με αυτό της Μεγάλης σύσκεψης μεταβαίνοντας στη σελίδα χρέωσης λογαριασμού Zoom και κάνοντας κλικ στο κουμπί Προσθήκη δίπλα στα «Διαδικτυακά σεμινάρια» στην ενότητα Διαθέσιμα πρόσθετα.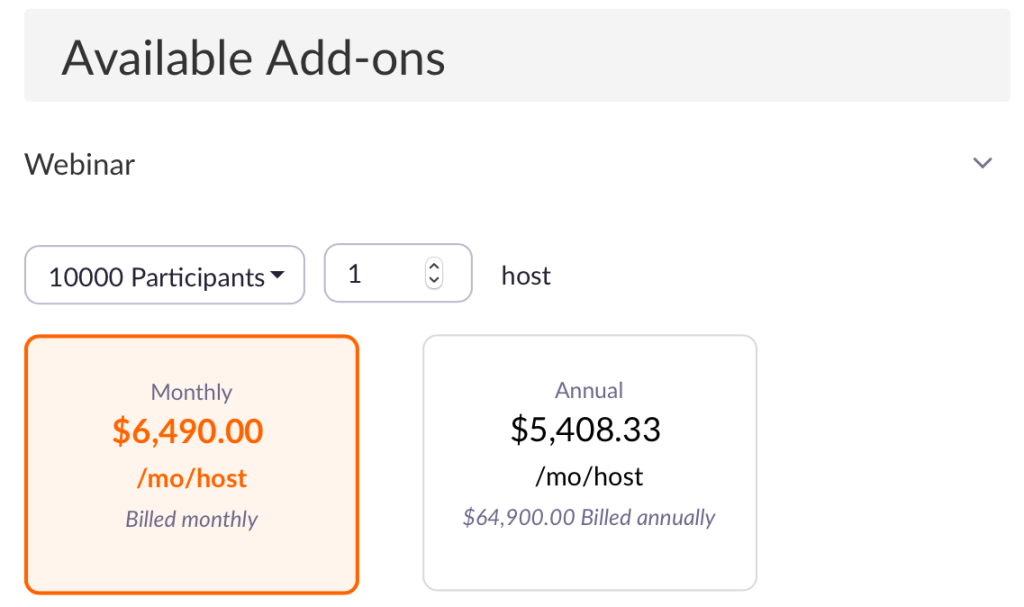
Ζουμ για όλους!
Καθώς ο κόσμος στρέφεται προς την απομακρυσμένη εργασία και τη βιντεοδιάσκεψη εν μέσω της πανδημίας του COVID-19, το Zoom ήταν η εφαρμογή για οργανισμούς καθώς και για περιστασιακούς χρήστες. Η υπηρεσία προσφέρει απρόσκοπτες δυνατότητες επικοινωνίας και συνεργασίας, οι περισσότερες από τις οποίες είναι προσβάσιμες δωρεάν.
Το βασικό σχέδιο του Zoom επιτρέπει στους χρήστες να φιλοξενούν απεριόριστες συσκέψεις με όριο 40 λεπτών η καθεμία. Οι δωρεάν χρήστες έχουν επίσης πρόσβαση σε εικονικά υπόβαθρα, κοινή χρήση οθόνης , δυνατότητα εγγραφής συσκέψεων , σίγαση των συμμετεχόντων και σηκώστε το χέρι για να μιλήσετε κατά τη διάρκεια μιας σύσκεψης. Αλλά ίσως το πιο υποτιμημένο χαρακτηριστικό του βασικού σχεδίου του Zoom είναι να μπορείς να μιλάς με 100 άτομα ταυτόχρονα χωρίς να πληρώνεις δεκάρα.
Σας βοήθησε ο παραπάνω οδηγός να προσθέσετε περισσότερους από 100 συμμετέχοντες στις συσκέψεις Zoom; Ενημερώστε μας στα σχόλια παρακάτω.
Εάν είστε χρήστης του Zoom Basic ή Pro, θα μπορείτε να φιλοξενήσετε συνολικά μόνο 100 συμμετέχοντες, συμπεριλαμβανομένου του εαυτού σας σε οποιαδήποτε από τις συναντήσεις σας. Ωστόσο, μπορείτε να προσθέσετε περισσότερα από εκατό άτομα στο Zoom με την εγγραφή σας σε ένα από τα προγράμματα επί πληρωμή του Zoom. Το εισαγωγικό πρόγραμμα επί πληρωμή Zoom Pro φιλοξενεί μόνο έως και 100 άτομα στο Zoom, αν και συνοδεύεται από 24ωρες ομαδικές συναντήσεις, δημιουργία προσωπικού αναγνωριστικού συσκέψεων και δυνατότητα εγγραφής περιόδων σύνδεσης μέσω cloud. Ωστόσο, μπορείτε να προσθέσετε περισσότερους συμμετέχοντες στον λογαριασμό σας Zoom Pro χρησιμοποιώντας το πρόσθετο «Μεγάλη σύσκεψη». Τα πρόσθετα μπορούν να προσθέσουν περισσότερους συμμετέχοντες από αυτούς που σας έχουν εκχωρηθεί στη συνδρομή επί πληρωμή. Και τα τρία προγράμματα επί πληρωμή του Zoom διαθέτουν δύο πρόσθετες επιλογές για την υποστήριξη 500 ή 1000 συμμετεχόντων επιπλέον. Το πρόγραμμα Zoom Pro εισαγωγικού επιπέδου προσφέρει την ίδια υποστήριξη 100 συμμετεχόντων με το δωρεάν πρόγραμμα Zoom Basic, αλλά το πρόσθετο «Μεγάλη σύσκεψη» σάς επιτρέπει να επεκτείνετε τη σύσκεψή σας με χωρητικότητα 500 ή 1000 επιπλέον συμμετεχόντων, εάν χρειάζεται. Το Zoom Business που κοστίζει 19,99 $ ανά μήνα ανά κεντρικό υπολογιστή υποστηρίζει έως και 300 συμμετέχοντες. Το σχέδιο συνοδεύεται επιπλέον με 24ωρες ομαδικές συναντήσεις, δημιουργία προσωπικού αναγνωριστικού συσκέψεων, μεταγραφή συσκέψεων, διευθύνσεις URL ματαιοδοξίας, συναντήσεις με την επωνυμία της εταιρείας και πολλά άλλα. Το Zoom Enterprise είναι διαθέσιμο για μηνιαία συνδρομή 19,99 $ ανά κεντρικό υπολογιστή, αλλά προσφέρει έως και 500 συμμετέχοντες σε μία μόνο συνάντηση. Το πρόγραμμα περιλαμβάνει όλα τα πλεονεκτήματα του Zoom Business με απεριόριστο χώρο αποθήκευσης στο cloud, εκπτώσεις σε Webinars και Zoom Rooms, Dedicated Customer Success Manager και Executive Business
Ανακαλύψτε πώς να ενημερώσετε τα προγράμματα οδήγησης στα Windows 11 για να βελτιώσετε τη συμβατότητα και τις επιδόσεις.
Ανακαλύψτε πώς να αλλάξετε το χρώμα της γραμμής εργασιών στα Windows 11 με απλές μεθόδους για να προσαρμόσετε την εμφάνιση του υπολογιστή σας.
Όλα όσα πρέπει να γνωρίζετε για να δημιουργήσετε έναν νέο λογαριασμό χρήστη στα Windows 11, είτε τοπικό είτε διαδικτυακό.
Μάθετε πώς να εγκαταστήσετε τα Windows 11 χωρίς TPM χρησιμοποιώντας διαφορετικές μεθόδους για να παρακάμψετε τις απαιτήσεις ασφαλείας. Διαβάστε τον οδηγό μας για πληροφορίες και λύσεις.
Τα στιγμιότυπα οθόνης στα Windows 11 περιλαμβάνουν ποικιλία μεθόδων, συμπεριλαμβανομένων των Print Screen, Snip & Sketch και περισσότερο. Μάθετε πώς να τα χρησιμοποιήσετε!
Ανακαλύψτε πού βρίσκεται το My Computer στα Windows 11 και πώς να το επαναφέρετε εύκολα. Χρήσιμες μέθοδοι για Γενικές Χρήστες και Προχωρημένους.
Ανακαλύψτε πώς να σηκώσετε το χέρι στο Zoom με εύκολο και κατανοητό τρόπο. Ιδανικό για ομάδες τηλεδιάσκεψης. Δείτε λεπτομέρειες στα βήματα!
Το Zoom είναι μία από τις πιο δημοφιλείς εφαρμογές απομακρυσμένης συνεργασίας. Αποκαλύπτουμε χρήσιμες λύσεις για φαινόμενα ήχου και βίντεο.
Μην δημοσιεύετε τις φωτογραφίες σας δωρεάν στο Instagram όταν μπορείτε να πληρωθείτε για αυτές. Διαβάστε και μάθετε πώς να κερδίσετε χρήματα στο Instagram και να αξιοποιήσετε στο έπακρο αυτήν την πλατφόρμα κοινωνικής δικτύωσης.
Μάθετε πώς να επεξεργάζεστε και να αφαιρείτε μεταδεδομένα PDF με ευκολία. Αυτός ο οδηγός θα σας βοηθήσει να επεξεργαστείτε ή να αφαιρέσετε εύκολα τα μεταδεδομένα PDF με μερικούς εύκολους τρόπους.
Γνωρίζετε ότι το Facebook έχει μια πλήρη λίστα με τις επαφές του τηλεφωνικού σας καταλόγου μαζί με το όνομα, τον αριθμό και τη διεύθυνση email τους.
Το πρόβλημα μπορεί να εμποδίσει τη σωστή λειτουργία του υπολογιστή σας και μπορεί να χρειαστεί να αλλάξετε τις ρυθμίσεις ασφαλείας ή να ενημερώσετε τα προγράμματα οδήγησης για να τις διορθώσετε.
Αυτό το ιστολόγιο θα βοηθήσει τους αναγνώστες να μετατρέψουν το USB με δυνατότητα εκκίνησης σε αρχείο ISO χρησιμοποιώντας λογισμικό τρίτων κατασκευαστών που είναι δωρεάν στη χρήση και ασφαλές από κακόβουλο λογισμικό.
Αντιμετώπισε τον κωδικό σφάλματος 0x8007139F του Windows Defender και δυσκολεύεστε να εκτελέσετε σαρώσεις; Ακολουθούν τρόποι με τους οποίους μπορείτε να διορθώσετε το πρόβλημα.
Αυτός ο περιεκτικός οδηγός θα σας βοηθήσει να διορθώσετε το «Σφάλμα χρονοπρογραμματιστή εργασιών 0xe0434352» στον υπολογιστή σας με Windows 11/10. Δείτε τις διορθώσεις τώρα.
Το σφάλμα Windows LiveKernelEvent 117 προκαλεί απροσδόκητο πάγωμα ή απροσδόκητη διακοπή λειτουργίας του υπολογιστή σας. Μάθετε πώς να το διαγνώσετε και να το διορθώσετε με βήματα που προτείνουν οι ειδικοί.
Αυτό το ιστολόγιο θα βοηθήσει τους αναγνώστες να διορθώσουν το PowerPoint δεν θα μου επιτρέψει να εγγράψω προβλήματα ήχου σε υπολογιστή με Windows και ακόμη και να προτείνω άλλα υποκατάστατα εγγραφής οθόνης.
Αναρωτιέστε πώς να γράψετε σε ένα έγγραφο PDF αφού πρέπει να συμπληρώσετε φόρμες, να προσθέσετε σχολιασμούς και να βάλετε τις υπογραφές σας. Βρήκατε τη σωστή ανάρτηση, διαβάστε!
Αυτό το ιστολόγιο θα βοηθήσει τους χρήστες να αφαιρέσουν το υδατογράφημα Απαιτήσεις συστήματος που δεν πληρούνται για να απολαύσουν μια πιο ομαλή και ασφαλή εμπειρία με τα Windows 11, καθώς και μια πιο καθαρή επιφάνεια εργασίας.
Αυτό το ιστολόγιο θα βοηθήσει τους χρήστες MacBook να κατανοήσουν γιατί παρουσιάζονται τα προβλήματα με την ροζ οθόνη και πώς να τα διορθώσουν με γρήγορα και απλά βήματα.
Δείτε πώς μπορείτε να διατηρείτε τους κωδικούς πρόσβασής σας στον Microsoft Edge υπό έλεγχο και να αποτρέψετε το πρόγραμμα περιήγησης από το να αποθηκεύει τυχόν μελλοντικούς κωδικούς πρόσβασης.
Ακολουθήστε αυτόν τον οδηγό για το πώς να αλλάξετε το φόντο σας και να κάνετε την επιφάνεια εργασίας σας να φαίνεται θετικά μοναδική στα Windows 11.
Ανακαλύψτε πώς να ενεργοποιήσετε τις εισερχόμενες συνδέσεις απομακρυσμένης επιφάνειας εργασίας στα Windows 10 και να αποκτήσετε πρόσβαση στον υπολογιστή σας απομακρυσμένα.
Ανακαλύψτε πώς να ρυθμίσετε τη φωτεινότητα της οθόνης στα Windows 10 για καλύτερη οπτική εμπειρία και διάρκεια ζωής μπαταρίας.
Ακολουθεί ένας οδηγός για το πώς να αλλάξετε το θέμα, το χρώμα και πολλά άλλα στα Windows 11 για να δημιουργήσετε μια εκπληκτική εμπειρία επιφάνειας εργασίας.
Αν έχετε πρόβλημα με τον ήχο στον υπολογιστή σας με Windows 10, ακολουθήστε αυτά τα βήματα για να επαναφέρετε τον ήχο άμεσα.
Ανακαλύψτε πώς να συγχρονίσετε τις ρυθμίσεις σας στα Windows 10 με απόλυτη ευκολία. Αυτή η οδηγία θα σας καθοδηγήσει στη διαδικασία συγχρονισμού.
Ανακαλύψτε πώς να δείτε λεπτομερείς πληροφορίες για το υλικό και το λογισμικό του υπολογιστή σας στα Windows 10 με τον οδηγό μας.
Μάθετε πώς να διατηρείτε την κατάσταση σας διαθέσιμη στο Microsoft Teams για καλύτερη επικοινωνία χρησιμοποιώντας απλές ρυθμίσεις.
Ανακαλύψτε πώς να προβάλλετε τους αποθηκευμένους κωδικούς πρόσβασης στο Google Chrome με απλές και ασφαλείς μεθόδους.


























