Ο ευκολότερος τρόπος για να σταματήσετε την αποστολή μηνυμάτων κατά λάθος στο Microsoft Teams είναι κάνοντας κλικ στην πρώτη επέκταση μηνύματος στο πεδίο εισαγωγής, όπως υποδεικνύεται. Από εκεί, θα εμφανιστεί ένα διευρυμένο πεδίο κειμένου. Τώρα, θα έχετε περισσότερο χώρο για να πληκτρολογήσετε το μήνυμά σας και να μορφοποιήσετε το μήνυμά σας όπως θέλετε, προσθέτοντας έντονα γράμματα, κουκκίδες κ.λπ. Στην προβολή εκτεταμένου κειμένου, μπορείτε πλέον να χρησιμοποιήσετε το ENTER όταν θέλετε να προσθέσετε μια νέα γραμμή στο μήνυμά σας . Όταν είστε έτοιμοι να στείλετε το μήνυμά σας, κάντε κλικ στην αποστολή.
Όλοι εδώ στο Blog.WebTech360 χρησιμοποιούν το Microsoft Teams σε καθημερινή βάση, αλλά συχνά επιδεινώνομαι όταν πατάω κατά λάθος ENTER για να ξεκινήσω μια νέα γραμμή αντί να χρησιμοποιήσω τη σωστή εντολή SHIFT + ENTER στο Microsoft Teams. Έχω εκπαιδευτεί από προεπιλογή να χρησιμοποιώ το ENTER για να ξεκινήσω μια νέα γραμμή, καθώς χρησιμοποιώ συχνά το Microsoft Word όταν προετοιμάζομαι να δημοσιεύσω άρθρα.

Παράδειγμα μερικού μηνύματος.
Δεν μπόρεσα να βρω πληροφορίες στο διαδίκτυο για την αλλαγή των συντομεύσεων πληκτρολογίου στο Microsoft Teams για την αποστολή μηνυμάτων. Αλλά μετά από κάποια εξερεύνηση στο Microsoft Teams, βρήκα μια λύση.
Χρησιμοποιήστε το κουμπί Μορφοποίηση
Για αυτήν τη λύση, δεν χρειάζεται να αλλάξετε ρυθμίσεις ή να θυμάστε κανένα πάτημα πλήκτρων. Το τυπικό ενσωματωμένο πλαίσιο απάντησης είναι υπέροχο, αλλά μόνο εάν το μήνυμά σας δεν είναι περισσότερο από λίγες λέξεις. Αντί να θυμάστε να πατήσετε SHIFT + ENTER για μια νέα γραμμή στο Microsoft Team, μην ψάξετε πέρα από το πεδίο εισαγωγής inline και κάντε κλικ στην πρώτη επέκταση μηνύματος.
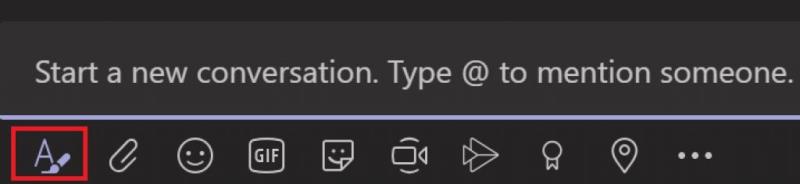
Μόλις κάνετε κλικ στην πρώτη επέκταση μηνύματος, έχετε μια πολύ πιο πλούσια εμπειρία επεξεργασίας κειμένου από προεπιλογή, με άφθονο χώρο για να πληκτρολογήσετε ό,τι θέλετε για το μήνυμά σας και να χρησιμοποιήσετε το ENTER για να εισαγάγετε μια νέα γραμμή.
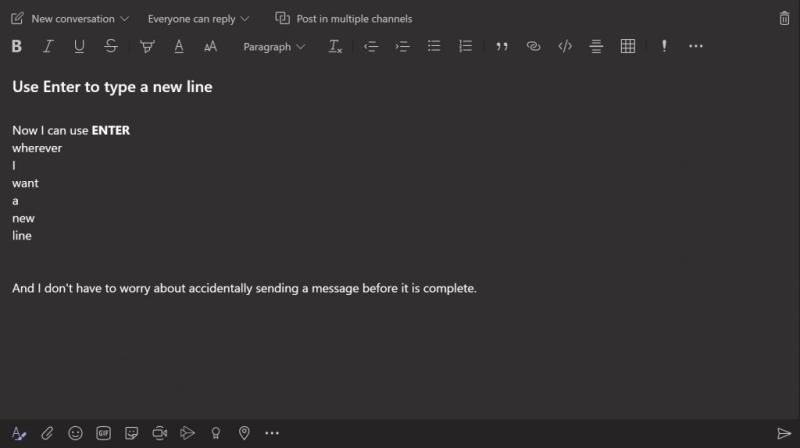
Επιπλέον, αυτή η διευρυμένη διεπαφή κειμένου σάς επιτρέπει να επεξεργάζεστε το μήνυμά σας όπως θέλετε. προσθέστε έντονους χαρακτήρες, προσθέστε κουκκίδες, υπογραμμίστε ενότητες και πολλά άλλα. Εάν θέλετε να απορρίψετε το μήνυμά σας, μπορείτε να χρησιμοποιήσετε το εικονίδιο του κάδου απορριμμάτων επάνω δεξιά για να απορρίψετε το μήνυμά σας. Όταν είστε έτοιμοι να στείλετε το μήνυμά σας, το μόνο που χρειάζεται να κάνετε είναι να μεταβείτε στα δεξιά του μηνύματος και να πατήσετε το κουμπί αποστολής.
Πώς στέλνετε μηνύματα στο Microsoft Teams; Ενημερώστε μας στα σχόλια.


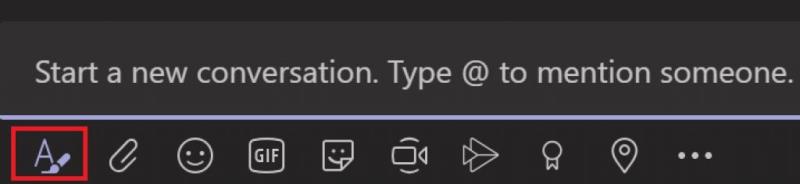
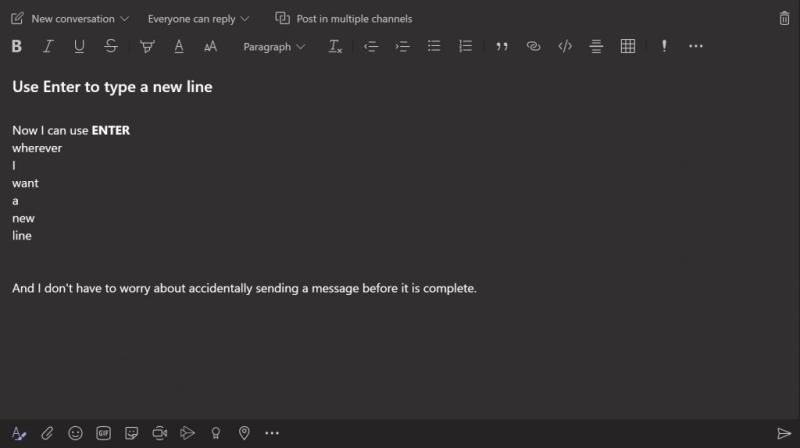




![Microsoft Teams: Λυπούμαστε - αντιμετωπίσαμε ένα πρόβλημα [Διορθώθηκε] Microsoft Teams: Λυπούμαστε - αντιμετωπίσαμε ένα πρόβλημα [Διορθώθηκε]](https://blog.webtech360.com/resources3/images10/image-424-1008181952263.jpg)












![Σας δείξαμε πώς μπορείτε (ανεπίσημα) να ορίσετε το δικό σας προσαρμοσμένο υπόβαθρο Ομάδων - ορίστε πώς να το κάνετε σε Mac [Ενημερώθηκε, πλέον επίσημα δυνατό] Σας δείξαμε πώς μπορείτε (ανεπίσημα) να ορίσετε το δικό σας προσαρμοσμένο υπόβαθρο Ομάδων - ορίστε πώς να το κάνετε σε Mac [Ενημερώθηκε, πλέον επίσημα δυνατό]](https://blog.webtech360.com/ArticleIMG/image-0729140432191.jpg)
![Πώς να ορίσετε (ανεπίσημα) τη δική σας προσαρμοσμένη εικόνα φόντου στο Microsoft Teams [Ενημερώθηκε, πλέον επίσημα δυνατό] Πώς να ορίσετε (ανεπίσημα) τη δική σας προσαρμοσμένη εικόνα φόντου στο Microsoft Teams [Ενημερώθηκε, πλέον επίσημα δυνατό]](https://blog.webtech360.com/ArticleIMG/image-0729140435739.jpg)







