6 τρόποι για να ενημερώσετε τα προγράμματα οδήγησης στα Windows 11

Ανακαλύψτε πώς να ενημερώσετε τα προγράμματα οδήγησης στα Windows 11 για να βελτιώσετε τη συμβατότητα και τις επιδόσεις.
Η εικόνα εμφάνισης ή η εικόνα προφίλ οποιουδήποτε λογαριασμού — μέσα κοινωνικής δικτύωσης ή άλλο — είναι ένα κρίσιμο αναγνωριστικό. Επιτρέπει στους συναδέλφους και τους φίλους μας να δουν τα ονόματά μας, να δημιουργήσουν ένα αίσθημα εμπιστοσύνης, αν θέλετε. Όπως όλοι οι ανταγωνιστές του, το Microsoft Teams σάς παρέχει επίσης την επιλογή να τοποθετήσετε μια εικόνα προφίλ, να ορίσετε μια κατάσταση και πολλά άλλα. Ωστόσο, εάν δεν θέλετε να διατηρήσετε την εικόνα του προφίλ σας εκεί και να καταργήσετε όλες τις συσχετίσεις, αφήστε αυτό το κομμάτι να σας δώσει μια σαφή περιγραφή. Τώρα, χωρίς άλλη καθυστέρηση, ας πάμε σε αυτό.
Σχετικό : Πώς να συνδεθείτε στο Microsoft Teams σε υπολογιστή και τηλέφωνο
Περιεχόμενα
Πώς να αφαιρέσετε την εικόνα προφίλ σας στο Microsoft Teams
Όπως αναφέρθηκε στην προηγούμενη ενότητα, η ύπαρξη μιας εικόνας προφίλ σε οποιαδήποτε υπηρεσία σας κάνει πιο προσιτούς. Ωστόσο, όσο ασφαλές κι αν είναι το Microsoft Teams, εξακολουθείτε να στέλνετε τη φωτογραφία σας στη ζούγκλα του Διαδικτύου, γεγονός που την καθιστά διαθέσιμη σε κάθε είδους χρήστες. Εάν προτιμάτε λίγο ήσυχο και βελτιωμένο απόρρητο, η αφαίρεση της φωτογραφίας του προφίλ σας είναι ο καλύτερος τρόπος. Ας δούμε πώς θα μπορούσατε να το κάνετε αυτό στον υπολογιστή και το smartphone σας.
Σχετικό: Τρόπος επιστροφής και προώθησης στο μενού του Microsoft Teams με το ιστορικό
Στον υπολογιστή
Εάν έχετε ήδη κατεβάσει και εγκαταστήσει το Microsoft Teams, τα βήματα που εμφανίζονται εδώ δεν θα είναι πρόβλημα. Μετά την εκκίνηση και τη σύνδεση στην εφαρμογή, κάντε κλικ στη μικρογραφία της εικόνας του προφίλ σας στην επάνω δεξιά γωνία της οθόνης σας. Όταν επεκταθεί το μενού, κάντε κλικ στο «Επεξεργασία προφίλ».

Εδώ, θα βρείτε την επιλογή να αλλάξετε το όνομα και να τροποποιήσετε την εικόνα προφίλ. Τώρα, απλώς κάντε κλικ στο «Κατάργηση εικόνας» και δείτε την εικόνα του προφίλ σας να εξαφανίζεται ακριβώς μπροστά σας.

Όταν διαγραφεί, πατήστε "Αποθήκευση".

Σχετικά: Πώς να ενημερώσετε τις ομάδες της Microsoft
Στο δίκτυο
Η εφαρμογή web του Microsoft Teams δεν είναι τόσο ισχυρή όσο ο υπολογιστής-πελάτης για υπολογιστές, αλλά σας επιτρέπει να αφαιρέσετε την εικόνα όποτε θέλετε. Αρχικά, μεταβείτε στον ιστότοπο του Microsoft Teams και συνδεθείτε με το όνομα χρήστη και τον κωδικό πρόσβασής σας. Τώρα, παρόμοια με την κατασκευή της επιφάνειας εργασίας, κάντε κλικ στη μικρογραφία στην επάνω αριστερή γωνία της οθόνης σας. Στη συνέχεια, μεταβείτε στην "Επεξεργασία προφίλ".

Τέλος, για να αφαιρέσετε την εικόνα του προφίλ σας, κάντε κλικ στο «Κατάργηση εικόνας».

Ολοκληρώστε την επιλογή σας πατώντας "Αποθήκευση".

Σχετικό: Πώς να απενεργοποιήσετε το Microsoft Teams
Σε Android και iPhone
Όπως όλες οι κορυφαίες υπηρεσίες, το Microsoft Teams έχει επίσης τη δική του εφαρμογή για κινητά, τόσο για Android όσο και για iOS. Ωστόσο, σε αντίθεση με τις κατασκευές επιτραπέζιων υπολογιστών και ιστού, δεν μπορείτε να αφαιρέσετε την εικόνα του προφίλ σας μέσω της εφαρμογής για κινητά. Παραδόξως, μπορείτε είτε να επιλέξετε μια νέα εικόνα από τον εσωτερικό σας χώρο αποθήκευσης είτε να κάνετε κλικ σε μια νέα από εκεί και πέρα.

Εναλλακτικές λύσεις κατάργησης εικόνας προφίλ μέσω της εφαρμογής Microsoft Teams
Εφόσον δεν μπορείτε να αφαιρέσετε την εικόνα προφίλ μέσω της εφαρμογής για κινητά της Microsoft Teams, θα πρέπει να ακολουθήσετε μια πιο έξυπνη προσέγγιση.
Μεταφόρτωση από τη συλλογή
Όπως αναφέρθηκε στο παραπάνω βήμα, η εφαρμογή για κινητά του Microsoft Teams δεν σας παρέχει την επιλογή να αφαιρέσετε αμέσως την εικόνα του προφίλ σας, αλλά δεν σας εμποδίζει να ανεβάσετε μια κενή εικόνα από τη Συλλογή σας. Μόλις μπείτε στην εφαρμογή για κινητά, απλώς επιλέξτε μια φωτογραφία από τη συλλογή σας που δεν θέτει σε κίνδυνο το απόρρητό σας. Για να αλλάξετε, μεταβείτε στην εφαρμογή, πρώτα πατήστε το κουμπί μενού χάμπουργκερ στην επάνω αριστερή γωνία.

Και πατήστε το όνομά σας.

Κάτω από την κυκλική μικρογραφία της εικόνας προφίλ, κάντε κλικ στην επιλογή "Επεξεργασία εικόνας".

Τώρα, πατήστε «Άνοιγμα βιβλιοθήκης φωτογραφιών» και επιλέξτε μια εικόνα.

Η εικόνα που επιλέξατε θα αποθηκευτεί ως η νέα εικόνα προφίλ σας σε μια στιγμή.
Χρησιμοποιήστε το πρόγραμμα περιήγησης για κινητά
Ακόμα κι αν δεν επιθυμείτε να ανεβάσετε μια μη ιδιωτική εικόνα από τη συλλογή σας, θα μπορούσατε να αφαιρέσετε τη φωτογραφία προφίλ σας από τον λογαριασμό σας στο Microsoft Teams μέσω της κινητής συσκευής σας. Σε αυτήν την περίπτωση, θα χρειαστεί να χρησιμοποιήσετε το πρόγραμμα περιήγησης ιστού που προτιμάτε για να ολοκληρώσετε τη δουλειά. Δεδομένου ότι το Google Chrome είναι μακράν το πιο δημοφιλές πρόγραμμα περιήγησης στον πλανήτη, χρησιμοποιούμε το ίδιο για να σας δείξουμε πώς να αφαιρέσετε την εικόνα προφίλ σας από το Microsoft Teams.
Ο επίσημος ιστότοπος της Microsoft Teams ανοίγει χωρίς προβλήματα σε ένα πρόγραμμα περιήγησης για κινητά. Ωστόσο, δεν θα μπορείτε να συνδεθείτε στον λογαριασμό σας στο Microsoft Teams, καθώς η Microsoft δηλώνει ξεκάθαρα ότι η έκδοση — Chrome mobile — δεν υποστηρίζεται από την υπηρεσία. Ευτυχώς, το Google Chrome κατανοεί ότι πολλές υπηρεσίες δεν παίζουν καλά με προγράμματα περιήγησης για κινητά, γι' αυτό σας δίνει την επιλογή να φορτώσετε την έκδοση για υπολογιστές του ίδιου ιστότοπου. Για να το κάνετε αυτό, πατήστε το κουμπί κάθετης έλλειψης στην επάνω δεξιά γωνία της οθόνης.

Στη συνέχεια, ελέγξτε την επιλογή "Τόπος επιτραπέζιου υπολογιστή".

Ο ιστότοπος θα φορτώσει ξανά και θα μπορείτε να συνδεθείτε στον λογαριασμό σας στο Microsoft Teams. Καταχωρίστε το όνομα χρήστη και τον κωδικό πρόσβασής σας ως συνήθως για να ολοκληρώσετε τη σύνδεση.
Μόλις συνδεθείτε, το Microsoft Teams στο πρόγραμμα περιήγησής σας για κινητά θα φαίνεται και θα λειτουργεί ακριβώς όπως στον υπολογιστή σας, μόνο μικρότερο. Πατήστε στη μικρογραφία της εικόνας του προφίλ σας στην επάνω δεξιά γωνία.

Όταν εμφανιστεί το μενού, πατήστε "Επεξεργασία προφίλ".

Εδώ, θα λάβετε τα εργαλεία για να αλλάξετε το όνομά σας και την εικόνα του προφίλ σας. Εφόσον θέλετε να το αφαιρέσετε, πατήστε "Κατάργηση εικόνας".

Τέλος, πατήστε "Αποθήκευση".

Αυτό είναι! Η φωτογραφία του προφίλ σας θα αφαιρεθεί αμέσως.
Πρέπει να σημειωθεί ότι το Google Chrome μπορεί να είναι λίγο πιο αργό στη λειτουργία επιτραπέζιου υπολογιστή. Δεδομένου ότι η συσκευή σας δεν έχει συνηθίσει να φορτώνει τεράστιες ιστοσελίδες πλήρους μεγέθους σε αυτήν, μερικά προβλήματα είναι απολύτως αποδεκτά.
Σχετικό: Πώς να στείλετε ένα επείγον μήνυμα στο Microsoft Teams
Τι συμβαίνει όταν αφαιρείτε την εικόνα του προφίλ σας;
Τώρα που μάθαμε τα πάντα σχετικά με την κατάργηση της φωτογραφίας προφίλ σας, ας δούμε τι συμβαίνει όταν πατήσετε τελικά τη σκανδάλη.
Στο Microsoft Teams δεν αρέσει η ιδέα μιας μαύρης ή αυθαίρετης εικόνας προφίλ. Έτσι, χρησιμοποιεί τα αρχικά του ονόματος και του επωνύμου σας για να δημιουργήσει μια εικόνα προφίλ. Επιπλέον, επιλέγει ένα τυχαίο παστέλ χρώμα για να το χρησιμοποιήσει ως φόντο των γραμμάτων. Εάν δεν θέλετε να δείτε τα αρχικά σας, μπορείτε να επιλέξετε μια τυχαία μη ιδιωτική εικόνα από τη συλλογή σας και να την ορίσετε ως φωτογραφία προφίλ σας. Διαφορετικά, δεν θα σας επιτρέπεται να τροποποιήσετε την εικόνα που επιλέγει η ομάδα για εσάς.
Σχετικά: Είσοδος σε πολλούς λογαριασμούς της Microsoft Teams: Πότε έρχεται;
Γιατί η εικόνα του προφίλ σας εξακολουθεί να εμφανίζεται
Ακόμη και αφού ακολουθήσετε όλα τα βήματα και αφαιρέσετε τη φωτογραφία του προφίλ σας, ορισμένοι από τους συναδέλφους και τους φίλους σας ενδέχεται να εξακολουθούν να βλέπουν την παλιά σας εικόνα προφίλ. Να είστε βέβαιοι ότι πρόκειται για μια απολύτως φυσιολογική συμπεριφορά του Microsoft Teams και γενικά συμβαίνει λόγω αποθηκευμένων αρχείων. Τις επόμενες δύο ημέρες, τα αρχεία θα ενημερωθούν και θα μπορούν να δουν την τρέχουσα εικόνα του προφίλ σας — μάλλον η έλλειψή της.
ΣΧΕΤΙΖΕΤΑΙ ΜΕ
Πώς να αφαιρέσετε την εικόνα προφίλ από το κινητό χρησιμοποιώντας την έκδοση web του Microsoft Teams
Εάν έχετε έναν υπολογιστή πρόχειρο, μπορείτε να ακολουθήσετε τα βήματα που αναφέρονται παραπάνω για να αφαιρέσετε την εικόνα προφίλ. Αλλά αν δεν έχετε, μπορείτε να χρησιμοποιήσετε και το κινητό σας. Ωστόσο, τα βήματα δεν είναι απλά.
Εάν ανοίξετε την έκδοση web του Microsoft Teams από κινητό ή tablet, θα σας ζητηθεί να κάνετε λήψη της εφαρμογής Microsoft Teams. Για να παρακάμψετε τον περιορισμό, θα πρέπει να κάνετε μετατροπή και να προβάλετε την ιστοσελίδα του Microsoft Teams σε λειτουργία επιφάνειας εργασίας. Ας δούμε πώς να το κάνουμε στα προγράμματα περιήγησης Chrome και Safari.
Βήμα 1: Ανοίξτε το πρόγραμμα περιήγησης Chrome ή Safari στο Android, το iPhone ή το iPad σας.
Βήμα 2: Πληκτρολογήστε teams.microsoft.com και πατήστε Enter. Συνδεθείτε με τον λογαριασμό σας Microsoft. Εάν μεταβείτε στην οθόνη του Microsoft Teams, μεταβείτε στο βήμα 6. Εναλλακτικά, ακολουθήστε το βήμα 3.
Βήμα 3: Θα δείτε μια σελίδα που σας ζητά να κάνετε λήψη της εφαρμογής Microsoft Teams. Εάν χρησιμοποιείτε Chrome, πατήστε το εικονίδιο με τις τρεις κουκκίδες στο επάνω μέρος του προγράμματος περιήγησης και επιλέξτε Τοποθεσία επιφάνειας εργασίας.
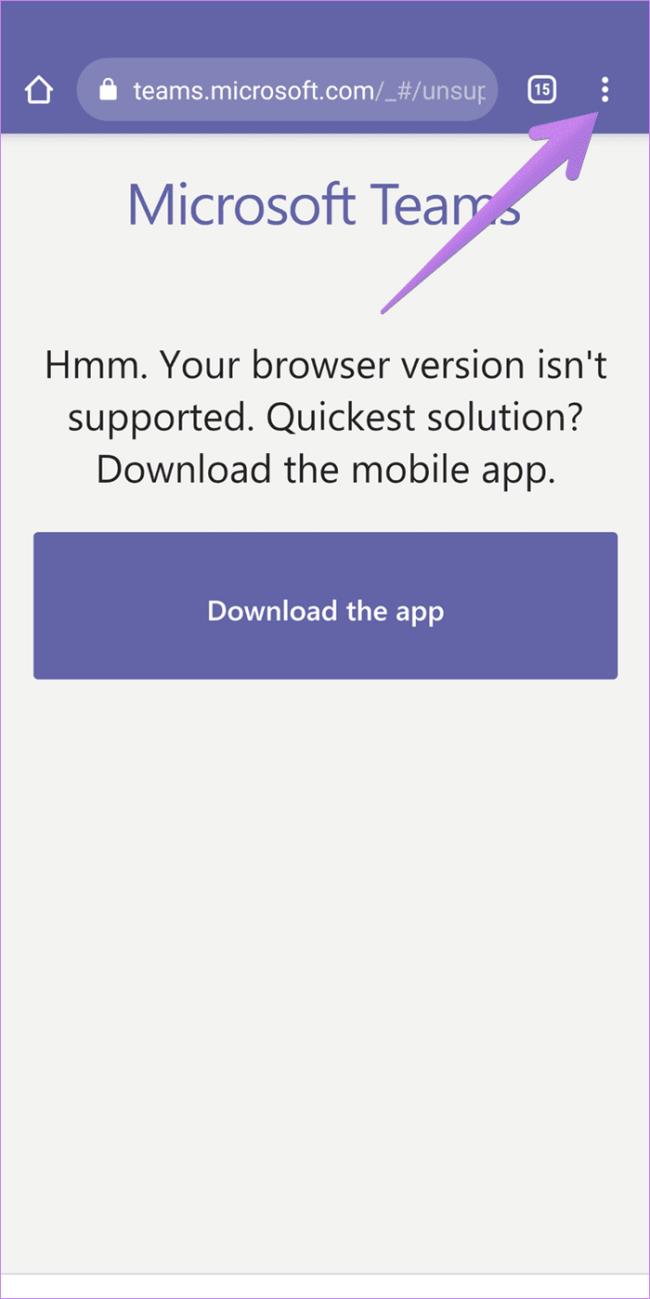
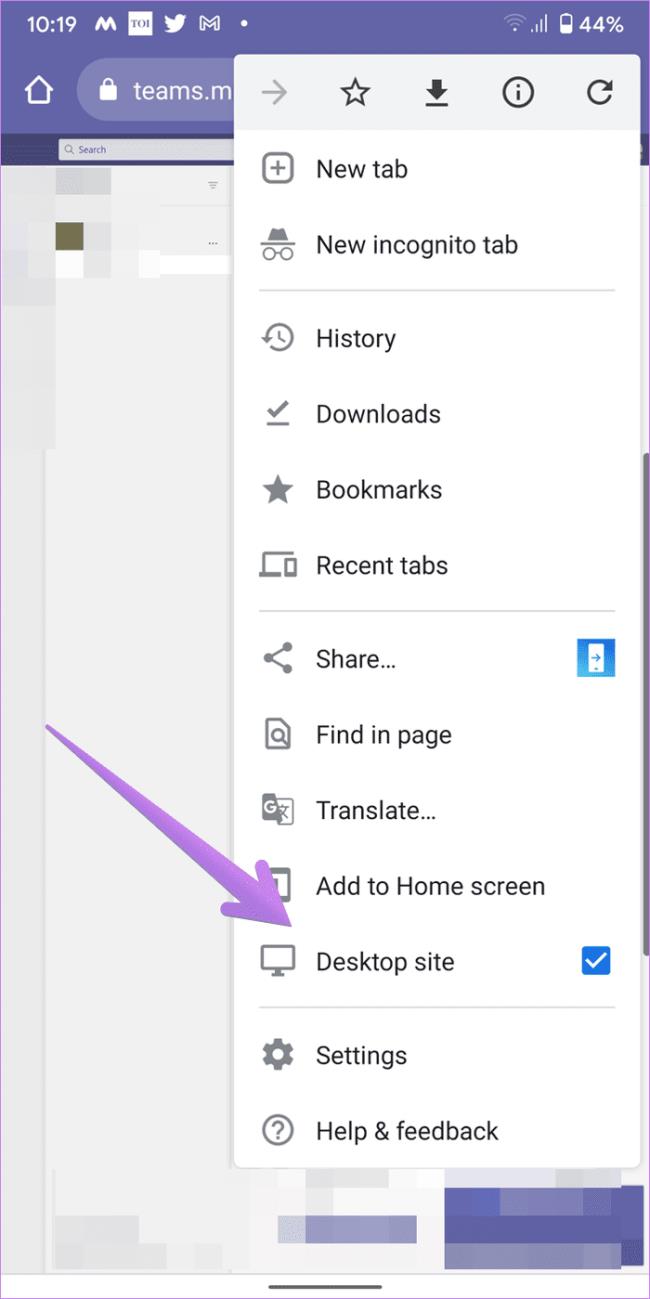
Εάν χρησιμοποιείτε το πρόγραμμα περιήγησης Safari, πατήστε το εικονίδιο "aA" στο επάνω μέρος. Επιλέξτε Αίτημα τοποθεσίας για υπολογιστές από το μενού.
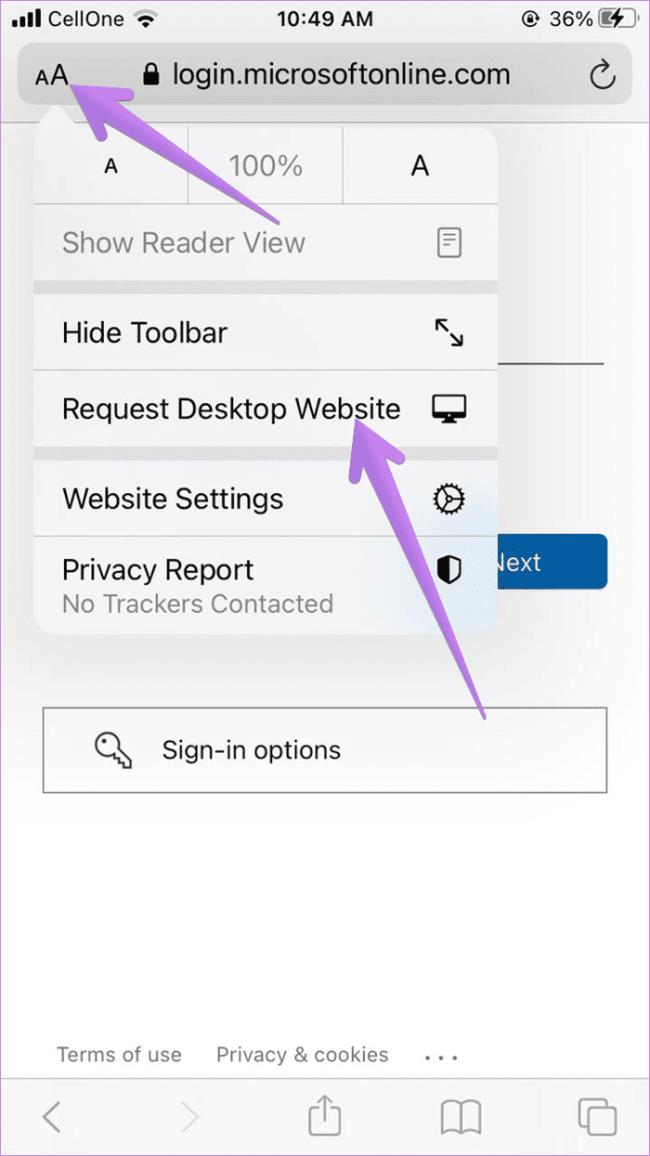
Βήμα 4: Ανανεώστε τη σελίδα. Εάν δεν συμβεί τίποτα, ανανεώστε ξανά έως ότου εμφανιστεί μια νέα οθόνη που λέει "Χρησιμοποιήστε την εφαρμογή Ιστού αντί αυτού". Πατήστε σε αυτό.
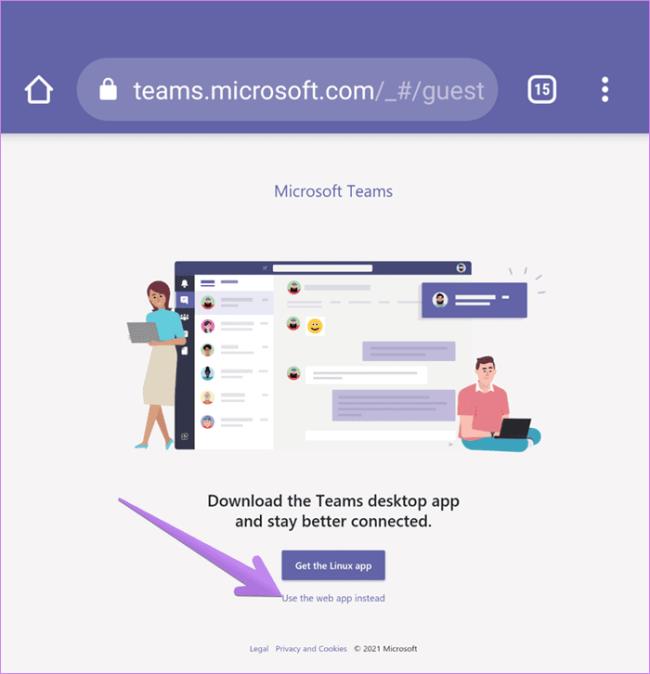
Βήμα 5 : Θα μεταφερθείτε στη σελίδα του Microsoft Teams. Επιλέξτε την απαιτούμενη ομάδα εάν συμμετέχετε σε πολλές ομάδες.
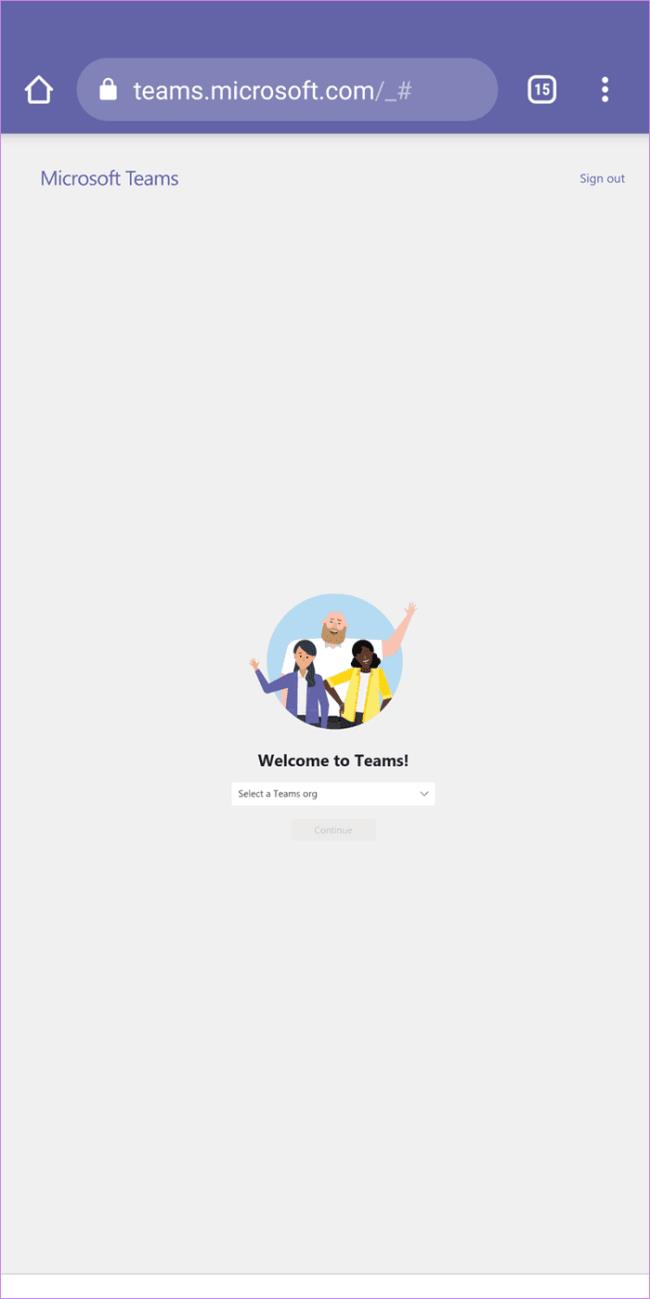
Βήμα 6: Μόλις ανοίξει η εφαρμογή web Microsoft Teams, πατήστε στο εικονίδιο της εικόνας προφίλ και επιλέξτε Επεξεργασία προφίλ από το μενού.

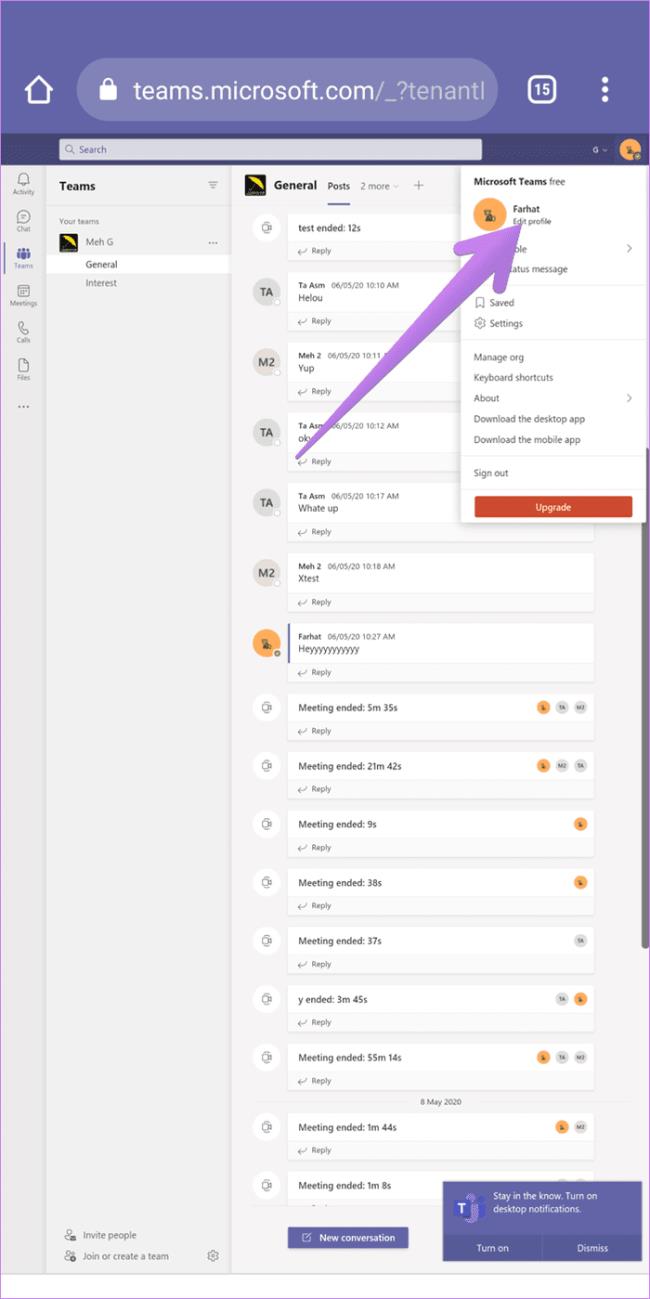
Βήμα 7 : Πατήστε Αφαίρεση εικόνας από το αναδυόμενο μενού που εμφανίζεται και πατήστε το κουμπί Αποθήκευση.

Πώς να αφαιρέσετε την εικόνα προφίλ από τον λογαριασμό Microsoft
Εάν καμία από τις μεθόδους που αναφέρονται παραπάνω δεν σας βοηθήσει να αφαιρέσετε την εικόνα προφίλ, θα πρέπει να προσπαθήσετε να αφαιρέσετε τη φωτογραφία απευθείας από τον λογαριασμό σας Microsoft. Ωστόσο, αυτό θα καταργήσει τη φωτογραφία για όλα τα προϊόντα της Microsoft.
Εδώ είναι τα βήματα:
Βήμα 1: Ανοίξτε το account.microsoft.com στον υπολογιστή σας και συνδεθείτε με τα διαπιστευτήρια του λογαριασμού σας.
Συμβουλή: Μπορείτε να ανοίξετε την ιστοσελίδα και από πρόγραμμα περιήγησης για κινητά. Ζητήστε τον ιστότοπο για υπολογιστές, εάν ο ιστότοπος για κινητά δεν λειτουργεί σωστά.
Βήμα 2: Κάντε κλικ στο όνομά σας στην κορυφή ή πατήστε την επιλογή Οι πληροφορίες σας.
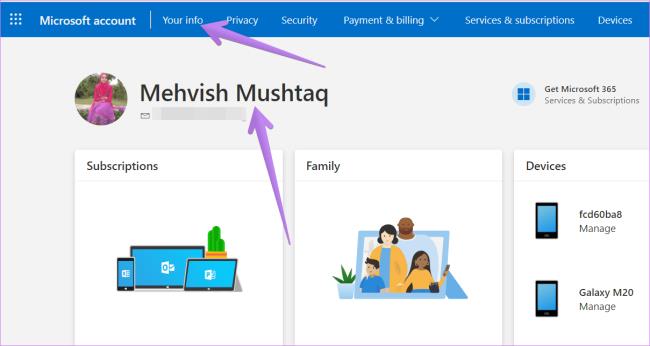
Βήμα 3 : Θα φτάσετε στην οθόνη προφίλ. Κάντε κλικ στην Αλλαγή εικόνας.

Βήμα 4: Στην επόμενη οθόνη, κάντε κλικ στο κουμπί Κατάργηση.
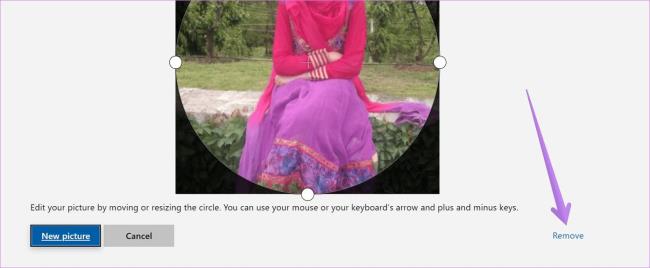
Ανακαλύψτε πώς να ενημερώσετε τα προγράμματα οδήγησης στα Windows 11 για να βελτιώσετε τη συμβατότητα και τις επιδόσεις.
Ανακαλύψτε πώς να αλλάξετε το χρώμα της γραμμής εργασιών στα Windows 11 με απλές μεθόδους για να προσαρμόσετε την εμφάνιση του υπολογιστή σας.
Όλα όσα πρέπει να γνωρίζετε για να δημιουργήσετε έναν νέο λογαριασμό χρήστη στα Windows 11, είτε τοπικό είτε διαδικτυακό.
Μάθετε πώς να εγκαταστήσετε τα Windows 11 χωρίς TPM χρησιμοποιώντας διαφορετικές μεθόδους για να παρακάμψετε τις απαιτήσεις ασφαλείας. Διαβάστε τον οδηγό μας για πληροφορίες και λύσεις.
Τα στιγμιότυπα οθόνης στα Windows 11 περιλαμβάνουν ποικιλία μεθόδων, συμπεριλαμβανομένων των Print Screen, Snip & Sketch και περισσότερο. Μάθετε πώς να τα χρησιμοποιήσετε!
Ανακαλύψτε πού βρίσκεται το My Computer στα Windows 11 και πώς να το επαναφέρετε εύκολα. Χρήσιμες μέθοδοι για Γενικές Χρήστες και Προχωρημένους.
Ανακαλύψτε πώς να σηκώσετε το χέρι στο Zoom με εύκολο και κατανοητό τρόπο. Ιδανικό για ομάδες τηλεδιάσκεψης. Δείτε λεπτομέρειες στα βήματα!
Το Zoom είναι μία από τις πιο δημοφιλείς εφαρμογές απομακρυσμένης συνεργασίας. Αποκαλύπτουμε χρήσιμες λύσεις για φαινόμενα ήχου και βίντεο.
Μην δημοσιεύετε τις φωτογραφίες σας δωρεάν στο Instagram όταν μπορείτε να πληρωθείτε για αυτές. Διαβάστε και μάθετε πώς να κερδίσετε χρήματα στο Instagram και να αξιοποιήσετε στο έπακρο αυτήν την πλατφόρμα κοινωνικής δικτύωσης.
Μάθετε πώς να επεξεργάζεστε και να αφαιρείτε μεταδεδομένα PDF με ευκολία. Αυτός ο οδηγός θα σας βοηθήσει να επεξεργαστείτε ή να αφαιρέσετε εύκολα τα μεταδεδομένα PDF με μερικούς εύκολους τρόπους.
Γνωρίζετε ότι το Facebook έχει μια πλήρη λίστα με τις επαφές του τηλεφωνικού σας καταλόγου μαζί με το όνομα, τον αριθμό και τη διεύθυνση email τους.
Το πρόβλημα μπορεί να εμποδίσει τη σωστή λειτουργία του υπολογιστή σας και μπορεί να χρειαστεί να αλλάξετε τις ρυθμίσεις ασφαλείας ή να ενημερώσετε τα προγράμματα οδήγησης για να τις διορθώσετε.
Αυτό το ιστολόγιο θα βοηθήσει τους αναγνώστες να μετατρέψουν το USB με δυνατότητα εκκίνησης σε αρχείο ISO χρησιμοποιώντας λογισμικό τρίτων κατασκευαστών που είναι δωρεάν στη χρήση και ασφαλές από κακόβουλο λογισμικό.
Αντιμετώπισε τον κωδικό σφάλματος 0x8007139F του Windows Defender και δυσκολεύεστε να εκτελέσετε σαρώσεις; Ακολουθούν τρόποι με τους οποίους μπορείτε να διορθώσετε το πρόβλημα.
Αυτός ο περιεκτικός οδηγός θα σας βοηθήσει να διορθώσετε το «Σφάλμα χρονοπρογραμματιστή εργασιών 0xe0434352» στον υπολογιστή σας με Windows 11/10. Δείτε τις διορθώσεις τώρα.
Το σφάλμα Windows LiveKernelEvent 117 προκαλεί απροσδόκητο πάγωμα ή απροσδόκητη διακοπή λειτουργίας του υπολογιστή σας. Μάθετε πώς να το διαγνώσετε και να το διορθώσετε με βήματα που προτείνουν οι ειδικοί.
Αυτό το ιστολόγιο θα βοηθήσει τους αναγνώστες να διορθώσουν το PowerPoint δεν θα μου επιτρέψει να εγγράψω προβλήματα ήχου σε υπολογιστή με Windows και ακόμη και να προτείνω άλλα υποκατάστατα εγγραφής οθόνης.
Αναρωτιέστε πώς να γράψετε σε ένα έγγραφο PDF αφού πρέπει να συμπληρώσετε φόρμες, να προσθέσετε σχολιασμούς και να βάλετε τις υπογραφές σας. Βρήκατε τη σωστή ανάρτηση, διαβάστε!
Αυτό το ιστολόγιο θα βοηθήσει τους χρήστες να αφαιρέσουν το υδατογράφημα Απαιτήσεις συστήματος που δεν πληρούνται για να απολαύσουν μια πιο ομαλή και ασφαλή εμπειρία με τα Windows 11, καθώς και μια πιο καθαρή επιφάνεια εργασίας.
Αυτό το ιστολόγιο θα βοηθήσει τους χρήστες MacBook να κατανοήσουν γιατί παρουσιάζονται τα προβλήματα με την ροζ οθόνη και πώς να τα διορθώσουν με γρήγορα και απλά βήματα.
Δείτε πώς μπορείτε να διατηρείτε τους κωδικούς πρόσβασής σας στον Microsoft Edge υπό έλεγχο και να αποτρέψετε το πρόγραμμα περιήγησης από το να αποθηκεύει τυχόν μελλοντικούς κωδικούς πρόσβασης.
Ακολουθήστε αυτόν τον οδηγό για το πώς να αλλάξετε το φόντο σας και να κάνετε την επιφάνεια εργασίας σας να φαίνεται θετικά μοναδική στα Windows 11.
Ανακαλύψτε πώς να ενεργοποιήσετε τις εισερχόμενες συνδέσεις απομακρυσμένης επιφάνειας εργασίας στα Windows 10 και να αποκτήσετε πρόσβαση στον υπολογιστή σας απομακρυσμένα.
Ανακαλύψτε πώς να ρυθμίσετε τη φωτεινότητα της οθόνης στα Windows 10 για καλύτερη οπτική εμπειρία και διάρκεια ζωής μπαταρίας.
Ακολουθεί ένας οδηγός για το πώς να αλλάξετε το θέμα, το χρώμα και πολλά άλλα στα Windows 11 για να δημιουργήσετε μια εκπληκτική εμπειρία επιφάνειας εργασίας.
Αν έχετε πρόβλημα με τον ήχο στον υπολογιστή σας με Windows 10, ακολουθήστε αυτά τα βήματα για να επαναφέρετε τον ήχο άμεσα.
Ανακαλύψτε πώς να συγχρονίσετε τις ρυθμίσεις σας στα Windows 10 με απόλυτη ευκολία. Αυτή η οδηγία θα σας καθοδηγήσει στη διαδικασία συγχρονισμού.
Ανακαλύψτε πώς να δείτε λεπτομερείς πληροφορίες για το υλικό και το λογισμικό του υπολογιστή σας στα Windows 10 με τον οδηγό μας.
Μάθετε πώς να διατηρείτε την κατάσταση σας διαθέσιμη στο Microsoft Teams για καλύτερη επικοινωνία χρησιμοποιώντας απλές ρυθμίσεις.
Ανακαλύψτε πώς να προβάλλετε τους αποθηκευμένους κωδικούς πρόσβασης στο Google Chrome με απλές και ασφαλείς μεθόδους.


























