6 τρόποι για να ενημερώσετε τα προγράμματα οδήγησης στα Windows 11

Ανακαλύψτε πώς να ενημερώσετε τα προγράμματα οδήγησης στα Windows 11 για να βελτιώσετε τη συμβατότητα και τις επιδόσεις.
Το YouTube Music είναι μια δημοφιλής υπηρεσία ροής που επιτρέπει την πρόσβαση σε εκατομμύρια τραγούδια και μουσικά βίντεο. Ωστόσο, ακόμη και οι καλύτερες εφαρμογές και πλατφόρμες αντιμετωπίζουν περιστασιακά τεχνικά προβλήματα. Αν ανοίξατε την εφαρμογή YouTube Music μόνο για να διαπιστώσετε ότι αρνείται να παίξει οτιδήποτε ή απλώς κολλάει στην προσωρινή μνήμη, μπορεί να είναι απίστευτα απογοητευτικό. Αλλά συνήθως υπάρχει μια εύκολη λύση για να επιλύσετε το πρόβλημα της μουσικής YouTube και να βάλετε τη μουσική σας να λειτουργεί ξανά.
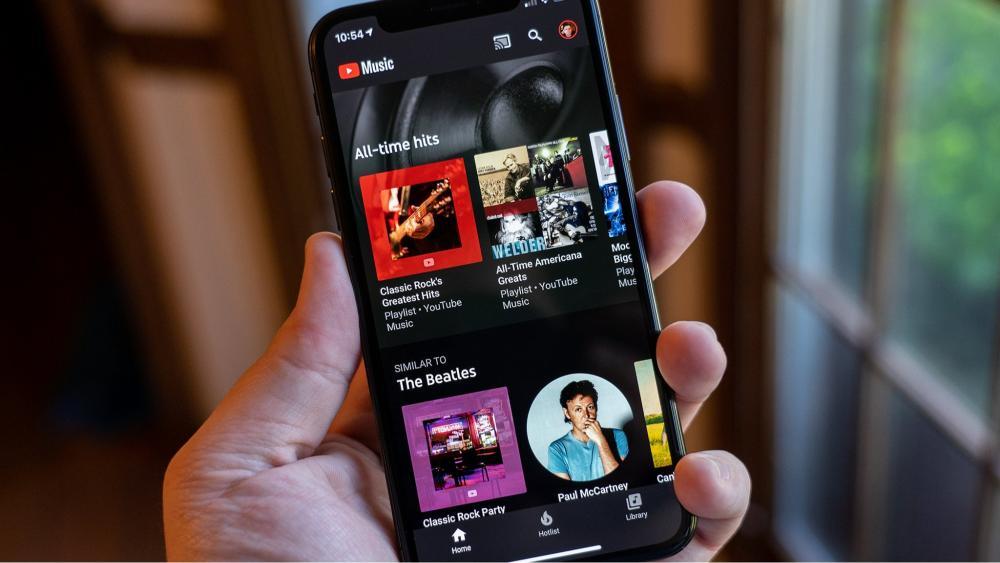
Σε αυτό το άρθρο, θα περιγράψουμε μερικά από τα πιο συνηθισμένα προβλήματα που δεν λειτουργούν το YouTube Music, τα οποία συχνά αναφέρουν οι χρήστες και, στη συνέχεια, θα παρέχουμε συμβουλές αντιμετώπισης προβλημάτων που θα σας βοηθήσουν να επαναφέρετε την πρόσβασή σας.
Με μερικές απλές επανεκκινήσεις, προσαρμογές ρυθμίσεων εφαρμογών ή προσαρμογές ρυθμίσεων δικτύου, ελπίζουμε ότι θα επιστρέψετε στην απόλαυση των λιστών αναπαραγωγής και των σταθμών σας σε ελάχιστο χρόνο.
Διαβάστε επίσης: Το YouTube Music εισβάλλει στην αγορά Podcast με την κυκλοφορία στις ΗΠΑ
Το YouTube Music δεν λειτουργεί; Δοκιμάστε αυτές τις λύσεις!
Λύση #1: Ελέγξτε τη σύνδεσή σας στο Διαδίκτυο
Μια ισχυρή και σταθερή σύνδεση στο διαδίκτυο είναι ζωτικής σημασίας για την αδιάλειπτη ροή στο YouTube Music. Ξεκινήστε επιβεβαιώνοντας ότι η συσκευή σας είναι συνδεδεμένη σε αξιόπιστο δίκτυο Wi-Fi ή ότι έχει ισχυρό σήμα δεδομένων κινητής τηλεφωνίας. Οι αργές ή διακοπτόμενες συνδέσεις μπορεί να διαταράξουν την απρόσκοπτη αναπαραγωγή της μουσικής. Πραγματοποιήστε μια δοκιμή ταχύτητας για να βεβαιωθείτε ότι η σύνδεση πληροί την προτεινόμενη ταχύτητα για ροή μουσικής.
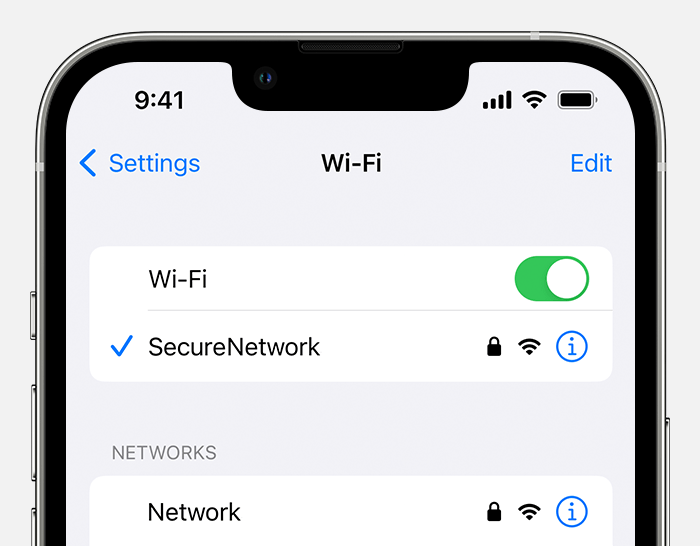
Επιπλέον, εξετάστε το ενδεχόμενο να ενεργοποιήσετε τον δρομολογητή ή το μόντεμ σας, καθώς και να ελέγξετε για τυχόν περιορισμούς στη χρήση δεδομένων για την εφαρμογή. Αυτά τα βήματα μπορούν να αντιμετωπίσουν γρήγορα κοινά προβλήματα συνδεσιμότητας και να βελτιώσουν την εμπειρία σας στο YouTube Music.
Διαβάστε επίσης: Χάρτες Google – Παίξτε μουσική από το YouTube Music κατά την πλοήγηση (Android)
Λύση #2: Ελέγξτε τους διακομιστές YouTube
Μερικές φορές, προβλήματα με το YouTube Music μπορεί να προκύψουν από προβλήματα διακομιστή. Ενθαρρύνετε τους χρήστες να ελέγχουν εάν οι διακομιστές του YouTube αντιμετωπίζουν διακοπές λειτουργίας ή συντήρηση. Ιστότοποι όπως το "DownDetector" ή οι επίσημες σελίδες κατάστασης υπηρεσίας που παρέχονται από το YouTube μπορούν να προσφέρουν ενημερώσεις σε πραγματικό χρόνο για την κατάσταση του διακομιστή.
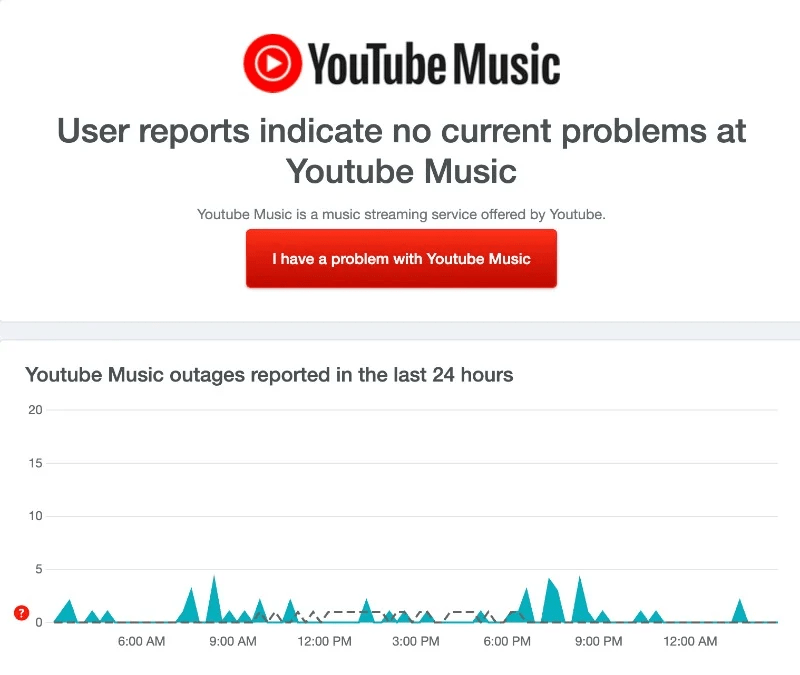
Εάν υπάρχει ένα ευρέως διαδεδομένο πρόβλημα διακομιστή, είναι συχνά πέρα από τον έλεγχο των μεμονωμένων χρηστών και απαιτεί υπομονή μέχρι να επιλυθεί το πρόβλημα από την τεχνική ομάδα του YouTube. Αυτό το βήμα βοηθά τους χρήστες να προσδιορίσουν εάν το πρόβλημά τους οφείλεται σε εσωτερικό ζήτημα ή σε μεγαλύτερο πρόβλημα που σχετίζεται με τον διακομιστή.
Λύση #3: Μεταβείτε στη λειτουργία μουσικής "Μόνο ήχος".
Εάν αντιμετωπίζετε προβλήματα με την αναπαραγωγή βίντεο ή αντιμετωπίζετε συνεχή αποθήκευση στην προσωρινή μνήμη, εξετάστε το ενδεχόμενο να μεταβείτε στη λειτουργία "Μόνο ήχος" στο YouTube Music. Αυτή η λειτουργία σάς επιτρέπει να ακούτε μουσική χωρίς ροή των συνοδευτικών βίντεο, μειώνοντας τη χρήση δεδομένων και εύρους ζώνης. Είναι ιδιαίτερα χρήσιμο σε σενάρια όπου η σύνδεσή σας στο διαδίκτυο μπορεί να είναι αδύναμη ή περιορισμένη.
Ακολουθούν τα βήματα που πρέπει να ακολουθήσετε για να διορθώσετε το πρόβλημα που δεν λειτουργεί η μουσική YouTube:
Βήμα 1: Εκκινήστε την εφαρμογή YouTube Music στο smartphone σας. Εάν η μουσική παίζει αυτήν τη στιγμή και θέλετε να μεταβείτε σε αναπαραγωγή μόνο ήχου, πατήστε την καρτέλα "Ήχος" για να κάνετε αυτήν την αλλαγή.
Βήμα 2: Στη συνέχεια, αποκτήστε πρόσβαση στο προφίλ σας πατώντας στην εικόνα του προφίλ σας που βρίσκεται στην επάνω δεξιά γωνία της οθόνης.
Βήμα 3: Από τη λίστα επιλογών, επιλέξτε «Ρυθμίσεις».
Βήμα 4: Στο μενού Ρυθμίσεις, πατήστε «Αποθήκευση δεδομένων».

Βήμα 5: Εναλλάξτε το διακόπτη για "Να μην αναπαράγεται μουσικά βίντεο" για να ενεργοποιήσετε αυτήν την επιλογή. Αυτή η ρύθμιση διασφαλίζει ότι θα αναπαράγεται μόνο ήχος χωρίς συνοδευτικά μουσικά βίντεο.
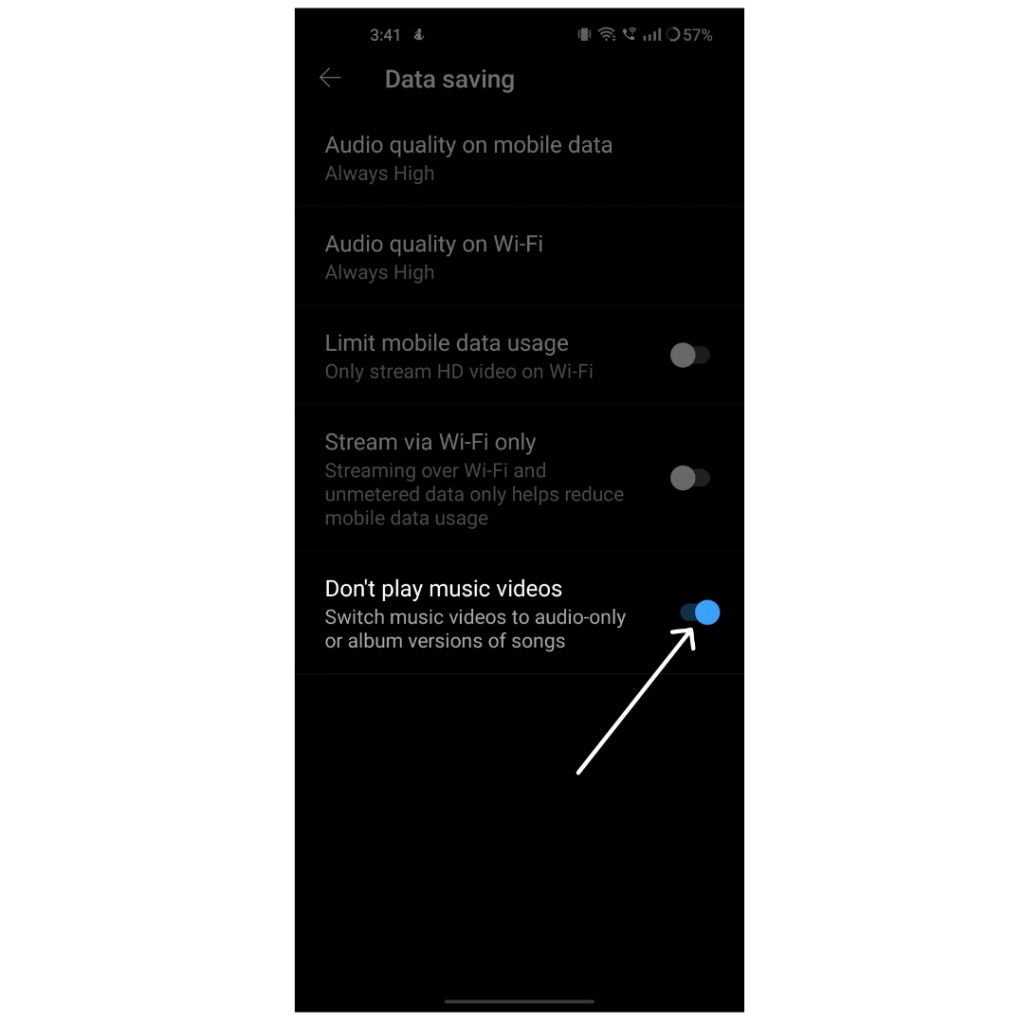
Λύση #3: Απενεργοποιήστε το Bluetooth
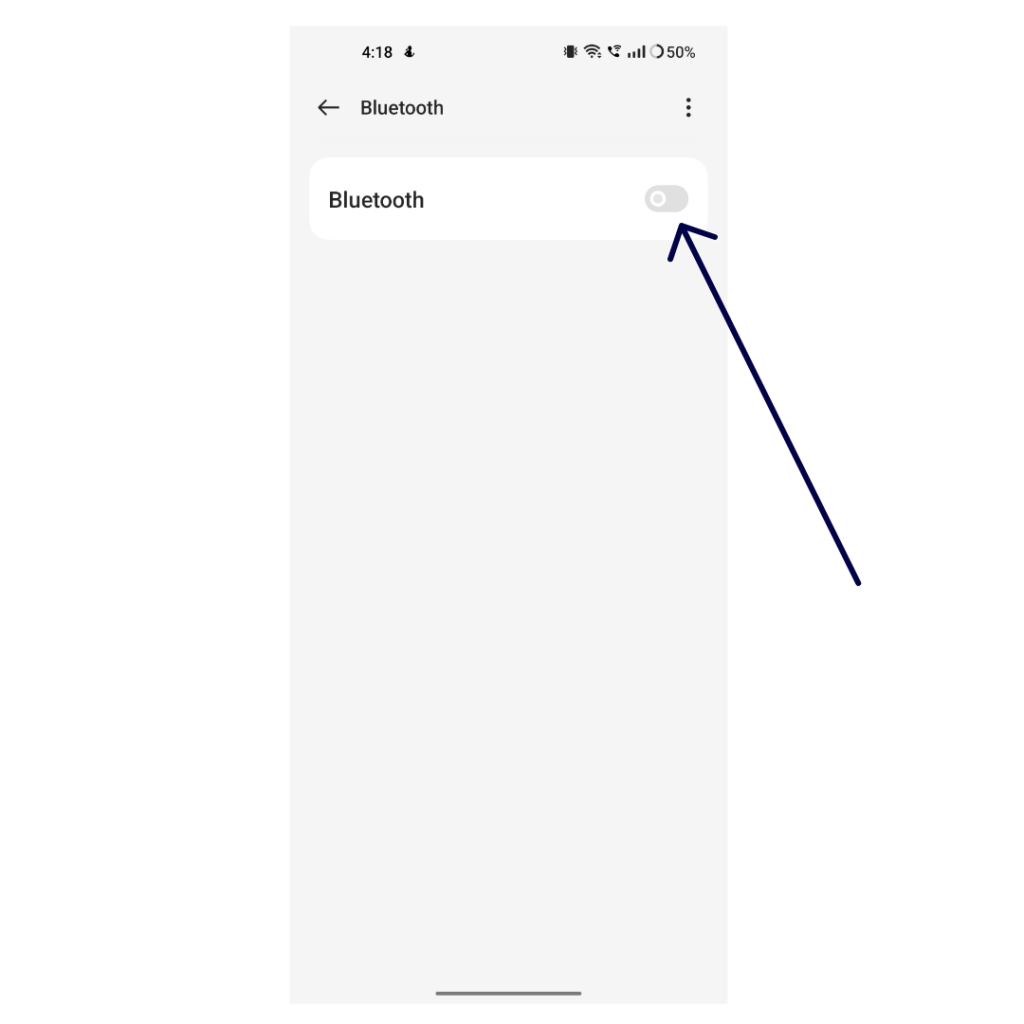
Φροντίστε να αποσυνδεθείτε από οποιαδήποτε συσκευή Bluetooth ενώ απολαμβάνετε τους ήχους σας. Εάν αυτή τη στιγμή έχετε ζευγαρώσει με μια συσκευή Bluetooth στο smartphone σας, το YouTube Music θα διατηρήσει τη ροή της μουσικής μέσω αυτής της συνδεδεμένης συσκευής, επομένως μπορεί να θέλετε να ξεκουραστείτε με τα ηχεία ή τα ακουστικά σας αποσυνδεδεμένα προς το παρόν!
Διαβάστε επίσης: Πώς να κάνετε ροή ήχου υψηλής ποιότητας στην εφαρμογή YouTube Music
Λύση #4: Απενεργοποιήστε τη λειτουργία "Μόνο Wi-Fi".
Εάν αντιμετωπίζετε προβλήματα αναπαραγωγής ενώ βρίσκεστε σε δίκτυο κινητής τηλεφωνίας, οι ρυθμίσεις της εφαρμογής σας ενδέχεται να περιορίζουν τη ροή μόνο σε Wi-Fi. Για να αντιμετωπίσετε τα προβλήματα μουσικής YouTube, ακολουθήστε τα εξής βήματα:
Βήμα 1: Εκκινήστε την εφαρμογή YouTube Music στο smartphone σας.
Βήμα 2: Πατήστε την εικόνα του προφίλ σας που βρίσκεται στην επάνω γωνία της οθόνης. Επιλέξτε «Ρυθμίσεις» από το μενού που εμφανίζεται.
Βήμα 3: Αναζητήστε την επιλογή «Αποθήκευση δεδομένων» και πατήστε την.
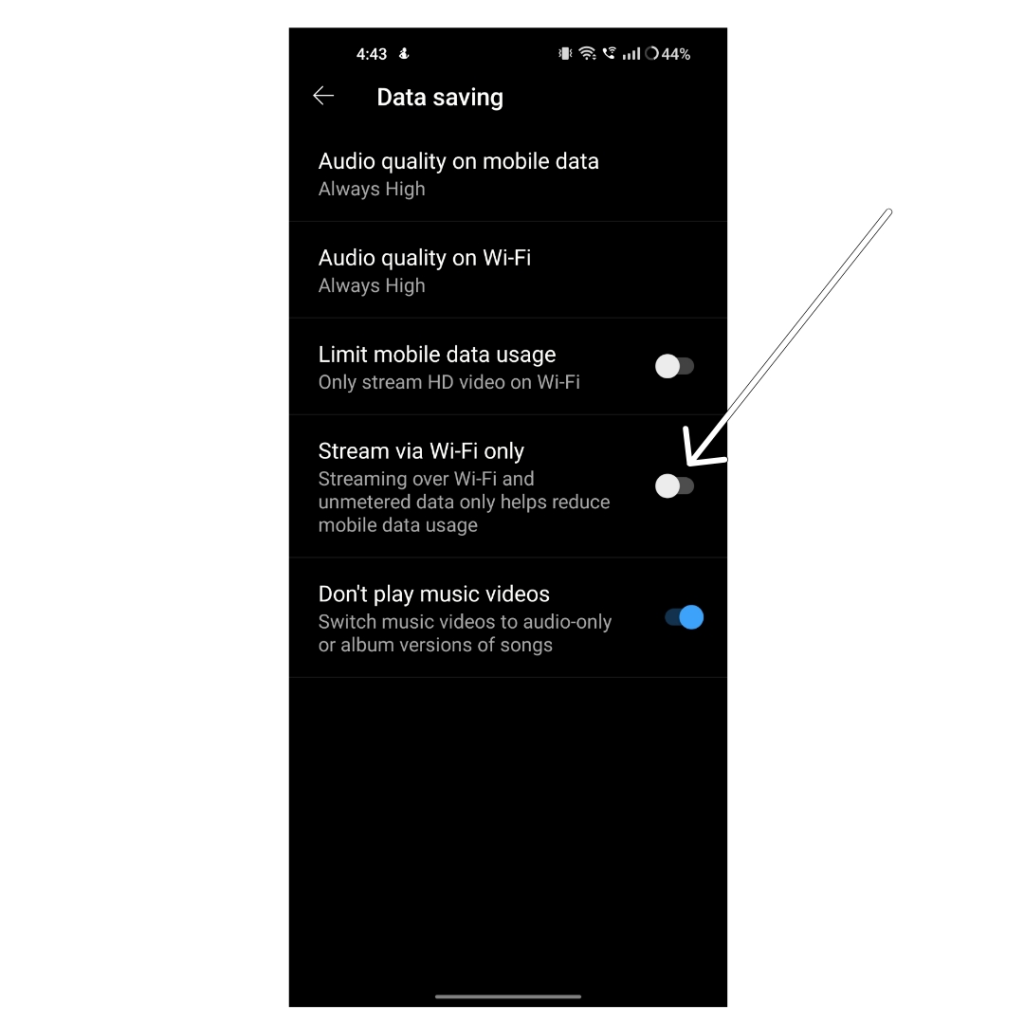
Βήμα 4: Απενεργοποιήστε την επιλογή "Μόνο ροή μέσω WiFi". Αυτό θα επιτρέψει τη ροή τόσο σε Wi-Fi όσο και σε δίκτυα δεδομένων κινητής τηλεφωνίας.
Λύση #5: Να επιτρέπεται η χρήση δεδομένων παρασκηνίου
Εάν αντιμετωπίζετε προβλήματα με το YouTube Music, ιδιαίτερα όταν η εφαρμογή εκτελείται στο παρασκήνιο, αυτό μπορεί να οφείλεται σε περιορισμένη χρήση δεδομένων παρασκηνίου. Για να αντιμετωπίσετε αυτό το ζήτημα, ακολουθήστε τα εξής βήματα:
Android:
Βήμα 1: Αποκτήστε πρόσβαση στην εφαρμογή Ρυθμίσεις στο smartphone Android.
Βήμα 2: Κάντε κύλιση προς τα κάτω και επιλέξτε "Εφαρμογές" ή "Εφαρμογές", οι οποίες ενδέχεται να διαφέρουν ανάλογα με το μοντέλο του τηλεφώνου σας και την έκδοση Android. Εάν δυσκολεύεστε να το εντοπίσετε, χρησιμοποιήστε τη γραμμή αναζήτησης στο επάνω μέρος του μενού Ρυθμίσεις.
Βήμα 3: Εντοπίστε και πατήστε την εφαρμογή YouTube Music από τη λίστα εφαρμογών.
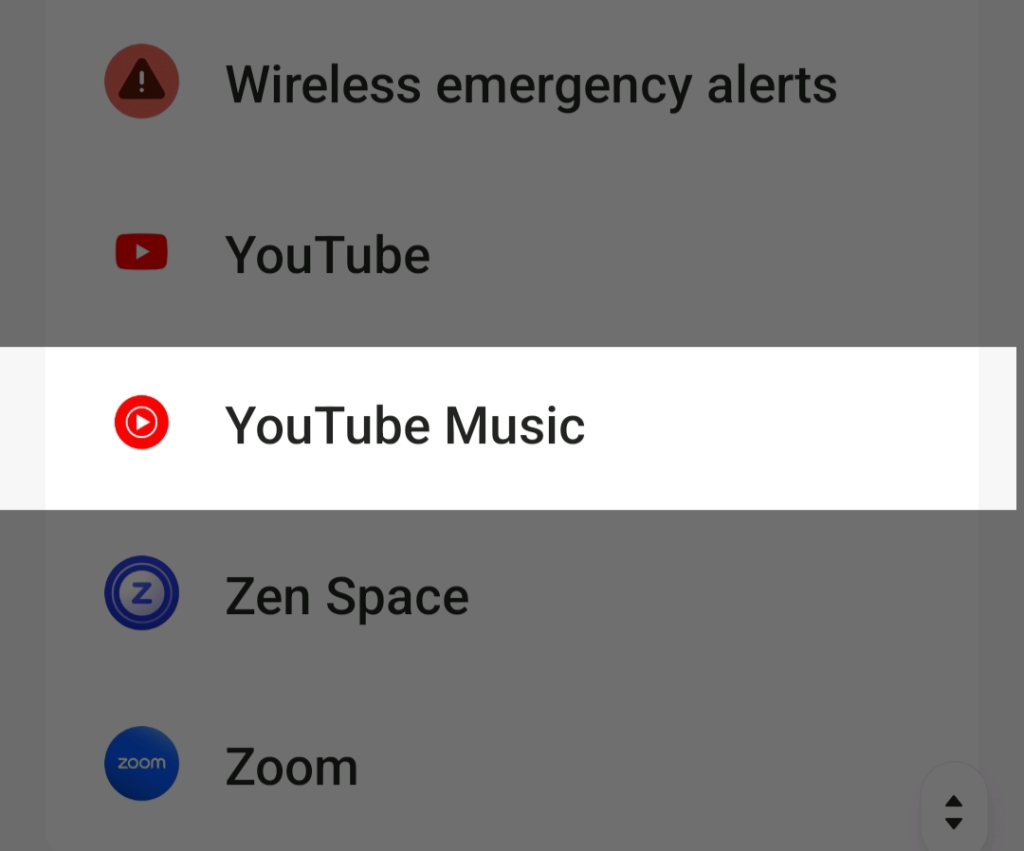
Βήμα 4: Στις ρυθμίσεις της εφαρμογής, βεβαιωθείτε ότι οι επιλογές με την ένδειξη "Απενεργοποίηση δεδομένων κινητής τηλεφωνίας" και "Απενεργοποίηση Wi-Fi" είναι απενεργοποιημένες. Ταυτόχρονα, ενεργοποιήστε την επιλογή για "Χρήση δεδομένων παρασκηνίου".
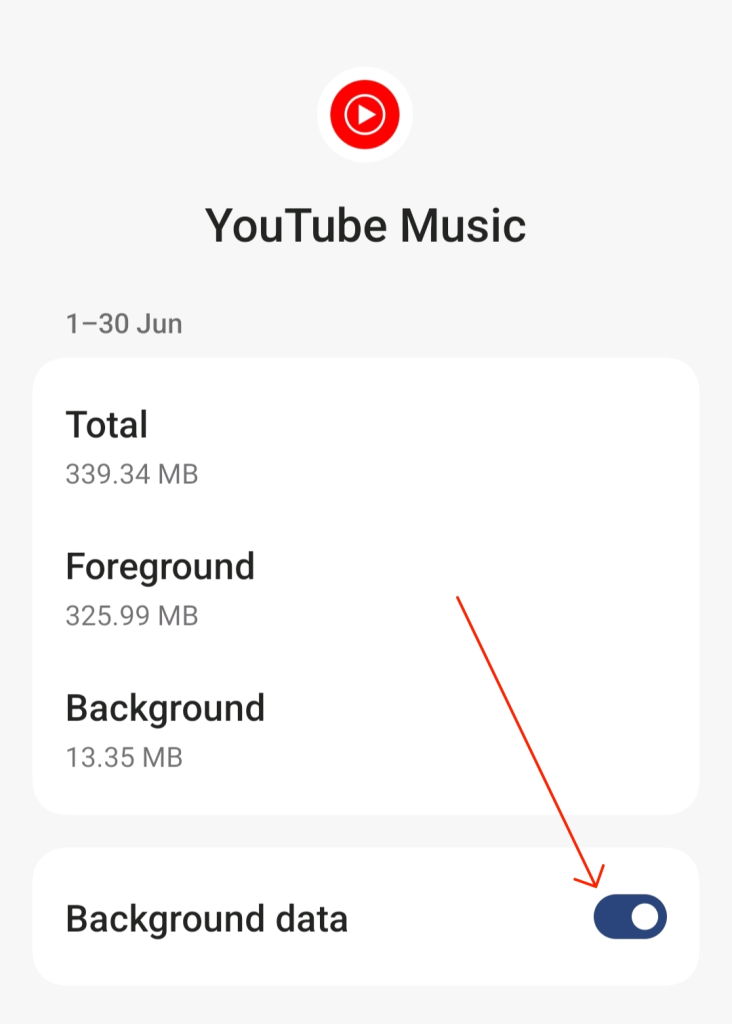
iOS:
Βήμα 1: Μεταβείτε στις Ρυθμίσεις> Δίκτυο και Διαδίκτυο.
Βήμα 2: Επιλέξτε «Εξοικονόμηση δεδομένων».
Βήμα 3: Απενεργοποιήστε την επιλογή "Χρήση εξοικονόμησης δεδομένων" για να εκχωρήσετε στις εφαρμογές άδεια για χρήση δεδομένων παρασκηνίου. Για διαχείριση δεδομένων παρασκηνίου σε συγκεκριμένες εφαρμογές, επιστρέψτε στο "Δίκτυο κινητής τηλεφωνίας" και "Χρήση δεδομένων εφαρμογής". Επιλέξτε την επιθυμητή εφαρμογή και ενεργοποιήστε τα "Δεδομένα παρασκηνίου" για αυτήν.
Διαβάστε επίσης: Το YouTube Music κατακτά το Spotify με τη λειτουργία στίχων σε πραγματικό χρόνο
Λύση #6: Αναγκαστική διακοπή της εφαρμογής YouTube Music
Η αναγκαστική διακοπή μιας εφαρμογής είναι μια γρήγορη και αποτελεσματική λύση για την επίλυση προβλημάτων που σχετίζονται με την εφαρμογή. Εάν αντιμετωπίζετε προβλήματα με μια εφαρμογή, οι συνεχείς διαδικασίες της εφαρμογής μπορεί να είναι ο ένοχος. Η διόρθωση αυτού είναι απλή: διακόψτε αναγκαστικά την εφαρμογή για αντιμετώπιση προβλημάτων. Αυτή η μέθοδος ισχύει και για την επίλυση προβλημάτων με την εφαρμογή Μουσική YouTube στο smartphone σας.
Android:
Για χρήστες με την πιο πρόσφατη έκδοση Android, εντοπίστε την εφαρμογή YouTube Music στο smartphone σας. Πατήστε παρατεταμένα το εικονίδιο της εφαρμογής μέχρι να εμφανιστεί ένα μενού και, στη συνέχεια, επιλέξτε το κουμπί Πληροφορίες (i). Ομοίως, αποκτήστε πρόσβαση στις ρυθμίσεις του Android smartphone σας.
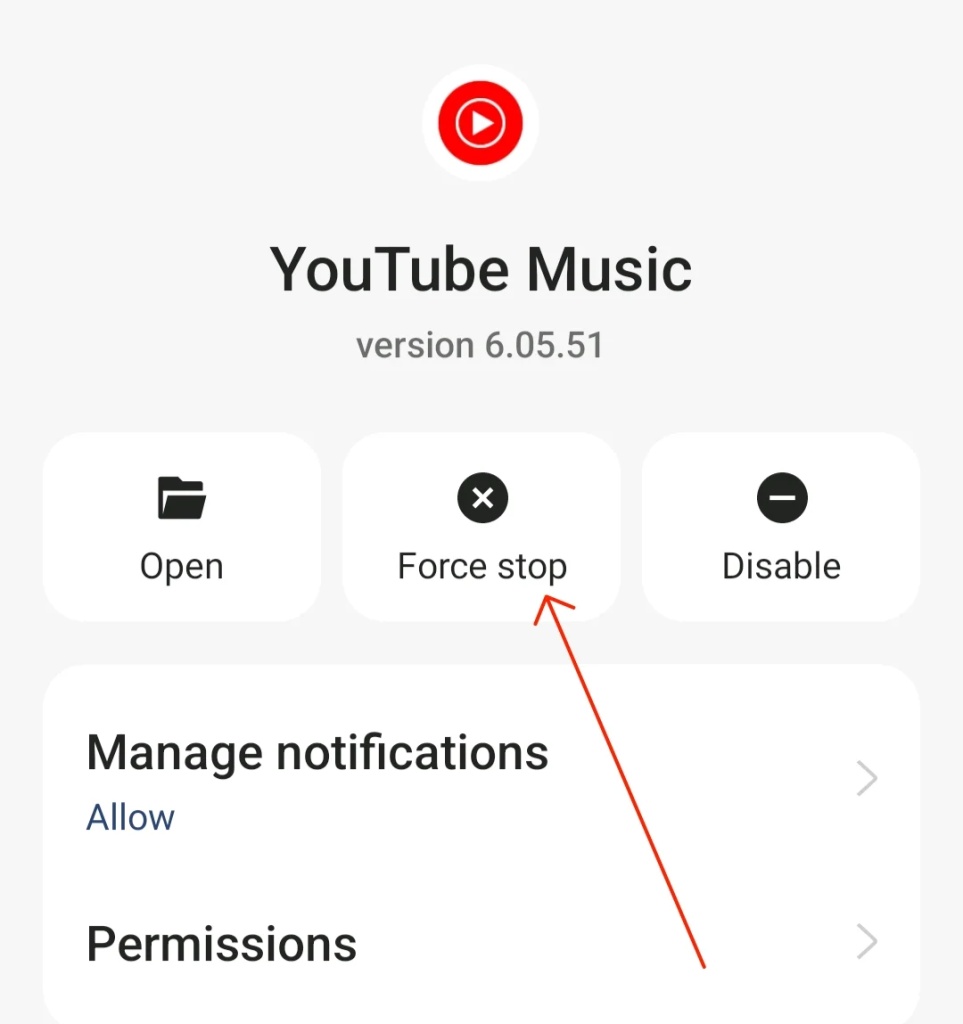
Εντοπίστε και πατήστε την εφαρμογή YouTube Music στις ρυθμίσεις του τηλεφώνου σας. Στην ενότητα "Πληροφορίες εφαρμογής", επιλέξτε την επιλογή "Αναγκαστική διακοπή" και επιβεβαιώστε την ενέργεια. Αυτή η απλή διαδικασία μπορεί συχνά να επιλύσει δυσλειτουργίες ή προβλήματα που ενδέχεται να αντιμετωπίζετε με την εφαρμογή.
iOS:
Σε ένα iPhone, η αναγκαστική διακοπή μιας εφαρμογής δεν είναι μια άμεση δυνατότητα όπως στο Android, αλλά μπορείτε να επιτύχετε ένα παρόμοιο αποτέλεσμα με την αναγκαστική έξοδο από την εφαρμογή από το πρόγραμμα εναλλαγής εφαρμογών.
Κάντε διπλό κλικ στο κουμπί Home (για iPhone με κουμπί Home) ή σύρετε το δάχτυλό σας προς τα πάνω από το κάτω μέρος της οθόνης (για iPhone χωρίς κουμπί Home) για να αποκτήσετε πρόσβαση στην εναλλαγή εφαρμογών. Στη συνέχεια, σύρετε προς τα πάνω στην προεπισκόπηση της εφαρμογής για να την κλείσετε αναγκαστικά. Αυτή η ενέργεια τερματίζει τις διαδικασίες της εφαρμογής, οι οποίες μπορούν να βοηθήσουν στην επίλυση ορισμένων ζητημάτων ή δυσλειτουργιών που ενδέχεται να αντιμετωπίζετε.
Λύση #7: Εκκαθαρίστε την προσωρινή μνήμη της εφαρμογής YouTube Music
Η εκκαθάριση της προσωρινής μνήμης της εφαρμογής YouTube Music μπορεί συχνά να επιλύσει διάφορα ζητήματα ή δυσλειτουργίες που σχετίζονται με την απόδοση. Δείτε πώς να το κάνετε:
Android:
Βήμα 1: Αποκτήστε πρόσβαση στο μενού ρυθμίσεων στη συσκευή σας Android.
Βήμα 2: Βρείτε και επιλέξτε "Εφαρμογές" ή "Εφαρμογές" στο μενού ρυθμίσεων. Κάντε κύλιση στη λίστα των εγκατεστημένων εφαρμογών και επιλέξτε «YouTube Music».
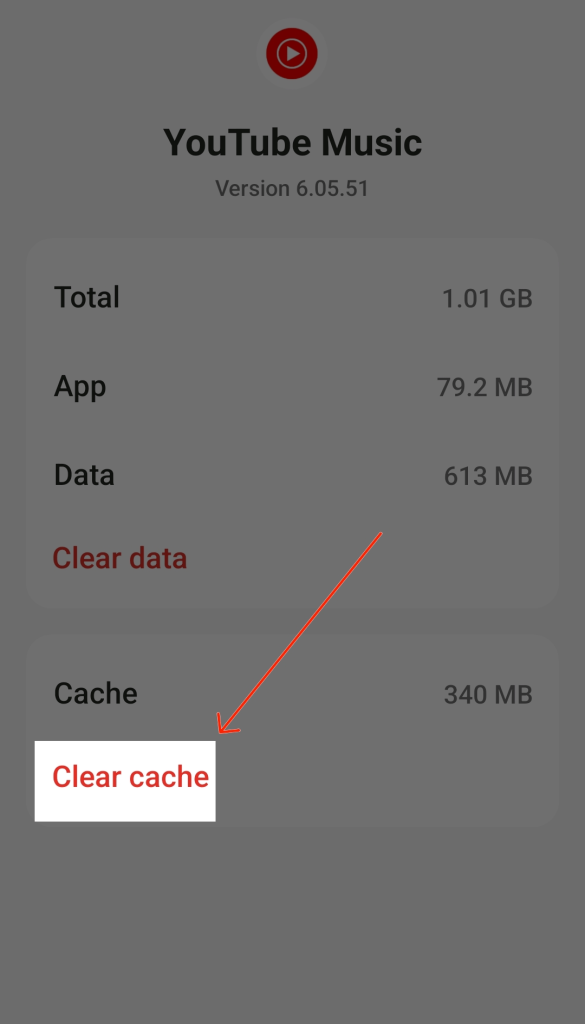
Βήμα 3: Κάντε κλικ στο "Χρήση αποθήκευσης" και, στη συνέχεια, πατήστε στην επιλογή "Εκκαθάριση προσωρινής μνήμης".
iOS:
Βήμα 1: Μεταβείτε στις ρυθμίσεις στη συσκευή σας iOS.
Βήμα 2: Κάντε κύλιση προς τα κάτω και αναζητήστε τη λίστα με τις εγκατεστημένες εφαρμογές. Πατήστε στην εφαρμογή YouTube Music στη λίστα.
Βήμα 3: Δυστυχώς, το iOS δεν προσφέρει άμεση επιλογή εκκαθάρισης της προσωρινής μνήμης της εφαρμογής όπως το Android. Η πιο κοντινή ενέργεια είναι η διαγραφή και η επανεγκατάσταση της εφαρμογής, η οποία διαγράφει την προσωρινή μνήμη μαζί με την ίδια την εφαρμογή. Πατήστε παρατεταμένα το εικονίδιο της εφαρμογής YouTube Music στην αρχική οθόνη, πατήστε την επιλογή "Διαγραφή εφαρμογής" και, στη συνέχεια, εγκαταστήστε την ξανά από το App Store.
Λύση #8: Ενημερώστε την εφαρμογή YouTube Music
Η διασφάλιση της ενημερωμένης εφαρμογής YouTube Music είναι ζωτικής σημασίας για τη βέλτιστη απόδοση και την πρόσβαση στις πιο πρόσφατες λειτουργίες.
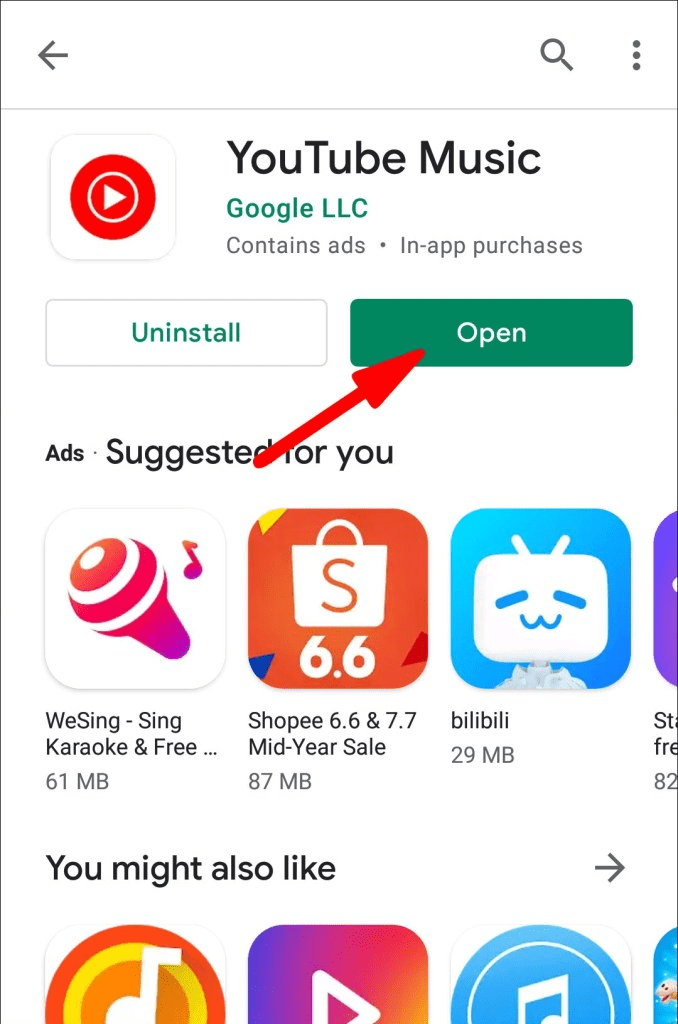
Οι τακτικές ενημερώσεις περιλαμβάνουν συχνά διορθώσεις σφαλμάτων και βελτιώσεις, διασφαλίζοντας μια πιο ομαλή και πιο αξιόπιστη εμπειρία χρήστη.
Λήψη και εγκατάσταση της εφαρμογής Smart Phone Cleaner: Ελευθερώστε χώρο αποθήκευσης σε iOS και Android
Με την πάροδο του χρόνου, τα αποθηκευμένα δεδομένα και τα ανεπιθύμητα αρχεία μπορεί να συσσωρευτούν, επιβαρύνοντας τη CPU, τη μνήμη RAM και τον αποθηκευτικό χώρο του τηλεφώνου σας. Η χρήση της εφαρμογής Smart Phone Cleaner μπορεί να σας βοηθήσει να παρέχετε τακτική συντήρηση για να διατηρείτε τη συσκευή σας βελτιστοποιημένη.
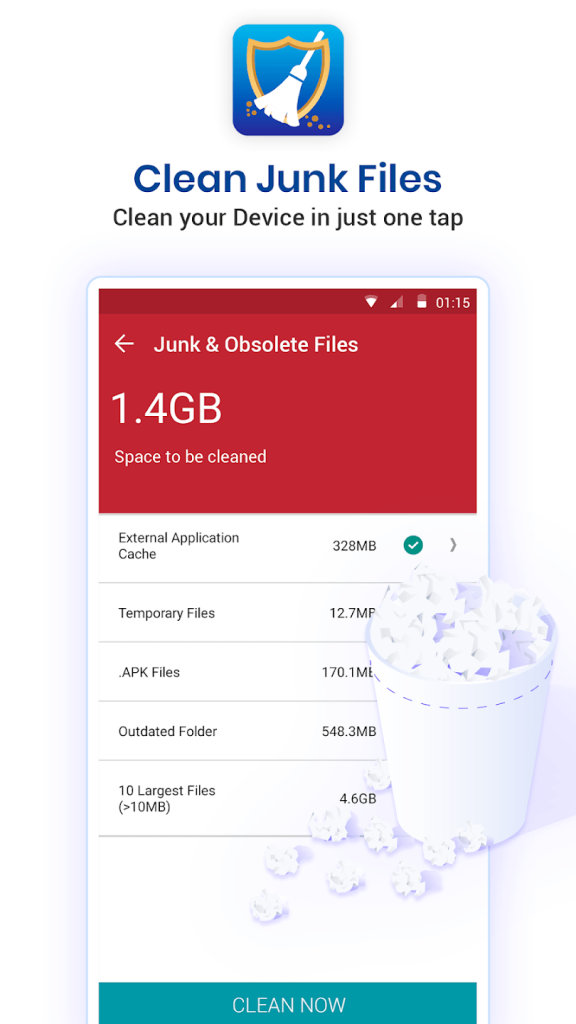
Συνιστούμε να εγκαταστήσετε την εφαρμογή Smart Phone Cleaner, ένα έξυπνο εργαλείο καθαρισμού αποθήκευσης και βελτιστοποίησης συστήματος. Το Smart Phone Cleaner καθαρίζει σχολαστικά ανεπιθύμητα αρχεία, υπολειπόμενα δεδομένα εφαρμογών, μη απαραίτητα προγράμματα εγκατάστασης εφαρμογών και άλλες πηγές ακαταστασίας. Αυτό μπορεί να σταθεροποιήσει την απόδοση της συσκευής, να αποτρέψει προβλήματα σφαλμάτων εφαρμογής και να βελτιώσει τους χρόνους φόρτωσης σε υπηρεσίες όπως το YouTube Music.
Λήψη για iOS –
Λήψη για Android -
συμπέρασμα
Η αντιμετώπιση προβλημάτων τεχνολογίας που προκαλούν απογοήτευση δεν είναι ποτέ διασκεδαστική, αλλά ελπίζουμε ότι με τις συμβουλές που παρέχονται σε αυτό το άρθρο, θα κατανοήσετε καλύτερα ορισμένα κοινά προβλήματα που δεν λειτουργούν στο YouTube Music και πιθανές επιδιορθώσεις για την επαναφορά της πρόσβασής σας.
Με μερικές απλές τροποποιήσεις και λίγη υπομονή να φτάσετε στην πηγή του προβλήματος, θα επιστρέψετε στην απόλαυση των εξατομικευμένων λίστες αναπαραγωγής και των σταθμών σας χωρίς κανένα πρόβλημα σε χρόνο μηδέν. Το να ξεκινήσετε και να λειτουργήσει ξανά το YouTube Music δεν χρειάζεται να είναι μια δύσκολη μάχη. Ακολουθήστε μας στα μέσα κοινωνικής δικτύωσης – Facebook, Instagram και YouTube.
Ανακαλύψτε πώς να ενημερώσετε τα προγράμματα οδήγησης στα Windows 11 για να βελτιώσετε τη συμβατότητα και τις επιδόσεις.
Ανακαλύψτε πώς να αλλάξετε το χρώμα της γραμμής εργασιών στα Windows 11 με απλές μεθόδους για να προσαρμόσετε την εμφάνιση του υπολογιστή σας.
Όλα όσα πρέπει να γνωρίζετε για να δημιουργήσετε έναν νέο λογαριασμό χρήστη στα Windows 11, είτε τοπικό είτε διαδικτυακό.
Μάθετε πώς να εγκαταστήσετε τα Windows 11 χωρίς TPM χρησιμοποιώντας διαφορετικές μεθόδους για να παρακάμψετε τις απαιτήσεις ασφαλείας. Διαβάστε τον οδηγό μας για πληροφορίες και λύσεις.
Τα στιγμιότυπα οθόνης στα Windows 11 περιλαμβάνουν ποικιλία μεθόδων, συμπεριλαμβανομένων των Print Screen, Snip & Sketch και περισσότερο. Μάθετε πώς να τα χρησιμοποιήσετε!
Ανακαλύψτε πού βρίσκεται το My Computer στα Windows 11 και πώς να το επαναφέρετε εύκολα. Χρήσιμες μέθοδοι για Γενικές Χρήστες και Προχωρημένους.
Ανακαλύψτε πώς να σηκώσετε το χέρι στο Zoom με εύκολο και κατανοητό τρόπο. Ιδανικό για ομάδες τηλεδιάσκεψης. Δείτε λεπτομέρειες στα βήματα!
Το Zoom είναι μία από τις πιο δημοφιλείς εφαρμογές απομακρυσμένης συνεργασίας. Αποκαλύπτουμε χρήσιμες λύσεις για φαινόμενα ήχου και βίντεο.
Μην δημοσιεύετε τις φωτογραφίες σας δωρεάν στο Instagram όταν μπορείτε να πληρωθείτε για αυτές. Διαβάστε και μάθετε πώς να κερδίσετε χρήματα στο Instagram και να αξιοποιήσετε στο έπακρο αυτήν την πλατφόρμα κοινωνικής δικτύωσης.
Μάθετε πώς να επεξεργάζεστε και να αφαιρείτε μεταδεδομένα PDF με ευκολία. Αυτός ο οδηγός θα σας βοηθήσει να επεξεργαστείτε ή να αφαιρέσετε εύκολα τα μεταδεδομένα PDF με μερικούς εύκολους τρόπους.
Γνωρίζετε ότι το Facebook έχει μια πλήρη λίστα με τις επαφές του τηλεφωνικού σας καταλόγου μαζί με το όνομα, τον αριθμό και τη διεύθυνση email τους.
Το πρόβλημα μπορεί να εμποδίσει τη σωστή λειτουργία του υπολογιστή σας και μπορεί να χρειαστεί να αλλάξετε τις ρυθμίσεις ασφαλείας ή να ενημερώσετε τα προγράμματα οδήγησης για να τις διορθώσετε.
Αυτό το ιστολόγιο θα βοηθήσει τους αναγνώστες να μετατρέψουν το USB με δυνατότητα εκκίνησης σε αρχείο ISO χρησιμοποιώντας λογισμικό τρίτων κατασκευαστών που είναι δωρεάν στη χρήση και ασφαλές από κακόβουλο λογισμικό.
Αντιμετώπισε τον κωδικό σφάλματος 0x8007139F του Windows Defender και δυσκολεύεστε να εκτελέσετε σαρώσεις; Ακολουθούν τρόποι με τους οποίους μπορείτε να διορθώσετε το πρόβλημα.
Αυτός ο περιεκτικός οδηγός θα σας βοηθήσει να διορθώσετε το «Σφάλμα χρονοπρογραμματιστή εργασιών 0xe0434352» στον υπολογιστή σας με Windows 11/10. Δείτε τις διορθώσεις τώρα.
Το σφάλμα Windows LiveKernelEvent 117 προκαλεί απροσδόκητο πάγωμα ή απροσδόκητη διακοπή λειτουργίας του υπολογιστή σας. Μάθετε πώς να το διαγνώσετε και να το διορθώσετε με βήματα που προτείνουν οι ειδικοί.
Αυτό το ιστολόγιο θα βοηθήσει τους αναγνώστες να διορθώσουν το PowerPoint δεν θα μου επιτρέψει να εγγράψω προβλήματα ήχου σε υπολογιστή με Windows και ακόμη και να προτείνω άλλα υποκατάστατα εγγραφής οθόνης.
Αναρωτιέστε πώς να γράψετε σε ένα έγγραφο PDF αφού πρέπει να συμπληρώσετε φόρμες, να προσθέσετε σχολιασμούς και να βάλετε τις υπογραφές σας. Βρήκατε τη σωστή ανάρτηση, διαβάστε!
Αυτό το ιστολόγιο θα βοηθήσει τους χρήστες να αφαιρέσουν το υδατογράφημα Απαιτήσεις συστήματος που δεν πληρούνται για να απολαύσουν μια πιο ομαλή και ασφαλή εμπειρία με τα Windows 11, καθώς και μια πιο καθαρή επιφάνεια εργασίας.
Αυτό το ιστολόγιο θα βοηθήσει τους χρήστες MacBook να κατανοήσουν γιατί παρουσιάζονται τα προβλήματα με την ροζ οθόνη και πώς να τα διορθώσουν με γρήγορα και απλά βήματα.
Δείτε πώς μπορείτε να διατηρείτε τους κωδικούς πρόσβασής σας στον Microsoft Edge υπό έλεγχο και να αποτρέψετε το πρόγραμμα περιήγησης από το να αποθηκεύει τυχόν μελλοντικούς κωδικούς πρόσβασης.
Ακολουθήστε αυτόν τον οδηγό για το πώς να αλλάξετε το φόντο σας και να κάνετε την επιφάνεια εργασίας σας να φαίνεται θετικά μοναδική στα Windows 11.
Ανακαλύψτε πώς να ενεργοποιήσετε τις εισερχόμενες συνδέσεις απομακρυσμένης επιφάνειας εργασίας στα Windows 10 και να αποκτήσετε πρόσβαση στον υπολογιστή σας απομακρυσμένα.
Ανακαλύψτε πώς να ρυθμίσετε τη φωτεινότητα της οθόνης στα Windows 10 για καλύτερη οπτική εμπειρία και διάρκεια ζωής μπαταρίας.
Ακολουθεί ένας οδηγός για το πώς να αλλάξετε το θέμα, το χρώμα και πολλά άλλα στα Windows 11 για να δημιουργήσετε μια εκπληκτική εμπειρία επιφάνειας εργασίας.
Αν έχετε πρόβλημα με τον ήχο στον υπολογιστή σας με Windows 10, ακολουθήστε αυτά τα βήματα για να επαναφέρετε τον ήχο άμεσα.
Ανακαλύψτε πώς να συγχρονίσετε τις ρυθμίσεις σας στα Windows 10 με απόλυτη ευκολία. Αυτή η οδηγία θα σας καθοδηγήσει στη διαδικασία συγχρονισμού.
Ανακαλύψτε πώς να δείτε λεπτομερείς πληροφορίες για το υλικό και το λογισμικό του υπολογιστή σας στα Windows 10 με τον οδηγό μας.
Μάθετε πώς να διατηρείτε την κατάσταση σας διαθέσιμη στο Microsoft Teams για καλύτερη επικοινωνία χρησιμοποιώντας απλές ρυθμίσεις.
Ανακαλύψτε πώς να προβάλλετε τους αποθηκευμένους κωδικούς πρόσβασης στο Google Chrome με απλές και ασφαλείς μεθόδους.


























