6 τρόποι για να ενημερώσετε τα προγράμματα οδήγησης στα Windows 11

Ανακαλύψτε πώς να ενημερώσετε τα προγράμματα οδήγησης στα Windows 11 για να βελτιώσετε τη συμβατότητα και τις επιδόσεις.
Η αντιμετώπιση προβλημάτων με την επιφάνεια αφής ASUS στα Windows μπορεί να είναι απογοητευτική, αλλά μην φοβάστε – η επίλυση του διλήμματος «Το ASUS Touchpad δεν λειτουργεί» είναι εφικτό. Σε αυτόν τον οδηγό, θα σας καθοδηγήσουμε σε μια σειρά συστηματικών λύσεων για την αντιμετώπιση και τη διόρθωση του προβλήματος. Είτε η επιφάνεια αφής σας δεν ανταποκρίνεται, είναι ασταθής ή φαινομενικά ανύπαρκτη, αυτά τα βήματα θα σας βοηθήσουν να ανακτήσετε τον έλεγχο και να επαναφέρετε την ομαλή λειτουργικότητα της επιφάνειας αφής ASUS στα Windows.
Διαβάστε επίσης: Πώς να κατεβάσετε και να εγκαταστήσετε προγράμματα οδήγησης μητρικής πλακέτας ASUS
Λόγοι για τους οποίους το ASUS Touchpad δεν λειτουργεί στον υπολογιστή σας
Μπορεί να υπάρχουν διάφοροι λόγοι για τους οποίους το Touchpad της ASUS ενδέχεται να μην ανταποκρίνεται. Εδώ είναι μερικά πιθανά ζητήματα:
Μέθοδοι που συνιστώνται από τους ειδικούς για τη διόρθωση της επιφάνειας αφής ASUS που δεν λειτουργεί
Εάν η επιφάνεια αφής ASUS σταμάτησε να λειτουργεί σε Windows 11 ή Windows 10, υπάρχουν πολλές πιθανές λύσεις που μπορείτε να δοκιμάσετε. Εδώ είναι ένας οδηγός βήμα προς βήμα:
Διόρθωση 1: Ελέγξτε εάν η επιφάνεια αφής είναι ενεργοποιημένη
Για να ελέγξετε τις ρυθμίσεις της επιφάνειας αφής στα Windows, το μόνο που έχετε να κάνετε είναι:
Βήμα 1: Πατήστε το πλήκτρο Windows + I για να ανοίξετε τις Ρυθμίσεις.
Βήμα 2: Επιλέξτε «Bluetooth and Devices» στο αριστερό παράθυρο και μετά «Touchpad» στο δεξιό πλαίσιο.
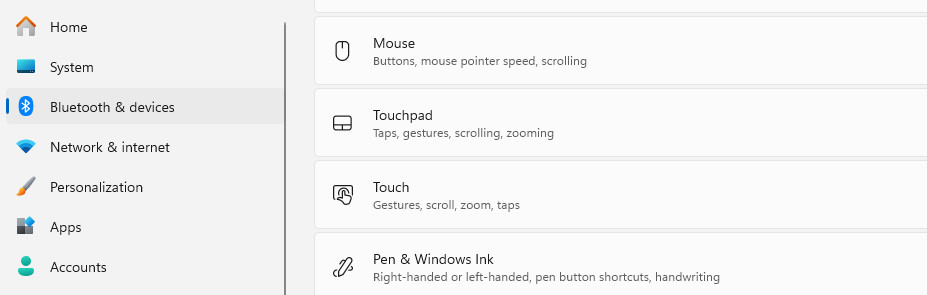
Βήμα 3: Βεβαιωθείτε ότι ο διακόπτης εναλλαγής κάτω από το "Touchpad" είναι ρυθμισμένος σε "On".

Θυμηθείτε, η ακριβής μέθοδος μπορεί να διαφέρει ανάλογα με το συγκεκριμένο μοντέλο ASUS και το λειτουργικό σας σύστημα. Εάν αυτά τα βήματα δεν λειτουργούν, είναι πιθανό να υπάρχει πρόβλημα υλικού ή να χρειαστεί να ενημερωθούν τα προγράμματα οδήγησης.
Διαβάστε επίσης: Πώς να κατεβάσετε το πρόγραμμα οδήγησης Bluetooth της ASUS χρησιμοποιώντας το λογισμικό ενημέρωσης προγράμματος οδήγησης;
Διόρθωση 2: Ελέγξτε για ενημερώσεις των Windows
Βεβαιωθείτε ότι το λειτουργικό σας σύστημα Windows είναι ενημερωμένο. Μερικές φορές, τα προβλήματα προγραμμάτων οδήγησης επιλύονται μέσω ενημερώσεων των Windows και η ενημέρωση των Windows θα διορθώσει το πρόβλημα που σταμάτησε να λειτουργεί το touchpad ASUS.
Βήμα 1: Ανοίξτε τις Ρυθμίσεις (πλήκτρο Windows + I).
Βήμα 2: Επιλέξτε Windows Update από το αριστερό παράθυρο.
Βήμα 3: Κάντε κλικ στο «Έλεγχος για ενημερώσεις» και εγκαταστήστε τυχόν διαθέσιμες ενημερώσεις.
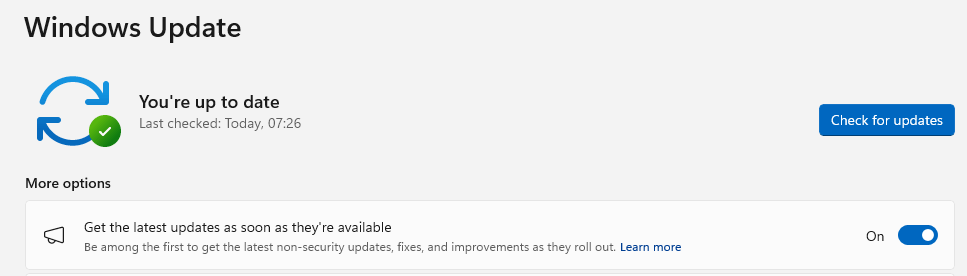
Διαβάστε επίσης: Πώς να διορθώσετε το τρεμόπαιγμα της οθόνης του φορητού υπολογιστή ASUS;
Επιδιόρθωση 3: Απεγκατάσταση προγραμμάτων οδήγησης
Όπως αναφέρθηκε παραπάνω, ένα παλιό ή λανθασμένο πρόγραμμα οδήγησης θα μπορούσε να προκαλέσει τη διακοπή λειτουργίας του Touchpad εντελώς. Ακολουθήστε τις οδηγίες που αναφέρονται παρακάτω για να απεγκαταστήσετε τα προβληματικά προγράμματα οδήγησης.
Βήμα 1: Πατήστε Win + X για το μενού λειτουργίας των Windows και επιλέξτε Διαχείριση Συσκευών.
Βήμα 2: Εντοπίστε και αναπτύξτε την κατηγορία "Ποντίκια και άλλες συσκευές κατάδειξης".
Βήμα 3: Κάντε δεξί κλικ στην καταχώρηση της επιφάνειας αφής και επιλέξτε «Κατάργηση εγκατάστασης συσκευής».
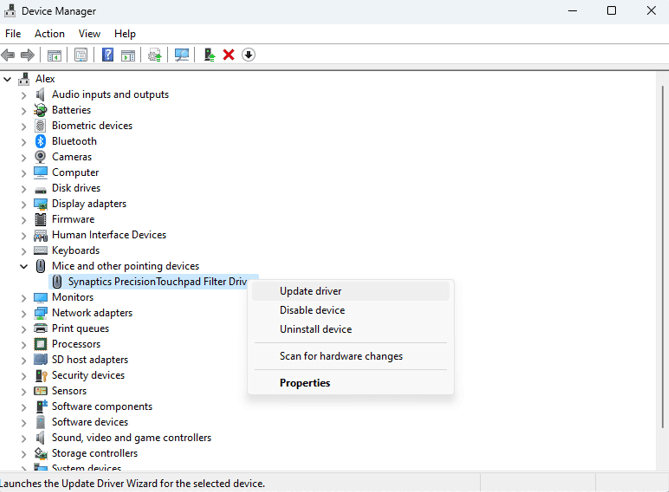
Βήμα 4: Μετά την απεγκατάσταση, επανεκκινήστε τον υπολογιστή σας. Τα Windows θα επανεγκαταστήσουν αυτόματα τα προγράμματα οδήγησης της επιφάνειας αφής και θα διορθώσουν το πρόβλημα που έπαψε να λειτουργεί το ASUS Touchpad στον υπολογιστή σας.
Διαβάστε επίσης: Πώς να κατεβάσετε το πρόγραμμα οδήγησης Bluetooth της ASUS χρησιμοποιώντας το λογισμικό ενημέρωσης προγράμματος οδήγησης;
Διόρθωση 4: Ενημέρωση προγραμμάτων οδήγησης επιφάνειας αφής
Εάν η απεγκατάσταση του προγράμματος οδήγησης δεν μπορεί να βοηθήσει, μπορείτε να εξετάσετε το ενδεχόμενο ενημέρωσης του προγράμματος οδήγησης στην πιο πρόσφατη και πιο συμβατή έκδοση. Για να ενημερώσετε το πρόγραμμα οδήγησης Touchpad, χρησιμοποιήστε το βοηθητικό πρόγραμμα Device Manger:
Βήμα 1: Κάντε δεξί κλικ στο μενού Έναρξη και επιλέξτε «Διαχείριση Συσκευών».
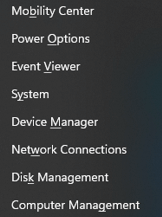
Βήμα 2: Εντοπίστε και αναπτύξτε την κατηγορία "Ποντίκια και άλλες συσκευές κατάδειξης".
Βήμα 3: Κάντε δεξί κλικ στην καταχώρηση της επιφάνειας αφής και επιλέξτε «Ενημέρωση προγράμματος οδήγησης».
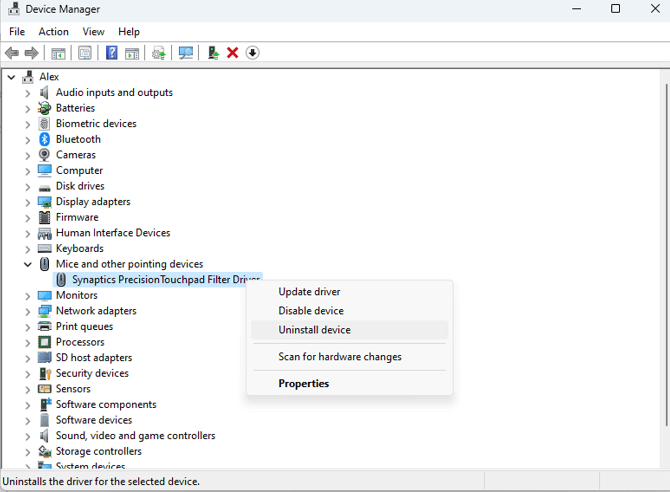
Βήμα 4: Επιλέξτε «Αυτόματη αναζήτηση για ενημερωμένο λογισμικό προγράμματος οδήγησης» και ακολουθήστε τις οδηγίες που εμφανίζονται στην οθόνη.
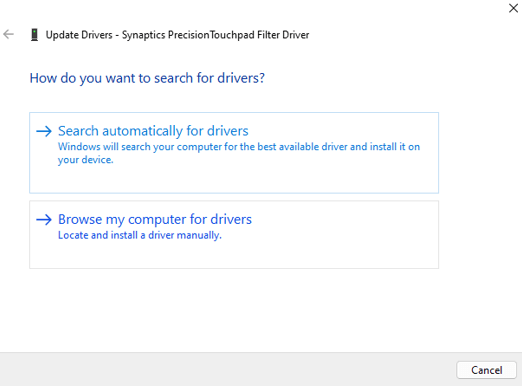
Σημείωση: Η Διαχείριση Συσκευών περιορίζεται στην αναζήτηση ενημερωμένων προγραμμάτων οδήγησης μόνο στους διακομιστές της Microsoft. Εάν θέλετε να λάβετε την πιο πρόσφατη έκδοση του προγράμματος οδήγησης που έχει αναπτυχθεί από τον κατασκευαστή του υλικού, τότε πρέπει να χρησιμοποιήσετε μια εφαρμογή ενημέρωσης προγραμμάτων οδήγησης τρίτου κατασκευαστή, όπως το Smart Driver Care.
Συμβουλή μπόνους: Χρησιμοποιήστε το Smart Driver Care για να ενημερώσετε προγράμματα οδήγησης
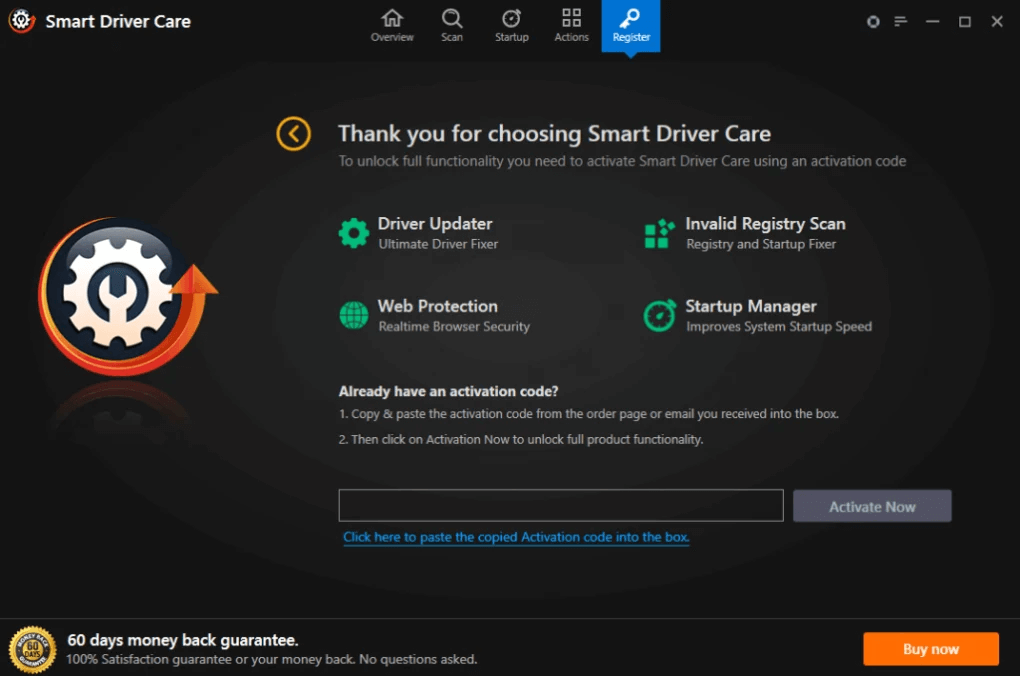
Το Smart Driver Care βοηθά στην αποκάλυψη ξεπερασμένων, χαμένων και ασυμβίβαστων προγραμμάτων οδήγησης χωρίς κόπο, δίνοντάς σας τη δυνατότητα να τα ενημερώσετε με ένα μόνο κλικ. Οι χρήστες μπορούν να βελτιώσουν την απόδοση του υπολογιστή τους άμεσα, εξασφαλίζοντας μια απρόσκοπτη και βελτιστοποιημένη εμπειρία υπολογιστών και παραμένοντας μπροστά στις πιο πρόσφατες ενημερώσεις προγραμμάτων οδήγησης για αδιάλειπτη παραγωγικότητα.
Πριν ξεκινήσετε τυχόν ενημερώσεις προγραμμάτων οδήγησης, το Smart Driver Care αρχειοθετεί σχολαστικά όλα τα υπάρχοντα προγράμματα οδήγησης. Αυτό το σχολαστικό αντίγραφο ασφαλείας διασφαλίζει ότι σε σπάνια περίπτωση τυχόν προβλημάτων που προκύπτουν μετά την ενημέρωση, έχετε τη διαβεβαίωση και τη δυνατότητα να επαναφέρετε αβίαστα τα προγράμματα οδήγησης στην προηγούμενη κατάστασή τους, διασφαλίζοντας τη σταθερότητα και την απόδοση του συστήματός σας.
Διαβάστε επίσης: Smart Driver Care VS Driver Easy: Ποιο είναι το καλύτερο βοηθητικό πρόγραμμα ενημέρωσης προγραμμάτων οδήγησης
Διόρθωση 5: Χρησιμοποιήστε εξωτερικό ποντίκι
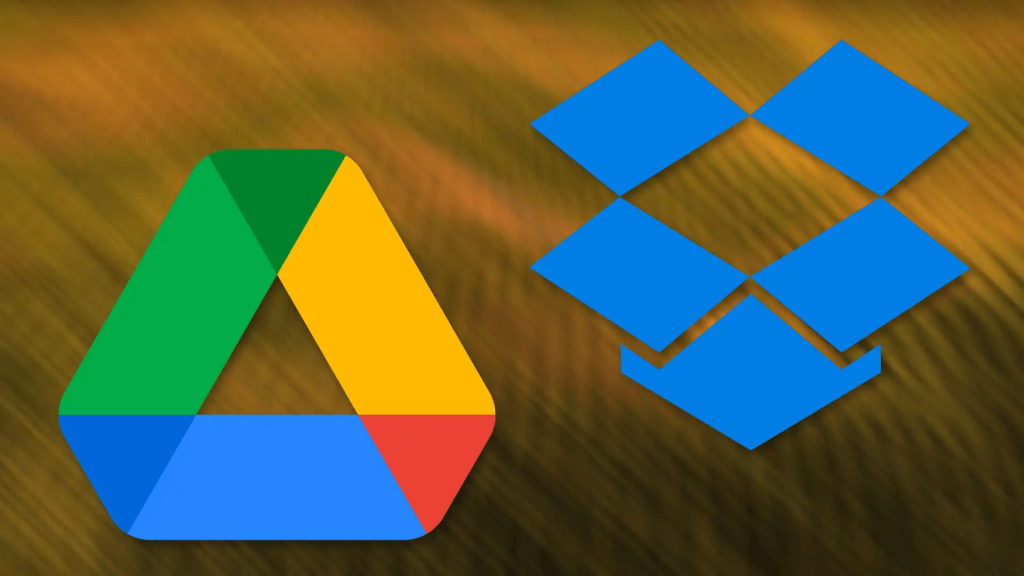
Εάν έχετε εξωτερικό ποντίκι, συνδέστε το στον φορητό υπολογιστή σας για να δείτε αν λειτουργεί. Μερικές φορές, τα ζητήματα της επιφάνειας αφής σχετίζονται με προβλήματα υλικού. Αυτή δεν είναι μια λύση για το πρόβλημα που δεν λειτουργεί το trackpad της Asus, αλλά μια εναλλακτική λύση.
Καταφέρατε να αναβιώσετε το ASUS Touchpad σας στα Windows;
Εάν καμία από τις παραπάνω λύσεις δεν λειτουργεί για να διορθώσει το πρόβλημα που δεν λειτουργεί το trackpad της ASUS, τότε συνιστάται να επικοινωνήσετε με την υποστήριξη της ASUS για περαιτέρω βοήθεια. Μπορεί να υπάρχει ένα υποκείμενο ζήτημα υλικού που χρειάζεται επαγγελματική προσοχή.
Θυμηθείτε να δημιουργήσετε αντίγραφα ασφαλείας των σημαντικών δεδομένων σας πριν κάνετε σημαντικές αλλαγές στο σύστημά σας.
Μπορείτε επίσης να μας βρείτε στο Facebook, το Twitter, το YouTube, το Instagram, το Flipboard και το Pinterest.
Ανακαλύψτε πώς να ενημερώσετε τα προγράμματα οδήγησης στα Windows 11 για να βελτιώσετε τη συμβατότητα και τις επιδόσεις.
Ανακαλύψτε πώς να αλλάξετε το χρώμα της γραμμής εργασιών στα Windows 11 με απλές μεθόδους για να προσαρμόσετε την εμφάνιση του υπολογιστή σας.
Όλα όσα πρέπει να γνωρίζετε για να δημιουργήσετε έναν νέο λογαριασμό χρήστη στα Windows 11, είτε τοπικό είτε διαδικτυακό.
Μάθετε πώς να εγκαταστήσετε τα Windows 11 χωρίς TPM χρησιμοποιώντας διαφορετικές μεθόδους για να παρακάμψετε τις απαιτήσεις ασφαλείας. Διαβάστε τον οδηγό μας για πληροφορίες και λύσεις.
Τα στιγμιότυπα οθόνης στα Windows 11 περιλαμβάνουν ποικιλία μεθόδων, συμπεριλαμβανομένων των Print Screen, Snip & Sketch και περισσότερο. Μάθετε πώς να τα χρησιμοποιήσετε!
Ανακαλύψτε πού βρίσκεται το My Computer στα Windows 11 και πώς να το επαναφέρετε εύκολα. Χρήσιμες μέθοδοι για Γενικές Χρήστες και Προχωρημένους.
Ανακαλύψτε πώς να σηκώσετε το χέρι στο Zoom με εύκολο και κατανοητό τρόπο. Ιδανικό για ομάδες τηλεδιάσκεψης. Δείτε λεπτομέρειες στα βήματα!
Το Zoom είναι μία από τις πιο δημοφιλείς εφαρμογές απομακρυσμένης συνεργασίας. Αποκαλύπτουμε χρήσιμες λύσεις για φαινόμενα ήχου και βίντεο.
Μην δημοσιεύετε τις φωτογραφίες σας δωρεάν στο Instagram όταν μπορείτε να πληρωθείτε για αυτές. Διαβάστε και μάθετε πώς να κερδίσετε χρήματα στο Instagram και να αξιοποιήσετε στο έπακρο αυτήν την πλατφόρμα κοινωνικής δικτύωσης.
Μάθετε πώς να επεξεργάζεστε και να αφαιρείτε μεταδεδομένα PDF με ευκολία. Αυτός ο οδηγός θα σας βοηθήσει να επεξεργαστείτε ή να αφαιρέσετε εύκολα τα μεταδεδομένα PDF με μερικούς εύκολους τρόπους.
Γνωρίζετε ότι το Facebook έχει μια πλήρη λίστα με τις επαφές του τηλεφωνικού σας καταλόγου μαζί με το όνομα, τον αριθμό και τη διεύθυνση email τους.
Το πρόβλημα μπορεί να εμποδίσει τη σωστή λειτουργία του υπολογιστή σας και μπορεί να χρειαστεί να αλλάξετε τις ρυθμίσεις ασφαλείας ή να ενημερώσετε τα προγράμματα οδήγησης για να τις διορθώσετε.
Αυτό το ιστολόγιο θα βοηθήσει τους αναγνώστες να μετατρέψουν το USB με δυνατότητα εκκίνησης σε αρχείο ISO χρησιμοποιώντας λογισμικό τρίτων κατασκευαστών που είναι δωρεάν στη χρήση και ασφαλές από κακόβουλο λογισμικό.
Αντιμετώπισε τον κωδικό σφάλματος 0x8007139F του Windows Defender και δυσκολεύεστε να εκτελέσετε σαρώσεις; Ακολουθούν τρόποι με τους οποίους μπορείτε να διορθώσετε το πρόβλημα.
Αυτός ο περιεκτικός οδηγός θα σας βοηθήσει να διορθώσετε το «Σφάλμα χρονοπρογραμματιστή εργασιών 0xe0434352» στον υπολογιστή σας με Windows 11/10. Δείτε τις διορθώσεις τώρα.
Το σφάλμα Windows LiveKernelEvent 117 προκαλεί απροσδόκητο πάγωμα ή απροσδόκητη διακοπή λειτουργίας του υπολογιστή σας. Μάθετε πώς να το διαγνώσετε και να το διορθώσετε με βήματα που προτείνουν οι ειδικοί.
Αυτό το ιστολόγιο θα βοηθήσει τους αναγνώστες να διορθώσουν το PowerPoint δεν θα μου επιτρέψει να εγγράψω προβλήματα ήχου σε υπολογιστή με Windows και ακόμη και να προτείνω άλλα υποκατάστατα εγγραφής οθόνης.
Αναρωτιέστε πώς να γράψετε σε ένα έγγραφο PDF αφού πρέπει να συμπληρώσετε φόρμες, να προσθέσετε σχολιασμούς και να βάλετε τις υπογραφές σας. Βρήκατε τη σωστή ανάρτηση, διαβάστε!
Αυτό το ιστολόγιο θα βοηθήσει τους χρήστες να αφαιρέσουν το υδατογράφημα Απαιτήσεις συστήματος που δεν πληρούνται για να απολαύσουν μια πιο ομαλή και ασφαλή εμπειρία με τα Windows 11, καθώς και μια πιο καθαρή επιφάνεια εργασίας.
Αυτό το ιστολόγιο θα βοηθήσει τους χρήστες MacBook να κατανοήσουν γιατί παρουσιάζονται τα προβλήματα με την ροζ οθόνη και πώς να τα διορθώσουν με γρήγορα και απλά βήματα.
Δείτε πώς μπορείτε να διατηρείτε τους κωδικούς πρόσβασής σας στον Microsoft Edge υπό έλεγχο και να αποτρέψετε το πρόγραμμα περιήγησης από το να αποθηκεύει τυχόν μελλοντικούς κωδικούς πρόσβασης.
Ακολουθήστε αυτόν τον οδηγό για το πώς να αλλάξετε το φόντο σας και να κάνετε την επιφάνεια εργασίας σας να φαίνεται θετικά μοναδική στα Windows 11.
Ανακαλύψτε πώς να ενεργοποιήσετε τις εισερχόμενες συνδέσεις απομακρυσμένης επιφάνειας εργασίας στα Windows 10 και να αποκτήσετε πρόσβαση στον υπολογιστή σας απομακρυσμένα.
Ανακαλύψτε πώς να ρυθμίσετε τη φωτεινότητα της οθόνης στα Windows 10 για καλύτερη οπτική εμπειρία και διάρκεια ζωής μπαταρίας.
Ακολουθεί ένας οδηγός για το πώς να αλλάξετε το θέμα, το χρώμα και πολλά άλλα στα Windows 11 για να δημιουργήσετε μια εκπληκτική εμπειρία επιφάνειας εργασίας.
Αν έχετε πρόβλημα με τον ήχο στον υπολογιστή σας με Windows 10, ακολουθήστε αυτά τα βήματα για να επαναφέρετε τον ήχο άμεσα.
Ανακαλύψτε πώς να συγχρονίσετε τις ρυθμίσεις σας στα Windows 10 με απόλυτη ευκολία. Αυτή η οδηγία θα σας καθοδηγήσει στη διαδικασία συγχρονισμού.
Ανακαλύψτε πώς να δείτε λεπτομερείς πληροφορίες για το υλικό και το λογισμικό του υπολογιστή σας στα Windows 10 με τον οδηγό μας.
Μάθετε πώς να διατηρείτε την κατάσταση σας διαθέσιμη στο Microsoft Teams για καλύτερη επικοινωνία χρησιμοποιώντας απλές ρυθμίσεις.
Ανακαλύψτε πώς να προβάλλετε τους αποθηκευμένους κωδικούς πρόσβασης στο Google Chrome με απλές και ασφαλείς μεθόδους.


























