6 τρόποι για να ενημερώσετε τα προγράμματα οδήγησης στα Windows 11

Ανακαλύψτε πώς να ενημερώσετε τα προγράμματα οδήγησης στα Windows 11 για να βελτιώσετε τη συμβατότητα και τις επιδόσεις.
Από την έναρξη της πανδημίας COVID-19, όλες οι εφαρμογές τηλεδιάσκεψης έχουν δει τεράστια αύξηση της επισκεψιμότητας και το Microsoft Teams δεν αποτελεί εξαίρεση. Η εργασία από το σπίτι έχει γίνει ο νέος κανόνας και είναι πιθανό να είναι έτσι για το άμεσο μέλλον, κάτι που έχει ωθήσει πολλούς να περάσουν από την ταλαιπωρία της εξοικείωσης με τις πολλές περιπλοκές των εφαρμογών τηλεδιάσκεψης.
Το Microsoft Teams δεν είναι μια εύκολη εφαρμογή στον έλεγχο, αλλά είναι αναμφισβήτητα μια από τις πιο επαγγελματικές και ισχυρές επιλογές που υπάρχουν. Επομένως, εάν είστε εντάξει με την απότομη καμπύλη μάθησης, θα σας συμβουλεύαμε να το δώσετε μια καλή ευκαιρία. Σήμερα, θα ρίξουμε μια ματιά σε μια από τις πιο σημαντικές πτυχές των Ομάδων, θα σας πούμε πώς να χρησιμοποιείτε τα κανάλια προς όφελός σας.
Σχετικό: Τι είναι η λειτουργία Microsoft Teams Together;
Περιεχόμενα
Τι είναι ένα κανάλι Microsoft Teams;
Προτού μάθετε για τα κανάλια, πρέπει να γνωρίζετε τι είναι οι ομάδες.
Μια ομάδα στο Microsoft Teams μπορεί να οριστεί ως μια ομάδα ανθρώπων που εργάζονται για έναν κοινό στόχο — όπως και οι αθλητικές ομάδες. Από την ομάδα έργου του γραφείου σας μέχρι μια επιτροπή προγραμματισμού πάρτι, οι δυνατότητες είναι ατελείωτες.
Κάθε ομάδα αποτελείται από κανάλια. Τα κανάλια στο Microsoft Teams έχουν σχεδιαστεί για να διευκολύνουν συγκεκριμένες συνομιλίες, επιτρέποντάς σας να βελτιστοποιήσετε πολλά έργα. Ο στόχος των καναλιών είναι να σας βοηθήσουν να είστε πιο οργανωμένοι, φροντίζοντας να έχετε ξεχωριστούς χώρους για ξεχωριστά θέματα και ανάγκες.
Είναι τα κανάλια ανοιχτά σε όλα τα μέλη της ομάδας;
Εδώ είναι που τα πράγματα γίνονται ενδιαφέροντα, καθώς τα κανάλια σάς προσφέρουν την επιλογή να επιλέξετε το κοινό σας όπως σας ταιριάζει. Για περιστασιακές συνομιλίες ή μια συνεργατική προσέγγιση, επιλέξτε ένα Τυπικό κανάλι. Για μια πιο εστιασμένη προσέγγιση, επιλέξτε μια Ιδιωτική και επιλέξτε μόνο τα μέλη που θα πρόσθεταν αξία στο θέμα της συζήτησης.
Σχετικά: Όρια Microsoft Teams
Πώς να δημιουργήσετε ένα ιδιωτικό κανάλι της Microsoft Teams
Ο κάτοχος ή οποιοδήποτε μέλος μιας ομάδας μπορεί να δημιουργήσει ένα ιδιωτικό κανάλι. Οι επισκέπτες, ωστόσο, δεν έχουν το δικαίωμα να δημιουργούν Κανάλια. Εάν θέλετε να το τροποποιήσετε, θα πρέπει να ρίξετε μια ματιά στις ρυθμίσεις ομάδας ή οργανισμού. Μεταβείτε στο Κέντρο Διαχειριστή για μια λεπτομερή επισκόπηση.
Επιφάνεια εργασίας
Για να δημιουργήσετε ένα ιδιωτικό κανάλι από την εφαρμογή υπολογιστών Teams, θα πρέπει πρώτα να συνδεθείτε με τα διαπιστευτήρια του οργανισμού σας και να μεταβείτε στην καρτέλα "Ομάδες".
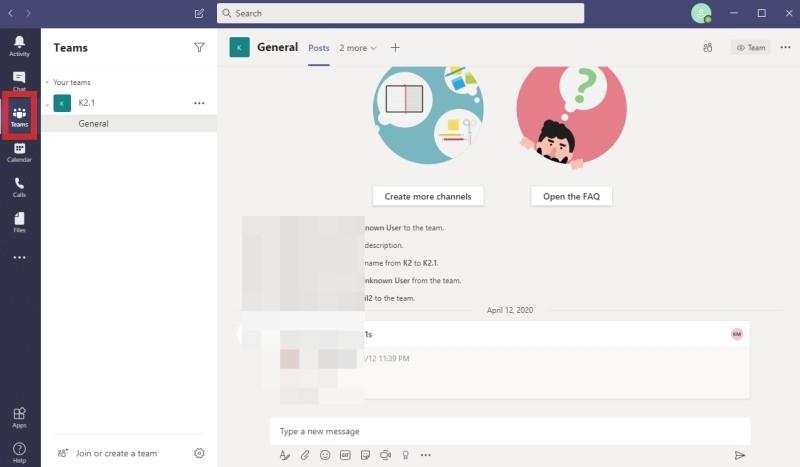
Τώρα, κάντε κλικ στις τρεις κουκκίδες — επιλογές — και πατήστε «Προσθήκη καναλιού».

Στην επόμενη οθόνη, αλλάξτε το "Privacy" από "Standard" σε "Private" και πατήστε "Next".
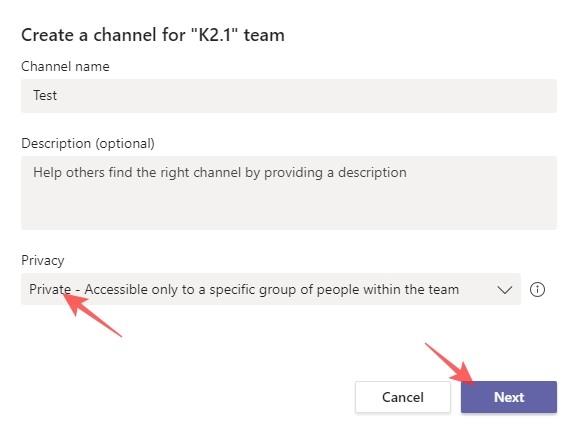
Κινητό
Η προσθήκη ενός νέου ιδιωτικού καναλιού σε μια κινητή συσκευή περιλαμβάνει μερικά επιπλέον βήματα. Αρχικά, πρέπει να συνδεθείτε στον λογαριασμό σας στο Microsoft Teams και να μεταβείτε στην καρτέλα "Ομάδες" — όπως και το αντίστοιχο στην επιφάνεια εργασίας.

Τώρα, πατήστε στο οριζόντιο κουμπί με τις τρεις κουκκίδες — επιλογές — δίπλα στο όνομα της ομάδας.
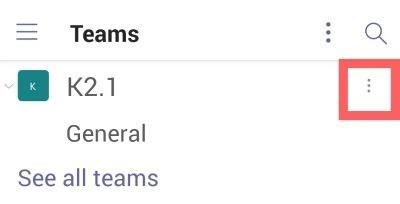
Πατήστε «Προβολή καναλιών».

Στη συνέχεια, πατήστε το εικονίδιο '+' στην κάτω δεξιά γωνία για να προσθέσετε ένα κανάλι.

Τέλος, ορίστε το κανάλι 'Privacy' σε 'Private' και πατήστε στο τικ αφού τελειώσετε.
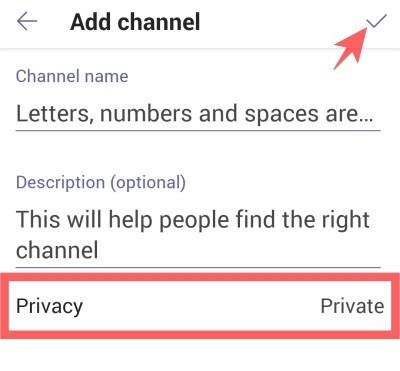
Σχετικό: Πώς να διορθώσετε το πρόβλημα «Άγνωστη κατάσταση» του Microsoft Teams;
Πώς να διαγράψετε ένα κανάλι
Επιφάνεια εργασίας
Η διαγραφή ενός καναλιού — τόσο απόρρητο όσο και τυπικό — είναι αρκετά απλή. Απλώς μεταβείτε στην καρτέλα "Ομάδες" και επιλέξτε το κανάλι που θέλετε να διαγράψετε.
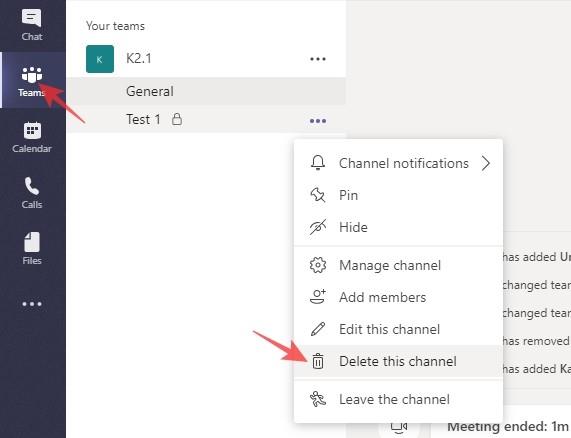
Τώρα, κάντε κλικ στο κουμπί επιλογών με τις τρεις κουκκίδες και κάντε κλικ στο «Διαγραφή καναλιού» και επιβεβαιώστε.
Κινητό
Σε κινητό, συνδεθείτε στο Microsoft Teams και μεταβείτε στην καρτέλα "Ομάδες" όπως θα κάνατε. Στη συνέχεια, πατήστε το κουμπί επιλογών δίπλα στο όνομα της ομάδας και πατήστε «Προβολή καναλιών».

Στην επόμενη οθόνη, επιλέξτε το Κανάλι που θέλετε να διαγράψετε και πατήστε το κουμπί επιλογών δίπλα σε αυτό.

Τέλος, πατήστε «Διαγραφή καναλιού» και επιβεβαιώστε.
Πώς να προσθέσετε bots και εφαρμογές σε ένα κανάλι
Όπως αναφέρθηκε, το Microsoft Teams είναι ένα από τα πιο ισχυρά εργαλεία τηλεδιάσκεψης και συνεργασίας εκεί έξω, προσφέροντας μια επιλογή από αξιόλογα πρόσθετα. Από bots που προσφέρουν υπενθυμίσεις έως εφαρμογές που σας βοηθούν να μοιράζεστε και να εκχωρείτε εργασίες, μπορείτε να επαναπροσδιορίσετε την εμπειρία σας στο Microsoft Teams με μερικά κλικ.
Για να προσθέσετε μια νέα εφαρμογή ή bot, πρώτα, θα πρέπει να συνδεθείτε και να μεταβείτε στην καρτέλα "Ομάδες". Τώρα, επιλέξτε το κανάλι της επιλογής σας και πατήστε το κουμπί '+'.
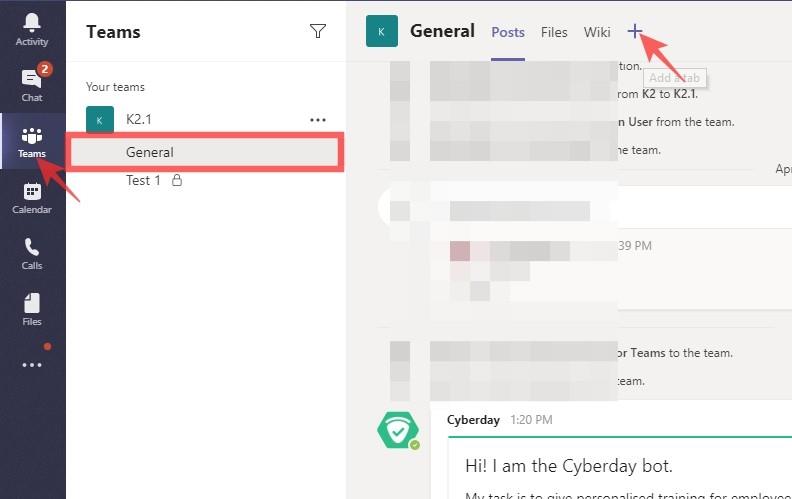
Στη συνέχεια επιλέξτε την υπηρεσία που θέλετε να προσθέσετε στο κανάλι.
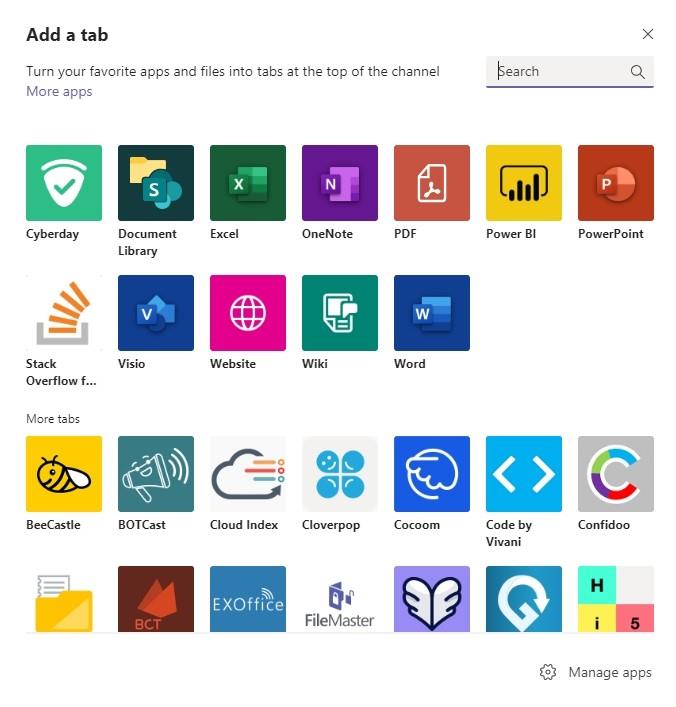
Σχετίζεται με:
Πώς να καρφιτσώσετε ένα κανάλι
Εάν η ομάδα σας έχει περισσότερα από 10/15 κανάλια, το να παρακολουθείτε τα σημαντικά μπορεί να είναι λίγο δύσκολη. Καρφιτσώνοντάς τα στην κορυφή, θα βρίσκεστε πάντα μόνο μερικά κλικ μακριά από το αγαπημένο σας κανάλι.
Επιφάνεια εργασίας
Για να καρφιτσώσετε ένα κανάλι, μεταβείτε στην καρτέλα Ομάδες και επιλέξτε το κανάλι που θέλετε να καρφιτσώσετε. Στη συνέχεια, κάντε κλικ στο κουμπί επιλογών με τις τρεις κουκκίδες ακριβώς δίπλα και πατήστε «Καρφίτσωμα».
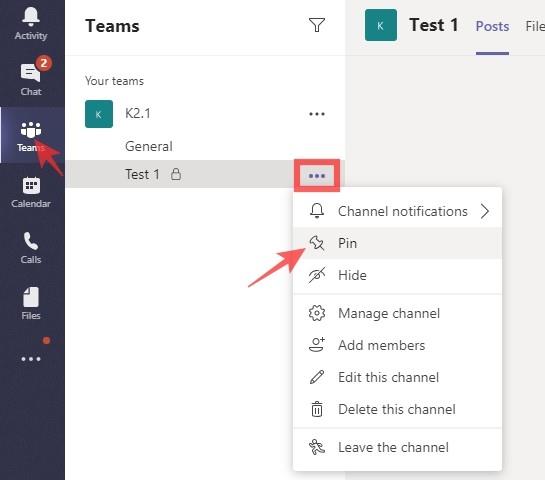
Αυτό είναι όλο, το καρφιτσωμένο κανάλι θα εμφανίζεται πάντα στην κορυφή.
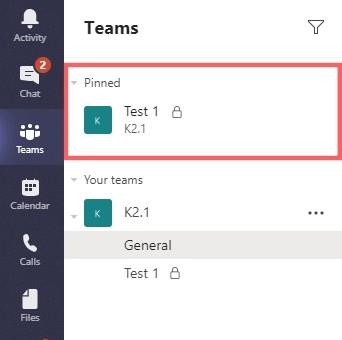
Κινητό
Αφού συνδεθείτε στην εφαρμογή, μεταβείτε στο πάτημα "Ομάδες" και πατήστε "Προβολή καναλιών".

Στην επόμενη σελίδα, όπου εμφανίζονται τα Κανάλια, πατήστε παρατεταμένα το Κανάλι που θέλετε να καρφιτσώσετε. Τέλος, πατήστε «Καρφίτσωμα καναλιού» για να το καρφιτσώσετε.
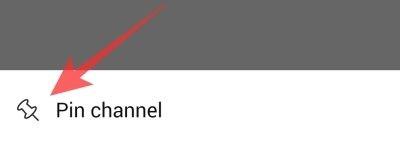
Πώς να φύγετε από ένα κανάλι
Αφού εξυπηρετήσετε το σκοπό σας ή αξιοποιήσετε στο έπακρο ένα κανάλι, μπορείτε απλώς να επιλέξετε να το αφήσετε. Με αυτόν τον τρόπο, δεν θα χρειαστεί να ταλαιπωρηθείτε με περιττές ειδοποιήσεις μετά την ολοκλήρωση της εργασίας.
Επιφάνεια εργασίας
Αφού συνδεθείτε, μεταβείτε στην καρτέλα Ομάδες και επιλέξτε το κανάλι από το οποίο θα αποχωρήσετε. Στη συνέχεια, κάντε κλικ στο κουμπί επιλογών ακριβώς δίπλα και πατήστε "Αποχώρηση από το κανάλι".
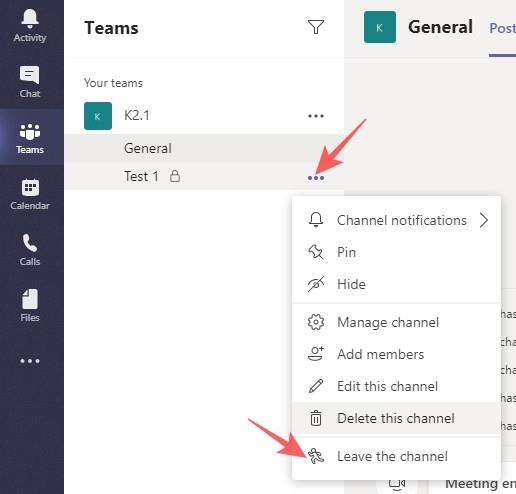
Κινητό
Ομοίως, μεταβείτε στην καρτέλα "Ομάδες" και εντοπίστε το κανάλι που θέλετε να αποχωρήσετε. Πατήστε το κουμπί επιλογών και πατήστε "Αποχώρηση από το κανάλι".
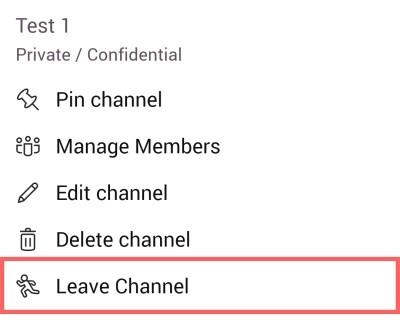
Σχετίζεται με:
Ανακαλύψτε πώς να ενημερώσετε τα προγράμματα οδήγησης στα Windows 11 για να βελτιώσετε τη συμβατότητα και τις επιδόσεις.
Ανακαλύψτε πώς να αλλάξετε το χρώμα της γραμμής εργασιών στα Windows 11 με απλές μεθόδους για να προσαρμόσετε την εμφάνιση του υπολογιστή σας.
Όλα όσα πρέπει να γνωρίζετε για να δημιουργήσετε έναν νέο λογαριασμό χρήστη στα Windows 11, είτε τοπικό είτε διαδικτυακό.
Μάθετε πώς να εγκαταστήσετε τα Windows 11 χωρίς TPM χρησιμοποιώντας διαφορετικές μεθόδους για να παρακάμψετε τις απαιτήσεις ασφαλείας. Διαβάστε τον οδηγό μας για πληροφορίες και λύσεις.
Τα στιγμιότυπα οθόνης στα Windows 11 περιλαμβάνουν ποικιλία μεθόδων, συμπεριλαμβανομένων των Print Screen, Snip & Sketch και περισσότερο. Μάθετε πώς να τα χρησιμοποιήσετε!
Ανακαλύψτε πού βρίσκεται το My Computer στα Windows 11 και πώς να το επαναφέρετε εύκολα. Χρήσιμες μέθοδοι για Γενικές Χρήστες και Προχωρημένους.
Ανακαλύψτε πώς να σηκώσετε το χέρι στο Zoom με εύκολο και κατανοητό τρόπο. Ιδανικό για ομάδες τηλεδιάσκεψης. Δείτε λεπτομέρειες στα βήματα!
Το Zoom είναι μία από τις πιο δημοφιλείς εφαρμογές απομακρυσμένης συνεργασίας. Αποκαλύπτουμε χρήσιμες λύσεις για φαινόμενα ήχου και βίντεο.
Μην δημοσιεύετε τις φωτογραφίες σας δωρεάν στο Instagram όταν μπορείτε να πληρωθείτε για αυτές. Διαβάστε και μάθετε πώς να κερδίσετε χρήματα στο Instagram και να αξιοποιήσετε στο έπακρο αυτήν την πλατφόρμα κοινωνικής δικτύωσης.
Μάθετε πώς να επεξεργάζεστε και να αφαιρείτε μεταδεδομένα PDF με ευκολία. Αυτός ο οδηγός θα σας βοηθήσει να επεξεργαστείτε ή να αφαιρέσετε εύκολα τα μεταδεδομένα PDF με μερικούς εύκολους τρόπους.
Γνωρίζετε ότι το Facebook έχει μια πλήρη λίστα με τις επαφές του τηλεφωνικού σας καταλόγου μαζί με το όνομα, τον αριθμό και τη διεύθυνση email τους.
Το πρόβλημα μπορεί να εμποδίσει τη σωστή λειτουργία του υπολογιστή σας και μπορεί να χρειαστεί να αλλάξετε τις ρυθμίσεις ασφαλείας ή να ενημερώσετε τα προγράμματα οδήγησης για να τις διορθώσετε.
Αυτό το ιστολόγιο θα βοηθήσει τους αναγνώστες να μετατρέψουν το USB με δυνατότητα εκκίνησης σε αρχείο ISO χρησιμοποιώντας λογισμικό τρίτων κατασκευαστών που είναι δωρεάν στη χρήση και ασφαλές από κακόβουλο λογισμικό.
Αντιμετώπισε τον κωδικό σφάλματος 0x8007139F του Windows Defender και δυσκολεύεστε να εκτελέσετε σαρώσεις; Ακολουθούν τρόποι με τους οποίους μπορείτε να διορθώσετε το πρόβλημα.
Αυτός ο περιεκτικός οδηγός θα σας βοηθήσει να διορθώσετε το «Σφάλμα χρονοπρογραμματιστή εργασιών 0xe0434352» στον υπολογιστή σας με Windows 11/10. Δείτε τις διορθώσεις τώρα.
Το σφάλμα Windows LiveKernelEvent 117 προκαλεί απροσδόκητο πάγωμα ή απροσδόκητη διακοπή λειτουργίας του υπολογιστή σας. Μάθετε πώς να το διαγνώσετε και να το διορθώσετε με βήματα που προτείνουν οι ειδικοί.
Αυτό το ιστολόγιο θα βοηθήσει τους αναγνώστες να διορθώσουν το PowerPoint δεν θα μου επιτρέψει να εγγράψω προβλήματα ήχου σε υπολογιστή με Windows και ακόμη και να προτείνω άλλα υποκατάστατα εγγραφής οθόνης.
Αναρωτιέστε πώς να γράψετε σε ένα έγγραφο PDF αφού πρέπει να συμπληρώσετε φόρμες, να προσθέσετε σχολιασμούς και να βάλετε τις υπογραφές σας. Βρήκατε τη σωστή ανάρτηση, διαβάστε!
Αυτό το ιστολόγιο θα βοηθήσει τους χρήστες να αφαιρέσουν το υδατογράφημα Απαιτήσεις συστήματος που δεν πληρούνται για να απολαύσουν μια πιο ομαλή και ασφαλή εμπειρία με τα Windows 11, καθώς και μια πιο καθαρή επιφάνεια εργασίας.
Αυτό το ιστολόγιο θα βοηθήσει τους χρήστες MacBook να κατανοήσουν γιατί παρουσιάζονται τα προβλήματα με την ροζ οθόνη και πώς να τα διορθώσουν με γρήγορα και απλά βήματα.
Δείτε πώς μπορείτε να διατηρείτε τους κωδικούς πρόσβασής σας στον Microsoft Edge υπό έλεγχο και να αποτρέψετε το πρόγραμμα περιήγησης από το να αποθηκεύει τυχόν μελλοντικούς κωδικούς πρόσβασης.
Ακολουθήστε αυτόν τον οδηγό για το πώς να αλλάξετε το φόντο σας και να κάνετε την επιφάνεια εργασίας σας να φαίνεται θετικά μοναδική στα Windows 11.
Ανακαλύψτε πώς να ενεργοποιήσετε τις εισερχόμενες συνδέσεις απομακρυσμένης επιφάνειας εργασίας στα Windows 10 και να αποκτήσετε πρόσβαση στον υπολογιστή σας απομακρυσμένα.
Ανακαλύψτε πώς να ρυθμίσετε τη φωτεινότητα της οθόνης στα Windows 10 για καλύτερη οπτική εμπειρία και διάρκεια ζωής μπαταρίας.
Ακολουθεί ένας οδηγός για το πώς να αλλάξετε το θέμα, το χρώμα και πολλά άλλα στα Windows 11 για να δημιουργήσετε μια εκπληκτική εμπειρία επιφάνειας εργασίας.
Αν έχετε πρόβλημα με τον ήχο στον υπολογιστή σας με Windows 10, ακολουθήστε αυτά τα βήματα για να επαναφέρετε τον ήχο άμεσα.
Ανακαλύψτε πώς να συγχρονίσετε τις ρυθμίσεις σας στα Windows 10 με απόλυτη ευκολία. Αυτή η οδηγία θα σας καθοδηγήσει στη διαδικασία συγχρονισμού.
Ανακαλύψτε πώς να δείτε λεπτομερείς πληροφορίες για το υλικό και το λογισμικό του υπολογιστή σας στα Windows 10 με τον οδηγό μας.
Μάθετε πώς να διατηρείτε την κατάσταση σας διαθέσιμη στο Microsoft Teams για καλύτερη επικοινωνία χρησιμοποιώντας απλές ρυθμίσεις.
Ανακαλύψτε πώς να προβάλλετε τους αποθηκευμένους κωδικούς πρόσβασης στο Google Chrome με απλές και ασφαλείς μεθόδους.


























