6 τρόποι για να ενημερώσετε τα προγράμματα οδήγησης στα Windows 11

Ανακαλύψτε πώς να ενημερώσετε τα προγράμματα οδήγησης στα Windows 11 για να βελτιώσετε τη συμβατότητα και τις επιδόσεις.
Δεν μπορείτε να διαγράψετε αρχεία σε υπολογιστή με Windows; Λοιπόν, μπορεί να είναι απογοητευτικό όταν τα Windows 11 χρειάζονται πολύ χρόνο για να διαγράψουν αρχεία ή φακέλους. Κάνετε κλικ στη διαγραφή, εμφανίζεται η γραμμή προόδου και, στη συνέχεια, φαίνεται ότι χρειάζεται για πάντα για να εξαφανιστούν πραγματικά τα αρχεία.
Υπάρχουν διάφοροι λόγοι για τους οποίους η διαδικασία διαγραφής αρχείων μπορεί να είναι αργή στα Windows 11 και ευτυχώς υπάρχουν επίσης ορισμένα βήματα που μπορείτε να ακολουθήσετε για να την επιταχύνετε.
Γιατί η διαγραφή αρχείων είναι αργή στα Windows 11;
Έχετε κολλήσει με αργή αφαίρεση αρχείων των Windows; Η ταχύτητα διαγραφής αρχείων μπορεί να εξαρτάται από διάφορους παράγοντες στα Windows 11. Ακολουθούν μερικοί λόγοι για τους οποίους μπορεί να φαίνεται αργή:
Εάν αντιμετωπίζετε σταθερή βραδύτητα στη διαγραφή αρχείων, σκεφτείτε να βελτιστοποιήσετε το δίσκο σας, να κλείσετε περιττές εφαρμογές και να βεβαιωθείτε ότι το σύστημά σας είναι ενημερωμένο.
Διαβάστε επίσης: Πώς να μεταφέρετε αρχεία σε ασφαλή λειτουργία Windows 11/10/8;
Δεν μπορείτε να διαγράψετε αρχεία στα Windows 11; Δοκιμάστε αυτές τις διορθώσεις!
Τα αρχεία διαγράφονται με διαφορετικές ταχύτητες στα Windows 11. Εδώ, θα μιλήσουμε για εύκολους τρόπους για να κάνετε τη διαγραφή αρχείων ταχύτερη στα Windows 11. Είστε έτοιμοι; Πάμε!
Λύση 1: Επανεκκινήστε τον υπολογιστή σας
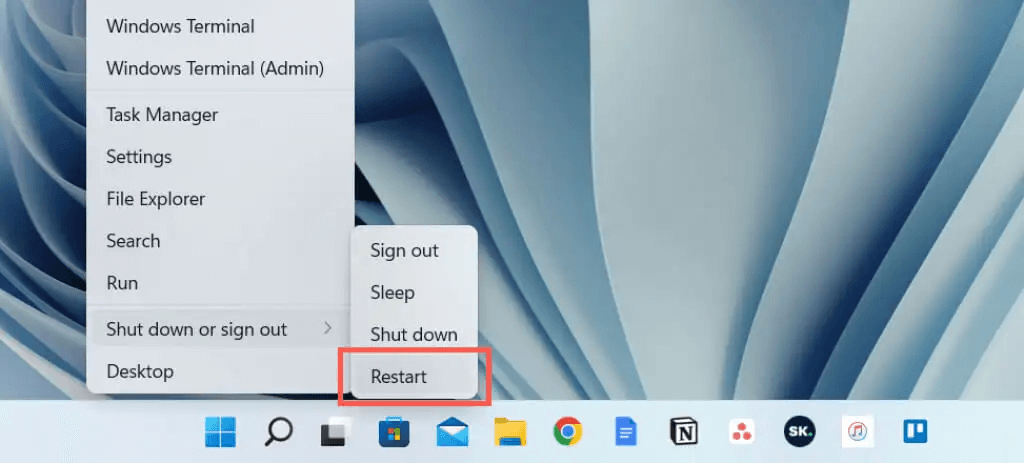
Μερικές φορές, ένα σφάλμα προκαλεί καθυστέρηση στη διαδικασία διαγραφής αρχείων στα Windows 11. Εάν αντιμετωπίζετε αυτό το ζήτημα, δοκιμάστε να επανεκκινήσετε τον υπολογιστή σας. Μπορεί να βοηθήσει στην επίλυση αυτών των προβλημάτων.
Η τακτική επανεκκίνηση του υπολογιστή σας είναι μια καλή συνήθεια. Ψύχει το υλικό και σταματά τις διαδικασίες παρασκηνίου. Ορισμένες ενημερώσεις των Windows 11 χρειάζονται επανεκκίνηση για να εγκατασταθούν σωστά.
Λύση 2: Χρησιμοποιήστε το βοηθητικό πρόγραμμα εκκαθάρισης δίσκου
Τα Windows περιλαμβάνουν ένα ενσωματωμένο βοηθητικό πρόγραμμα εκκαθάρισης δίσκου που μπορεί όχι μόνο να ελευθερώσει χώρο διαγράφοντας ανεπιθύμητα αρχεία, αλλά και να βελτιστοποιήσει τον σκληρό σας δίσκο στη διαδικασία. Η Εκκαθάριση δίσκου προσδιορίζει κατακερματισμένα και διπλότυπα αρχεία και τα καταργεί για να επιταχύνει τους χρόνους πρόσβασης. Ακολουθήστε αυτά τα βήματα για να το εκτελέσετε:
Βήμα 1: Ανοίξτε το μενού Έναρξη και αναζητήστε "Εκκαθάριση δίσκου". Κάντε κλικ στην εφαρμογή "Εκκαθάριση δίσκου" στην επιφάνεια εργασίας.
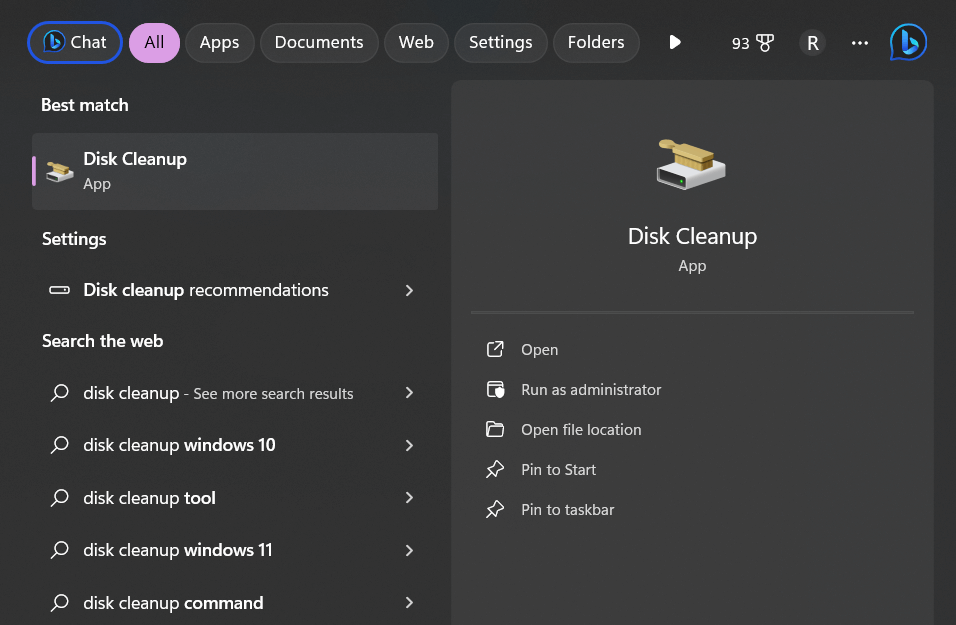
Βήμα 2: Επιλέξτε τη μονάδα δίσκου που θέλετε να καθαρίσετε. Επιλέξτε τα πλαίσια δίπλα σε οποιεσδήποτε κατηγορίες αρχείων θέλετε να διαγράψετε.
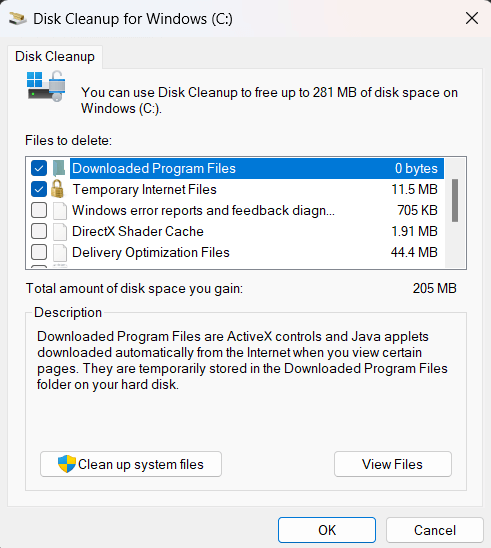
Βήμα 3: Κάντε κλικ στο "OK" και μετά στο "Delete Files" για να σκουπίσετε με ασφάλεια τα επιλεγμένα αρχεία.
Η τακτική εκτέλεση της Εκκαθάρισης Δίσκου συμβάλλει στη βελτιστοποίηση της μονάδας σας για ταχύτερες λειτουργίες.
Διαβάστε επίσης: Πώς να διορθώσετε το σφάλμα "Εξαγωγή αρχείων στην προσωρινή θέση" 1152 στα Windows 11/10
Λύση 3: Ανασυγκρότηση του σκληρού σας δίσκου
Η ανασυγκρότηση αναδιατάσσει τα περιεχόμενα του σκληρού σας δίσκου έτσι ώστε όλα τα κομμάτια των αρχείων να είναι διατεταγμένα συνεχόμενα αντί να είναι διάσπαρτα σε θραύσματα στο δίσκο. Αυτή η βελτιστοποίηση κάνει τις ενέργειες ανάγνωσης και εγγραφής πολύ πιο γρήγορες.
Για ανασυγκρότηση στα Windows 11:
Βήμα 1: Μεταβείτε στο μενού Έναρξη και αναζητήστε "Ανασυγκρότηση". Κάντε κλικ στην εφαρμογή Defragment and Optimize Drives για υπολογιστή.
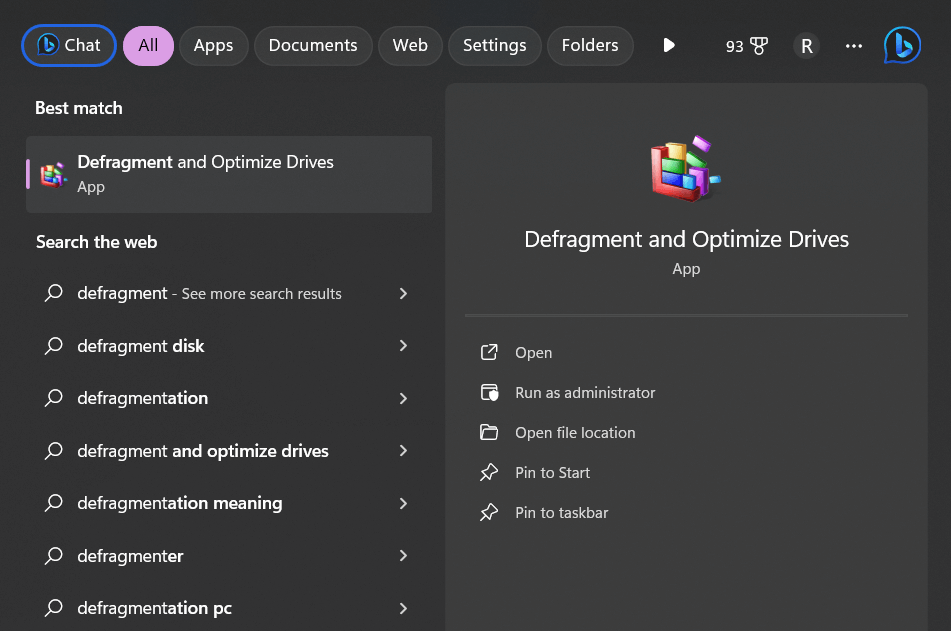
Βήμα 2: Επιλέξτε τη μονάδα δίσκου που θέλετε να ανασυγκροτήσετε.
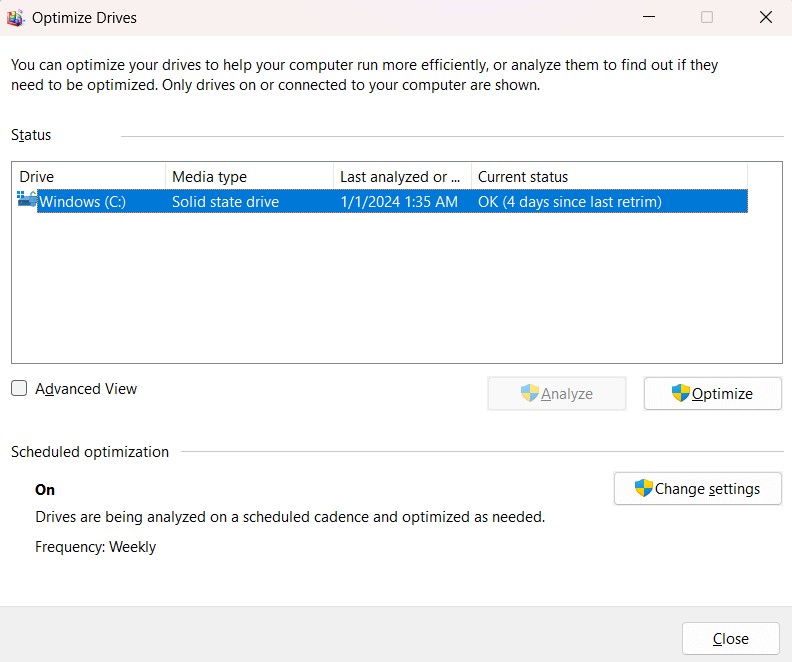
Βήμα 3: Κάντε κλικ στο «Βελτιστοποίηση» για να ξεκινήσει η διαδικασία ανασυγκρότησης.
Ρυθμίστε ένα κανονικό πρόγραμμα, όπως μηνιαίο, για να διατηρήσετε τη μονάδα δίσκου σας βελτιστοποιημένη. Αυτή η μέθοδος ελπίζουμε ότι θα σας βοηθήσει να επιλύσετε το ζήτημα "δεν είναι δυνατή η διαγραφή του αρχείου από την επιφάνεια εργασίας" στα Windows σε ελάχιστο χρόνο.
Διαβάστε επίσης: 4 καλύτερες λύσεις αν δεν μπορείτε να ανοίξετε αρχεία HEIC στα Windows 11/10
Λύση 4: Προσθέστε έναν SSD
Εάν δεν διαθέτετε ήδη, η αναβάθμιση της μονάδας εκκίνησης από μια παραδοσιακή μονάδα σκληρού δίσκου (HDD) σε μια μονάδα στερεάς κατάστασης (SSD) μπορεί να επιταχύνει σημαντικά τη διαγραφή αρχείων και όλων των άλλων λειτουργιών αρχείων. Οι SSD έχουν πολύ μεγαλύτερες ταχύτητες ανάγνωσης/εγγραφής σε σύγκριση με τους σκληρούς δίσκους.
Χάρη στη μνήμη flash αντί για φυσικές κεφαλές και δίσκους δίσκου. Η εναλλαγή σε SSD παρέχει μία από τις μεγαλύτερες βελτιώσεις στην απόδοση.
Λύση 5: Απενεργοποιήστε τη σάρωση προστασίας από ιούς
Ακόμα δεν μπορείτε να διαγράψετε αρχεία στα Windows; Ας δοκιμάσουμε μια άλλη λύση. Ελέγξτε τις ρυθμίσεις του λογισμικού προστασίας από ιούς και απενεργοποιήστε τυχόν λειτουργίες σάρωσης σε πραγματικό χρόνο που σαρώνουν αρχεία κατά την πρόσβαση. Αυτό θα καταργήσει την διπλότυπη σάρωση που πιθανότατα επιβραδύνει τη διαδικασία αφαίρεσης αρχείων. Διατηρήστε τις περιοδικές σαρώσεις ενεργοποιημένες για να συνεχίσετε να ελέγχετε για απειλές τακτικά.
Λύση 6: Κλείστε περιττά προγράμματα παρασκηνίου
Δοκιμάστε να κλείσετε όλα τα προγράμματα που δεν χρησιμοποιείτε ενεργά για να ελευθερώσετε πόρους συστήματος για ταχύτερη κατάργηση. Απενεργοποιήστε τα προγράμματα αυτόματης εκκίνησης που φορτώνονται κατά την εκκίνηση, εάν δεν τα χρειάζεστε. Όσο λιγότερες διαδικασίες ανταγωνίζονται για πόρους, τόσο πιο γρήγορα μπορούν να συμβούν άλλες λειτουργίες.
Λύση 7: Διαγράψτε πρώτα μεμονωμένα αρχεία
Εάν έχετε έναν μεγάλο φάκελο με πολλούς υποφακέλους και αρχεία προς διαγραφή, δοκιμάστε πρώτα να διαγράψετε τα μεμονωμένα αρχεία πριν αντιμετωπίσετε τους φακέλους που περιέχουν. Η κατάργηση των υπο-αρχείων πρώτα μειώνει το ποσό που πρέπει να επεξεργαστούν τα Windows κατά τη διαγραφή των γονικών φακέλων αργότερα.
Διαβάστε επίσης: Πώς να επαναφέρετε τα διαγραμμένα αρχεία ZIP/RAR στα Windows 11/10
Λύση 8: Χρησιμοποιήστε ένα εργαλείο διαγραφής τρίτου μέρους
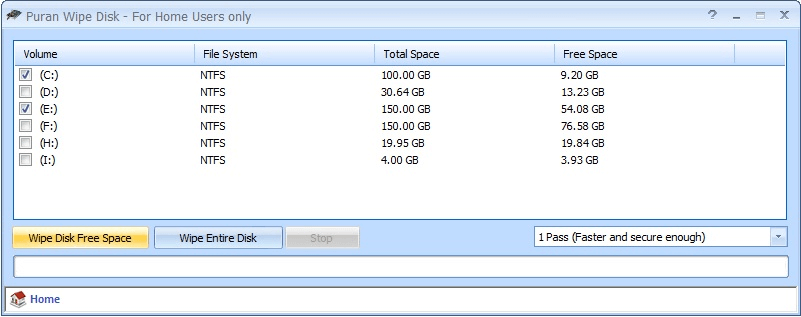
Τα εξειδικευμένα βοηθητικά προγράμματα διαγραφής όπως το Eraser ή το Puran Wipe Out μπορούν μερικές φορές να διαγράψουν αρχεία πιο γρήγορα από την προεπιλεγμένη διαδικασία των Windows. Χρησιμοποιούν προηγμένους αλγόριθμους προγραμματισμού και σκουπίσματος για τη βελτιστοποίηση της διαδικασίας αφαίρεσης αρχείων. Απλώς φροντίστε να κατεβάζετε αξιόπιστες εφαρμογές μόνο από αξιόπιστες πηγές.
Συμβουλές για να αποτρέψετε την αργή διαδικασία διαγραφής αρχείων
Ακολουθούν ορισμένες συμβουλές για να διατηρήσετε το σύστημά σας να λειτουργεί γρήγορα και να ελαχιστοποιήσετε τους αργούς χρόνους διαγραφής στο μέλλον:
Συνολικά με τη βελτιστοποίηση των Windows, τη διαχείριση της χρήσης της μονάδας δίσκου, την αναβάθμιση του υλικού και την προσαρμογή των ρυθμίσεων, μπορείτε να κάνετε τη διαγραφή του αρχείου πολύ πιο γρήγορη. Αλλά αν όλα τα άλλα αποτύχουν και εξακολουθείτε να αντιμετωπίζετε αργούς χρόνους διαγραφής, μπορεί να είναι καιρός για μια νέα επανεγκατάσταση των Windows 11 να ξεκινήσετε με μια καθαρή σελίδα.
Διατηρήστε τον υπολογιστή σας με Windows 11 ασφαλή: Κάντε λήψη και εγκαταστήστε το T9 Antivirus σήμερα!
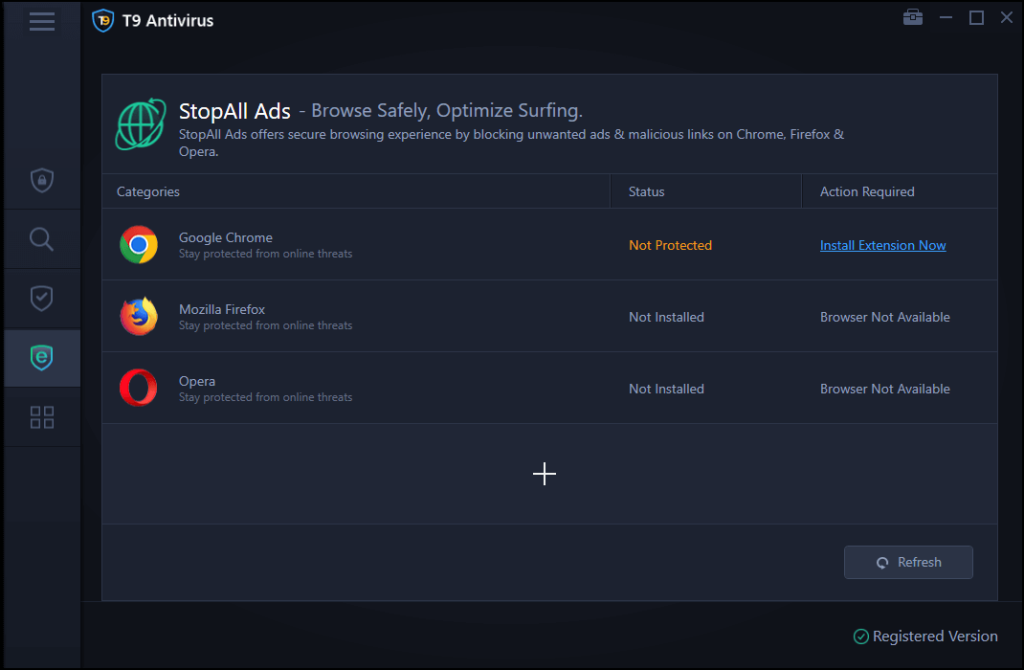
Πριν πάτε, μην ξεχάσετε να ελέγξετε το T9 Antivirus για βραβευμένη προστασία στον κυβερνοχώρο. Το T9 Antivirus χρησιμοποιεί τεχνητή νοημοσύνη για να προσαρμόζεται συνεχώς και να αμύνεται έναντι των αναδυόμενων ψηφιακών απειλών.
Αφήνει ελάχιστο αποτύπωμα συστήματος, επομένως η διαγραφή αρχείων μαζί με άλλες λειτουργίες συστήματος παραμένει γρήγορη. Και με υποστήριξη 24/7, το T9 Antivirus έχει την πλάτη σας ενάντια στις κυβερνοεπιθέσεις. Είτε σκοπεύετε να προστατεύσετε τα δεδομένα σας είτε να ενισχύσετε την ασφάλεια, το T9 Antivirus παρέχει ολοκληρωμένη κάλυψη. Περιλαμβάνει προστασία σε πραγματικό χρόνο, προστασία από κακόβουλο λογισμικό και πρόσθετα μέτρα ασφαλείας.
Επισκεφτείτε την επίσημη ιστοσελίδα για το T9 antivirus για να μάθετε περισσότερα και να κατεβάσετε μια δωρεάν δοκιμή σήμερα!
συμπέρασμα
Η αργή αφαίρεση αρχείων και φακέλων στα Windows μπορεί να είναι εξαιρετικά ενοχλητική. Ευτυχώς, υπάρχουν πολλά βήματα αντιμετώπισης προβλημάτων που μπορείτε να ακολουθήσετε για να βελτιστοποιήσετε το σύστημά σας και να επιταχύνετε τη διαδικασία διαγραφής. Εντοπίζοντας και επιλύοντας τις πηγές της επιβράδυνσης –όπως κατακερματισμός, σάρωση προστασίας από ιούς ή σφάλματα μονάδας δίσκου– μπορείτε εύκολα να διορθώσετε το πρόβλημα «δεν είναι δυνατή η διαγραφή αρχείων» στα Windows 11.
Εάν όλα τα άλλα αποτύχουν, δοκιμάστε μια νέα επανεγκατάσταση των Windows 11 για να διορθώσετε τυχόν βαθύτερα προβλήματα. Με μερικές στοχευμένες τροποποιήσεις και βελτιστοποιήσεις, μπορείτε να βελτιώσετε σημαντικά τις ταχύτητες διαγραφής στα Windows. Δεν χρειάζεται πλέον η αναμονή, ενώ τα αρχεία και οι φάκελοι εξαφανίζονται σιγά-σιγά – μεταβείτε στη γρήγορη και γρήγορη διαγραφή αρχείων και ανακτήστε την παραγωγικότητά σας. Ακολουθήστε μας στα μέσα κοινωνικής δικτύωσης – Facebook, Instagram και YouTube.
Ανακαλύψτε πώς να ενημερώσετε τα προγράμματα οδήγησης στα Windows 11 για να βελτιώσετε τη συμβατότητα και τις επιδόσεις.
Ανακαλύψτε πώς να αλλάξετε το χρώμα της γραμμής εργασιών στα Windows 11 με απλές μεθόδους για να προσαρμόσετε την εμφάνιση του υπολογιστή σας.
Όλα όσα πρέπει να γνωρίζετε για να δημιουργήσετε έναν νέο λογαριασμό χρήστη στα Windows 11, είτε τοπικό είτε διαδικτυακό.
Μάθετε πώς να εγκαταστήσετε τα Windows 11 χωρίς TPM χρησιμοποιώντας διαφορετικές μεθόδους για να παρακάμψετε τις απαιτήσεις ασφαλείας. Διαβάστε τον οδηγό μας για πληροφορίες και λύσεις.
Τα στιγμιότυπα οθόνης στα Windows 11 περιλαμβάνουν ποικιλία μεθόδων, συμπεριλαμβανομένων των Print Screen, Snip & Sketch και περισσότερο. Μάθετε πώς να τα χρησιμοποιήσετε!
Ανακαλύψτε πού βρίσκεται το My Computer στα Windows 11 και πώς να το επαναφέρετε εύκολα. Χρήσιμες μέθοδοι για Γενικές Χρήστες και Προχωρημένους.
Ανακαλύψτε πώς να σηκώσετε το χέρι στο Zoom με εύκολο και κατανοητό τρόπο. Ιδανικό για ομάδες τηλεδιάσκεψης. Δείτε λεπτομέρειες στα βήματα!
Το Zoom είναι μία από τις πιο δημοφιλείς εφαρμογές απομακρυσμένης συνεργασίας. Αποκαλύπτουμε χρήσιμες λύσεις για φαινόμενα ήχου και βίντεο.
Μην δημοσιεύετε τις φωτογραφίες σας δωρεάν στο Instagram όταν μπορείτε να πληρωθείτε για αυτές. Διαβάστε και μάθετε πώς να κερδίσετε χρήματα στο Instagram και να αξιοποιήσετε στο έπακρο αυτήν την πλατφόρμα κοινωνικής δικτύωσης.
Μάθετε πώς να επεξεργάζεστε και να αφαιρείτε μεταδεδομένα PDF με ευκολία. Αυτός ο οδηγός θα σας βοηθήσει να επεξεργαστείτε ή να αφαιρέσετε εύκολα τα μεταδεδομένα PDF με μερικούς εύκολους τρόπους.
Γνωρίζετε ότι το Facebook έχει μια πλήρη λίστα με τις επαφές του τηλεφωνικού σας καταλόγου μαζί με το όνομα, τον αριθμό και τη διεύθυνση email τους.
Το πρόβλημα μπορεί να εμποδίσει τη σωστή λειτουργία του υπολογιστή σας και μπορεί να χρειαστεί να αλλάξετε τις ρυθμίσεις ασφαλείας ή να ενημερώσετε τα προγράμματα οδήγησης για να τις διορθώσετε.
Αυτό το ιστολόγιο θα βοηθήσει τους αναγνώστες να μετατρέψουν το USB με δυνατότητα εκκίνησης σε αρχείο ISO χρησιμοποιώντας λογισμικό τρίτων κατασκευαστών που είναι δωρεάν στη χρήση και ασφαλές από κακόβουλο λογισμικό.
Αντιμετώπισε τον κωδικό σφάλματος 0x8007139F του Windows Defender και δυσκολεύεστε να εκτελέσετε σαρώσεις; Ακολουθούν τρόποι με τους οποίους μπορείτε να διορθώσετε το πρόβλημα.
Αυτός ο περιεκτικός οδηγός θα σας βοηθήσει να διορθώσετε το «Σφάλμα χρονοπρογραμματιστή εργασιών 0xe0434352» στον υπολογιστή σας με Windows 11/10. Δείτε τις διορθώσεις τώρα.
Το σφάλμα Windows LiveKernelEvent 117 προκαλεί απροσδόκητο πάγωμα ή απροσδόκητη διακοπή λειτουργίας του υπολογιστή σας. Μάθετε πώς να το διαγνώσετε και να το διορθώσετε με βήματα που προτείνουν οι ειδικοί.
Αυτό το ιστολόγιο θα βοηθήσει τους αναγνώστες να διορθώσουν το PowerPoint δεν θα μου επιτρέψει να εγγράψω προβλήματα ήχου σε υπολογιστή με Windows και ακόμη και να προτείνω άλλα υποκατάστατα εγγραφής οθόνης.
Αναρωτιέστε πώς να γράψετε σε ένα έγγραφο PDF αφού πρέπει να συμπληρώσετε φόρμες, να προσθέσετε σχολιασμούς και να βάλετε τις υπογραφές σας. Βρήκατε τη σωστή ανάρτηση, διαβάστε!
Αυτό το ιστολόγιο θα βοηθήσει τους χρήστες να αφαιρέσουν το υδατογράφημα Απαιτήσεις συστήματος που δεν πληρούνται για να απολαύσουν μια πιο ομαλή και ασφαλή εμπειρία με τα Windows 11, καθώς και μια πιο καθαρή επιφάνεια εργασίας.
Αυτό το ιστολόγιο θα βοηθήσει τους χρήστες MacBook να κατανοήσουν γιατί παρουσιάζονται τα προβλήματα με την ροζ οθόνη και πώς να τα διορθώσουν με γρήγορα και απλά βήματα.
Δείτε πώς μπορείτε να διατηρείτε τους κωδικούς πρόσβασής σας στον Microsoft Edge υπό έλεγχο και να αποτρέψετε το πρόγραμμα περιήγησης από το να αποθηκεύει τυχόν μελλοντικούς κωδικούς πρόσβασης.
Ακολουθήστε αυτόν τον οδηγό για το πώς να αλλάξετε το φόντο σας και να κάνετε την επιφάνεια εργασίας σας να φαίνεται θετικά μοναδική στα Windows 11.
Ανακαλύψτε πώς να ενεργοποιήσετε τις εισερχόμενες συνδέσεις απομακρυσμένης επιφάνειας εργασίας στα Windows 10 και να αποκτήσετε πρόσβαση στον υπολογιστή σας απομακρυσμένα.
Ανακαλύψτε πώς να ρυθμίσετε τη φωτεινότητα της οθόνης στα Windows 10 για καλύτερη οπτική εμπειρία και διάρκεια ζωής μπαταρίας.
Ακολουθεί ένας οδηγός για το πώς να αλλάξετε το θέμα, το χρώμα και πολλά άλλα στα Windows 11 για να δημιουργήσετε μια εκπληκτική εμπειρία επιφάνειας εργασίας.
Αν έχετε πρόβλημα με τον ήχο στον υπολογιστή σας με Windows 10, ακολουθήστε αυτά τα βήματα για να επαναφέρετε τον ήχο άμεσα.
Ανακαλύψτε πώς να συγχρονίσετε τις ρυθμίσεις σας στα Windows 10 με απόλυτη ευκολία. Αυτή η οδηγία θα σας καθοδηγήσει στη διαδικασία συγχρονισμού.
Ανακαλύψτε πώς να δείτε λεπτομερείς πληροφορίες για το υλικό και το λογισμικό του υπολογιστή σας στα Windows 10 με τον οδηγό μας.
Μάθετε πώς να διατηρείτε την κατάσταση σας διαθέσιμη στο Microsoft Teams για καλύτερη επικοινωνία χρησιμοποιώντας απλές ρυθμίσεις.
Ανακαλύψτε πώς να προβάλλετε τους αποθηκευμένους κωδικούς πρόσβασης στο Google Chrome με απλές και ασφαλείς μεθόδους.


























