6 τρόποι για να ενημερώσετε τα προγράμματα οδήγησης στα Windows 11

Ανακαλύψτε πώς να ενημερώσετε τα προγράμματα οδήγησης στα Windows 11 για να βελτιώσετε τη συμβατότητα και τις επιδόσεις.
Τραβάτε συχνά στιγμιότυπα οθόνης με τον φορητό υπολογιστή ή τον υπολογιστή σας με Windows; Εάν ναι, δυσκολεύεστε να καταγράψετε ένα έγγραφο ή μια πλήρη ιστοσελίδα που γεμίζει την οθόνη με δυνατότητα προβολής. Εκεί έρχεται να σώσει η ευκολία της κύλισης στιγμιότυπων οθόνης! Τα στιγμιότυπα οθόνης κύλισης, γνωστά και ως στιγμιότυπα οθόνης πλήρους σελίδας, σας επιτρέπουν να τραβήξετε μια ολόκληρη ιστοσελίδα, ακόμα κι αν αυτή εκτείνεται πέρα από την ορατή περιοχή του παραθύρου του προγράμματος περιήγησής σας. Αυτή η δυνατότητα είναι ιδιαίτερα χρήσιμη για τη λήψη μακροσκελής άρθρων, λεπτομερών διατάξεων ιστοσελίδων και ροών μέσων κοινωνικής δικτύωσης.
Το Mozilla Firefox, ένα από τα πιο δημοφιλή προγράμματα περιήγησης ιστού, προσφέρει μια ποικιλία μεθόδων λήψης στιγμιότυπων οθόνης με κύλιση, καλύπτοντας διαφορετικές προτιμήσεις χρηστών και επίπεδα δεξιοτήτων. Είτε είστε έμπειρος τεχνικός είτε απλός χρήστης του διαδικτύου, υπάρχει μια επέκταση Firefox ή ενσωματωμένη δυνατότητα που μπορεί να σας βοηθήσει να καταγράψετε ολόκληρη την ιστοσελίδα με ευκολία.
Κατακτήστε την τέχνη της κύλισης στιγμιότυπων οθόνης στον Mozilla Firefox
Σε ορισμένες περιπτώσεις, η λήψη ολόκληρου περιεχομένου ή ιστοσελίδας που υπερβαίνει την ορατή οθόνη καθίσταται απαραίτητη. Ωστόσο, η πρόκληση προκύπτει όταν το περιεχόμενο ξεπερνά τις διαστάσεις της οθόνης. Αυτή η αναγκαιότητα ώθησε την ανάπτυξη στιγμιότυπων οθόνης με κύλιση, δίνοντας τη δυνατότητα στους χρήστες να καταγράψουν ένα ολόκληρο έγγραφο ή ιστοσελίδα σε μία εικόνα. Έτσι, προκύπτει το ερώτημα - πώς μπορείτε να τραβήξετε ένα στιγμιότυπο οθόνης κύλισης στον Firefox και υπάρχει συντόμευση για αυτήν τη διαδικασία; Ας εμβαθύνουμε στις λεπτομέρειες.
Πώς να τραβήξετε στιγμιότυπα οθόνης με κύλιση στο Mozilla Firefox;
Μέθοδος 1: Χρησιμοποιήστε την ενσωματωμένη δυνατότητα του Firefox
Σε αντίθεση με το Google Chrome , το οποίο δεν διαθέτει άμεση δυνατότητα λήψης στιγμιότυπων οθόνης, ο Firefox προσφέρει μια βολική λύση για τους χρήστες. Ακολουθήστε αυτά τα βήματα για να αξιοποιήσετε στο έπακρο αυτήν τη λειτουργία –
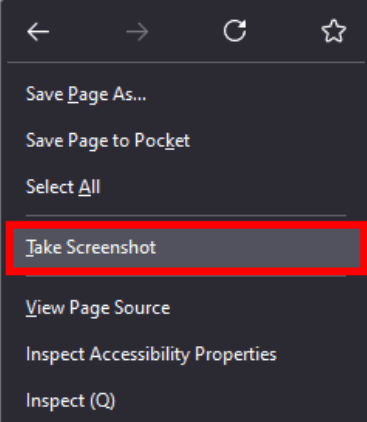
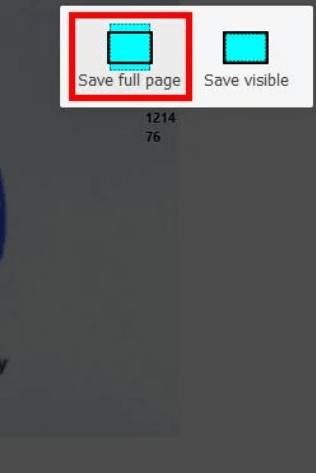
Μέθοδος 2: Χρησιμοποιήστε τις επιλογές προγραμματιστή
Εναλλακτικά, μπορείτε να αξιοποιήσετε τη δύναμη των εργαλείων προγραμματιστών για τη λήψη στιγμιότυπων οθόνης στον Firefox. Ακολουθεί ένας οδηγός βήμα προς βήμα για το πώς να το κάνετε -
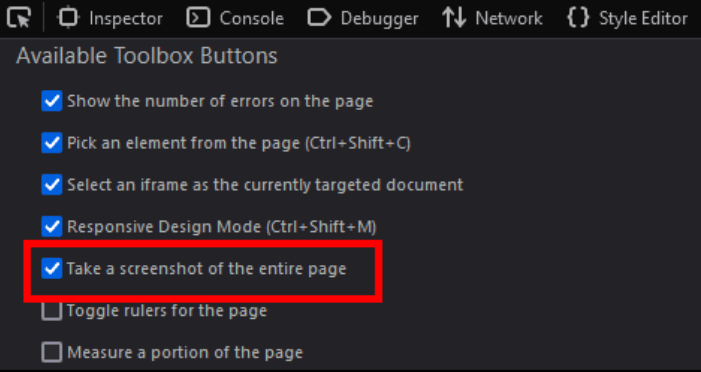
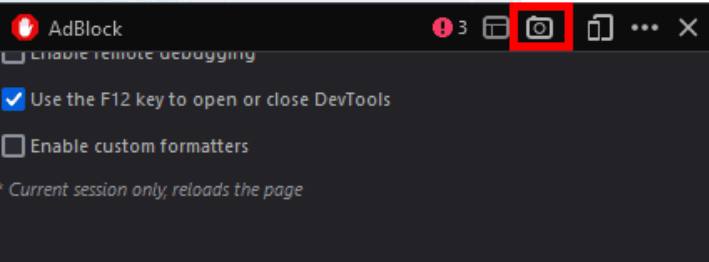
Διαβάστε επίσης: Τι να αναζητήσετε στο λογισμικό λήψης δεξιάς οθόνης
Μέθοδος 3: Χρησιμοποιήστε ένα εργαλείο τρίτων
Για τη λήψη στιγμιότυπων οθόνης με κύλιση στο Mozilla Firefox, μπορείτε επίσης να χρησιμοποιήσετε ένα εργαλείο τρίτου κατασκευαστή. Αυτά τα εργαλεία προσφέρουν την ευελιξία για λήψη στιγμιότυπων οθόνης όχι μόνο μέσα στο πρόγραμμα περιήγησης αλλά και από διάφορες πηγές στον υπολογιστή σας, όπως μεγάλα έγγραφα και άλλα. Σε αυτό το πλαίσιο, συνιστούμε να χρησιμοποιήσετε το TweakShot Screen Capture για τη συγκεκριμένη εργασία λήψης στιγμιότυπων οθόνης ιστοσελίδας. Πέρα από την αποτελεσματικότητά του στη λήψη περιεχομένου ιστοσελίδων, το TweakShot ξεχωρίζει επίσης ως μία από τις πιο γρήγορες μεθόδους λήψης στιγμιότυπων οθόνης στα Windows.
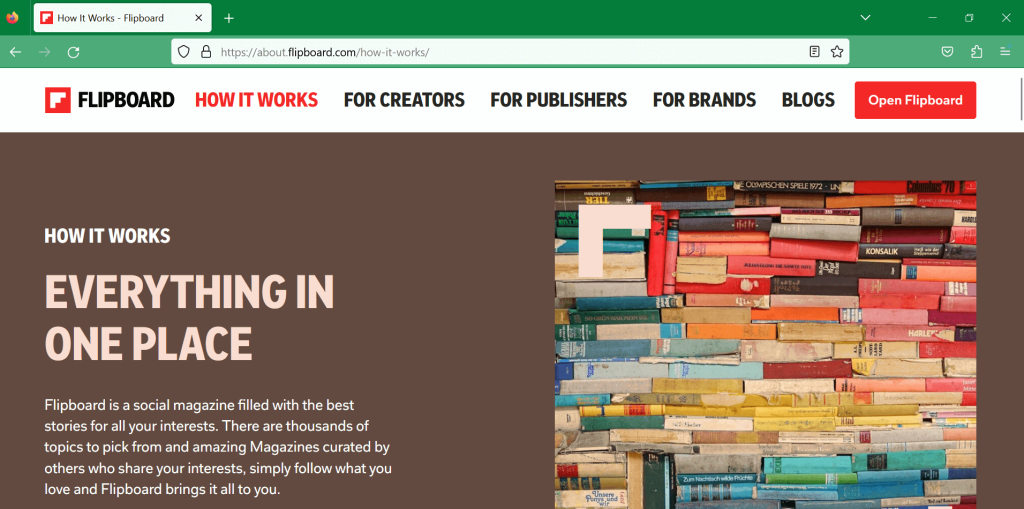
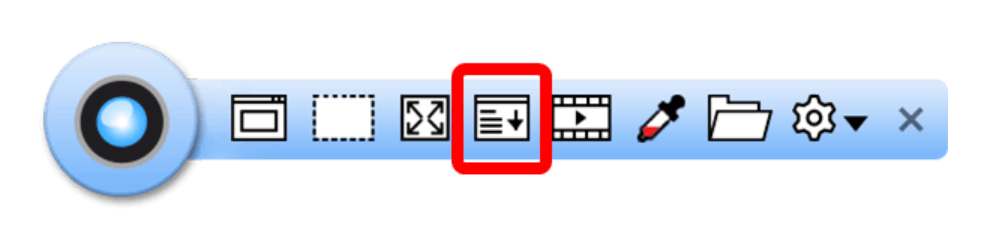
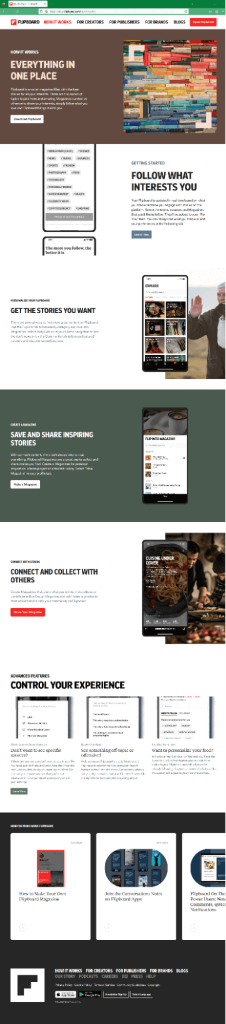
Και να το έχετε – ένα ολοκληρωμένο στιγμιότυπο οθόνης πλήρους σελίδας του Firefox που τραβήχτηκε χωρίς κόπο με τη βοήθεια του TweakShot Screen Capture.
Διαβάστε επίσης: Συμβουλές και κόλπα για καλύτερες λήψεις οθόνης στα Windows 11/10
Αποτυπώστε ολόκληρη την ιστοσελίδα – Η τέχνη της κύλισης στιγμιότυπων οθόνης στο Mozilla Firefox
Η λήψη στιγμιότυπων οθόνης με κύλιση στο Mozilla Firefox είναι μια απλή διαδικασία. Είτε προτιμάτε την απλότητα των ενσωματωμένων εργαλείων είτε τις προηγμένες δυνατότητες του TweakShot Screen Capture, υπάρχει μια μέθοδος που ταιριάζει στις ανάγκες σας. Με αυτές τις τεχνικές στη διάθεσή σας, μπορείτε εύκολα να αποτυπώσετε ολόκληρη την ουσία οποιασδήποτε ιστοσελίδας, διασφαλίζοντας ότι καμία λεπτομέρεια δεν θα περάσει απαρατήρητη. Ανεξάρτητα από τη μέθοδο που θα επιλέξετε, θα μπορείτε να καταγράφετε ολόκληρες ιστοσελίδες με ευκολία και αποτελεσματικότητα.
Για περισσότερους τέτοιους οδηγούς αντιμετώπισης προβλημάτων, καταλόγους και συμβουλές και κόλπα που σχετίζονται με Windows, Android, iOS και macOS, ακολουθήστε μας στο Facebook, το Instagram, το Twitter, το YouTube και το Pinterest.
Επόμενη ανάγνωση:
Ανακαλύψτε πώς να ενημερώσετε τα προγράμματα οδήγησης στα Windows 11 για να βελτιώσετε τη συμβατότητα και τις επιδόσεις.
Ανακαλύψτε πώς να αλλάξετε το χρώμα της γραμμής εργασιών στα Windows 11 με απλές μεθόδους για να προσαρμόσετε την εμφάνιση του υπολογιστή σας.
Όλα όσα πρέπει να γνωρίζετε για να δημιουργήσετε έναν νέο λογαριασμό χρήστη στα Windows 11, είτε τοπικό είτε διαδικτυακό.
Μάθετε πώς να εγκαταστήσετε τα Windows 11 χωρίς TPM χρησιμοποιώντας διαφορετικές μεθόδους για να παρακάμψετε τις απαιτήσεις ασφαλείας. Διαβάστε τον οδηγό μας για πληροφορίες και λύσεις.
Τα στιγμιότυπα οθόνης στα Windows 11 περιλαμβάνουν ποικιλία μεθόδων, συμπεριλαμβανομένων των Print Screen, Snip & Sketch και περισσότερο. Μάθετε πώς να τα χρησιμοποιήσετε!
Ανακαλύψτε πού βρίσκεται το My Computer στα Windows 11 και πώς να το επαναφέρετε εύκολα. Χρήσιμες μέθοδοι για Γενικές Χρήστες και Προχωρημένους.
Ανακαλύψτε πώς να σηκώσετε το χέρι στο Zoom με εύκολο και κατανοητό τρόπο. Ιδανικό για ομάδες τηλεδιάσκεψης. Δείτε λεπτομέρειες στα βήματα!
Το Zoom είναι μία από τις πιο δημοφιλείς εφαρμογές απομακρυσμένης συνεργασίας. Αποκαλύπτουμε χρήσιμες λύσεις για φαινόμενα ήχου και βίντεο.
Μην δημοσιεύετε τις φωτογραφίες σας δωρεάν στο Instagram όταν μπορείτε να πληρωθείτε για αυτές. Διαβάστε και μάθετε πώς να κερδίσετε χρήματα στο Instagram και να αξιοποιήσετε στο έπακρο αυτήν την πλατφόρμα κοινωνικής δικτύωσης.
Μάθετε πώς να επεξεργάζεστε και να αφαιρείτε μεταδεδομένα PDF με ευκολία. Αυτός ο οδηγός θα σας βοηθήσει να επεξεργαστείτε ή να αφαιρέσετε εύκολα τα μεταδεδομένα PDF με μερικούς εύκολους τρόπους.
Γνωρίζετε ότι το Facebook έχει μια πλήρη λίστα με τις επαφές του τηλεφωνικού σας καταλόγου μαζί με το όνομα, τον αριθμό και τη διεύθυνση email τους.
Το πρόβλημα μπορεί να εμποδίσει τη σωστή λειτουργία του υπολογιστή σας και μπορεί να χρειαστεί να αλλάξετε τις ρυθμίσεις ασφαλείας ή να ενημερώσετε τα προγράμματα οδήγησης για να τις διορθώσετε.
Αυτό το ιστολόγιο θα βοηθήσει τους αναγνώστες να μετατρέψουν το USB με δυνατότητα εκκίνησης σε αρχείο ISO χρησιμοποιώντας λογισμικό τρίτων κατασκευαστών που είναι δωρεάν στη χρήση και ασφαλές από κακόβουλο λογισμικό.
Αντιμετώπισε τον κωδικό σφάλματος 0x8007139F του Windows Defender και δυσκολεύεστε να εκτελέσετε σαρώσεις; Ακολουθούν τρόποι με τους οποίους μπορείτε να διορθώσετε το πρόβλημα.
Αυτός ο περιεκτικός οδηγός θα σας βοηθήσει να διορθώσετε το «Σφάλμα χρονοπρογραμματιστή εργασιών 0xe0434352» στον υπολογιστή σας με Windows 11/10. Δείτε τις διορθώσεις τώρα.
Το σφάλμα Windows LiveKernelEvent 117 προκαλεί απροσδόκητο πάγωμα ή απροσδόκητη διακοπή λειτουργίας του υπολογιστή σας. Μάθετε πώς να το διαγνώσετε και να το διορθώσετε με βήματα που προτείνουν οι ειδικοί.
Αυτό το ιστολόγιο θα βοηθήσει τους αναγνώστες να διορθώσουν το PowerPoint δεν θα μου επιτρέψει να εγγράψω προβλήματα ήχου σε υπολογιστή με Windows και ακόμη και να προτείνω άλλα υποκατάστατα εγγραφής οθόνης.
Αναρωτιέστε πώς να γράψετε σε ένα έγγραφο PDF αφού πρέπει να συμπληρώσετε φόρμες, να προσθέσετε σχολιασμούς και να βάλετε τις υπογραφές σας. Βρήκατε τη σωστή ανάρτηση, διαβάστε!
Αυτό το ιστολόγιο θα βοηθήσει τους χρήστες να αφαιρέσουν το υδατογράφημα Απαιτήσεις συστήματος που δεν πληρούνται για να απολαύσουν μια πιο ομαλή και ασφαλή εμπειρία με τα Windows 11, καθώς και μια πιο καθαρή επιφάνεια εργασίας.
Αυτό το ιστολόγιο θα βοηθήσει τους χρήστες MacBook να κατανοήσουν γιατί παρουσιάζονται τα προβλήματα με την ροζ οθόνη και πώς να τα διορθώσουν με γρήγορα και απλά βήματα.
Δείτε πώς μπορείτε να διατηρείτε τους κωδικούς πρόσβασής σας στον Microsoft Edge υπό έλεγχο και να αποτρέψετε το πρόγραμμα περιήγησης από το να αποθηκεύει τυχόν μελλοντικούς κωδικούς πρόσβασης.
Ακολουθήστε αυτόν τον οδηγό για το πώς να αλλάξετε το φόντο σας και να κάνετε την επιφάνεια εργασίας σας να φαίνεται θετικά μοναδική στα Windows 11.
Ανακαλύψτε πώς να ενεργοποιήσετε τις εισερχόμενες συνδέσεις απομακρυσμένης επιφάνειας εργασίας στα Windows 10 και να αποκτήσετε πρόσβαση στον υπολογιστή σας απομακρυσμένα.
Ανακαλύψτε πώς να ρυθμίσετε τη φωτεινότητα της οθόνης στα Windows 10 για καλύτερη οπτική εμπειρία και διάρκεια ζωής μπαταρίας.
Ακολουθεί ένας οδηγός για το πώς να αλλάξετε το θέμα, το χρώμα και πολλά άλλα στα Windows 11 για να δημιουργήσετε μια εκπληκτική εμπειρία επιφάνειας εργασίας.
Αν έχετε πρόβλημα με τον ήχο στον υπολογιστή σας με Windows 10, ακολουθήστε αυτά τα βήματα για να επαναφέρετε τον ήχο άμεσα.
Ανακαλύψτε πώς να συγχρονίσετε τις ρυθμίσεις σας στα Windows 10 με απόλυτη ευκολία. Αυτή η οδηγία θα σας καθοδηγήσει στη διαδικασία συγχρονισμού.
Ανακαλύψτε πώς να δείτε λεπτομερείς πληροφορίες για το υλικό και το λογισμικό του υπολογιστή σας στα Windows 10 με τον οδηγό μας.
Μάθετε πώς να διατηρείτε την κατάσταση σας διαθέσιμη στο Microsoft Teams για καλύτερη επικοινωνία χρησιμοποιώντας απλές ρυθμίσεις.
Ανακαλύψτε πώς να προβάλλετε τους αποθηκευμένους κωδικούς πρόσβασης στο Google Chrome με απλές και ασφαλείς μεθόδους.


























