Το Microsoft Teams μερικές φορές ξεκινά αυτόματα κάθε φορά που εκκινείτε τον υπολογιστή σας. Για λόγους παραγωγικότητας, αυτό είναι συχνά σχεδιασμένο, αλλά μπορείτε να το απενεργοποιήσετε αν δεν σας αρέσει. Να πώς.
- Κάντε κλικ στη φωτογραφία του προφίλ σας και, στη συνέχεια, επιλέξτε Ρυθμίσεις. Στην περιοχή Εφαρμογή, θα πρέπει να υπάρχει ένα πλαίσιο ελέγχου για την Αυτόματη εκκίνηση της εφαρμογής. Καθαρίστε το. Μπορεί επίσης να θέλετε να καταργήσετε την επιλογή των πλαισίων που λένε Άνοιγμα εφαρμογής στο παρασκήνιο και Ενεργοποίηση κλείσιμο, διατήρηση της εφαρμογής σε λειτουργία.
- Μπορείτε επίσης να απενεργοποιήσετε την αυτόματη εκκίνηση του Teams μέσω του Task Manager. Πατήστε CTRL+ALT+ESC μαζί στο πληκτρολόγιό σας. Κατά την εκκίνηση του Task Manager, φροντίστε να κάνετε κλικ στην εφαρμογή Startup. Θα πρέπει να δείτε μια λίστα προγραμμάτων. Αναζητήστε το Microsoft Teams και όταν το δείτε, κάντε δεξί κλικ και επιλέξτε Απενεργοποίηση.
Ένα κοινό πρόβλημα για το οποίο πολλοί άνθρωποι έχουν παραπονεθεί με το Microsoft Teams είναι ότι η εφαρμογή θα ξεκινά αυτόματα κάθε φορά που εκκινείτε τον υπολογιστή σας. Για λόγους παραγωγικότητας, αυτό είναι συχνά από το σχεδιασμό, καθώς θα μπορείτε να μεταβείτε ξανά στις συνομιλίες σας και στην εργασία σας. Τι γίνεται όμως αν θέλετε να την απενεργοποιήσετε και να ξεκινήσετε χειροκίνητα την εφαρμογή κάθε φορά; Αυτός ο οδηγός θα εξηγήσει ακριβώς αυτό.
Μέσα από την εφαρμογή Teams
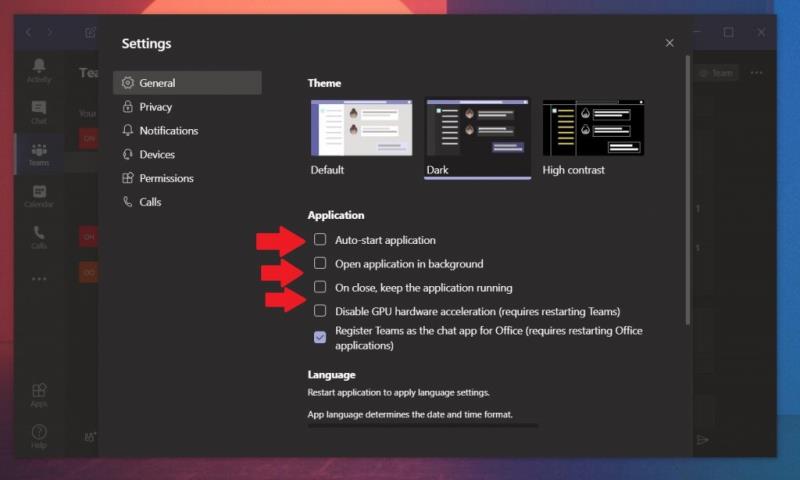
Για να σταματήσετε την αυτόματη εκκίνηση του Microsoft Teams, θα πρέπει να επισκεφτείτε τις ρυθμίσεις μέσα από την εφαρμογή στα Windows 10. Μπορείτε να το κάνετε κάνοντας κλικ στη φωτογραφία του προφίλ σας και, στη συνέχεια, επιλέγοντας Ρυθμίσεις. Στην περιοχή Εφαρμογή, θα πρέπει να υπάρχει ένα πλαίσιο ελέγχου για την Αυτόματη εκκίνηση της εφαρμογής. Θα θελήσετε να βεβαιωθείτε ότι αυτό το πλαίσιο ελέγχου είναι καθαρό και στη συνέχεια αποεπιλέξτε. Μόλις ολοκληρωθεί, η εφαρμογή δεν θα ξεκινά πλέον αυτόματα κάθε φορά που εκκινείτε τον υπολογιστή σας.
Μπορεί επίσης να θέλετε να καταργήσετε την επιλογή των πλαισίων που λένε Άνοιγμα εφαρμογής στο παρασκήνιο και Ενεργοποίηση κλείσιμο, συνεχίστε την εκτέλεση της εφαρμογής. Αυτές οι επιλογές το κάνουν έτσι ώστε αν κλείσετε την εφαρμογή δεν θα συνεχίσει να εκτελείται. Όταν αυτή η ρύθμιση είναι απενεργοποιημένη, το κλείσιμο της εφαρμογής θα την κλείσει εντελώς και θα την αναγκάσει να επανεκκινεί κάθε φορά. Αυτή είναι μια καλή επιλογή για να ελέγξετε εάν αντιμετωπίζετε προβλήματα με τα μηνύματα ή άλλα προβλήματα με τις ομάδες. Θα του δίνει μια νέα αρχή κάθε φορά που το εκκινείτε.
Από το Task Manager
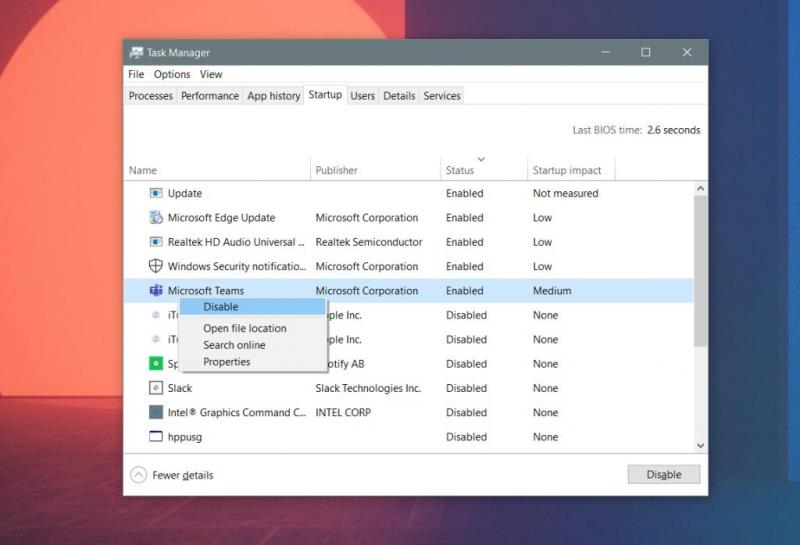
Συνήθως η αλλαγή της ρύθμισης στο Microsoft Teams θα σταματήσει την αυτόματη εκκίνηση της εφαρμογής, αλλά αν εξακολουθεί να σας ενοχλεί κάθε φορά που εκκινείτε τον υπολογιστή σας, μπορείτε να απαλύνετε τον πόνο. Απλώς επισκεφτείτε τη Διαχείριση εργασιών για να ελέγξετε τα προγράμματα εκκίνησης.
Για να το κάνετε αυτό, πατήστε το συνδυασμό πλήκτρων CTRL+ALT+ESC στο πληκτρολόγιό σας. Όταν εκκινηθεί η Διαχείριση εργασιών, φροντίστε να κάνετε κλικ στην εφαρμογή Εκκίνηση. Θα πρέπει να δείτε μια λίστα προγραμμάτων. Αναζητήστε το Microsoft Teams και όταν το δείτε, κάντε δεξί κλικ και επιλέξτε Απενεργοποίηση. Αυτό θα σταματήσει τον υπολογιστή σας από την εκκίνηση του Teams κάθε φορά που συνδέεστε.
Δείτε τις άλλες συμβουλές και κόλπα μας!
Εκτός από τη διακοπή της αυτόματης εκκίνησης του Teams, έχουμε πολλές περισσότερες πληροφορίες για το Teams, συμπεριλαμβανομένου του ελέγχου της παρουσίας στο διαδίκτυο , της ρύθμισης μιας εικόνας φόντου και άλλων. Ο κόμβος ειδήσεων του Microsoft Teams σας καλύπτει.

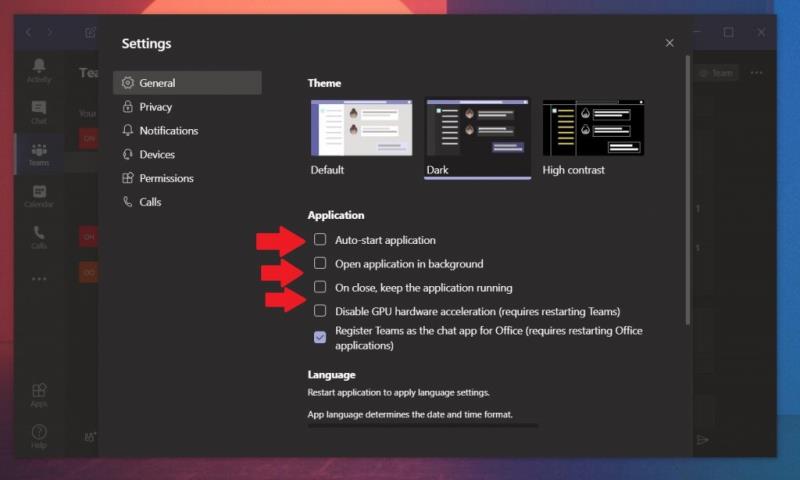
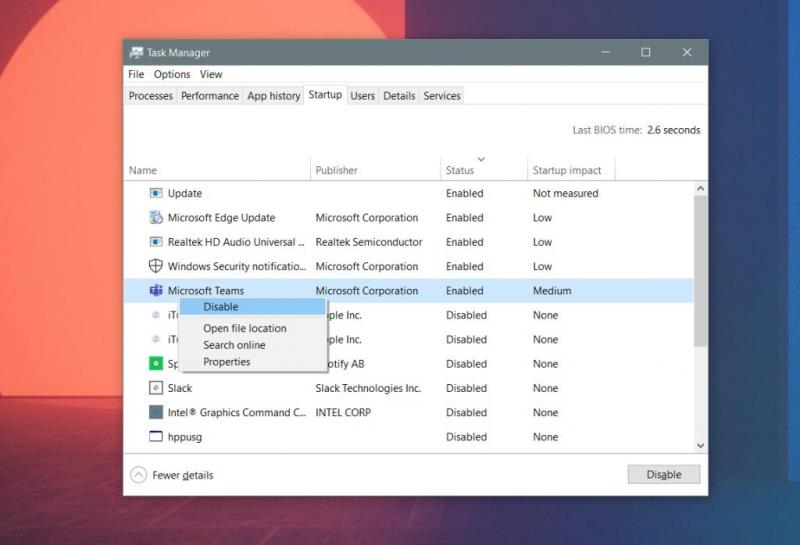




![Microsoft Teams: Λυπούμαστε - αντιμετωπίσαμε ένα πρόβλημα [Διορθώθηκε] Microsoft Teams: Λυπούμαστε - αντιμετωπίσαμε ένα πρόβλημα [Διορθώθηκε]](https://blog.webtech360.com/resources3/images10/image-424-1008181952263.jpg)












![Σας δείξαμε πώς μπορείτε (ανεπίσημα) να ορίσετε το δικό σας προσαρμοσμένο υπόβαθρο Ομάδων - ορίστε πώς να το κάνετε σε Mac [Ενημερώθηκε, πλέον επίσημα δυνατό] Σας δείξαμε πώς μπορείτε (ανεπίσημα) να ορίσετε το δικό σας προσαρμοσμένο υπόβαθρο Ομάδων - ορίστε πώς να το κάνετε σε Mac [Ενημερώθηκε, πλέον επίσημα δυνατό]](https://blog.webtech360.com/ArticleIMG/image-0729140432191.jpg)
![Πώς να ορίσετε (ανεπίσημα) τη δική σας προσαρμοσμένη εικόνα φόντου στο Microsoft Teams [Ενημερώθηκε, πλέον επίσημα δυνατό] Πώς να ορίσετε (ανεπίσημα) τη δική σας προσαρμοσμένη εικόνα φόντου στο Microsoft Teams [Ενημερώθηκε, πλέον επίσημα δυνατό]](https://blog.webtech360.com/ArticleIMG/image-0729140435739.jpg)







