6 τρόποι για να ενημερώσετε τα προγράμματα οδήγησης στα Windows 11

Ανακαλύψτε πώς να ενημερώσετε τα προγράμματα οδήγησης στα Windows 11 για να βελτιώσετε τη συμβατότητα και τις επιδόσεις.
Μια οθόνη που φορτώνει ατελείωτα όταν ενεργοποιείτε το VRChat σας μπορεί να είναι κάτι παραπάνω από ενοχλητική. Ο ατελείωτος κύκλος σύνδεσης μπορεί να είναι πολύ ενοχλητικός. Πολλοί παίκτες αναφέρουν το ίδιο σφάλμα σύνδεσης στο VRChat:
Δεν είναι δυνατή η σύνδεση στο VRChat (Βεβαιωθείτε ότι η συσκευή σας διαθέτει σύνδεση στο διαδίκτυο που λειτουργεί και επανεκκινήστε το VRChat)
Το γεγονός ότι τα σφάλματα σύνδεσης VRChat συμβαίνουν συχνά είναι το χειρότερο από όλα. Αυτό το δυσάρεστο πρόβλημα δεν πρέπει να εμποδίζει την πρόσβαση σε αυτόν τον απίστευτα υπέροχο κόσμο VR. Ευτυχώς, η διόρθωσή του είναι αρκετά απλή.
Διαβάστε επίσης: Πώς να διορθώσετε τον κωδικό σφάλματος E84 στο Steam για Windows
Πώς μπορώ να λύσω προβλήματα συνδεσιμότητας στο VRChat;
Οι κύριες αιτίες της μη εκκίνησης του VRChat, των σφαλμάτων "Δεν είναι δυνατή η σύνδεση στο VRChat" και η μη απόκριση του VRChat κατά τη διάρκεια του παιχνιδιού είναι συνήθως το παιχνίδι, τα προβλήματα σύνδεσης στο διαδίκτυο ή οι μεγάλες κρυφές μνήμες παιχνιδιών. Όποιος και αν είναι ο λόγος, μπορείτε να δοκιμάσετε να χρησιμοποιήσετε τις παρακάτω λύσεις για να διορθώσετε το πρόβλημα, καθώς ήταν χρήσιμες σε πολλούς χρήστες του VRChat:
Μέθοδος 1: Διαγράψτε τα αρχεία Temp
Παρόλο που το VRChat έχει απίστευτα μικρά αρχεία εγκατάστασης, μόλις αρχίσετε να κάνετε νέους φίλους με μοναδικά avatar, θα δημιουργούνται όλο και περισσότερα προσωρινά αρχεία. Κάθε τόσο, θα πρέπει να εκκαθαρίζετε αυτά τα αρχεία για να βεβαιωθείτε ότι το VRChat σας λειτουργεί ομαλά:
Βήμα 1: Πατήστε Win + E για να ανοίξετε την Εξερεύνηση αρχείων των Windows, πληκτρολογήστε την ακόλουθη διαδρομή στη γραμμή διευθύνσεων και πατήστε το κουμπί Enter.
%Username%AppDataLocalTempVRCchat
Βήμα 2: Θα ανοίξει ένας νέος φάκελος όπου μπορείτε να πατήσετε CTRL + A για να επιλέξετε όλα τα αρχεία και, στη συνέχεια, πατήστε το κουμπί Διαγραφή για να τα αφαιρέσετε όλα ταυτόχρονα.
Βήμα 3: Τώρα, επανεκκινήστε τον υπολογιστή σας και ξεκινήστε το VRChat.
Εάν το πρόβλημα παραμένει, μεταβείτε στην επόμενη μέθοδο.
Διαβάστε επίσης: Πώς να διορθώσετε τον κωδικό σφάλματος 118 του Steam σε υπολογιστή με Windows
Μέθοδος 2: Χρησιμοποιήστε τη δυνατότητα ειδικής εκκίνησης
Κάνοντας αυτό, θα μπορείτε να κερδίσετε τον προσανατολισμό σας χωρίς να αντιμετωπίσετε καθυστέρηση και δυσκολίες σύνδεσης.
Βήμα 1: Πλοηγηθείτε στη βιβλιοθήκη Steam , κάντε δεξί κλικ στο VRChat και επιλέξτε Ιδιότητες.
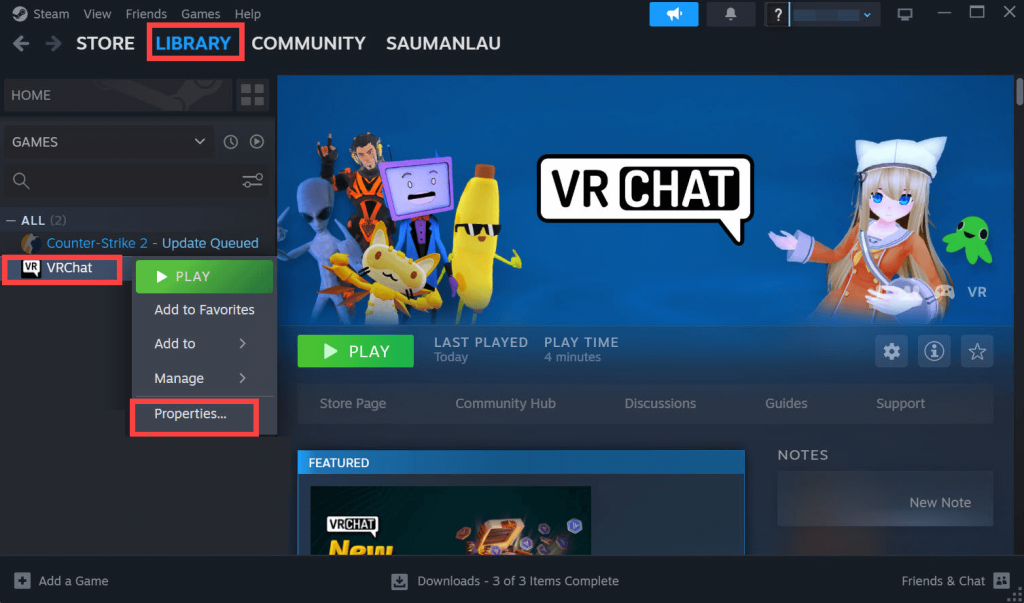
Βήμα 2: Επιλέξτε την καρτέλα ΕΠΙΛΟΓΕΣ ΕΚΚΙΝΗΣΗΣ από την καρτέλα Γενικά.
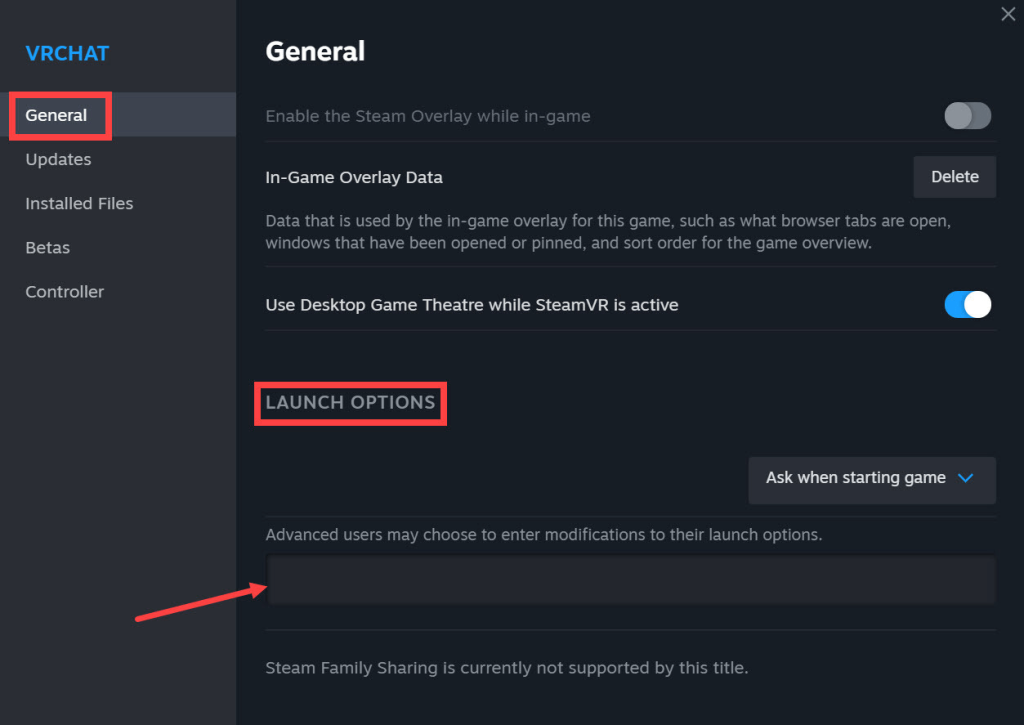
Βήμα 3: Συμπεριλάβετε μία από τις ακόλουθες γραμμές:
Το Avatar Dungeon του Zarniwoop: vrchat://launch?id=wrld_1a6f881b-fdd0-4551-af2c-6ef8e16577f6
Υπερδιάσταση του OziCom:
vrchat://launch?id=wrld_d0b62423-fd59-48f7-9e4b-e6fece81b7ed
X1 Seisoken City:
vrchat://launch?id=wrld_69ab9cdf-5436-46bd-98b5-714837a53b4f
Απλώς τροποποιήστε το αναγνωριστικό του κόσμου για να αποκτήσετε πρόσβαση σε έναν νέο κόσμο.
Διαβάστε επίσης: Πώς να διορθώσετε το σφάλμα "Δεν μπορώ να συνδεθείτε στο Steam" στα Windows 10;
Μέθοδος 3: Ενημερώστε το πρόγραμμα οδήγησης γραφικών στη συσκευή σας
Για τους παίκτες, το πρόγραμμα οδήγησης γραφικών είναι πολύ σημαντικό επειδή μπορεί να επηρεάσει σημαντικά την εμπειρία παιχνιδιού τους. Ένα κατεστραμμένο ή παλιό πρόγραμμα οδήγησης κάρτας γραφικών μπορεί να προκαλέσει διάφορα προβλήματα που σχετίζονται με το παιχνίδι, συμπεριλαμβανομένης της κατάρρευσης του VRChat ή της μη εκκίνησης του. Μπορείτε να αναβαθμίσετε το πρόγραμμα οδήγησης της κάρτας γραφικών για να επιλύσετε το πρόβλημα.
Προσέγγιση 1: Μη αυτόματη ενημέρωση. Για να ενημερώσετε τα προγράμματα οδήγησης σε αυτήν τη μέθοδο, θα πρέπει να είστε υπομονετικοί και να έχετε κάποιες γνώσεις υπολογιστή, επειδή θα πρέπει να αναζητήσετε στο διαδίκτυο το ακριβές πρόγραμμα οδήγησης, να το κατεβάσετε και να το εγκαταστήσετε βήμα προς βήμα.
Ή
Προσέγγιση 2: Αυτόματη ενημέρωση. Αυτή είναι η πιο γρήγορη και απλή προσέγγιση. Ακόμα κι αν είστε νέος στους υπολογιστές, είναι απλό να το ολοκληρώσετε με μερικά κλικ του ποντικιού. Για αυτό, πρέπει να χρησιμοποιήσετε το Advanced Driver Updater Software. Εδώ είναι τα βήματα:
Βήμα 1: Λήψη και εγκατάσταση του Advanced Driver Updater.
Βήμα 2: Ανοίξτε το λογισμικό και, στη συνέχεια, πατήστε το κουμπί Έναρξη σάρωσης τώρα.

Βήμα 3: Αφού ολοκληρωθεί η σάρωση, θα εμφανιστεί στην οθόνη σας μια λίστα με προβλήματα προγραμμάτων οδήγησης. Κάντε κλικ στον σύνδεσμο ενημέρωσης δίπλα στα προγράμματα οδήγησης γραφικών.
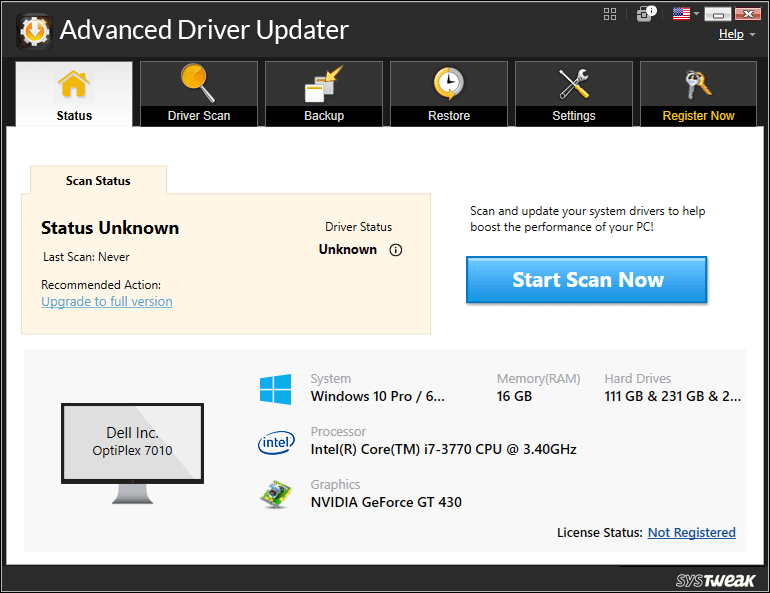
Βήμα 4: Περιμένετε να ολοκληρωθεί η διαδικασία και επανεκκινήστε τον υπολογιστή σας για να ολοκληρώσετε τη διαδικασία ενημέρωσης προγράμματος οδήγησης.
Εκκινήστε το VRChat και ελέγξτε εάν το πρόβλημα έχει επιλυθεί.
Διαβάστε επίσης: Πώς να διορθώσετε το Steam Friends Network είναι μη προσβάσιμο στα Windows 10;
Η τελευταία λέξη σχετικά με τον τρόπο επίλυσης του προβλήματος μη φόρτωσης του VRChat στα Windows
Εφαρμόζοντας αυτές τις μεθόδους αντιμετώπισης προβλημάτων για την επίλυση προβλημάτων φόρτωσης VRChat στο σύστημά σας των Windows, θα ξεπεράσετε τα εμπόδια που εμποδίζουν τις εικονικές σας εμπειρίες. Με αυτές τις λύσεις, ετοιμαστείτε να βουτήξετε ξανά στον καθηλωτικό κόσμο της VR απρόσκοπτα και απολαύστε αδιάκοπες περιπέτειες στο VRChat. Για περισσότερες λύσεις σε θέματα τεχνολογίας, μπορείτε επίσης να μας βρείτε στο Facebook, το Twitter, το YouTube, το Instagram, το Flipboard και το Pinterest.
Ανακαλύψτε πώς να ενημερώσετε τα προγράμματα οδήγησης στα Windows 11 για να βελτιώσετε τη συμβατότητα και τις επιδόσεις.
Ανακαλύψτε πώς να αλλάξετε το χρώμα της γραμμής εργασιών στα Windows 11 με απλές μεθόδους για να προσαρμόσετε την εμφάνιση του υπολογιστή σας.
Όλα όσα πρέπει να γνωρίζετε για να δημιουργήσετε έναν νέο λογαριασμό χρήστη στα Windows 11, είτε τοπικό είτε διαδικτυακό.
Μάθετε πώς να εγκαταστήσετε τα Windows 11 χωρίς TPM χρησιμοποιώντας διαφορετικές μεθόδους για να παρακάμψετε τις απαιτήσεις ασφαλείας. Διαβάστε τον οδηγό μας για πληροφορίες και λύσεις.
Τα στιγμιότυπα οθόνης στα Windows 11 περιλαμβάνουν ποικιλία μεθόδων, συμπεριλαμβανομένων των Print Screen, Snip & Sketch και περισσότερο. Μάθετε πώς να τα χρησιμοποιήσετε!
Ανακαλύψτε πού βρίσκεται το My Computer στα Windows 11 και πώς να το επαναφέρετε εύκολα. Χρήσιμες μέθοδοι για Γενικές Χρήστες και Προχωρημένους.
Ανακαλύψτε πώς να σηκώσετε το χέρι στο Zoom με εύκολο και κατανοητό τρόπο. Ιδανικό για ομάδες τηλεδιάσκεψης. Δείτε λεπτομέρειες στα βήματα!
Το Zoom είναι μία από τις πιο δημοφιλείς εφαρμογές απομακρυσμένης συνεργασίας. Αποκαλύπτουμε χρήσιμες λύσεις για φαινόμενα ήχου και βίντεο.
Μην δημοσιεύετε τις φωτογραφίες σας δωρεάν στο Instagram όταν μπορείτε να πληρωθείτε για αυτές. Διαβάστε και μάθετε πώς να κερδίσετε χρήματα στο Instagram και να αξιοποιήσετε στο έπακρο αυτήν την πλατφόρμα κοινωνικής δικτύωσης.
Μάθετε πώς να επεξεργάζεστε και να αφαιρείτε μεταδεδομένα PDF με ευκολία. Αυτός ο οδηγός θα σας βοηθήσει να επεξεργαστείτε ή να αφαιρέσετε εύκολα τα μεταδεδομένα PDF με μερικούς εύκολους τρόπους.
Γνωρίζετε ότι το Facebook έχει μια πλήρη λίστα με τις επαφές του τηλεφωνικού σας καταλόγου μαζί με το όνομα, τον αριθμό και τη διεύθυνση email τους.
Το πρόβλημα μπορεί να εμποδίσει τη σωστή λειτουργία του υπολογιστή σας και μπορεί να χρειαστεί να αλλάξετε τις ρυθμίσεις ασφαλείας ή να ενημερώσετε τα προγράμματα οδήγησης για να τις διορθώσετε.
Αυτό το ιστολόγιο θα βοηθήσει τους αναγνώστες να μετατρέψουν το USB με δυνατότητα εκκίνησης σε αρχείο ISO χρησιμοποιώντας λογισμικό τρίτων κατασκευαστών που είναι δωρεάν στη χρήση και ασφαλές από κακόβουλο λογισμικό.
Αντιμετώπισε τον κωδικό σφάλματος 0x8007139F του Windows Defender και δυσκολεύεστε να εκτελέσετε σαρώσεις; Ακολουθούν τρόποι με τους οποίους μπορείτε να διορθώσετε το πρόβλημα.
Αυτός ο περιεκτικός οδηγός θα σας βοηθήσει να διορθώσετε το «Σφάλμα χρονοπρογραμματιστή εργασιών 0xe0434352» στον υπολογιστή σας με Windows 11/10. Δείτε τις διορθώσεις τώρα.
Το σφάλμα Windows LiveKernelEvent 117 προκαλεί απροσδόκητο πάγωμα ή απροσδόκητη διακοπή λειτουργίας του υπολογιστή σας. Μάθετε πώς να το διαγνώσετε και να το διορθώσετε με βήματα που προτείνουν οι ειδικοί.
Αυτό το ιστολόγιο θα βοηθήσει τους αναγνώστες να διορθώσουν το PowerPoint δεν θα μου επιτρέψει να εγγράψω προβλήματα ήχου σε υπολογιστή με Windows και ακόμη και να προτείνω άλλα υποκατάστατα εγγραφής οθόνης.
Αναρωτιέστε πώς να γράψετε σε ένα έγγραφο PDF αφού πρέπει να συμπληρώσετε φόρμες, να προσθέσετε σχολιασμούς και να βάλετε τις υπογραφές σας. Βρήκατε τη σωστή ανάρτηση, διαβάστε!
Αυτό το ιστολόγιο θα βοηθήσει τους χρήστες να αφαιρέσουν το υδατογράφημα Απαιτήσεις συστήματος που δεν πληρούνται για να απολαύσουν μια πιο ομαλή και ασφαλή εμπειρία με τα Windows 11, καθώς και μια πιο καθαρή επιφάνεια εργασίας.
Αυτό το ιστολόγιο θα βοηθήσει τους χρήστες MacBook να κατανοήσουν γιατί παρουσιάζονται τα προβλήματα με την ροζ οθόνη και πώς να τα διορθώσουν με γρήγορα και απλά βήματα.
Δείτε πώς μπορείτε να διατηρείτε τους κωδικούς πρόσβασής σας στον Microsoft Edge υπό έλεγχο και να αποτρέψετε το πρόγραμμα περιήγησης από το να αποθηκεύει τυχόν μελλοντικούς κωδικούς πρόσβασης.
Ακολουθήστε αυτόν τον οδηγό για το πώς να αλλάξετε το φόντο σας και να κάνετε την επιφάνεια εργασίας σας να φαίνεται θετικά μοναδική στα Windows 11.
Ανακαλύψτε πώς να ενεργοποιήσετε τις εισερχόμενες συνδέσεις απομακρυσμένης επιφάνειας εργασίας στα Windows 10 και να αποκτήσετε πρόσβαση στον υπολογιστή σας απομακρυσμένα.
Ανακαλύψτε πώς να ρυθμίσετε τη φωτεινότητα της οθόνης στα Windows 10 για καλύτερη οπτική εμπειρία και διάρκεια ζωής μπαταρίας.
Ακολουθεί ένας οδηγός για το πώς να αλλάξετε το θέμα, το χρώμα και πολλά άλλα στα Windows 11 για να δημιουργήσετε μια εκπληκτική εμπειρία επιφάνειας εργασίας.
Αν έχετε πρόβλημα με τον ήχο στον υπολογιστή σας με Windows 10, ακολουθήστε αυτά τα βήματα για να επαναφέρετε τον ήχο άμεσα.
Ανακαλύψτε πώς να συγχρονίσετε τις ρυθμίσεις σας στα Windows 10 με απόλυτη ευκολία. Αυτή η οδηγία θα σας καθοδηγήσει στη διαδικασία συγχρονισμού.
Ανακαλύψτε πώς να δείτε λεπτομερείς πληροφορίες για το υλικό και το λογισμικό του υπολογιστή σας στα Windows 10 με τον οδηγό μας.
Μάθετε πώς να διατηρείτε την κατάσταση σας διαθέσιμη στο Microsoft Teams για καλύτερη επικοινωνία χρησιμοποιώντας απλές ρυθμίσεις.
Ανακαλύψτε πώς να προβάλλετε τους αποθηκευμένους κωδικούς πρόσβασης στο Google Chrome με απλές και ασφαλείς μεθόδους.


























