6 τρόποι για να ενημερώσετε τα προγράμματα οδήγησης στα Windows 11

Ανακαλύψτε πώς να ενημερώσετε τα προγράμματα οδήγησης στα Windows 11 για να βελτιώσετε τη συμβατότητα και τις επιδόσεις.
Ο κωδικός σφάλματος macOS 100006 είναι ένα κοινό πρόβλημα που εμποδίζει το άνοιγμα εφαρμογών στο Mac σας. Αυτό το σφάλμα ακολουθείται από ένα μήνυμα "Η λειτουργία δεν μπορεί να ολοκληρωθεί επειδή παρουσιάστηκε απροσδόκητο σφάλμα". Υποδεικνύει ότι υπάρχει πρόβλημα με την υπογραφή κώδικα της εφαρμογής, η οποία χρησιμοποιείται για την επαλήθευση της ακεραιότητας της εφαρμογής. Αν και απογοητευτικό, το σφάλμα 100006 μπορεί συνήθως να διορθωθεί με μερικά απλά βήματα.
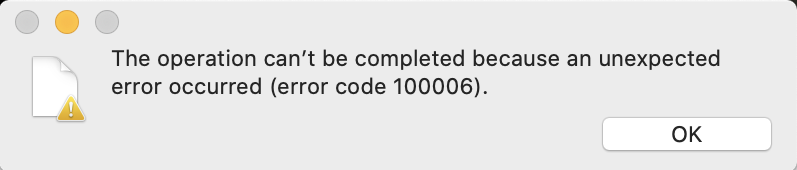
Σε αυτό το άρθρο, θα δούμε τι προκαλεί αυτό το σφάλμα, καθώς και διάφορες λύσεις για την επίλυση του σφάλματος 100006 και για να ανοίξουν ξανά οι εφαρμογές σας.
Ας αρχίσουμε.
Διαβάστε επίσης: Οι καλύτεροι τρόποι για τη διόρθωση του σφάλματος Mac 102
Τι είναι ο κωδικός σφάλματος 100006 σε Mac;
Ο κωδικός σφάλματος 100006 στο Mac υποδεικνύει ότι μια εφαρμογή δεν μπορεί να ανοίξει λόγω προβλήματος με την υπογραφή κώδικα. Συγκεκριμένα, σημαίνει ότι η υπογραφή κώδικα για την εφαρμογή λείπει ή δεν είναι έγκυρη. Η υπογραφή κώδικα περιέχει κρυπτογραφημένες πληροφορίες που επιτρέπουν στο λειτουργικό σύστημα να επαληθεύσει ότι η εφαρμογή προέρχεται από τον αρχικό προγραμματιστή και ότι δεν έχει παραβιαστεί.
Εάν αυτή η υπογραφή είναι κατεστραμμένη ή κατεστραμμένη με οποιονδήποτε τρόπο, θα δείτε το σφάλμα 100006 κατά την προσπάθεια εκκίνησης της εφαρμογής. Αυτό είναι ένα μέτρο ασφαλείας που εφαρμόζεται στο macOS για τη διασφάλιση της ακεραιότητας και της ασφάλειας των εφαρμογών.
Πώς να διορθώσετε τον κωδικό σφάλματος 100006 στο macOS;
Βήμα 1: Επανεκκινήστε το Mac σας
Το πρώτο βήμα που πρέπει να κάνετε όταν αντιμετωπίζετε το σφάλμα 100006 είναι να επανεκκινήσετε το Mac σας. Μια απλή επανεκκίνηση μπορεί συχνά να διαγράψει τυχόν προσωρινές δυσλειτουργίες, προβλήματα μνήμης ή μικρά σφάλματα που μπορεί να προκαλούν το σφάλμα υπογραφής κώδικα. Κλείστε εντελώς το Mac σας, περιμένετε τουλάχιστον 10 δευτερόλεπτα, στη συνέχεια ενεργοποιήστε το ξανά και προσπαθήστε να ανοίξετε ξανά την εφαρμογή.
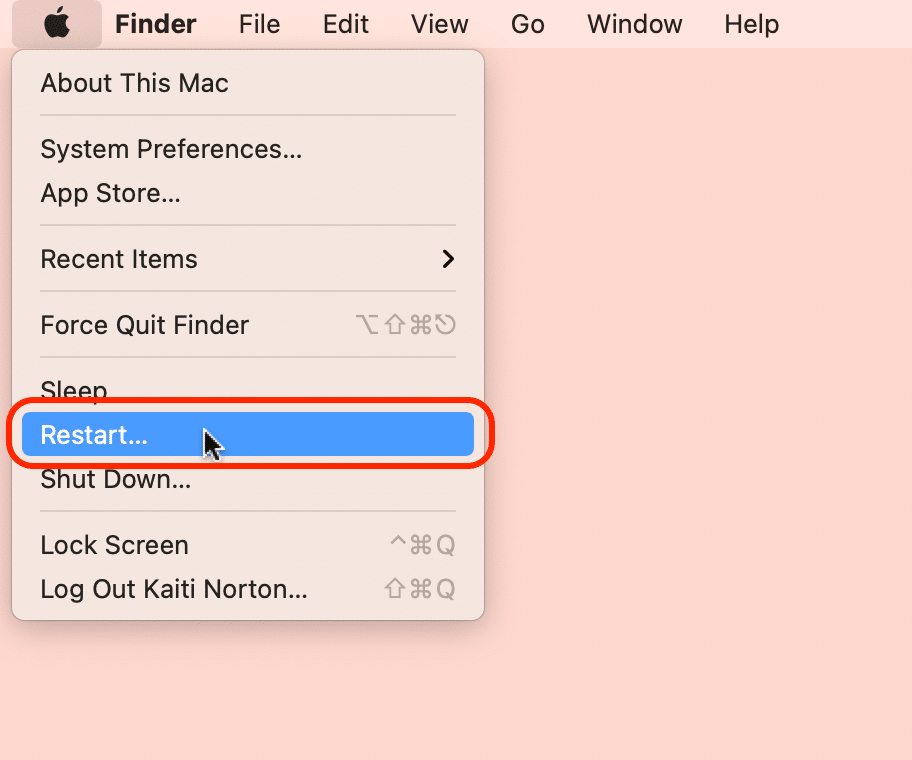
Η επανεκκίνηση ανανεώνει τη μνήμη του υπολογιστή και φορτώνει εκ νέου όλα τα κρίσιμα στοιχεία του συστήματος που ενδέχεται να αντιμετώπιζαν προβλήματα. Πολλοί χρήστες βρίσκουν ότι αυτή η γρήγορη επανεκκίνηση επιλύει αμέσως το σφάλμα 100006.
Βήμα 2: Ενημερώστε τις εφαρμογές σας
Εάν η επανεκκίνηση δεν λειτούργησε, το επόμενο πράγμα που πρέπει να δοκιμάσετε είναι να ενημερώσετε τις εφαρμογές σας . Οι παλιές εκδόσεις εφαρμογών μπορεί μερικές φορές να ενεργοποιήσουν το σφάλμα 100006 λόγω προβλημάτων συμβατότητας με την τρέχουσα έκδοση macOS.
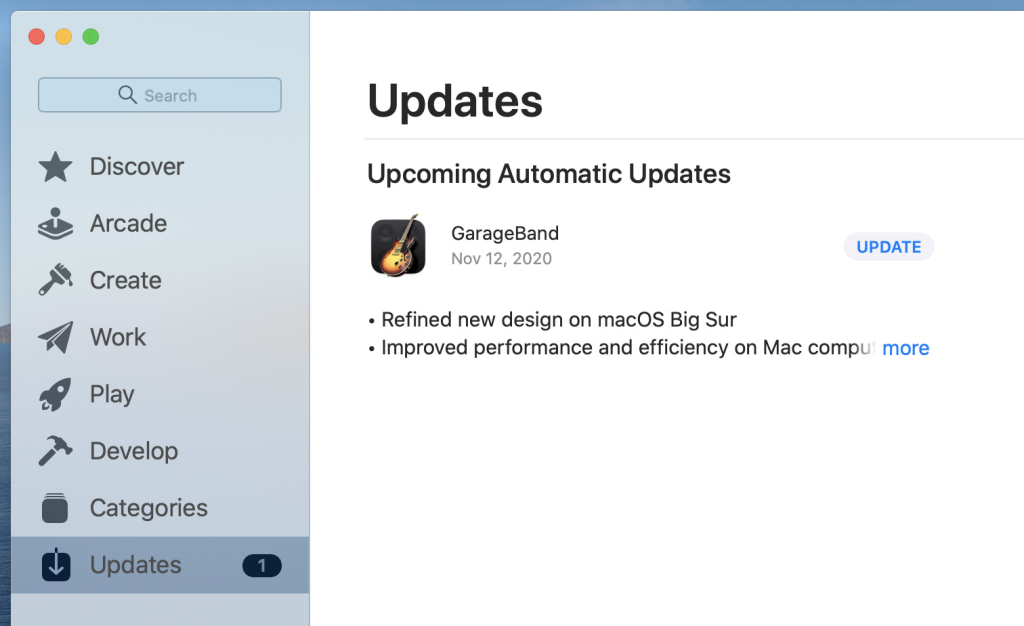
Ανοίξτε το App Store στο Mac σας και κάντε κλικ στην καρτέλα Ενημερώσεις. Εγκαταστήστε όλες τις διαθέσιμες ενημερώσεις. Αυτό θα ενημερώσει τον ίδιο τον κώδικα της εφαρμογής καθώς και τυχόν πλαίσια ή εξαρτήσεις που χρησιμοποιούνται από την εφαρμογή. Η ενημέρωση φέρνει τις εφαρμογές σας στις πιο πρόσφατες σταθερές εκδόσεις που έχουν διορθώσεις για μια ποικιλία σφαλμάτων, συμπεριλαμβανομένων τυχόν σφαλμάτων που σχετίζονται με την υπογραφή κώδικα.
Μετά την ενημέρωση των εφαρμογών, δοκιμάστε να εκκινήσετε ξανά την προβληματική εφαρμογή. Στις περισσότερες περιπτώσεις, η απλή ενέργεια ενημέρωσης στην πιο πρόσφατη έκδοση επιλύει το σφάλμα υπογραφής με κωδικό σφάλματος 100006 Mac. Οι ενημερώσεις μέσω του App Store είναι ο καλύτερος τρόπος για να αποκτήσετε εύκολα τις πιο πρόσφατες εκδόσεις εφαρμογών.
Διαβάστε επίσης: Πώς να διορθώσετε την επαλήθευση του Microsoft Outlook Mac Stuck (6 λύσεις)
Βήμα 3: Επαναφέρετε το NVRAM
Η επαναφορά της NVRAM (non-volatile RAM) μπορεί να διαγράψει τυχόν κατεστραμμένα αρχεία που μπορεί να συμβάλλουν στο πρόβλημα 100006. Το NVRAM αποθηκεύει τις ρυθμίσεις συστήματος και τις θέσεις αρχείων που χρησιμοποιούνται κατά την εκκίνηση του Mac σας. Ένα κατεστραμμένο αρχείο NVRAM μπορεί να προκαλέσει σφάλματα στον εντοπισμό της κατάλληλης υπογραφής κώδικα εφαρμογής. Εδώ είναι τι πρέπει να κάνετε:
Βήμα α: Για να επαναφέρετε το NVRAM, πρώτα τερματίστε εντελώς τον Mac σας.
Βήμα β: Τώρα, ενεργοποιήστε το ξανά και αμέσως πατήστε παρατεταμένα Command + Option + P + R.
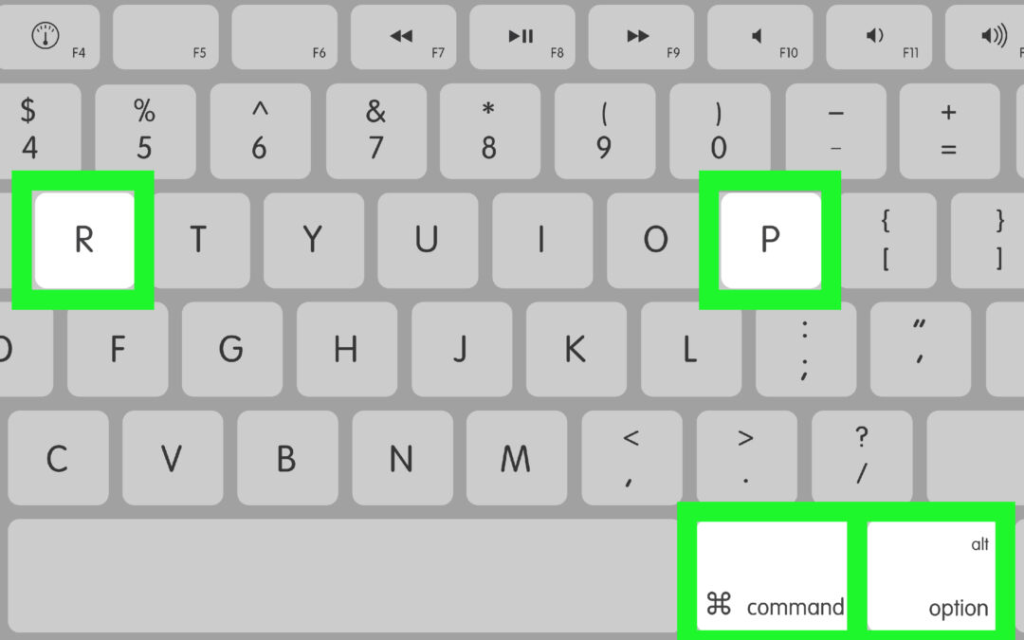
Βήμα γ: Κρατήστε αυτά τα πλήκτρα πατημένα μέχρι να ακούσετε την επανεκκίνηση του Mac και τον ήχο εκκίνησης για δεύτερη φορά.
Αυτό θα σκουπίσει και θα επαναφέρει το NVRAM στις προεπιλεγμένες εργοστασιακές ρυθμίσεις. Τώρα δοκιμάστε να ανοίξετε ξανά την εφαρμογή κανονικά.
Βήμα 4: Διαγράψτε και επανεγκαταστήστε την εφαρμογή
Εάν εξακολουθείτε να βλέπετε τον κωδικό σφάλματος 100006 , το επόμενο βήμα είναι να διαγράψετε και να εγκαταστήσετε ξανά την προβληματική εφαρμογή:
Βήμα α: Αρχικά, σύρετε την εφαρμογή στον Κάδο απορριμμάτων για να τη διαγράψετε πλήρως από το σύστημά σας. Στη συνέχεια, αδειάστε τον Κάδο απορριμμάτων.
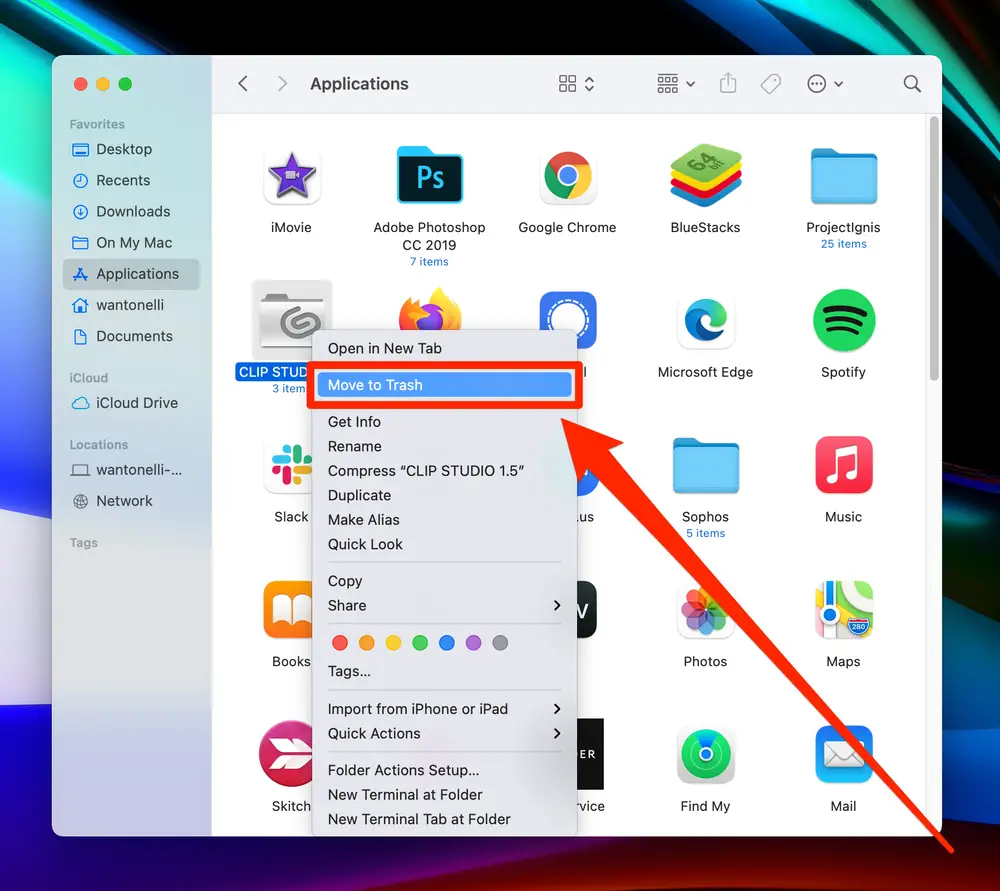
Βήμα β: Κατεβάστε ξανά ένα νέο αντίγραφο της εφαρμογής από το App Store ή τον ιστότοπο του προγραμματιστή. Φροντίστε να κατεβάσετε την πιο πρόσφατη έκδοση.
Βήμα γ: Ακολουθήστε τις οδηγίες εγκατάστασης για να εγκαταστήσετε ξανά την εφαρμογή στο Mac σας.
Η διαγραφή της εφαρμογής και η επανεγκατάσταση αφαιρούν τυχόν κατεστραμμένα αρχεία πλαισίου που ενδέχεται να συνδέονται με την ίδια την εφαρμογή. Μια νέα εγκατάσταση συχνά επιλύει το σφάλμα υπογραφής κώδικα αντικαθιστώντας τα κατεστραμμένα αρχεία με ένα νέο, καθαρό αντίγραφο. Φροντίστε να πραγματοποιήσετε λήψη από μια αξιόπιστη πηγή όπως το App Store για εγγυημένη ακεραιότητα.
Διαβάστε επίσης: Πώς να διορθώσετε τον κωδικό σφάλματος -8084 σε Mac
Βήμα 5: Ελέγξτε την ασφάλεια και το λογισμικό προστασίας από ιούς
Το λογισμικό προστασίας από ιούς, τα τείχη προστασίας και άλλο λογισμικό ασφαλείας μπορεί μερικές φορές να επηρεάσουν τις εφαρμογές και να προκαλέσουν σφάλματα υπογραφής κώδικα όπως το 100006. Το λογισμικό ασφαλείας ενδέχεται να αναγνωρίσει κατά λάθος μέρος του κώδικα της εφαρμογής ως απειλή και να προσπαθήσει να αποκλείσει την εκτέλεσή του. Για να ελέγξετε εάν ισχύει αυτό:
Βήμα α: Ανοίξτε τις Προτιμήσεις συστήματος > Ασφάλεια και απόρρητο στο Mac σας.
Βήμα β: Απενεργοποιήστε προσωρινά οποιοδήποτε λογισμικό προστασίας από ιούς ή τείχος προστασίας.
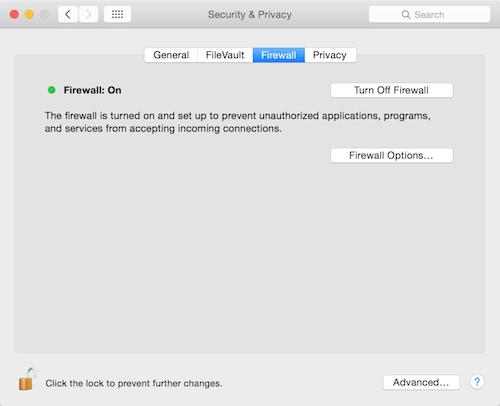
Βήμα γ: Δοκιμάστε να εκκινήσετε ξανά την εφαρμογή αφού απενεργοποιήσετε το λογισμικό ασφαλείας σας.
Εάν ανοίξει τώρα η εφαρμογή, θα γνωρίζετε ότι το λογισμικό ασφαλείας σας έρχεται σε διένεξη με την υπογραφή του κώδικα. Ίσως χρειαστεί να προσθέσετε εξαιρέσεις για την προβληματική εφαρμογή. Ενεργοποιήστε ξανά το λογισμικό ασφαλείας μετά τη δοκιμή. Φροντίστε να απενεργοποιήσετε προσωρινά τα προγράμματα ασφαλείας ως δοκιμή.
Βήμα 6: Επαναφέρετε τα δικαιώματα αρχείων στον σκληρό σας δίσκο
Τα ζητήματα αδειών με αρχεία συστήματος μπορεί επίσης να οδηγήσουν στον κωδικό σφάλματος 100006 που εμποδίζει την σωστή εκκίνηση των εφαρμογών. Η επαναφορά των αδειών του σκληρού σας δίσκου μπορεί να λύσει τυχόν προβλήματα με τις εφαρμογές που έχουν πρόσβαση στα αρχεία συστήματος που χρειάζονται για εκτέλεση.
Για να επαναφέρετε τα δικαιώματα:
Βήμα α: Επανεκκινήστε το Mac σας σε λειτουργία ανάκτησης επανεκκινώντας και κρατώντας πατημένο το Command + R.
Βήμα β: Όταν βρίσκεστε σε λειτουργία ανάκτησης, επιλέξτε Disk Utility και κάντε κλικ στο Continue.
Βήμα γ: Επιλέξτε τον σκληρό σας δίσκο και κάντε κλικ στην καρτέλα Πρώτες Βοήθειες.
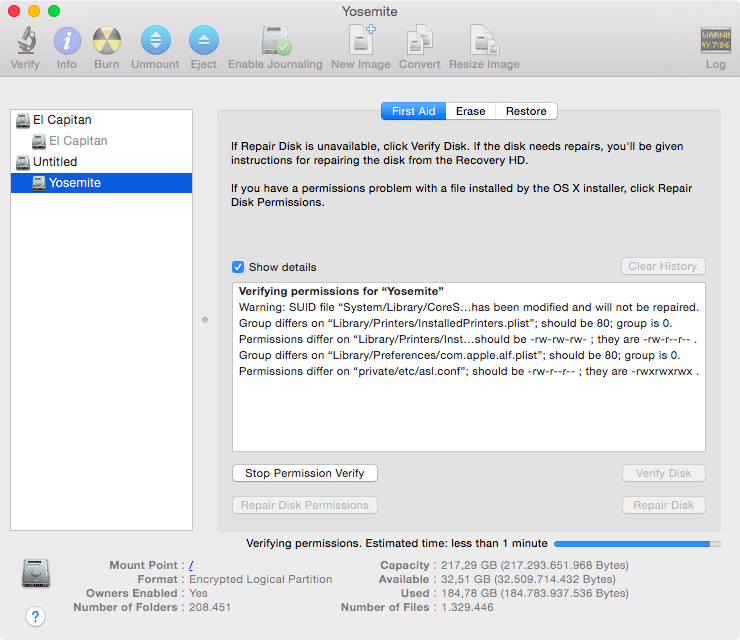
Βήμα δ: Κάντε κλικ στο κουμπί "Επιδιόρθωση Δικαιωμάτων Δίσκου".
Αυτό θα ελέγξει και θα επαναφέρει τυχόν εσφαλμένες ρυθμίσεις δικαιωμάτων στα αρχεία συστήματος, επιτρέποντας στις εφαρμογές να έχουν πρόσβαση σε αυτό που χρειάζονται για να λειτουργήσουν ξανά κανονικά. Δοκιμάστε να ανοίξετε την εφαρμογή μετά την επαναφορά των δικαιωμάτων.
Διαβάστε επίσης: Πώς να διορθώσετε το σφάλμα "Couldn't Unmount Disk" σε Mac
Βήμα 7: Επικοινωνήστε με τον προγραμματιστή
Εάν εξακολουθείτε να μην μπορείτε να επιλύσετε το σφάλμα 100006, επικοινωνήστε απευθείας με τον προγραμματιστή της εφαρμογής για περαιτέρω βοήθεια σχετικά με την αντιμετώπιση προβλημάτων. Ίσως χρειαστεί να εκδώσουν μια επιδιορθωμένη έκδοση της εφαρμογής για να διορθώσουν το συγκεκριμένο σφάλμα υπογραφής κώδικα που αντιμετωπίζετε. Όταν επικοινωνείτε με τον προγραμματιστή, δώστε λεπτομέρειες όπως:
Με αυτές τις πληροφορίες, ο προγραμματιστής μπορεί να εξετάσει το ζήτημα στο τέλος του και να παράσχει βήματα ή μια ενημερωμένη εφαρμογή για να διορθώσει το σφάλμα 100006. Οι περισσότεροι προγραμματιστές θα χαρούν να βοηθήσουν στην αντιμετώπιση προβλημάτων και να λειτουργήσει ξανά η εφαρμογή τους.
Συμπέρασμα:
Το σφάλμα 100006 στο macOS μπορεί να εμποδίσει την εκκίνηση σημαντικών εφαρμογών, αλλά η διόρθωσή του είναι συνήθως απλή. Μια απλή επανεκκίνηση, ενημέρωση, επανεγκατάσταση ή επαναφορά NVRAM θα επιλύσει πολλές περιπτώσεις. Για συνεχιζόμενα προβλήματα, ελέγξτε τις διενέξεις λογισμικού ασφαλείας, επαναφέρετε τα δικαιώματα του σκληρού δίσκου ή επικοινωνήστε με τον προγραμματιστή.
Με την επίμονη αντιμετώπιση προβλημάτων, μπορείτε να διαγράψετε το σφάλμα 100006, να επαναφέρετε τις υπογραφές κώδικα και να αποκτήσετε ξανά πρόσβαση σε ζωτικής σημασίας εφαρμογές Mac.
Ακολουθήστε μας στα μέσα κοινωνικής δικτύωσης – Facebook, Instagram και YouTube.
Ανακαλύψτε πώς να ενημερώσετε τα προγράμματα οδήγησης στα Windows 11 για να βελτιώσετε τη συμβατότητα και τις επιδόσεις.
Ανακαλύψτε πώς να αλλάξετε το χρώμα της γραμμής εργασιών στα Windows 11 με απλές μεθόδους για να προσαρμόσετε την εμφάνιση του υπολογιστή σας.
Όλα όσα πρέπει να γνωρίζετε για να δημιουργήσετε έναν νέο λογαριασμό χρήστη στα Windows 11, είτε τοπικό είτε διαδικτυακό.
Μάθετε πώς να εγκαταστήσετε τα Windows 11 χωρίς TPM χρησιμοποιώντας διαφορετικές μεθόδους για να παρακάμψετε τις απαιτήσεις ασφαλείας. Διαβάστε τον οδηγό μας για πληροφορίες και λύσεις.
Τα στιγμιότυπα οθόνης στα Windows 11 περιλαμβάνουν ποικιλία μεθόδων, συμπεριλαμβανομένων των Print Screen, Snip & Sketch και περισσότερο. Μάθετε πώς να τα χρησιμοποιήσετε!
Ανακαλύψτε πού βρίσκεται το My Computer στα Windows 11 και πώς να το επαναφέρετε εύκολα. Χρήσιμες μέθοδοι για Γενικές Χρήστες και Προχωρημένους.
Ανακαλύψτε πώς να σηκώσετε το χέρι στο Zoom με εύκολο και κατανοητό τρόπο. Ιδανικό για ομάδες τηλεδιάσκεψης. Δείτε λεπτομέρειες στα βήματα!
Το Zoom είναι μία από τις πιο δημοφιλείς εφαρμογές απομακρυσμένης συνεργασίας. Αποκαλύπτουμε χρήσιμες λύσεις για φαινόμενα ήχου και βίντεο.
Μην δημοσιεύετε τις φωτογραφίες σας δωρεάν στο Instagram όταν μπορείτε να πληρωθείτε για αυτές. Διαβάστε και μάθετε πώς να κερδίσετε χρήματα στο Instagram και να αξιοποιήσετε στο έπακρο αυτήν την πλατφόρμα κοινωνικής δικτύωσης.
Μάθετε πώς να επεξεργάζεστε και να αφαιρείτε μεταδεδομένα PDF με ευκολία. Αυτός ο οδηγός θα σας βοηθήσει να επεξεργαστείτε ή να αφαιρέσετε εύκολα τα μεταδεδομένα PDF με μερικούς εύκολους τρόπους.
Γνωρίζετε ότι το Facebook έχει μια πλήρη λίστα με τις επαφές του τηλεφωνικού σας καταλόγου μαζί με το όνομα, τον αριθμό και τη διεύθυνση email τους.
Το πρόβλημα μπορεί να εμποδίσει τη σωστή λειτουργία του υπολογιστή σας και μπορεί να χρειαστεί να αλλάξετε τις ρυθμίσεις ασφαλείας ή να ενημερώσετε τα προγράμματα οδήγησης για να τις διορθώσετε.
Αυτό το ιστολόγιο θα βοηθήσει τους αναγνώστες να μετατρέψουν το USB με δυνατότητα εκκίνησης σε αρχείο ISO χρησιμοποιώντας λογισμικό τρίτων κατασκευαστών που είναι δωρεάν στη χρήση και ασφαλές από κακόβουλο λογισμικό.
Αντιμετώπισε τον κωδικό σφάλματος 0x8007139F του Windows Defender και δυσκολεύεστε να εκτελέσετε σαρώσεις; Ακολουθούν τρόποι με τους οποίους μπορείτε να διορθώσετε το πρόβλημα.
Αυτός ο περιεκτικός οδηγός θα σας βοηθήσει να διορθώσετε το «Σφάλμα χρονοπρογραμματιστή εργασιών 0xe0434352» στον υπολογιστή σας με Windows 11/10. Δείτε τις διορθώσεις τώρα.
Το σφάλμα Windows LiveKernelEvent 117 προκαλεί απροσδόκητο πάγωμα ή απροσδόκητη διακοπή λειτουργίας του υπολογιστή σας. Μάθετε πώς να το διαγνώσετε και να το διορθώσετε με βήματα που προτείνουν οι ειδικοί.
Αυτό το ιστολόγιο θα βοηθήσει τους αναγνώστες να διορθώσουν το PowerPoint δεν θα μου επιτρέψει να εγγράψω προβλήματα ήχου σε υπολογιστή με Windows και ακόμη και να προτείνω άλλα υποκατάστατα εγγραφής οθόνης.
Αναρωτιέστε πώς να γράψετε σε ένα έγγραφο PDF αφού πρέπει να συμπληρώσετε φόρμες, να προσθέσετε σχολιασμούς και να βάλετε τις υπογραφές σας. Βρήκατε τη σωστή ανάρτηση, διαβάστε!
Αυτό το ιστολόγιο θα βοηθήσει τους χρήστες να αφαιρέσουν το υδατογράφημα Απαιτήσεις συστήματος που δεν πληρούνται για να απολαύσουν μια πιο ομαλή και ασφαλή εμπειρία με τα Windows 11, καθώς και μια πιο καθαρή επιφάνεια εργασίας.
Αυτό το ιστολόγιο θα βοηθήσει τους χρήστες MacBook να κατανοήσουν γιατί παρουσιάζονται τα προβλήματα με την ροζ οθόνη και πώς να τα διορθώσουν με γρήγορα και απλά βήματα.
Δείτε πώς μπορείτε να διατηρείτε τους κωδικούς πρόσβασής σας στον Microsoft Edge υπό έλεγχο και να αποτρέψετε το πρόγραμμα περιήγησης από το να αποθηκεύει τυχόν μελλοντικούς κωδικούς πρόσβασης.
Ακολουθήστε αυτόν τον οδηγό για το πώς να αλλάξετε το φόντο σας και να κάνετε την επιφάνεια εργασίας σας να φαίνεται θετικά μοναδική στα Windows 11.
Ανακαλύψτε πώς να ενεργοποιήσετε τις εισερχόμενες συνδέσεις απομακρυσμένης επιφάνειας εργασίας στα Windows 10 και να αποκτήσετε πρόσβαση στον υπολογιστή σας απομακρυσμένα.
Ανακαλύψτε πώς να ρυθμίσετε τη φωτεινότητα της οθόνης στα Windows 10 για καλύτερη οπτική εμπειρία και διάρκεια ζωής μπαταρίας.
Ακολουθεί ένας οδηγός για το πώς να αλλάξετε το θέμα, το χρώμα και πολλά άλλα στα Windows 11 για να δημιουργήσετε μια εκπληκτική εμπειρία επιφάνειας εργασίας.
Αν έχετε πρόβλημα με τον ήχο στον υπολογιστή σας με Windows 10, ακολουθήστε αυτά τα βήματα για να επαναφέρετε τον ήχο άμεσα.
Ανακαλύψτε πώς να συγχρονίσετε τις ρυθμίσεις σας στα Windows 10 με απόλυτη ευκολία. Αυτή η οδηγία θα σας καθοδηγήσει στη διαδικασία συγχρονισμού.
Ανακαλύψτε πώς να δείτε λεπτομερείς πληροφορίες για το υλικό και το λογισμικό του υπολογιστή σας στα Windows 10 με τον οδηγό μας.
Μάθετε πώς να διατηρείτε την κατάσταση σας διαθέσιμη στο Microsoft Teams για καλύτερη επικοινωνία χρησιμοποιώντας απλές ρυθμίσεις.
Ανακαλύψτε πώς να προβάλλετε τους αποθηκευμένους κωδικούς πρόσβασης στο Google Chrome με απλές και ασφαλείς μεθόδους.


























