6 τρόποι για να ενημερώσετε τα προγράμματα οδήγησης στα Windows 11

Ανακαλύψτε πώς να ενημερώσετε τα προγράμματα οδήγησης στα Windows 11 για να βελτιώσετε τη συμβατότητα και τις επιδόσεις.
Χάρη σε υπηρεσίες όπως το Microsoft Teams , το Zoom και το Google Meet , η συνεργασία βίντεο και η απομακρυσμένη εργασία είναι πλέον τόσο εύκολη και βολική όσο ποτέ. Λίγο αφότου μας έπληξε η πανδημία, η ευκολία πρόσβασης σε όλες αυτές τις υπηρεσίες τέθηκε υπό έλεγχο, καθώς υπήρχαν αρκετοί κακόβουλοι παράγοντες που μπόρεσαν να παραβιάσουν βιντεοκλήσεις και να παρενοχλήσουν τους καλούντες.
Εκείνη την εποχή, όλες οι δημοφιλείς υπηρεσίες εισήγαγαν ένα προσεγμένο μικρό χαρακτηριστικό που ονόμασαν « Αίθουσα αναμονής ». Αντίθετα, οι Ομάδες της Microsoft το ονόμασαν «Λόμπι», αλλά ο βασικός σκοπός του παρέμεινε ο ίδιος – να κρατήσει τους ανεπιθύμητους συμμετέχοντες ή τους εισβολείς μακριά από συσκέψεις.
Παρόλο που το Λόμπι προσθέτει ένα επιπλέον επίπεδο ασφάλειας στις συσκέψεις σας στο Teams, έκανε λίγο πιο άβολο τη συμμετοχή σε συσκέψεις για τους συμμετέχοντες, καθώς έπρεπε να περιμένουν μέχρι να τους αφήσει ο οικοδεσπότης. Γι' αυτό το Teams σάς επιτρέπει να διαμορφώσετε το λόμπι έτσι ώστε μπορείτε να επιτρέψετε στους συμμετέχοντες που εμπιστεύεστε να εισέλθουν αυτόματα στη σύσκεψή σας χωρίς να τους κάνετε να περιμένουν.
Σε αυτήν την ανάρτηση, μπορείτε να ρυθμίσετε ποιος μπορεί να παρακάμψει το λόμπι στο Microsoft Teams.
Περιεχόμενα
Ποιος μπορεί να παρακάμψει το λόμπι στο Microsoft Teams;
Οι διοργανωτές της συνάντησης μπορούν να επιλέξουν ποιος από τους συμμετέχοντες μπορεί να αποφύγει να πεταχτεί στις αίθουσες αναμονής όταν δημιουργείται μια συνάντηση. Με αυτόν τον τρόπο οι οικοδεσπότες μπορούν να περάσουν λίγο χρόνο για να εγκρίνουν κάθε συμμετέχοντα που στέλνει αίτημα συμμετοχής. Η Microsoft σάς επιτρέπει να αποφασίσετε ποιος περιμένει και ποιος θα εισέλθει στη σύσκεψη χωρίς την έγκρισή σας, επιτρέποντάς σας να επιλέξετε ποιος μπορεί να παρακάμψει το λόμπι.
Όταν χρησιμοποιείτε αυτή τη λειτουργία, μπορείτε να επιλέξετε από οποιαδήποτε από τις ακόλουθες επιλογές:
Ανάλογα με τον τρόπο που έχετε δημιουργήσει τον οργανισμό σας και πόσο συχνά έχετε εξωτερικούς συμμετέχοντες και καλεσμένους στη σύσκεψή σας, μπορείτε να επιλέξετε την προτίμηση που σας ταιριάζει καλύτερα.
Γιατί πρέπει να επιτρέπετε στους ανθρώπους να παρακάμπτουν το λόμπι;
Εάν έχετε ρυθμίσει το κανάλι σας με τέτοιο τρόπο ώστε κανείς εκτός από εσάς να μην μπορεί να εισέλθει στη σύσκεψη που δημιουργείτε στο Microsoft Teams, θα πρέπει να εγκρίνετε μη αυτόματα κάθε συμμετέχοντα που θέλει να εισέλθει στη σύσκεψη. Αν και αυτό αποτρέπει άγνωστους ή ανεπιθύμητους χρήστες από το να συμμετάσχουν στη σύσκεψή σας, η έγκριση κάθε συμμετέχοντος ενώ μια σύσκεψη βρίσκεται σε εξέλιξη μπορεί να είναι μια κουραστική υπόθεση. Εδώ μπορεί να είναι χρήσιμη η λειτουργία "Ποιος μπορεί να παρακάμψει το λόμπι".
Μπορείτε να χρησιμοποιήσετε αυτήν τη δυνατότητα για:
Πώς να επιτρέψετε στους ανθρώπους να παρακάμψουν το λόμπι
Για να επιτρέψετε στους χρήστες να εισέλθουν στη σύσκεψή σας, πρέπει να ξεκινήσετε μόνοι σας μια σύσκεψη στο Microsoft Teams ως διοργανωτής σε επιτραπέζιο υπολογιστή ή στο τηλέφωνο. Αφού το κάνετε αυτό, μπορείτε να ακολουθήσετε τα παρακάτω βήματα για να επιτρέψετε στους χρήστες να συμμετέχουν απευθείας στη συνάντησή σας χωρίς να μπουν στο λόμπι.
Σε Η/Υ
Η επιλογή να αφήνετε τους ανθρώπους να παρακάμπτουν το λόμπι εμφανίζεται μόνο όταν εισέρχεστε σε μια σύσκεψη ως οικοδεσπότης. Αφού εισέλθετε στη σύσκεψη, μπορείτε να αποκτήσετε πρόσβαση στην επιλογή κάνοντας πρώτα κλικ στο εικονίδιο με τις 3 κουκκίδες στο επάνω μέρος της οθόνης της σύσκεψης, όπου βλέπετε άλλα στοιχεία ελέγχου της σύσκεψης.
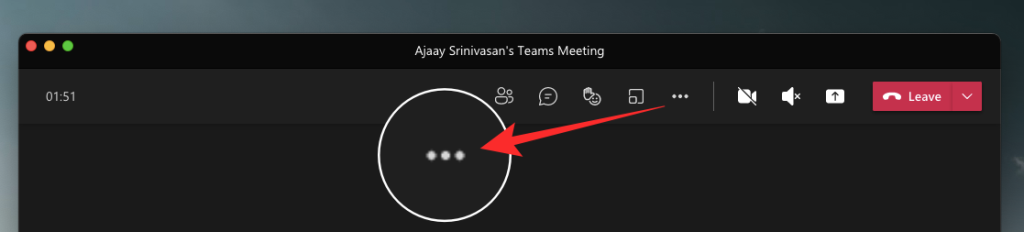
Αυτό θα ανοίξει ένα αναπτυσσόμενο μενού στην οθόνη σας. Εδώ, επιλέξτε "Επιλογές συνάντησης".
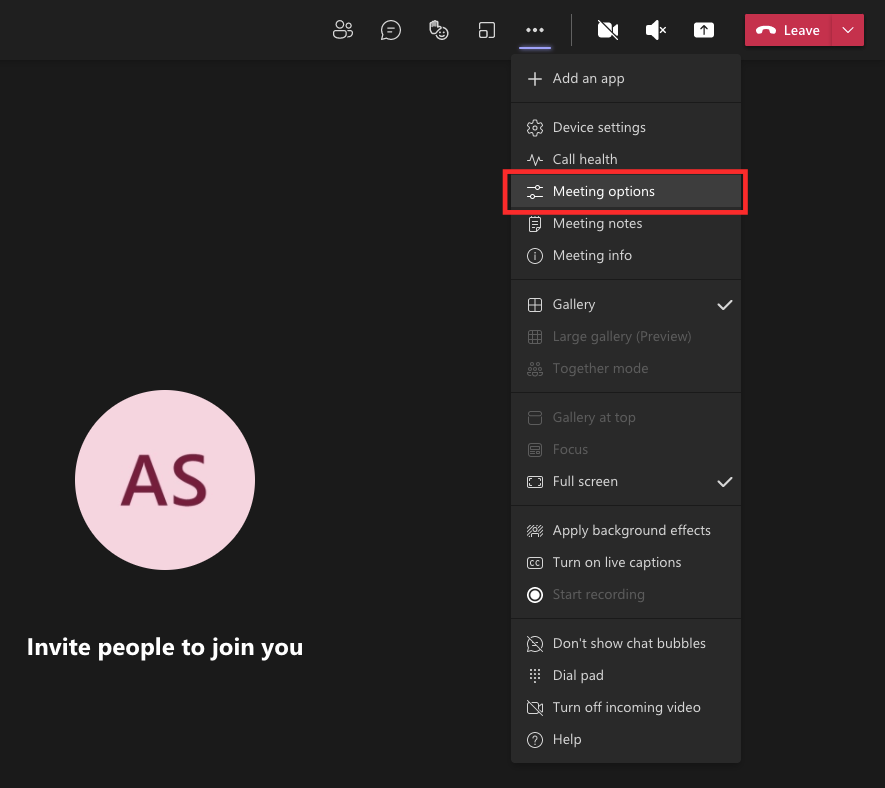
Θα πρέπει τώρα να δείτε την πλαϊνή γραμμή Επιλογών σύσκεψης να εμφανίζεται τώρα στη δεξιά πλευρά. Εδώ, κάντε κλικ στην αναπτυσσόμενη επιλογή στην ενότητα "Γιατί μπορώ να παρακάμψω το λόμπι"; για να λάβετε περισσότερες επιλογές.
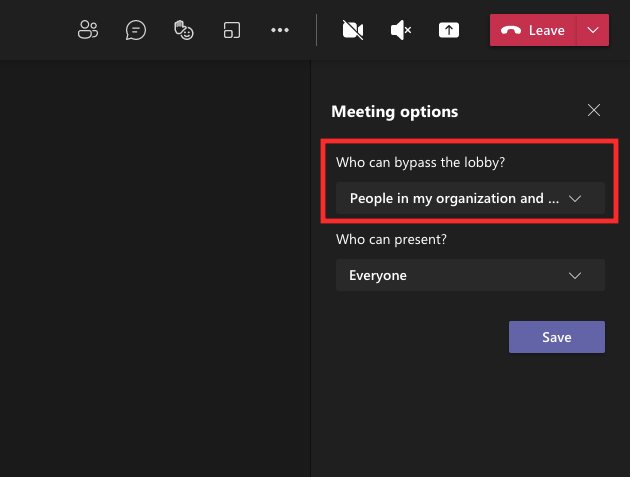
Επιλέξτε οποιαδήποτε από τις επιλογές που σας παρουσιάζονται για να ορίσετε ως προεπιλεγμένη ρύθμιση όταν οι συμμετέχοντες εισέρχονται στη σύσκεψή σας. Αυτές οι επιλογές θα είναι περιορισμένες με βάση τον τύπο του λογαριασμού σας και τον οργανισμό στον οποίο ανήκετε.
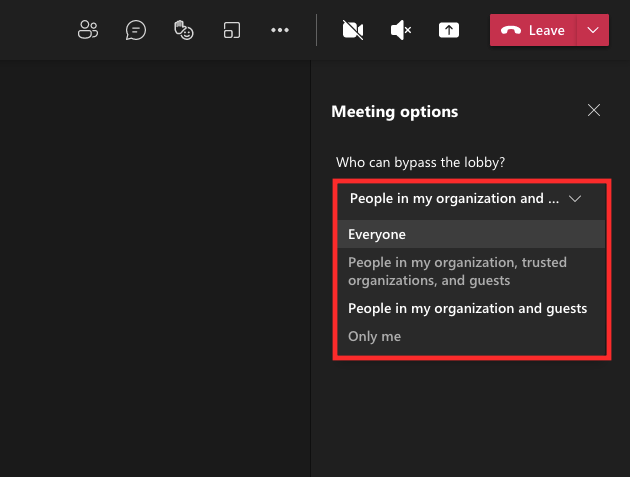
Αφού επιλέξετε την επιλογή που προτιμάτε, κάντε κλικ στο κουμπί «Αποθήκευση» παρακάτω για να επιβεβαιώσετε τις αλλαγές.
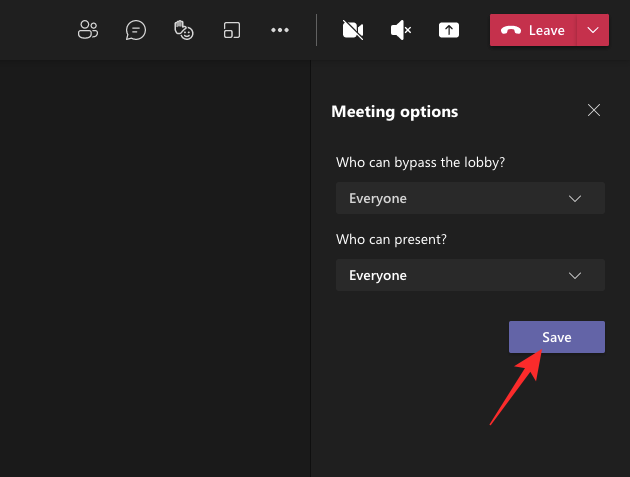
Όταν οι αλλαγές σας αποθηκεύονται, θα πρέπει να δείτε το μήνυμα "Τέλος" στην πλαϊνή γραμμή επιλογών σύσκεψης για να υποδείξετε ότι οι προτιμώμενες επιλογές σας έχουν οριστεί.
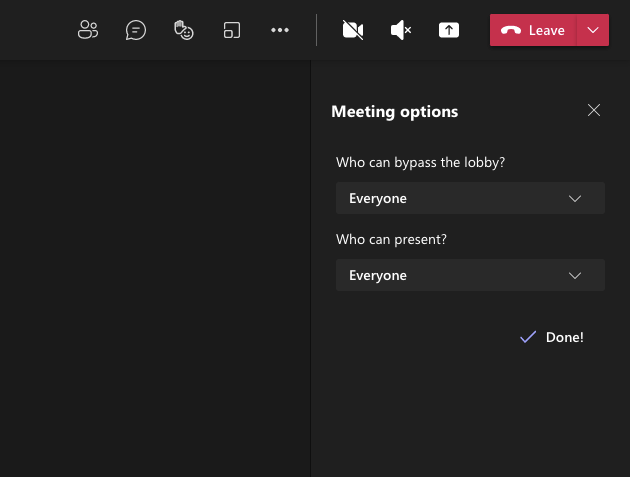
Στο τηλέφωνο
Μπορείτε επίσης να χρησιμοποιήσετε την εφαρμογή Microsoft Teams στη συσκευή σας Android ή iOS για να διαμορφώσετε ποιος μπορεί να παρακάμψει απευθείας το λόμπι της σύσκεψης χωρίς να χρειάζεται να περιμένει την έγκρισή σας. Αφού εισέλθετε στη σύσκεψη ως οικοδεσπότης χρησιμοποιώντας την εφαρμογή Teams, μπορείτε να πατήσετε το κουμπί με τις 3 κουκκίδες στο κάτω μέρος της οθόνης της σύσκεψης.
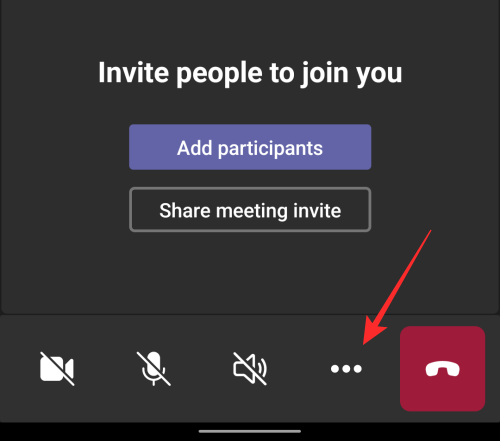
Στην επόμενη οθόνη, επιλέξτε «Επιλογές συνάντησης» από τη λίστα επιλογών.
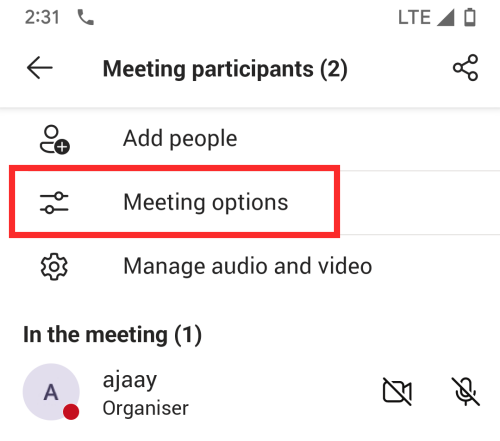
Εδώ, θα μπορείτε να διαμορφώσετε ποιος μπορεί να εισέλθει απευθείας στη σύσκεψή σας πατώντας στο αναπτυσσόμενο μενού στην ενότητα "Ποιος μπορεί να παρακάμψει το λόμπι;".
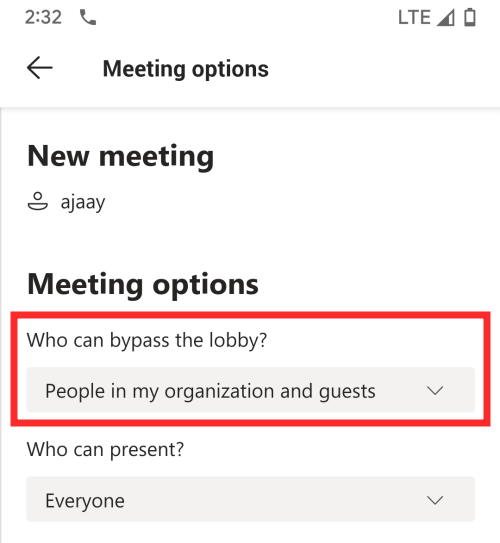
Τώρα, επιλέξτε την επιλογή που θέλετε να ορίσετε για τους συμμετέχοντες στη σύσκεψη ανάλογα με τον τρόπο με τον οποίο θέλετε να εισέλθουν στη σύσκεψη.
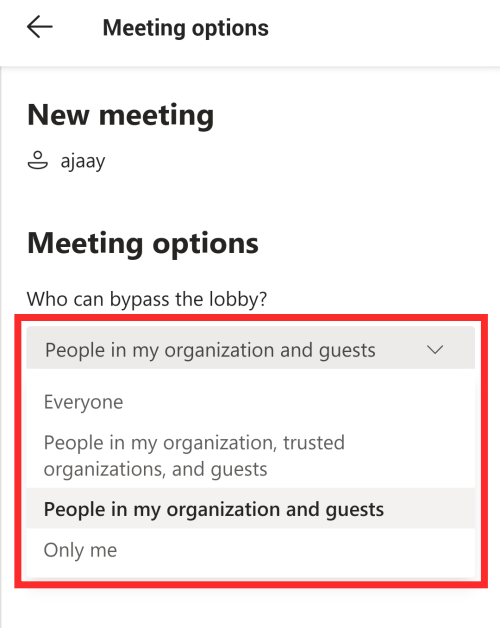
Αφού επιλέξετε την προτιμώμενη επιλογή, πατήστε το κουμπί «Αποθήκευση» παρακάτω για να επιβεβαιώσετε τις αλλαγές.

Όταν διαμορφωθεί η νέα σας ρύθμιση, οι συμμετέχοντες που έχετε επιτρέψει θα μπορούν αυτόματα να εισέλθουν στη σύσκεψη χωρίς να περιμένουν την έγκρισή σας.
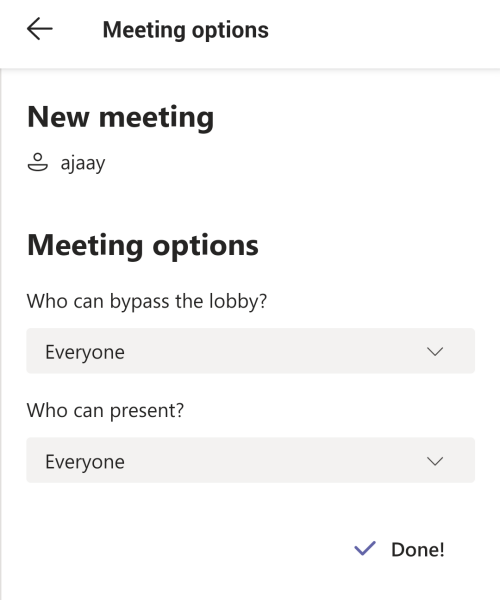
Αυτά είναι όλα όσα πρέπει να γνωρίζετε για την παράκαμψη του λόμπι στο Microsoft Teams.
ΣΧΕΤΙΖΕΤΑΙ ΜΕ
Ανακαλύψτε πώς να ενημερώσετε τα προγράμματα οδήγησης στα Windows 11 για να βελτιώσετε τη συμβατότητα και τις επιδόσεις.
Ανακαλύψτε πώς να αλλάξετε το χρώμα της γραμμής εργασιών στα Windows 11 με απλές μεθόδους για να προσαρμόσετε την εμφάνιση του υπολογιστή σας.
Όλα όσα πρέπει να γνωρίζετε για να δημιουργήσετε έναν νέο λογαριασμό χρήστη στα Windows 11, είτε τοπικό είτε διαδικτυακό.
Μάθετε πώς να εγκαταστήσετε τα Windows 11 χωρίς TPM χρησιμοποιώντας διαφορετικές μεθόδους για να παρακάμψετε τις απαιτήσεις ασφαλείας. Διαβάστε τον οδηγό μας για πληροφορίες και λύσεις.
Τα στιγμιότυπα οθόνης στα Windows 11 περιλαμβάνουν ποικιλία μεθόδων, συμπεριλαμβανομένων των Print Screen, Snip & Sketch και περισσότερο. Μάθετε πώς να τα χρησιμοποιήσετε!
Ανακαλύψτε πού βρίσκεται το My Computer στα Windows 11 και πώς να το επαναφέρετε εύκολα. Χρήσιμες μέθοδοι για Γενικές Χρήστες και Προχωρημένους.
Ανακαλύψτε πώς να σηκώσετε το χέρι στο Zoom με εύκολο και κατανοητό τρόπο. Ιδανικό για ομάδες τηλεδιάσκεψης. Δείτε λεπτομέρειες στα βήματα!
Το Zoom είναι μία από τις πιο δημοφιλείς εφαρμογές απομακρυσμένης συνεργασίας. Αποκαλύπτουμε χρήσιμες λύσεις για φαινόμενα ήχου και βίντεο.
Μην δημοσιεύετε τις φωτογραφίες σας δωρεάν στο Instagram όταν μπορείτε να πληρωθείτε για αυτές. Διαβάστε και μάθετε πώς να κερδίσετε χρήματα στο Instagram και να αξιοποιήσετε στο έπακρο αυτήν την πλατφόρμα κοινωνικής δικτύωσης.
Μάθετε πώς να επεξεργάζεστε και να αφαιρείτε μεταδεδομένα PDF με ευκολία. Αυτός ο οδηγός θα σας βοηθήσει να επεξεργαστείτε ή να αφαιρέσετε εύκολα τα μεταδεδομένα PDF με μερικούς εύκολους τρόπους.
Γνωρίζετε ότι το Facebook έχει μια πλήρη λίστα με τις επαφές του τηλεφωνικού σας καταλόγου μαζί με το όνομα, τον αριθμό και τη διεύθυνση email τους.
Το πρόβλημα μπορεί να εμποδίσει τη σωστή λειτουργία του υπολογιστή σας και μπορεί να χρειαστεί να αλλάξετε τις ρυθμίσεις ασφαλείας ή να ενημερώσετε τα προγράμματα οδήγησης για να τις διορθώσετε.
Αυτό το ιστολόγιο θα βοηθήσει τους αναγνώστες να μετατρέψουν το USB με δυνατότητα εκκίνησης σε αρχείο ISO χρησιμοποιώντας λογισμικό τρίτων κατασκευαστών που είναι δωρεάν στη χρήση και ασφαλές από κακόβουλο λογισμικό.
Αντιμετώπισε τον κωδικό σφάλματος 0x8007139F του Windows Defender και δυσκολεύεστε να εκτελέσετε σαρώσεις; Ακολουθούν τρόποι με τους οποίους μπορείτε να διορθώσετε το πρόβλημα.
Αυτός ο περιεκτικός οδηγός θα σας βοηθήσει να διορθώσετε το «Σφάλμα χρονοπρογραμματιστή εργασιών 0xe0434352» στον υπολογιστή σας με Windows 11/10. Δείτε τις διορθώσεις τώρα.
Το σφάλμα Windows LiveKernelEvent 117 προκαλεί απροσδόκητο πάγωμα ή απροσδόκητη διακοπή λειτουργίας του υπολογιστή σας. Μάθετε πώς να το διαγνώσετε και να το διορθώσετε με βήματα που προτείνουν οι ειδικοί.
Αυτό το ιστολόγιο θα βοηθήσει τους αναγνώστες να διορθώσουν το PowerPoint δεν θα μου επιτρέψει να εγγράψω προβλήματα ήχου σε υπολογιστή με Windows και ακόμη και να προτείνω άλλα υποκατάστατα εγγραφής οθόνης.
Αναρωτιέστε πώς να γράψετε σε ένα έγγραφο PDF αφού πρέπει να συμπληρώσετε φόρμες, να προσθέσετε σχολιασμούς και να βάλετε τις υπογραφές σας. Βρήκατε τη σωστή ανάρτηση, διαβάστε!
Αυτό το ιστολόγιο θα βοηθήσει τους χρήστες να αφαιρέσουν το υδατογράφημα Απαιτήσεις συστήματος που δεν πληρούνται για να απολαύσουν μια πιο ομαλή και ασφαλή εμπειρία με τα Windows 11, καθώς και μια πιο καθαρή επιφάνεια εργασίας.
Αυτό το ιστολόγιο θα βοηθήσει τους χρήστες MacBook να κατανοήσουν γιατί παρουσιάζονται τα προβλήματα με την ροζ οθόνη και πώς να τα διορθώσουν με γρήγορα και απλά βήματα.
Δείτε πώς μπορείτε να διατηρείτε τους κωδικούς πρόσβασής σας στον Microsoft Edge υπό έλεγχο και να αποτρέψετε το πρόγραμμα περιήγησης από το να αποθηκεύει τυχόν μελλοντικούς κωδικούς πρόσβασης.
Ακολουθήστε αυτόν τον οδηγό για το πώς να αλλάξετε το φόντο σας και να κάνετε την επιφάνεια εργασίας σας να φαίνεται θετικά μοναδική στα Windows 11.
Ανακαλύψτε πώς να ενεργοποιήσετε τις εισερχόμενες συνδέσεις απομακρυσμένης επιφάνειας εργασίας στα Windows 10 και να αποκτήσετε πρόσβαση στον υπολογιστή σας απομακρυσμένα.
Ανακαλύψτε πώς να ρυθμίσετε τη φωτεινότητα της οθόνης στα Windows 10 για καλύτερη οπτική εμπειρία και διάρκεια ζωής μπαταρίας.
Ακολουθεί ένας οδηγός για το πώς να αλλάξετε το θέμα, το χρώμα και πολλά άλλα στα Windows 11 για να δημιουργήσετε μια εκπληκτική εμπειρία επιφάνειας εργασίας.
Αν έχετε πρόβλημα με τον ήχο στον υπολογιστή σας με Windows 10, ακολουθήστε αυτά τα βήματα για να επαναφέρετε τον ήχο άμεσα.
Ανακαλύψτε πώς να συγχρονίσετε τις ρυθμίσεις σας στα Windows 10 με απόλυτη ευκολία. Αυτή η οδηγία θα σας καθοδηγήσει στη διαδικασία συγχρονισμού.
Ανακαλύψτε πώς να δείτε λεπτομερείς πληροφορίες για το υλικό και το λογισμικό του υπολογιστή σας στα Windows 10 με τον οδηγό μας.
Μάθετε πώς να διατηρείτε την κατάσταση σας διαθέσιμη στο Microsoft Teams για καλύτερη επικοινωνία χρησιμοποιώντας απλές ρυθμίσεις.
Ανακαλύψτε πώς να προβάλλετε τους αποθηκευμένους κωδικούς πρόσβασης στο Google Chrome με απλές και ασφαλείς μεθόδους.


























