6 τρόποι για να ενημερώσετε τα προγράμματα οδήγησης στα Windows 11

Ανακαλύψτε πώς να ενημερώσετε τα προγράμματα οδήγησης στα Windows 11 για να βελτιώσετε τη συμβατότητα και τις επιδόσεις.
Το Microsoft Excel, το PowerPoint και το Word έχουν γίνει απαραίτητα εργαλεία για επιχειρήσεις, ακαδημαϊκούς και ιδιώτες. Ωστόσο, τίποτα δεν είναι πιο απογοητευτικό από το να συναντήσετε ένα κατεστραμμένο αρχείο λίγο πριν από μια σημαντική παρουσίαση ή προθεσμία. Τα κατεστραμμένα αρχεία είναι ένα σύνηθες φαινόμενο και μπορεί να είναι ιδιαίτερα απογοητευτικά όταν επηρεάζουν σημαντικά έγγραφα εργασίας. Εάν έχετε κατεστραμμένο αρχείο Excel, Word ή PowerPoint, μην πανικοβληθείτε. Υπάρχουν μερικά πράγματα που μπορείτε να δοκιμάσετε για να επιδιορθώσετε κατεστραμμένα αρχεία Excel/Word.
Ας ξεκινήσουμε λοιπόν.
Γιατί καταστρέφεται ένα αρχείο Microsoft Excel/Word;
Υπάρχουν διάφοροι λόγοι για τους οποίους τα αρχεία Excel/Word στα Windows μπορεί να καταστραφούν. Μερικά από τα πιο κοινά περιλαμβάνουν:
Αιφνίδιος τερματισμός λειτουργίας του συστήματος: Εάν ο υπολογιστής σας τερματιστεί απροσδόκητα ενώ εκτελείται το Excel, μπορεί να καταστρέψει τα αρχεία που είναι ανοιχτά αυτήν τη στιγμή. Αυτό μπορεί να συμβεί λόγω διακοπής ρεύματος, βλάβης υλικού ή σφάλματος λογισμικού.
Μόλυνση από ιούς: Οι ιοί και άλλα κακόβουλα προγράμματα μπορούν επίσης να καταστρέψουν αρχεία Excel. Εάν ο υπολογιστής σας έχει μολυνθεί, είναι σημαντικό να τον σαρώσετε αμέσως με ένα αξιόπιστο πρόγραμμα προστασίας από ιούς.
Αποτυχία σκληρού δίσκου: Εάν ο σκληρός δίσκος όπου είναι αποθηκευμένα τα αρχεία σας Excel αποτύχει, μπορεί να καταστρέψει τα αρχεία. Γι' αυτό είναι σημαντικό να έχετε τακτικά αντίγραφα ασφαλείας των δεδομένων σας.
Σφάλματα μεταφοράς αρχείων: Εάν μεταφέρετε ένα αρχείο Excel από έναν υπολογιστή σε άλλο και παρουσιαστεί σφάλμα κατά τη μεταφορά, μπορεί να καταστρέψει το αρχείο. Αυτός είναι ο λόγος για τον οποίο είναι σημαντικό να χρησιμοποιείτε μια αξιόπιστη μέθοδο μεταφοράς αρχείων, όπως μια υπηρεσία αποθήκευσης cloud ή μια μονάδα USB.
Σφάλματα λογισμικού: Μερικές φορές, το ίδιο το Excel μπορεί να περιέχει σφάλματα που μπορούν να καταστρέψουν αρχεία. Η Microsoft εκδίδει τακτικά ενημερώσεις για τη διόρθωση αυτών των σφαλμάτων, επομένως είναι σημαντικό να διατηρείτε το λογισμικό σας ενημερωμένο.
Διαβάστε επίσης: Ενημερώσεις της Microsoft για τη διόρθωση ευπαθειών ασφαλείας στο MS Office
Δείτε πώς να επιδιορθώσετε κατεστραμμένα αρχεία Excel, Word και PowerPoint στα Windows
Όταν ένα αρχείο είναι κατεστραμμένο, μπορεί να καταστεί μη αναγνώσιμο ή μη χρησιμοποιήσιμο. Εάν έχετε ένα κατεστραμμένο αρχείο Excel, Word ή PowerPoint, υπάρχουν μερικά πράγματα που μπορείτε να δοκιμάσετε για να το επιδιορθώσετε και να ανακτήσετε τα δεδομένα σας.
1. Απενεργοποιήστε την Προστατευμένη προβολή
Το Protected View είναι μια δυνατότητα ασφαλείας που έχει σχεδιαστεί για να προστατεύει το σύστημά σας από συχνές επιθέσεις κακόβουλου λογισμικού κατά το άνοιγμα αρχείων Word. Εάν θέλετε να απενεργοποιήσετε ή να απενεργοποιήσετε την Προστατευμένη προβολή στο Excel ή το Word, μπορείτε να το κάνετε ακολουθώντας αυτά τα βήματα:
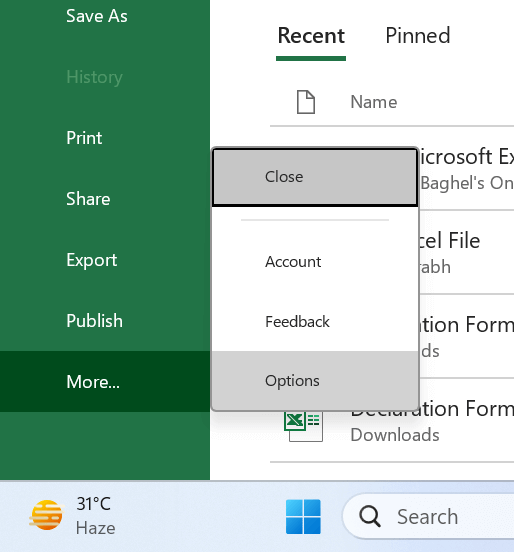
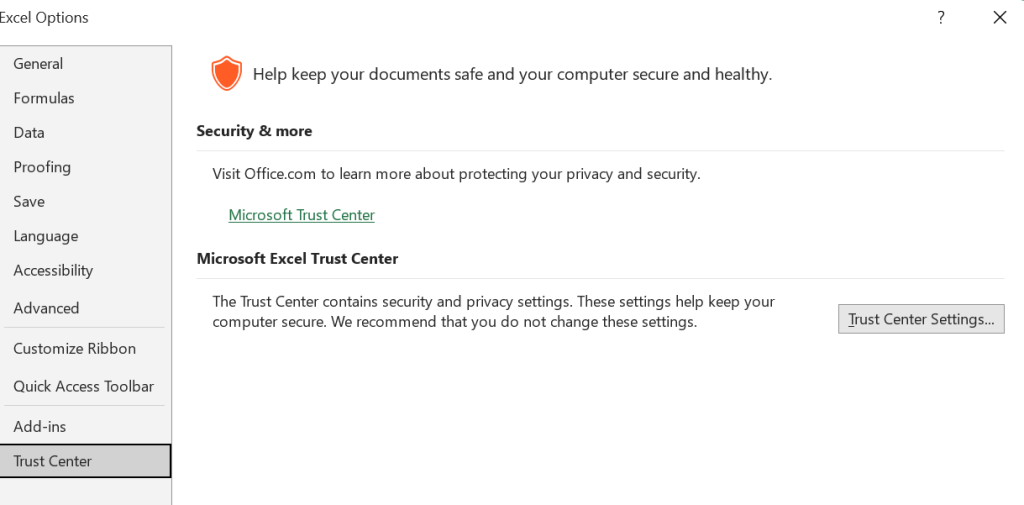
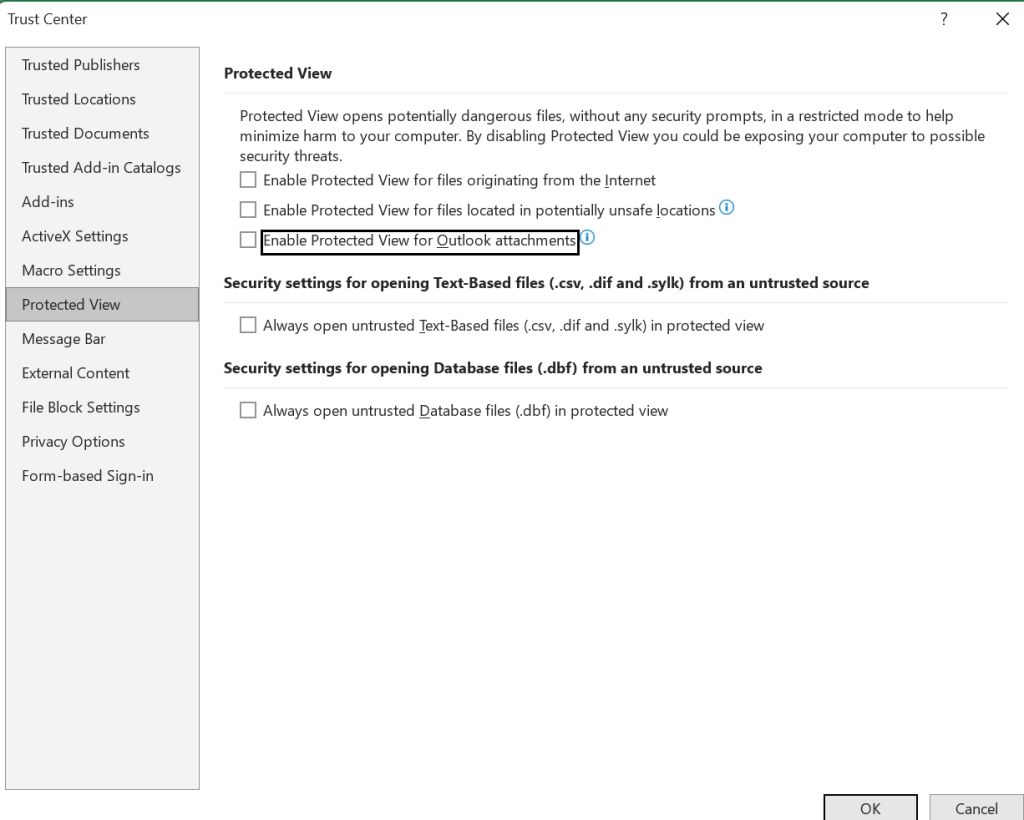
Μετά από αυτό, προχωρήστε και ανοίξτε το αρχείο Excel ή Word. Δεν θα πρέπει να αντιμετωπίσετε άλλα προβλήματα.
Διαβάστε επίσης: Πώς να ανακτήσετε τυχόν μη αποθηκευμένα ή αντικατεστημένα αρχεία του Microsoft Excel
2. Επισκευή μέσω του Built-In Utility
Εάν η λύση που αναφέρθηκε προηγουμένως δεν αποδειχθεί αποτελεσματική για την περίπτωσή σας, έχετε την επιλογή να χρησιμοποιήσετε τη δυνατότητα Επιδιόρθωσης στο Word, στο Excel και στο PowerPoint. Ακολουθήστε αυτά τα βήματα για να ξεκινήσετε τη διαδικασία επιδιόρθωσης για ένα κατεστραμμένο αρχείο Excel.

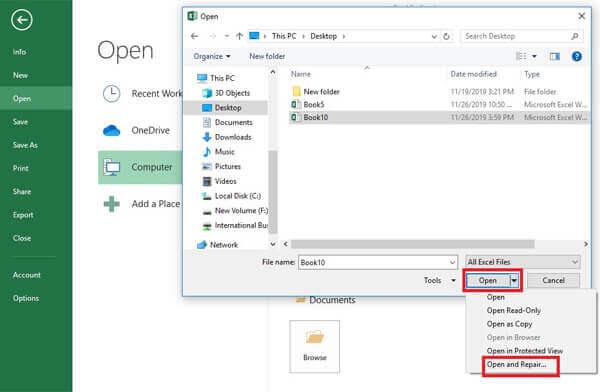
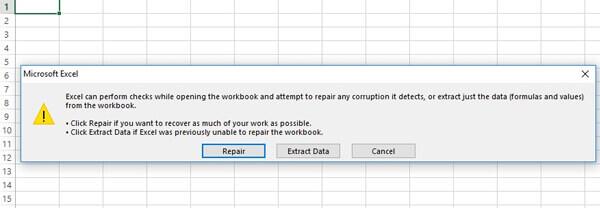
Το Microsoft Word θα προσπαθήσει να επιδιορθώσει το αρχείο σε περίπτωση καταστροφής. Εάν η επισκευή είναι επιτυχής, το αρχείο θα ανοίξει.
3. Χρησιμοποιήστε τις ρυθμίσεις των Windows
Για να αντιμετωπίσετε τη διαφθορά στις εφαρμογές σας στο MS Office, μπορείτε να χρησιμοποιήσετε τις Ρυθμίσεις των Windows για να διορθώσετε την εγκατάσταση του Microsoft Office. Τα παρακάτω βήματα μπορούν να βοηθήσουν στην επιδιόρθωση όλων των εφαρμογών του Microsoft Office, όπως το Microsoft Excel, το Word και το PowerPoint:
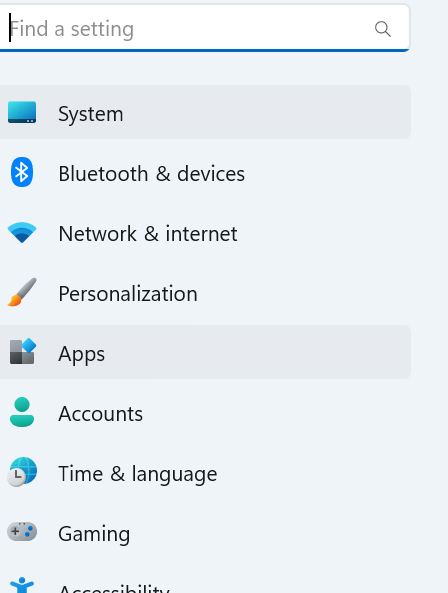
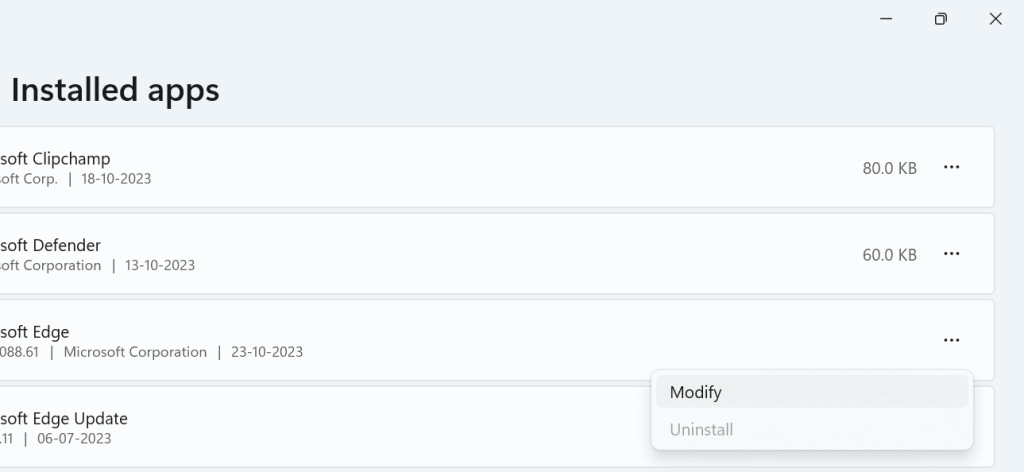
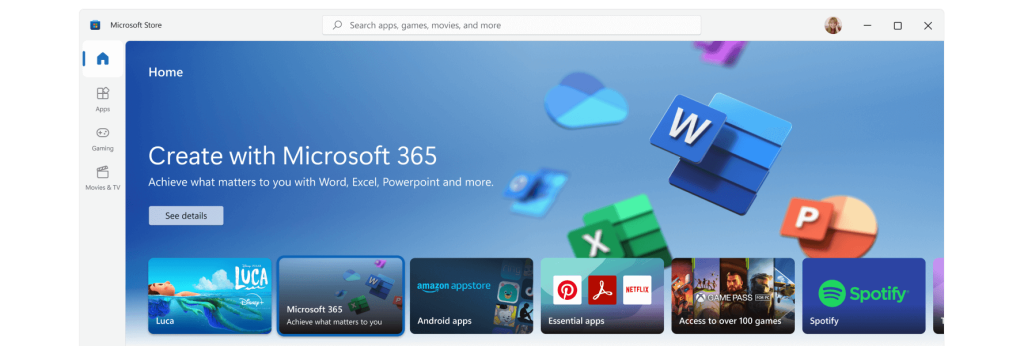
4. Χρησιμοποιήστε το MS Word/Excel Repair Tool
Σε κρίσιμα σενάρια όπως αυτό, η πρότασή μας είναι να εγκαταστήσετε ένα εξειδικευμένο εργαλείο που προσφέρει την υψηλότερη βεβαιότητα για την επιδιόρθωση αρχείων του Office. Υπάρχει ένα ευρύ φάσμα λύσεων λογισμικού επισκευής Excel στην αγορά που έχουν σχεδιαστεί για την ανάκτηση κατεστραμμένων αρχείων Excel. Μια εξαιρετική επιλογή μεταξύ αυτών είναι το Stellar Toolkit for File Repair. Ας εξερευνήσουμε πώς αυτό το εργαλείο μπορεί να σας βοηθήσει αποτελεσματικά στην αποκατάσταση κατεστραμμένων αρχείων Excel, Word, PPT, ακόμη και κατεστραμμένων αρχείων PDF.
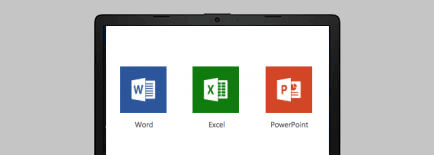
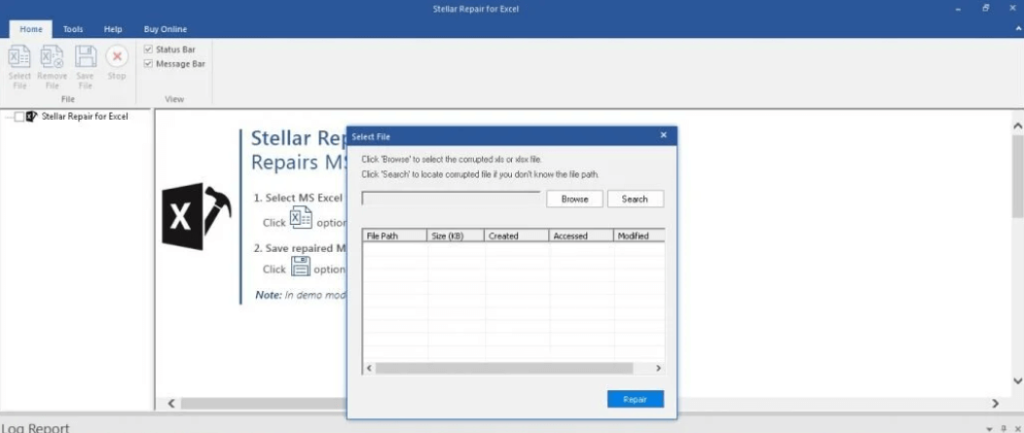
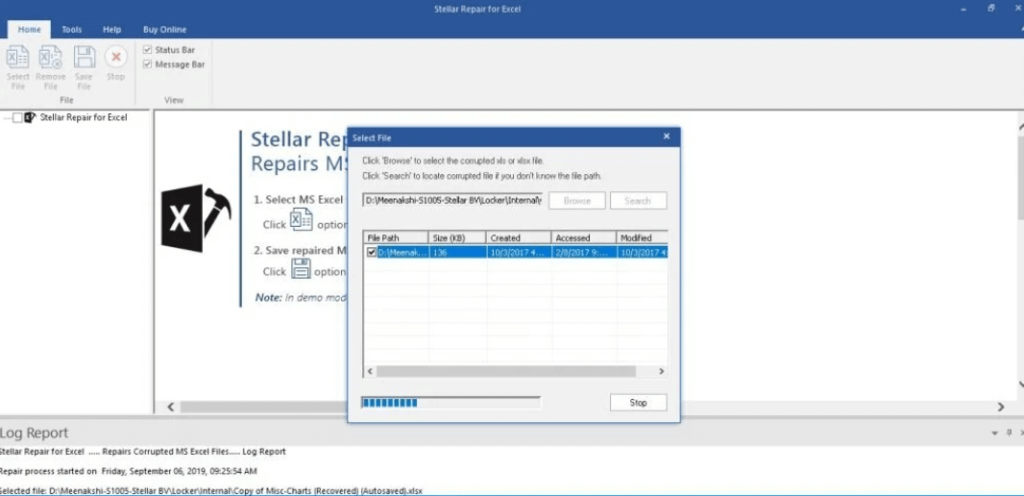
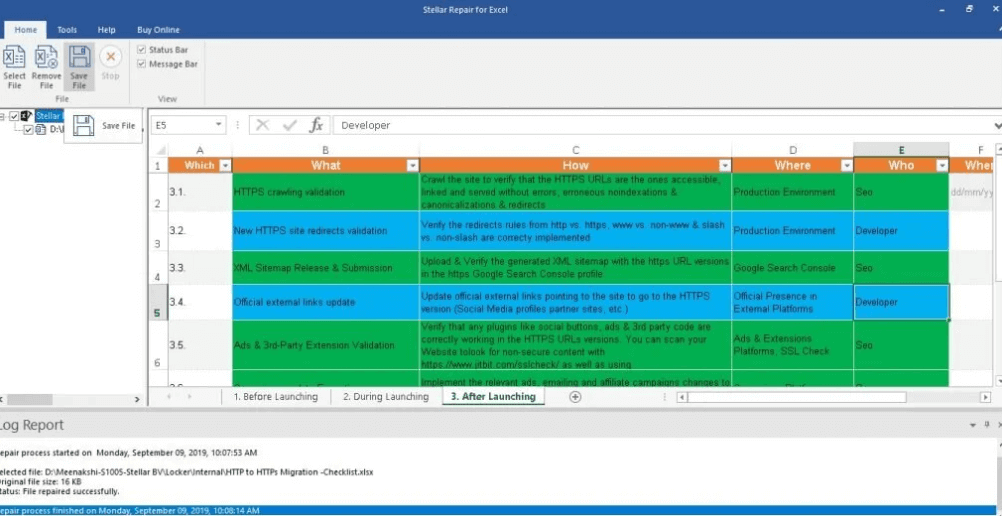
«Αυτό που ξεχωρίζει αυτό το λογισμικό είναι η απόλυτη διαφάνειά του. παρέχει μια προεπισκόπηση των ανακτήσιμων πληροφοριών, που εμφανίζονται εύκολα στην αριστερή πλευρά της εφαρμογής. Αυτό σημαίνει ότι μπορείτε να εξετάσετε τα δεδομένα πριν ξεκινήσετε τη διαδικασία ανάκτησης."
Διαβάστε επίσης: Πώς να επιδιορθώσετε κατεστραμμένα αρχεία JPEG στα Windows 11/10
Επιδιορθώστε τα κατεστραμμένα αρχεία Excel, Word και PowerPoint χωρίς κανένα πρόβλημα
Εάν έχετε κατεστραμμένο αρχείο Excel, Word ή PowerPoint, μην πανικοβληθείτε. Υπάρχουν μερικά πράγματα που μπορείτε να δοκιμάσετε για να επιδιορθώσετε και να ανακτήσετε τα δεδομένα σας. Πρώτα, δοκιμάστε να χρησιμοποιήσετε τα ενσωματωμένα εργαλεία επιδιόρθωσης στο Excel, το Word ή το PowerPoint. Εάν τα ενσωματωμένα εργαλεία επιδιόρθωσης δεν μπορούν να επιδιορθώσουν το αρχείο, μπορείτε να δοκιμάσετε να χρησιμοποιήσετε ένα εργαλείο επισκευής τρίτου κατασκευαστή. Ακολουθώντας τις μεθόδους που περιγράφονται σε αυτόν τον οδηγό, μπορείτε να αυξήσετε σημαντικά τις πιθανότητές σας να ανακτήσετε κατεστραμμένα αρχεία και να διασφαλίσετε ότι δεν θα χάσετε ποτέ σημαντικές πληροφορίες λόγω καταστροφής αρχείων.
Για περισσότερους τέτοιους οδηγούς αντιμετώπισης προβλημάτων, καταλόγους και συμβουλές και κόλπα που σχετίζονται με Windows, Android, iOS και macOS, ακολουθήστε μας στο Facebook, το Instagram, το Twitter, το YouTube και το Pinterest.
Ανακαλύψτε πώς να ενημερώσετε τα προγράμματα οδήγησης στα Windows 11 για να βελτιώσετε τη συμβατότητα και τις επιδόσεις.
Ανακαλύψτε πώς να αλλάξετε το χρώμα της γραμμής εργασιών στα Windows 11 με απλές μεθόδους για να προσαρμόσετε την εμφάνιση του υπολογιστή σας.
Όλα όσα πρέπει να γνωρίζετε για να δημιουργήσετε έναν νέο λογαριασμό χρήστη στα Windows 11, είτε τοπικό είτε διαδικτυακό.
Μάθετε πώς να εγκαταστήσετε τα Windows 11 χωρίς TPM χρησιμοποιώντας διαφορετικές μεθόδους για να παρακάμψετε τις απαιτήσεις ασφαλείας. Διαβάστε τον οδηγό μας για πληροφορίες και λύσεις.
Τα στιγμιότυπα οθόνης στα Windows 11 περιλαμβάνουν ποικιλία μεθόδων, συμπεριλαμβανομένων των Print Screen, Snip & Sketch και περισσότερο. Μάθετε πώς να τα χρησιμοποιήσετε!
Ανακαλύψτε πού βρίσκεται το My Computer στα Windows 11 και πώς να το επαναφέρετε εύκολα. Χρήσιμες μέθοδοι για Γενικές Χρήστες και Προχωρημένους.
Ανακαλύψτε πώς να σηκώσετε το χέρι στο Zoom με εύκολο και κατανοητό τρόπο. Ιδανικό για ομάδες τηλεδιάσκεψης. Δείτε λεπτομέρειες στα βήματα!
Το Zoom είναι μία από τις πιο δημοφιλείς εφαρμογές απομακρυσμένης συνεργασίας. Αποκαλύπτουμε χρήσιμες λύσεις για φαινόμενα ήχου και βίντεο.
Μην δημοσιεύετε τις φωτογραφίες σας δωρεάν στο Instagram όταν μπορείτε να πληρωθείτε για αυτές. Διαβάστε και μάθετε πώς να κερδίσετε χρήματα στο Instagram και να αξιοποιήσετε στο έπακρο αυτήν την πλατφόρμα κοινωνικής δικτύωσης.
Μάθετε πώς να επεξεργάζεστε και να αφαιρείτε μεταδεδομένα PDF με ευκολία. Αυτός ο οδηγός θα σας βοηθήσει να επεξεργαστείτε ή να αφαιρέσετε εύκολα τα μεταδεδομένα PDF με μερικούς εύκολους τρόπους.
Γνωρίζετε ότι το Facebook έχει μια πλήρη λίστα με τις επαφές του τηλεφωνικού σας καταλόγου μαζί με το όνομα, τον αριθμό και τη διεύθυνση email τους.
Το πρόβλημα μπορεί να εμποδίσει τη σωστή λειτουργία του υπολογιστή σας και μπορεί να χρειαστεί να αλλάξετε τις ρυθμίσεις ασφαλείας ή να ενημερώσετε τα προγράμματα οδήγησης για να τις διορθώσετε.
Αυτό το ιστολόγιο θα βοηθήσει τους αναγνώστες να μετατρέψουν το USB με δυνατότητα εκκίνησης σε αρχείο ISO χρησιμοποιώντας λογισμικό τρίτων κατασκευαστών που είναι δωρεάν στη χρήση και ασφαλές από κακόβουλο λογισμικό.
Αντιμετώπισε τον κωδικό σφάλματος 0x8007139F του Windows Defender και δυσκολεύεστε να εκτελέσετε σαρώσεις; Ακολουθούν τρόποι με τους οποίους μπορείτε να διορθώσετε το πρόβλημα.
Αυτός ο περιεκτικός οδηγός θα σας βοηθήσει να διορθώσετε το «Σφάλμα χρονοπρογραμματιστή εργασιών 0xe0434352» στον υπολογιστή σας με Windows 11/10. Δείτε τις διορθώσεις τώρα.
Το σφάλμα Windows LiveKernelEvent 117 προκαλεί απροσδόκητο πάγωμα ή απροσδόκητη διακοπή λειτουργίας του υπολογιστή σας. Μάθετε πώς να το διαγνώσετε και να το διορθώσετε με βήματα που προτείνουν οι ειδικοί.
Αυτό το ιστολόγιο θα βοηθήσει τους αναγνώστες να διορθώσουν το PowerPoint δεν θα μου επιτρέψει να εγγράψω προβλήματα ήχου σε υπολογιστή με Windows και ακόμη και να προτείνω άλλα υποκατάστατα εγγραφής οθόνης.
Αναρωτιέστε πώς να γράψετε σε ένα έγγραφο PDF αφού πρέπει να συμπληρώσετε φόρμες, να προσθέσετε σχολιασμούς και να βάλετε τις υπογραφές σας. Βρήκατε τη σωστή ανάρτηση, διαβάστε!
Αυτό το ιστολόγιο θα βοηθήσει τους χρήστες να αφαιρέσουν το υδατογράφημα Απαιτήσεις συστήματος που δεν πληρούνται για να απολαύσουν μια πιο ομαλή και ασφαλή εμπειρία με τα Windows 11, καθώς και μια πιο καθαρή επιφάνεια εργασίας.
Αυτό το ιστολόγιο θα βοηθήσει τους χρήστες MacBook να κατανοήσουν γιατί παρουσιάζονται τα προβλήματα με την ροζ οθόνη και πώς να τα διορθώσουν με γρήγορα και απλά βήματα.
Δείτε πώς μπορείτε να διατηρείτε τους κωδικούς πρόσβασής σας στον Microsoft Edge υπό έλεγχο και να αποτρέψετε το πρόγραμμα περιήγησης από το να αποθηκεύει τυχόν μελλοντικούς κωδικούς πρόσβασης.
Ακολουθήστε αυτόν τον οδηγό για το πώς να αλλάξετε το φόντο σας και να κάνετε την επιφάνεια εργασίας σας να φαίνεται θετικά μοναδική στα Windows 11.
Ανακαλύψτε πώς να ενεργοποιήσετε τις εισερχόμενες συνδέσεις απομακρυσμένης επιφάνειας εργασίας στα Windows 10 και να αποκτήσετε πρόσβαση στον υπολογιστή σας απομακρυσμένα.
Ανακαλύψτε πώς να ρυθμίσετε τη φωτεινότητα της οθόνης στα Windows 10 για καλύτερη οπτική εμπειρία και διάρκεια ζωής μπαταρίας.
Ακολουθεί ένας οδηγός για το πώς να αλλάξετε το θέμα, το χρώμα και πολλά άλλα στα Windows 11 για να δημιουργήσετε μια εκπληκτική εμπειρία επιφάνειας εργασίας.
Αν έχετε πρόβλημα με τον ήχο στον υπολογιστή σας με Windows 10, ακολουθήστε αυτά τα βήματα για να επαναφέρετε τον ήχο άμεσα.
Ανακαλύψτε πώς να συγχρονίσετε τις ρυθμίσεις σας στα Windows 10 με απόλυτη ευκολία. Αυτή η οδηγία θα σας καθοδηγήσει στη διαδικασία συγχρονισμού.
Ανακαλύψτε πώς να δείτε λεπτομερείς πληροφορίες για το υλικό και το λογισμικό του υπολογιστή σας στα Windows 10 με τον οδηγό μας.
Μάθετε πώς να διατηρείτε την κατάσταση σας διαθέσιμη στο Microsoft Teams για καλύτερη επικοινωνία χρησιμοποιώντας απλές ρυθμίσεις.
Ανακαλύψτε πώς να προβάλλετε τους αποθηκευμένους κωδικούς πρόσβασης στο Google Chrome με απλές και ασφαλείς μεθόδους.


























