6 τρόποι για να ενημερώσετε τα προγράμματα οδήγησης στα Windows 11

Ανακαλύψτε πώς να ενημερώσετε τα προγράμματα οδήγησης στα Windows 11 για να βελτιώσετε τη συμβατότητα και τις επιδόσεις.
Για να διασφαλίσετε απρόσκοπτη συνδεσιμότητα Wi-Fi στη συσκευή σας Windows 10 ή να αντιμετωπίσετε τυχόν προβλήματα ασύρματου δικτύου, είναι απαραίτητο να ενημερώνετε τακτικά τα προγράμματα οδήγησης Wi-Fi . Αυτό περιλαμβάνει τη διατήρηση του προγράμματος οδήγησης του προσαρμογέα ασύρματου δικτύου σας ενημερωμένο και βελτιστοποιημένο για βέλτιστη απόδοση.
Μπορείτε να αξιοποιήσετε τις πιο πρόσφατες βελτιώσεις, ενημερώσεις κώδικα ασφαλείας και βελτιωμένη συμβατότητα παραμένοντας προληπτικοί με τις ενημερώσεις προγραμμάτων οδήγησης, διασφαλίζοντας μια σταθερά ομαλή ασύρματη εμπειρία στη συσκευή σας Windows 10. Σε αυτό το άρθρο, θα εξερευνήσουμε διάφορες μεθόδους για την ενημέρωση των προσαρμογέων ασύρματου δικτύου, την αντιμετώπιση κοινών προβλημάτων και τη χρήση των πιο πρόσφατων εξελίξεων για τη βελτίωση της ασύρματης εμπειρίας σας.
Μην αφήνετε τα ξεπερασμένα προγράμματα οδήγησης να εμποδίζουν τη σύνδεσή σας—μείνετε μπροστά διατηρώντας ενημερωμένο το πρόγραμμα οδήγησης του προσαρμογέα ασύρματου δικτύου σας.
Διαβάστε επίσης: 10 καλύτερο δωρεάν λογισμικό για δημιουργία αντιγράφων ασφαλείας και επαναφορά προγραμμάτων οδήγησης των Windows
Πώς να ενημερώσετε τον προσαρμογέα ασύρματου δικτύου στα Windows 11/10;
Ακολουθούν μερικές μέθοδοι που μπορείτε να χρησιμοποιήσετε για να ενημερώσετε τα προγράμματα οδήγησης Wi-Fi σε Windows 11 και Windows 10.
Μέθοδος 1: Κάντε λήψη του προγράμματος οδήγησης WiFi από τον ιστότοπο του κατασκευαστή
Ναι, έχετε την επιλογή να αποκτήσετε το πρόγραμμα οδήγησης του προσαρμογέα ασύρματου δικτύου απευθείας από τον επίσημο ιστότοπο του κατασκευαστή της συσκευής σας και να προχωρήσετε σε μη αυτόματη εγκατάσταση. Δείτε πώς:
Βήμα 1: Μεταβείτε στον επίσημο ιστότοπο του κατασκευαστή της συσκευής σας. Μεταβείτε στην ενότητα υποστήριξη ή προγράμματα οδήγησης.
Βήμα 2: Αναζητήστε το πρόγραμμα οδήγησης που είναι ειδικά προσαρμοσμένο για τον ασύρματο προσαρμογέα σας και είναι συμβατό με την έκδοση των Windows (11/10). Κατεβάστε την πιο πρόσφατη διαθέσιμη έκδοση.

Βήμα 3: Μετά τη λήψη, εκτελέστε το αρχείο εγκατάστασης. Ακολουθήστε τις οδηγίες που εμφανίζονται στην οθόνη για να εγκαταστήσετε το πρόγραμμα οδήγησης. Ίσως χρειαστεί να επανεκκινήσετε τον υπολογιστή σας μετά την εγκατάσταση για να τεθούν σε ισχύ οι αλλαγές.
Μετά την εγκατάσταση, επανεκκινήστε τον υπολογιστή σας. Επαληθεύστε στη Διαχείριση Συσκευών ότι η έκδοση του προγράμματος οδήγησης έχει ενημερωθεί στην πιο πρόσφατη.
Φροντίζετε πάντα να κάνετε λήψη προγραμμάτων οδήγησης από τον επίσημο ιστότοπο του κατασκευαστή για να αποφύγετε πιθανά προβλήματα συμβατότητας και να εγκαταστήσετε οποιοδήποτε πρόσθετο λογισμικό ή προγράμματα οδήγησης που προτείνονται για βέλτιστη απόδοση.
Διαβάστε επίσης: Πώς να κατεβάσετε και να ενημερώσετε το πρόγραμμα οδήγησης Canon MF237W για Windows 11/10
Μέθοδος 2: Χρησιμοποιήστε τη Διαχείριση Συσκευών
Η Διαχείριση Συσκευών παρέχει μια απλή μέθοδο ενημέρωσης του προγράμματος οδήγησης προσαρμογέα ασύρματου δικτύου χωρίς να χρειάζεται να κάνετε μη αυτόματη λήψη του πακέτου προγραμμάτων οδήγησης από τον ιστότοπο του κατασκευαστή. Ακολουθήστε αυτά τα βήματα για να ενημερώσετε το πρόγραμμα οδήγησης Wi-Fi χρησιμοποιώντας τη Διαχείριση Συσκευών των Windows.
Βήμα 1: Κάντε δεξί κλικ στο κουμπί των Windows και επιλέξτε «Διαχείριση Συσκευών» από το μενού. Εναλλακτικά, πατήστε το συνδυασμό πλήκτρων Win + R για να ανοίξετε το πλαίσιο διαλόγου Εκτέλεση. Πληκτρολογήστε "Devmgmt.msc" και πατήστε Enter.

Βήμα 2: Στο παράθυρο Διαχείριση Συσκευών, αναπτύξτε την κατηγορία "Προσαρμογείς δικτύου" για να αποκαλύψετε τον προσαρμογέα ασύρματου δικτύου σας.
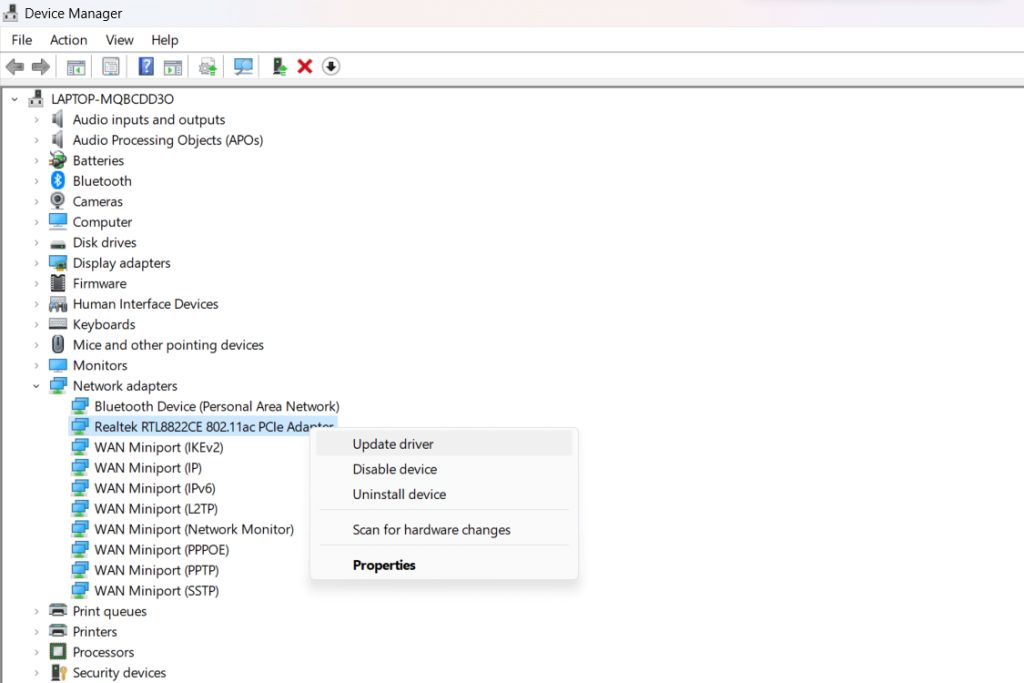
Βήμα 3: Κάντε δεξί κλικ στον ασύρματο προσαρμογέα και επιλέξτε «Ενημέρωση προγράμματος οδήγησης».
Βήμα 4: Επιλέξτε "Αυτόματη αναζήτηση για ενημερωμένο λογισμικό προγράμματος οδήγησης". Τα Windows θα αναζητήσουν στο διαδίκτυο τις πιο πρόσφατες ενημερώσεις προγραμμάτων οδήγησης και θα τις εγκαταστήσουν εάν είναι διαθέσιμες.
Βήμα 5: Εναλλακτικά, επιλέξτε "Αναζήτηση στον υπολογιστή μου για λογισμικό προγράμματος οδήγησης" και μεταβείτε στη θέση όπου κατεβάσατε το ενημερωμένο πρόγραμμα οδήγησης. Ακολουθήστε τις οδηγίες για να το εγκαταστήσετε.
Βήμα 6: Μετά την εγκατάσταση, επανεκκινήστε τον υπολογιστή σας για να βεβαιωθείτε ότι οι αλλαγές θα τεθούν σε ισχύ. Ελέγξτε ξανά στη Διαχείριση Συσκευών ότι η έκδοση του προγράμματος οδήγησης έχει ενημερωθεί με επιτυχία.
Διαβάστε επίσης: Πώς να διορθώσετε το "Ένα πρόγραμμα οδήγησης δεν μπορεί να φορτωθεί σε αυτήν τη συσκευή" στα Windows 11;
Μέθοδος 3: Χρησιμοποιήστε το Smart Driver Care για αυτόματη ενημέρωση προγραμμάτων οδήγησης
Παρουσιάζουμε το Smart Driver Care , μια ολοκληρωμένη λύση που έχει σχεδιαστεί για να απλοποιήσει και να απλοποιήσει τη διαδικασία ενημέρωσης προγραμμάτων οδήγησης στο σύστημά σας Windows 11/10. Σε αντίθεση με τις μη αυτόματες μεθόδους που περιλαμβάνουν την πλοήγηση στους ιστότοπους του κατασκευαστή ή τη χρήση της Διαχείρισης Συσκευών, το Smart Driver Care προσφέρει μια προσέγγιση χωρίς προβλήματα.
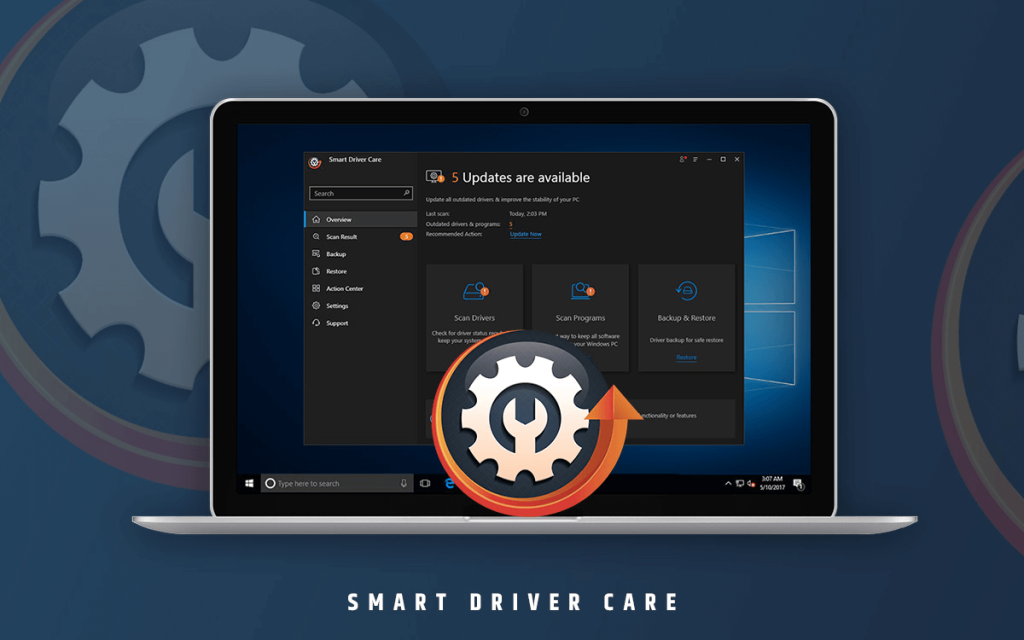
Αυτή η μέθοδος ξεχωρίζει με την αυτοματοποίηση της διαδικασίας ενημέρωσης προγραμμάτων οδήγησης, διασφαλίζοντας ότι το πρόγραμμα οδήγησης του προσαρμογέα ασύρματου δικτύου και τα άλλα προγράμματα οδήγησης συστήματος διατηρούνται αβίαστα ενημερωμένα με τις πιο πρόσφατες εκδόσεις.
Να γιατί ξεχωρίζει η χρήση Smart Driver Care:
Τώρα, ας βουτήξουμε στη διαδικασία βήμα προς βήμα χρήσης του Smart Driver Care για να ενημερώσετε αβίαστα το πρόγραμμα οδήγησης του προσαρμογέα ασύρματου δικτύου.
Βήμα 1: Λήψη και εγκατάσταση Smart Driver Care
Κατεβάστε το λογισμικό Smart Driver Care από τον επίσημο ιστότοπο και εκτελέστε το αρχείο εγκατάστασης. Ακολουθήστε τις οδηγίες που εμφανίζονται στην οθόνη για να ολοκληρώσετε τη διαδικασία εγκατάστασης. Εκκινήστε το Smart Driver Care μόλις ολοκληρωθεί η εγκατάσταση.
Βήμα 2: Σάρωση για παλιά προγράμματα οδήγησης
Ανοίξτε το Smart Driver Care και ξεκινήστε μια σάρωση συστήματος κάνοντας κλικ στην επιλογή «Σάρωση τώρα». Το λογισμικό θα σαρώσει πλήρως το σύστημά σας για παλιά προγράμματα οδήγησης, συμπεριλαμβανομένου του προγράμματος οδήγησης Wi-Fi .
Βήμα 3: Ελέγξτε τα αποτελέσματα σάρωσης
Αφού ολοκληρωθεί η σάρωση, το Smart Driver Care θα παρουσιάσει μια λίστα με παλιά προγράμματα οδήγησης που εντοπίστηκαν στο σύστημά σας, συμπεριλαμβανομένου του προγράμματος οδήγησης Wi-Fi.
Βήμα 4: Ενημερώστε το πρόγραμμα οδήγησης Wi-Fi
Εντοπίστε το πρόγραμμα οδήγησης Wi-Fi στη λίστα με τα παλιά προγράμματα οδήγησης και επιλέξτε το. Συνεχίστε κάνοντας κλικ στο κουμπί "Ενημέρωση όλων" στο Smart Driver Care για να πραγματοποιήσετε λήψη και εγκατάσταση της πιο πρόσφατης έκδοσης του προγράμματος οδήγησης Wi-Fi.
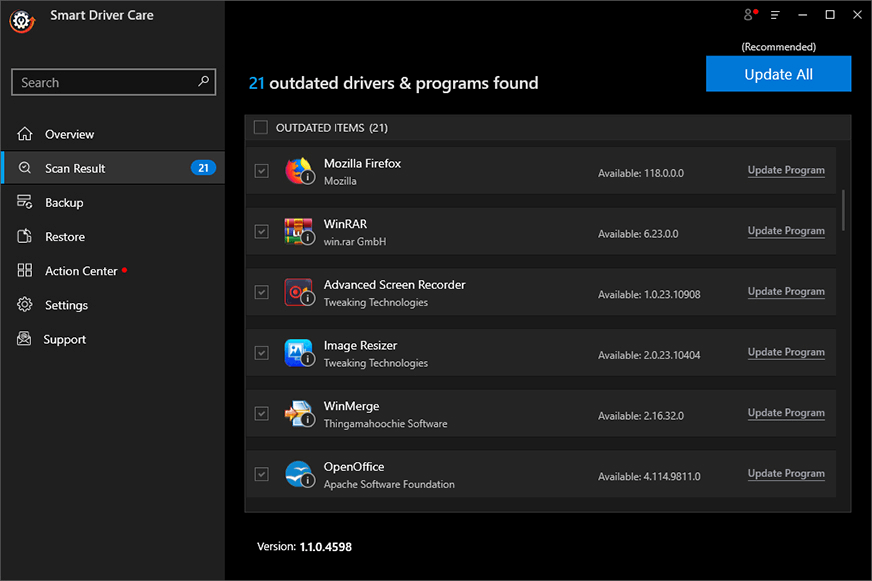
Βήμα 5: Επανεκκινήστε το σύστημά σας (αν απαιτείται)
Εάν σας ζητηθεί, επανεκκινήστε τον υπολογιστή σας για να ολοκληρώσετε τη διαδικασία ενημέρωσης προγράμματος οδήγησης.
Βήμα 6: Επαλήθευση
Επιβεβαιώστε στη Διαχείριση Συσκευών ότι το πρόγραμμα οδήγησης Wi-Fi έχει ενημερωθεί με επιτυχία στην πιο πρόσφατη έκδοση.
Το Smart Driver Care απλοποιεί τη διαδικασία ενημέρωσης προγραμμάτων οδήγησης αυτοματοποιώντας την αναζήτηση και εγκατάσταση ενημερωμένων προγραμμάτων οδήγησης , διασφαλίζοντας ότι το πρόγραμμα οδήγησης Wi-Fi παραμένει ενημερωμένο χωρίς την ανάγκη μη αυτόματων αναζητήσεων ή εγκαταστάσεων.
Διαβάστε επίσης: Πώς να κατεβάσετε το πρόγραμμα οδήγησης Logitech G510 για Windows;
συμπέρασμα
Σε αυτό το άρθρο, μάθαμε 3 διαφορετικούς τρόπους μη αυτόματης και αυτόματης ενημέρωσης προγραμμάτων οδήγησης Wi-Fi στον υπολογιστή σας με Windows 11 ή Windows 10 – χρησιμοποιώντας ιστότοπους κατασκευαστή, τη Διαχείριση Συσκευών των Windows και μια αποκλειστική εφαρμογή ενημέρωσης προγραμμάτων οδήγησης, όπως το Smart Driver Care.
Συνιστούμε τη χρήση της τελευταίας αυτοματοποιημένης προσέγγισης για ευκολία, την εύρεση προβλημάτων προγραμμάτων οδήγησης που χάνονται πέρα από το Wi-Fi και την ομαλή ενημέρωση όλων των κρίσιμων προγραμμάτων οδήγησης υλικού για μεγιστοποίηση της απόδοσης του υπολογιστή.
Ας ελπίσουμε ότι με την πιο πρόσφατη συνδεσιμότητα του προγράμματος οδήγησης Wi-Fi, μπορείτε να επιλύσετε χαμηλές ταχύτητες Διαδικτύου, προβλήματα ασύρματου δικτύου, σφάλματα ελέγχου ταυτότητας και άλλα προβλήματα δικτύου. Απλώς θυμηθείτε να ενημερώνετε τακτικά τα προγράμματα οδήγησης! Ακολουθήστε μας στα μέσα κοινωνικής δικτύωσης – Facebook, Instagram και YouTube.
Ανακαλύψτε πώς να ενημερώσετε τα προγράμματα οδήγησης στα Windows 11 για να βελτιώσετε τη συμβατότητα και τις επιδόσεις.
Ανακαλύψτε πώς να αλλάξετε το χρώμα της γραμμής εργασιών στα Windows 11 με απλές μεθόδους για να προσαρμόσετε την εμφάνιση του υπολογιστή σας.
Όλα όσα πρέπει να γνωρίζετε για να δημιουργήσετε έναν νέο λογαριασμό χρήστη στα Windows 11, είτε τοπικό είτε διαδικτυακό.
Μάθετε πώς να εγκαταστήσετε τα Windows 11 χωρίς TPM χρησιμοποιώντας διαφορετικές μεθόδους για να παρακάμψετε τις απαιτήσεις ασφαλείας. Διαβάστε τον οδηγό μας για πληροφορίες και λύσεις.
Τα στιγμιότυπα οθόνης στα Windows 11 περιλαμβάνουν ποικιλία μεθόδων, συμπεριλαμβανομένων των Print Screen, Snip & Sketch και περισσότερο. Μάθετε πώς να τα χρησιμοποιήσετε!
Ανακαλύψτε πού βρίσκεται το My Computer στα Windows 11 και πώς να το επαναφέρετε εύκολα. Χρήσιμες μέθοδοι για Γενικές Χρήστες και Προχωρημένους.
Ανακαλύψτε πώς να σηκώσετε το χέρι στο Zoom με εύκολο και κατανοητό τρόπο. Ιδανικό για ομάδες τηλεδιάσκεψης. Δείτε λεπτομέρειες στα βήματα!
Το Zoom είναι μία από τις πιο δημοφιλείς εφαρμογές απομακρυσμένης συνεργασίας. Αποκαλύπτουμε χρήσιμες λύσεις για φαινόμενα ήχου και βίντεο.
Μην δημοσιεύετε τις φωτογραφίες σας δωρεάν στο Instagram όταν μπορείτε να πληρωθείτε για αυτές. Διαβάστε και μάθετε πώς να κερδίσετε χρήματα στο Instagram και να αξιοποιήσετε στο έπακρο αυτήν την πλατφόρμα κοινωνικής δικτύωσης.
Μάθετε πώς να επεξεργάζεστε και να αφαιρείτε μεταδεδομένα PDF με ευκολία. Αυτός ο οδηγός θα σας βοηθήσει να επεξεργαστείτε ή να αφαιρέσετε εύκολα τα μεταδεδομένα PDF με μερικούς εύκολους τρόπους.
Γνωρίζετε ότι το Facebook έχει μια πλήρη λίστα με τις επαφές του τηλεφωνικού σας καταλόγου μαζί με το όνομα, τον αριθμό και τη διεύθυνση email τους.
Το πρόβλημα μπορεί να εμποδίσει τη σωστή λειτουργία του υπολογιστή σας και μπορεί να χρειαστεί να αλλάξετε τις ρυθμίσεις ασφαλείας ή να ενημερώσετε τα προγράμματα οδήγησης για να τις διορθώσετε.
Αυτό το ιστολόγιο θα βοηθήσει τους αναγνώστες να μετατρέψουν το USB με δυνατότητα εκκίνησης σε αρχείο ISO χρησιμοποιώντας λογισμικό τρίτων κατασκευαστών που είναι δωρεάν στη χρήση και ασφαλές από κακόβουλο λογισμικό.
Αντιμετώπισε τον κωδικό σφάλματος 0x8007139F του Windows Defender και δυσκολεύεστε να εκτελέσετε σαρώσεις; Ακολουθούν τρόποι με τους οποίους μπορείτε να διορθώσετε το πρόβλημα.
Αυτός ο περιεκτικός οδηγός θα σας βοηθήσει να διορθώσετε το «Σφάλμα χρονοπρογραμματιστή εργασιών 0xe0434352» στον υπολογιστή σας με Windows 11/10. Δείτε τις διορθώσεις τώρα.
Το σφάλμα Windows LiveKernelEvent 117 προκαλεί απροσδόκητο πάγωμα ή απροσδόκητη διακοπή λειτουργίας του υπολογιστή σας. Μάθετε πώς να το διαγνώσετε και να το διορθώσετε με βήματα που προτείνουν οι ειδικοί.
Αυτό το ιστολόγιο θα βοηθήσει τους αναγνώστες να διορθώσουν το PowerPoint δεν θα μου επιτρέψει να εγγράψω προβλήματα ήχου σε υπολογιστή με Windows και ακόμη και να προτείνω άλλα υποκατάστατα εγγραφής οθόνης.
Αναρωτιέστε πώς να γράψετε σε ένα έγγραφο PDF αφού πρέπει να συμπληρώσετε φόρμες, να προσθέσετε σχολιασμούς και να βάλετε τις υπογραφές σας. Βρήκατε τη σωστή ανάρτηση, διαβάστε!
Αυτό το ιστολόγιο θα βοηθήσει τους χρήστες να αφαιρέσουν το υδατογράφημα Απαιτήσεις συστήματος που δεν πληρούνται για να απολαύσουν μια πιο ομαλή και ασφαλή εμπειρία με τα Windows 11, καθώς και μια πιο καθαρή επιφάνεια εργασίας.
Αυτό το ιστολόγιο θα βοηθήσει τους χρήστες MacBook να κατανοήσουν γιατί παρουσιάζονται τα προβλήματα με την ροζ οθόνη και πώς να τα διορθώσουν με γρήγορα και απλά βήματα.
Δείτε πώς μπορείτε να διατηρείτε τους κωδικούς πρόσβασής σας στον Microsoft Edge υπό έλεγχο και να αποτρέψετε το πρόγραμμα περιήγησης από το να αποθηκεύει τυχόν μελλοντικούς κωδικούς πρόσβασης.
Ακολουθήστε αυτόν τον οδηγό για το πώς να αλλάξετε το φόντο σας και να κάνετε την επιφάνεια εργασίας σας να φαίνεται θετικά μοναδική στα Windows 11.
Ανακαλύψτε πώς να ενεργοποιήσετε τις εισερχόμενες συνδέσεις απομακρυσμένης επιφάνειας εργασίας στα Windows 10 και να αποκτήσετε πρόσβαση στον υπολογιστή σας απομακρυσμένα.
Ανακαλύψτε πώς να ρυθμίσετε τη φωτεινότητα της οθόνης στα Windows 10 για καλύτερη οπτική εμπειρία και διάρκεια ζωής μπαταρίας.
Ακολουθεί ένας οδηγός για το πώς να αλλάξετε το θέμα, το χρώμα και πολλά άλλα στα Windows 11 για να δημιουργήσετε μια εκπληκτική εμπειρία επιφάνειας εργασίας.
Αν έχετε πρόβλημα με τον ήχο στον υπολογιστή σας με Windows 10, ακολουθήστε αυτά τα βήματα για να επαναφέρετε τον ήχο άμεσα.
Ανακαλύψτε πώς να συγχρονίσετε τις ρυθμίσεις σας στα Windows 10 με απόλυτη ευκολία. Αυτή η οδηγία θα σας καθοδηγήσει στη διαδικασία συγχρονισμού.
Ανακαλύψτε πώς να δείτε λεπτομερείς πληροφορίες για το υλικό και το λογισμικό του υπολογιστή σας στα Windows 10 με τον οδηγό μας.
Μάθετε πώς να διατηρείτε την κατάσταση σας διαθέσιμη στο Microsoft Teams για καλύτερη επικοινωνία χρησιμοποιώντας απλές ρυθμίσεις.
Ανακαλύψτε πώς να προβάλλετε τους αποθηκευμένους κωδικούς πρόσβασης στο Google Chrome με απλές και ασφαλείς μεθόδους.


























