6 τρόποι για να ενημερώσετε τα προγράμματα οδήγησης στα Windows 11

Ανακαλύψτε πώς να ενημερώσετε τα προγράμματα οδήγησης στα Windows 11 για να βελτιώσετε τη συμβατότητα και τις επιδόσεις.
Το Zoom είναι μια από τις πιο χρησιμοποιούμενες υπηρεσίες απομακρυσμένης συνεργασίας που είναι διαθέσιμες αυτήν τη στιγμή στην αγορά. Ενώ η εταιρεία αντιμετώπισε πολλές αντιδράσεις λόγω της έλλειψης χαρακτηριστικών απορρήτου στην υπηρεσία της, τα προβλήματα φαίνεται να έχουν επιλυθεί με την πρόσφατη ενημέρωση Zoom 5.0 .
Η ενημέρωση στο Zoom 5.0 είναι υποχρεωτική για τη διατήρηση των δεδομένων όλων των χρηστών. Αν ψάχνετε έναν τρόπο να ενημερώσετε την εφαρμογή στην κινητή συσκευή σας, τότε έχετε φτάσει στο τέλειο μέρος. Ας ρίξουμε μια ματιά στο πώς μπορείτε να ενημερώσετε την εφαρμογή στην κινητή συσκευή σας.
Περιεχόμενα
Πώς να ενημερώσετε την εφαρμογή Zoom στο Android;
Εάν χρησιμοποιείτε φορητή συσκευή Android, μπορείτε να χρησιμοποιήσετε αυτόν τον σύνδεσμο που θα σας μεταφέρει απευθείας στη σελίδα της εφαρμογής Zoom στο Play Store. Μόλις μεταβείτε στη σελίδα, μπορείτε να πατήσετε στο εικονίδιο ενημέρωσης κάτω από το εικονίδιο Ζουμ για να ξεκινήσετε την ενημέρωση της εφαρμογής σας.
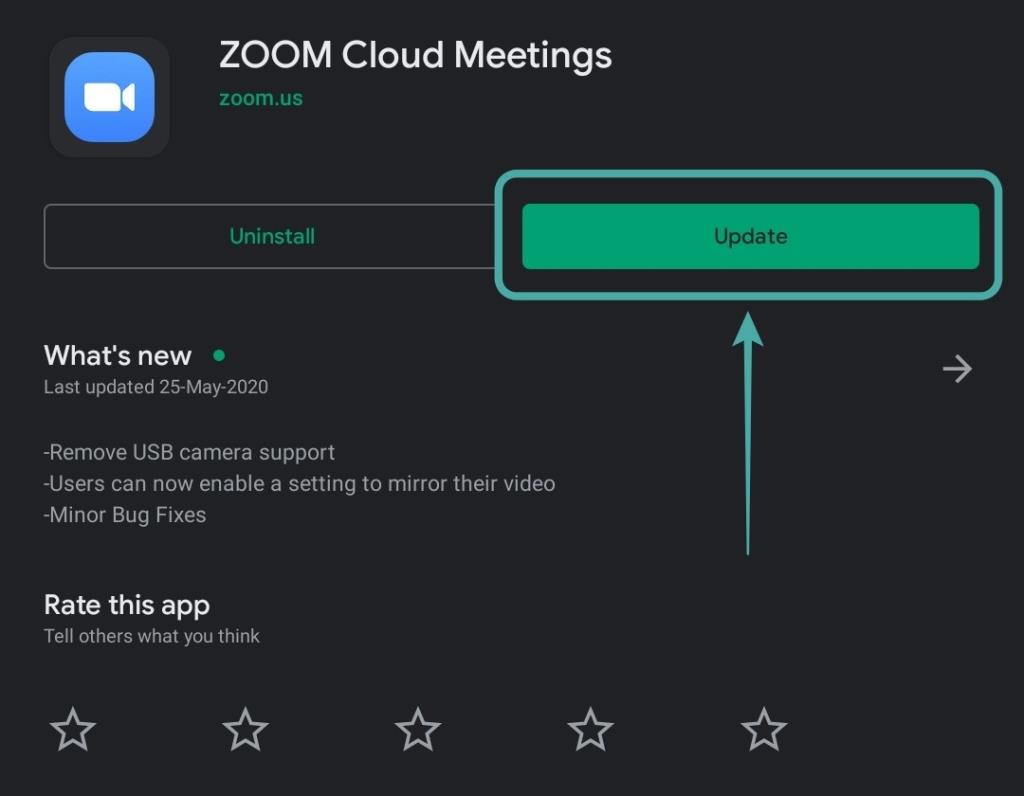
Εναλλακτικά, μπορείτε επίσης να ανοίξετε απευθείας το Play Store στην κινητή συσκευή σας και να πατήσετε στο εικονίδιο του χάμπουργκερ στην επάνω αριστερή γωνία της οθόνης σας .
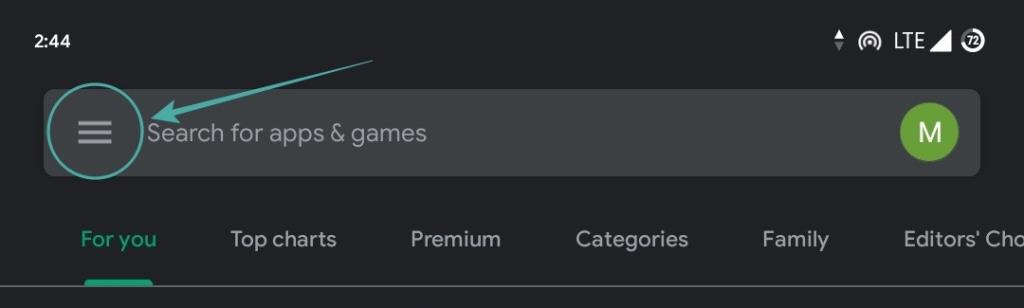
Στη συνέχεια επιλέξτε «Οι εφαρμογές και τα παιχνίδια μου ».
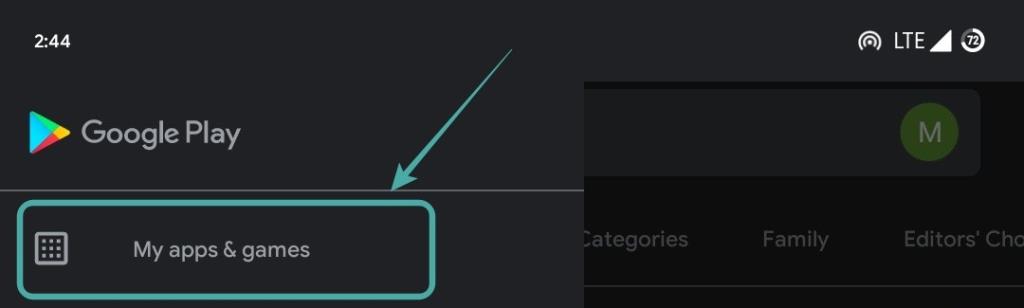
Στη συνέχεια, θα βρείτε όλες τις διαθέσιμες ενημερώσεις για τη συσκευή σας. Κάντε κύλιση προς τα κάτω και βρείτε την εφαρμογή ζουμ και πατήστε " Ενημέρωση " δίπλα της για να ξεκινήσει η ενημέρωση στη συσκευή σας.
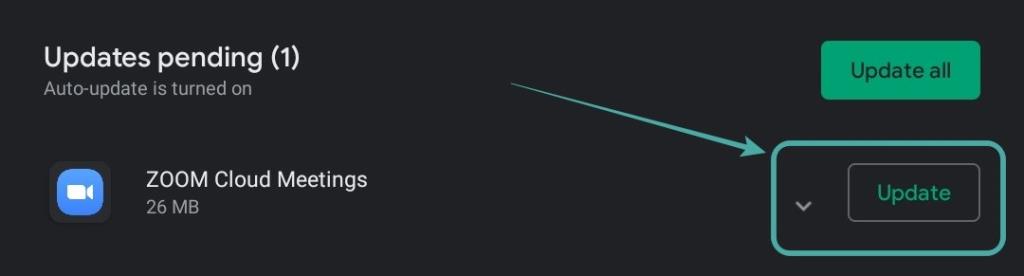
Η εφαρμογή Zoom θα ενημερωθεί τώρα στην πιο πρόσφατη έκδοση στη συσκευή σας Android. Μπορείτε να βεβαιωθείτε ότι είναι Zoom 5.0 ή νεότερο πατώντας στο «Τι νέο υπάρχει» και μετακινώντας το προς τα κάτω, όπως φαίνεται παρακάτω.
Πώς να ενημερώσετε την εφαρμογή Zoom σε iPad και iPhone;
Η ενημέρωση της εφαρμογής στη συσκευή σας είναι μια αρκετά απλή διαδικασία. Ανοίξτε αυτόν τον σύνδεσμο στη συσκευή σας και θα ανακατευθυνθείτε αυτόματα στο App Store της συσκευής σας. Εάν έχετε εγκαταστήσει την εφαρμογή στη συσκευή σας, απλώς κάντε κλικ στο εικονίδιο ενημέρωσης δίπλα στο όνομα της εφαρμογής για να την ενημερώσετε.
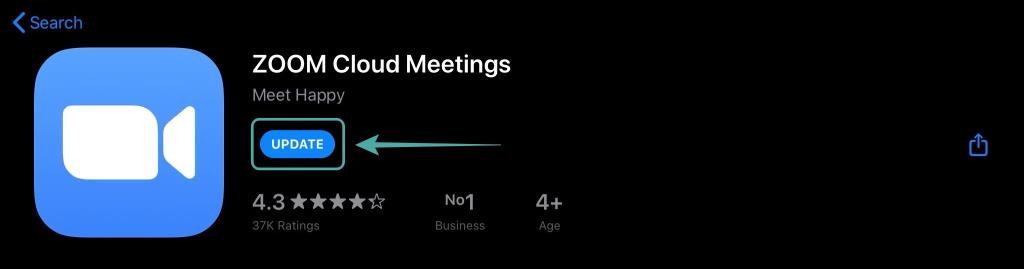
Εναλλακτικά, μπορείτε επίσης να ανοίξετε το App Store στη συσκευή σας, να πατήσετε το εικονίδιο του προφίλ σας στην επάνω δεξιά γωνία της οθόνης.

Τώρα μετακινηθείτε προς τα κάτω για να βρείτε το Ζουμ στην επιλογή « Διαθέσιμες ενημερώσεις ». Μόλις βρεθεί, απλώς πατήστε « Ενημέρωση » δίπλα στο εικονίδιο της εφαρμογής για να ξεκινήσει η ενημέρωση στη συσκευή σας.
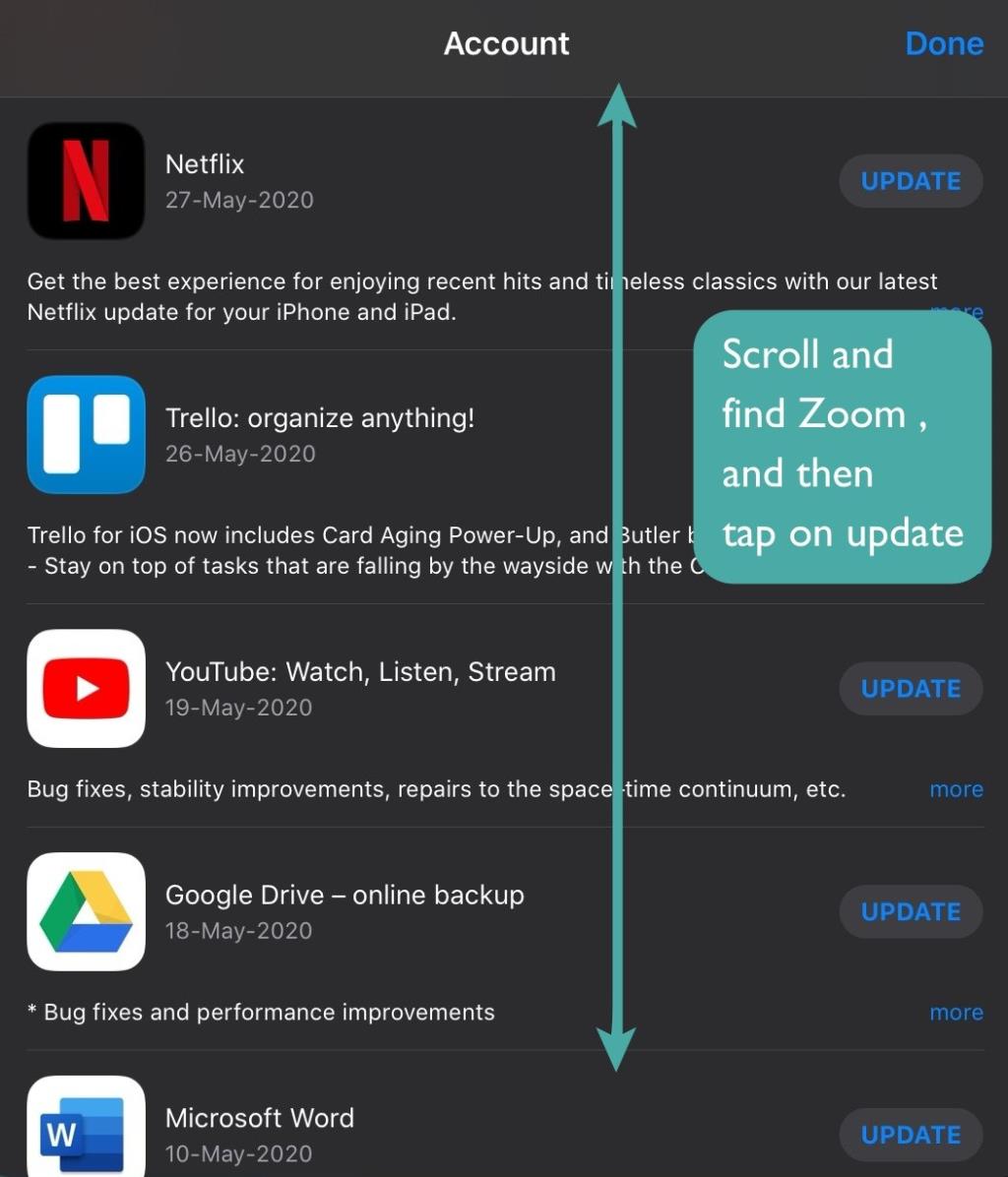
Εάν δεν έχετε εγκαταστήσει την εφαρμογή στη συσκευή σας, θα δείτε μια επιλογή εγκατάστασης αντί για μια ενημέρωση. Πατήστε στην εγκατάσταση για να λάβετε την πιο πρόσφατη ενημέρωση Zoom 5.0 στη συσκευή σας. Βεβαιωθείτε ότι λαμβάνετε την ενημέρωση Zoom 5.0 κάνοντας κύλιση προς τα κάτω στην ενότητα Τι νέο υπάρχει και ελέγχοντας την έκδοση όπως φαίνεται παρακάτω.

Θα πρέπει τώρα να ενημερωθείτε στο Zoom 5.0 στη συσκευή σας iOS.
Πόσοι τύποι ενημερώσεων εφαρμογών Zoom υπάρχουν;
Το Zoom παρέχει κυρίως 3 τύπους ενημερώσεων στους πελάτες του για επιτραπέζιους και κινητές συσκευές. Ας τους ρίξουμε μια ματιά.
Ενημερώσεις μόνο για τον ιστό
Οι ενημερώσεις μόνο στον ιστό είναι συνήθως μικρές διορθώσεις σφαλμάτων και βελτιστοποιήσεις που ελέγχονται τακτικά από το Zoom. Δεν είναι απαραίτητο να τα ενημερώνετε τακτικά, αλλά εάν θέλετε να αποκτήσετε μια εκλεπτυσμένη και βελτιστοποιημένη εμπειρία, συνιστούμε να ενημερώνετε τον πελάτη σας μια στο τόσο.
Υποχρεωτικές ενημερώσεις
Οι υποχρεωτικές ενημερώσεις είναι απαραίτητες ενημερώσεις με σημαντικές αλλαγές στη λειτουργία του προγράμματος-πελάτη Zoom. Αυτές οι ενημερώσεις αλλάζουν δραστικά είτε τη διεπαφή χρήστη είτε τον κώδικα που καθιστά απαραίτητη την εφαρμογή της ενημέρωσης. Το πρόγραμμα-πελάτης Zoom δεν θα λειτουργήσει μέχρι να ενημερωθεί στην πιο πρόσφατη έκδοση. Το Zoom 5.0 είναι μια τέτοια ενημέρωση, είτε αρέσει είτε όχι.
Προαιρετικές ενημερώσεις
Οι προαιρετικές ενημερώσεις προσφέρουν γενικές διορθώσεις σφαλμάτων και βελτιώσεις στο πρόγραμμα-πελάτη Zoom. Δεν είναι απαραίτητα και το υπάρχον πρόγραμμα-πελάτη Zoom θα λειτουργεί κανονικά χωρίς αυτές τις ενημερώσεις. Εάν αγνοηθεί, θα σας ζητηθεί η ενημέρωση την επόμενη φορά που θα συνδεθείτε στο πρόγραμμα-πελάτη Zoom.
Γιατί να ενημερώσετε την εφαρμογή Zoom;
Η ενημέρωση Zoom 5.0 φέρνει τις απαραίτητες ενημερώσεις ασφαλείας στο πρόγραμμα-πελάτη Zoom για κινητά και επιτραπέζιους υπολογιστές. Προηγουμένως, το Zoom αντιμετώπιζε προβλήματα απορρήτου που έβαζαν σε κίνδυνο τα δεδομένα των χρηστών του. Υπήρχαν μη εξουσιοδοτημένοι χρήστες που είχαν πρόσβαση σε ιδιωτικές συσκέψεις Zoom και ακόμη και περιπτώσεις προσωπικών δεδομένων των χρηστών που διέρρευσαν.
Το Zoom 5.0 διορθώνει όλα αυτά τα ζητήματα εισάγοντας βελτιώσεις ασφαλείας και κρυπτογράφηση GCM. Αυτή η νέα εισαγωγή κρυπτογράφησης για κλήσεις Zoom όχι μόνο ενισχύει το απόρρητο αλλά καθιστά επίσης υποχρεωτική την ενημέρωση στο Zoom 5.0. Εάν δεν ενημερώσετε το πρόγραμμα-πελάτη Zoom πριν από τις 30 Μαΐου 2020, τότε δεν θα μπορείτε να χρησιμοποιήσετε τις υπηρεσίες Zoom.
Ελπίζουμε ότι αυτός ο οδηγός σας βοήθησε να ενημερώσετε εύκολα το πρόγραμμα-πελάτη Zoom στην κινητή συσκευή σας. Εάν έχετε οποιαδήποτε ζητήματα ή ερωτήσεις, μη διστάσετε να επικοινωνήσετε μαζί μας χρησιμοποιώντας την παρακάτω ενότητα σχολίων.
Σε Windows και Mac, το Zoom ενημερώνεται αυτόματα. Πρέπει να κάνετε εναλλαγή μόνο σε μια εφάπαξ ρύθμιση και ενεργοποιεί τις αυτόματες ενημερώσεις. Ωστόσο, εάν αντιμετωπίζετε προβλήματα με την ενημέρωση, μπορείτε να εξαναγκάσετε μια μη αυτόματη ενημέρωση μέσα από την εφαρμογή ή να κάνετε λήψη του πιο πρόσφατου αρχείου εφαρμογής από τον ιστότοπο Zoom.
Σε ένα μηχάνημα Linux, δεν έχετε την επιλογή αυτόματης ενημέρωσης στο Zoom. Θα πρέπει να βασιστείτε σε μεθόδους μη αυτόματης ενημέρωσης.
Για να κάνετε το Zoom να πραγματοποιεί αυτόματη λήψη και εγκατάσταση ενημερώσεων εφαρμογών, ενεργοποιήστε μια εφάπαξ επιλογή στην εφαρμογή ως εξής. Βεβαιωθείτε ότι έχετε δικαιώματα διαχειριστή στον υπολογιστή σας, καθώς θα τα χρειαστείτε για να ενεργοποιήσετε την επιλογή.
Ξεκινήστε ανοίγοντας την εφαρμογή Zoom στον υπολογιστή σας. Στη συνέχεια, στην επάνω δεξιά γωνία του Zoom, κάντε κλικ στο εικονίδιο του προφίλ σας.
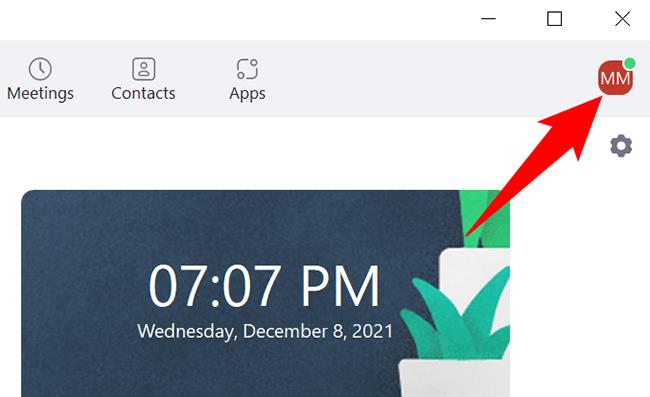
Στο μενού προφίλ, κάντε κλικ στο "Ρυθμίσεις".
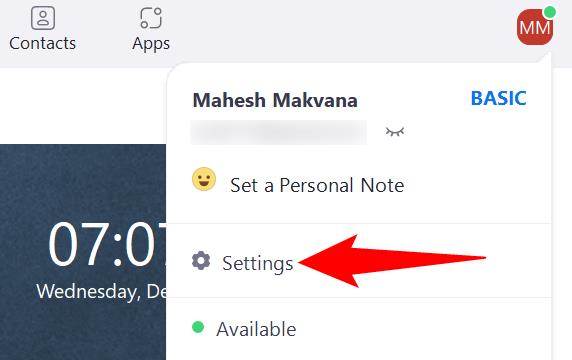
Στο παράθυρο "Ρυθμίσεις", από την αριστερή πλαϊνή γραμμή, επιλέξτε "Γενικά".
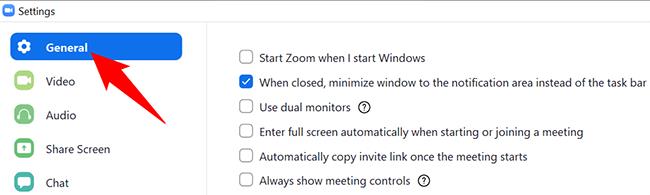
Στο παράθυρο στα δεξιά, κάντε εναλλαγή στην επιλογή "Αυτόματη διατήρηση της ζουμ ενημερωμένη". Μπορεί να λάβετε μια προτροπή διαχειριστή, στην οποία πρέπει να επιλέξετε ναι.
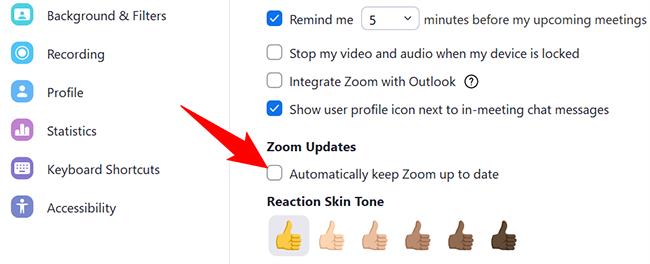
Δίπλα στην επιλογή "Αυτόματη ενημέρωση του ζουμ", έχετε ένα αναπτυσσόμενο μενού που σας επιτρέπει να επιλέξετε πόσο συχνά θέλετε να λαμβάνετε ενημερώσεις ζουμ.
Οι διαθέσιμες επιλογές είναι:

Αποθηκεύστε τις ρυθμίσεις σας κλείνοντας το παράθυρο "Ρυθμίσεις".
Εάν χρησιμοποιείτε Linux ή εάν το Zoom δεν φαίνεται να ενημερώνεται αυτόματα στον υπολογιστή σας Windows ή Mac, αναγκάστε την εφαρμογή να ελέγξει και να εγκαταστήσει νέες ενημερώσεις.
Για να το κάνετε αυτό, πρώτα ανοίξτε το Zoom στον υπολογιστή σας. Στη συνέχεια, στην επάνω δεξιά γωνία του Zoom, κάντε κλικ στο εικονίδιο του προφίλ σας.
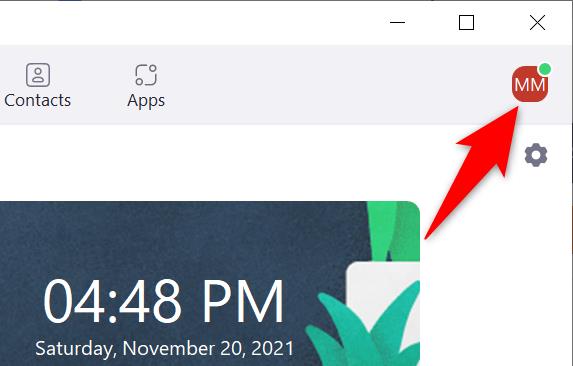
Στο μενού που ανοίγει, κάντε κλικ στο "Έλεγχος για ενημερώσεις".
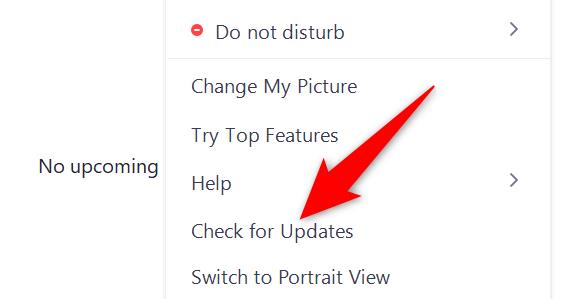
Θα δείτε ένα παράθυρο "Ενημέρωση ζουμ". Εδώ, το Zoom θα ελέγξει αυτόματα για τυχόν διαθέσιμες ενημερώσεις. Εάν υπάρχει διαθέσιμη ενημέρωση, θα εγκατασταθεί. Εάν δεν υπάρχουν διαθέσιμες ενημερώσεις, θα δείτε ένα μήνυμα που θα αναφέρει "Είστε ενημερωμένοι".
Όταν εγκατασταθούν οι ενημερώσεις ή εάν δεν υπάρχουν διαθέσιμες ενημερώσεις, κλείστε το παράθυρο "Ενημέρωση ζουμ" κάνοντας κλικ στο "Κλείσιμο".
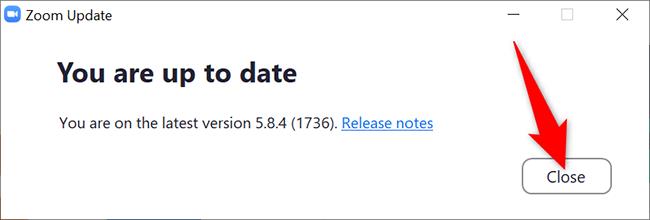
Και το Zoom είναι πλέον ενημερωμένο στον υπολογιστή σας. Τώρα μπορείτε να συμμετάσχετε στις συσκέψεις Zoom με αυτήν την πιο πρόσφατη έκδοση της εφαρμογής.
Σε περίπτωση που αντιμετωπίζετε πρόβλημα όπου το Zoom δεν ανοίγει στον υπολογιστή σας ή δεν ενημερώνεται χρησιμοποιώντας τις επιλογές εντός εφαρμογής, κατεβάστε την πιο πρόσφατη εφαρμογή Zoom από τον ιστότοπό της και εγκαταστήστε την στον υπολογιστή σας. Με αυτόν τον τρόπο, θα έχετε την πιο πρόσφατη έκδοση του Zoom.
Για να το κάνετε αυτό, ανοίξτε ένα πρόγραμμα περιήγησης στον υπολογιστή σας και μεταβείτε στον ιστότοπο του Κέντρου λήψης Zoom.
Στον ιστότοπο, κάντε κλικ στο μεγάλο κουμπί "Λήψη". Με αυτόν τον τρόπο γίνεται λήψη της εφαρμογής Zoom στον υπολογιστή σας.
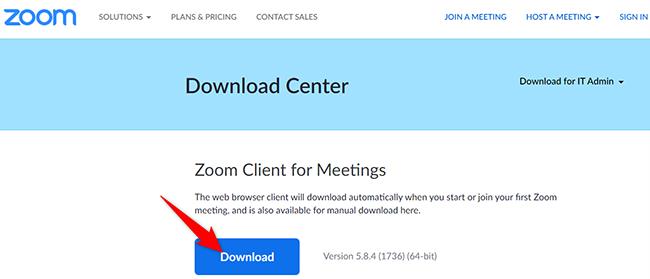
Όταν γίνει λήψη της εφαρμογής, ανοίξτε το φάκελο όπου την αποθηκεύσατε και κάντε διπλό κλικ στο αρχείο της εφαρμογής.
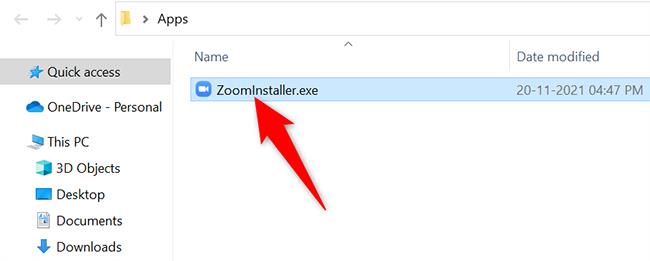
Εγκαταστήστε την εφαρμογή ως συνήθως και όταν ολοκληρωθεί, θα εκτελείτε την πιο πρόσφατη έκδοση Zoom. Απολαμβάνω!
Ανακαλύψτε πώς να ενημερώσετε τα προγράμματα οδήγησης στα Windows 11 για να βελτιώσετε τη συμβατότητα και τις επιδόσεις.
Ανακαλύψτε πώς να αλλάξετε το χρώμα της γραμμής εργασιών στα Windows 11 με απλές μεθόδους για να προσαρμόσετε την εμφάνιση του υπολογιστή σας.
Όλα όσα πρέπει να γνωρίζετε για να δημιουργήσετε έναν νέο λογαριασμό χρήστη στα Windows 11, είτε τοπικό είτε διαδικτυακό.
Μάθετε πώς να εγκαταστήσετε τα Windows 11 χωρίς TPM χρησιμοποιώντας διαφορετικές μεθόδους για να παρακάμψετε τις απαιτήσεις ασφαλείας. Διαβάστε τον οδηγό μας για πληροφορίες και λύσεις.
Τα στιγμιότυπα οθόνης στα Windows 11 περιλαμβάνουν ποικιλία μεθόδων, συμπεριλαμβανομένων των Print Screen, Snip & Sketch και περισσότερο. Μάθετε πώς να τα χρησιμοποιήσετε!
Ανακαλύψτε πού βρίσκεται το My Computer στα Windows 11 και πώς να το επαναφέρετε εύκολα. Χρήσιμες μέθοδοι για Γενικές Χρήστες και Προχωρημένους.
Ανακαλύψτε πώς να σηκώσετε το χέρι στο Zoom με εύκολο και κατανοητό τρόπο. Ιδανικό για ομάδες τηλεδιάσκεψης. Δείτε λεπτομέρειες στα βήματα!
Το Zoom είναι μία από τις πιο δημοφιλείς εφαρμογές απομακρυσμένης συνεργασίας. Αποκαλύπτουμε χρήσιμες λύσεις για φαινόμενα ήχου και βίντεο.
Μην δημοσιεύετε τις φωτογραφίες σας δωρεάν στο Instagram όταν μπορείτε να πληρωθείτε για αυτές. Διαβάστε και μάθετε πώς να κερδίσετε χρήματα στο Instagram και να αξιοποιήσετε στο έπακρο αυτήν την πλατφόρμα κοινωνικής δικτύωσης.
Μάθετε πώς να επεξεργάζεστε και να αφαιρείτε μεταδεδομένα PDF με ευκολία. Αυτός ο οδηγός θα σας βοηθήσει να επεξεργαστείτε ή να αφαιρέσετε εύκολα τα μεταδεδομένα PDF με μερικούς εύκολους τρόπους.
Γνωρίζετε ότι το Facebook έχει μια πλήρη λίστα με τις επαφές του τηλεφωνικού σας καταλόγου μαζί με το όνομα, τον αριθμό και τη διεύθυνση email τους.
Το πρόβλημα μπορεί να εμποδίσει τη σωστή λειτουργία του υπολογιστή σας και μπορεί να χρειαστεί να αλλάξετε τις ρυθμίσεις ασφαλείας ή να ενημερώσετε τα προγράμματα οδήγησης για να τις διορθώσετε.
Αυτό το ιστολόγιο θα βοηθήσει τους αναγνώστες να μετατρέψουν το USB με δυνατότητα εκκίνησης σε αρχείο ISO χρησιμοποιώντας λογισμικό τρίτων κατασκευαστών που είναι δωρεάν στη χρήση και ασφαλές από κακόβουλο λογισμικό.
Αντιμετώπισε τον κωδικό σφάλματος 0x8007139F του Windows Defender και δυσκολεύεστε να εκτελέσετε σαρώσεις; Ακολουθούν τρόποι με τους οποίους μπορείτε να διορθώσετε το πρόβλημα.
Αυτός ο περιεκτικός οδηγός θα σας βοηθήσει να διορθώσετε το «Σφάλμα χρονοπρογραμματιστή εργασιών 0xe0434352» στον υπολογιστή σας με Windows 11/10. Δείτε τις διορθώσεις τώρα.
Το σφάλμα Windows LiveKernelEvent 117 προκαλεί απροσδόκητο πάγωμα ή απροσδόκητη διακοπή λειτουργίας του υπολογιστή σας. Μάθετε πώς να το διαγνώσετε και να το διορθώσετε με βήματα που προτείνουν οι ειδικοί.
Αυτό το ιστολόγιο θα βοηθήσει τους αναγνώστες να διορθώσουν το PowerPoint δεν θα μου επιτρέψει να εγγράψω προβλήματα ήχου σε υπολογιστή με Windows και ακόμη και να προτείνω άλλα υποκατάστατα εγγραφής οθόνης.
Αναρωτιέστε πώς να γράψετε σε ένα έγγραφο PDF αφού πρέπει να συμπληρώσετε φόρμες, να προσθέσετε σχολιασμούς και να βάλετε τις υπογραφές σας. Βρήκατε τη σωστή ανάρτηση, διαβάστε!
Αυτό το ιστολόγιο θα βοηθήσει τους χρήστες να αφαιρέσουν το υδατογράφημα Απαιτήσεις συστήματος που δεν πληρούνται για να απολαύσουν μια πιο ομαλή και ασφαλή εμπειρία με τα Windows 11, καθώς και μια πιο καθαρή επιφάνεια εργασίας.
Αυτό το ιστολόγιο θα βοηθήσει τους χρήστες MacBook να κατανοήσουν γιατί παρουσιάζονται τα προβλήματα με την ροζ οθόνη και πώς να τα διορθώσουν με γρήγορα και απλά βήματα.
Δείτε πώς μπορείτε να διατηρείτε τους κωδικούς πρόσβασής σας στον Microsoft Edge υπό έλεγχο και να αποτρέψετε το πρόγραμμα περιήγησης από το να αποθηκεύει τυχόν μελλοντικούς κωδικούς πρόσβασης.
Ακολουθήστε αυτόν τον οδηγό για το πώς να αλλάξετε το φόντο σας και να κάνετε την επιφάνεια εργασίας σας να φαίνεται θετικά μοναδική στα Windows 11.
Ανακαλύψτε πώς να ενεργοποιήσετε τις εισερχόμενες συνδέσεις απομακρυσμένης επιφάνειας εργασίας στα Windows 10 και να αποκτήσετε πρόσβαση στον υπολογιστή σας απομακρυσμένα.
Ανακαλύψτε πώς να ρυθμίσετε τη φωτεινότητα της οθόνης στα Windows 10 για καλύτερη οπτική εμπειρία και διάρκεια ζωής μπαταρίας.
Ακολουθεί ένας οδηγός για το πώς να αλλάξετε το θέμα, το χρώμα και πολλά άλλα στα Windows 11 για να δημιουργήσετε μια εκπληκτική εμπειρία επιφάνειας εργασίας.
Αν έχετε πρόβλημα με τον ήχο στον υπολογιστή σας με Windows 10, ακολουθήστε αυτά τα βήματα για να επαναφέρετε τον ήχο άμεσα.
Ανακαλύψτε πώς να συγχρονίσετε τις ρυθμίσεις σας στα Windows 10 με απόλυτη ευκολία. Αυτή η οδηγία θα σας καθοδηγήσει στη διαδικασία συγχρονισμού.
Ανακαλύψτε πώς να δείτε λεπτομερείς πληροφορίες για το υλικό και το λογισμικό του υπολογιστή σας στα Windows 10 με τον οδηγό μας.
Μάθετε πώς να διατηρείτε την κατάσταση σας διαθέσιμη στο Microsoft Teams για καλύτερη επικοινωνία χρησιμοποιώντας απλές ρυθμίσεις.
Ανακαλύψτε πώς να προβάλλετε τους αποθηκευμένους κωδικούς πρόσβασης στο Google Chrome με απλές και ασφαλείς μεθόδους.


























