6 τρόποι για να ενημερώσετε τα προγράμματα οδήγησης στα Windows 11

Ανακαλύψτε πώς να ενημερώσετε τα προγράμματα οδήγησης στα Windows 11 για να βελτιώσετε τη συμβατότητα και τις επιδόσεις.
Μέχρι τώρα, αν νομίζατε ότι προβλήματα που σχετίζονται με τα προγράμματα οδήγησης εμφανίζονταν μόνο στα Windows, αυτό μπορεί να αποτελεί μια μικρή έκπληξη, αλλά υπάρχουν χρήστες Mac που συχνά πρέπει να αντιμετωπίσουν διενέξεις προγραμμάτων οδήγησης Mac. Για να φέρουμε τα πράγματα σε μια προοπτική, ακολουθούν ορισμένα πραγματικά παραδείγματα όπου είναι σημαντικό να ενημερώσετε τα προγράμματα οδήγησης σε Mac, έτσι ώστε τα περιφερειακά ή η συνολική λειτουργικότητα του Mac να μην υποφέρουν –
Διαβάστε επίσης: Πώς να ενημερώσετε τα προγράμματα οδήγησης στα Windows 11
Πώς να ενημερώσετε το πρόγραμμα οδήγησης σε Mac ή MacBook
Λύση Νο. 1 – Ελέγξτε το υλικό
Αντί να προχωρήσετε πρώτα σε προηγμένα μέτρα, πρώτα ελέγξτε εάν το υλικό σας λειτουργεί καλά. Για παράδειγμα, σε περίπτωση προβληματικής σύνδεσης USB, ελέγξτε εάν το καλώδιο USB που έχετε συνδέσει στο Mac σας δεν είναι κατεστραμμένο ή συνδεδεμένο χαλαρά. Μπορείτε να δοκιμάσετε να συνδεθείτε σε κάποιο άλλο Mac και στη συνέχεια να βεβαιωθείτε εάν εξακολουθεί να προκαλεί προβλήματα ή όχι.
Λύση Νο. 2 – Να επιτρέπεται η ενημέρωση προγραμμάτων οδήγησης από το App Store και από αναγνωρισμένους προγραμματιστές
Υπάρχουν περιπτώσεις που το Mac σας δεν δέχεται προγράμματα οδήγησης από τρίτους προγραμματιστές και ως εκ τούτου δεν τα εγκαθιστά. Σε περίπτωση που εμπιστεύεστε τον προγραμματιστή, μπορείτε να ενεργοποιήσετε τις ρυθμίσεις όπως αναφέρονται παρακάτω. Ωστόσο, εάν η ασφάλεια του Gatekeeper του Mac σας ζητά να μην το κάνετε, καλό είναι να έχετε επίσης έτοιμο ένα Antivirus ως δεύτερη γραμμή άμυνας. Δείτε πώς μπορείτε να επιτρέψετε την ενημέρωση προγραμμάτων οδήγησης από το App Store και αναγνωρισμένους προγραμματιστές.
Βήμα 1 – Κάντε κλικ στο εικονίδιο της Apple και κάντε κλικ στις Προτιμήσεις συστήματος .
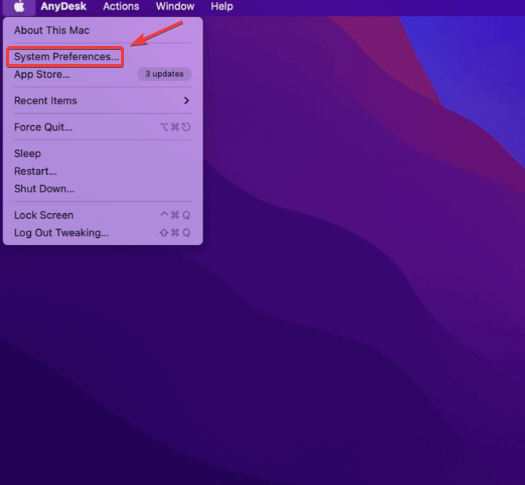
Βήμα 2 – Κάντε κλικ στο Security & Privacy .
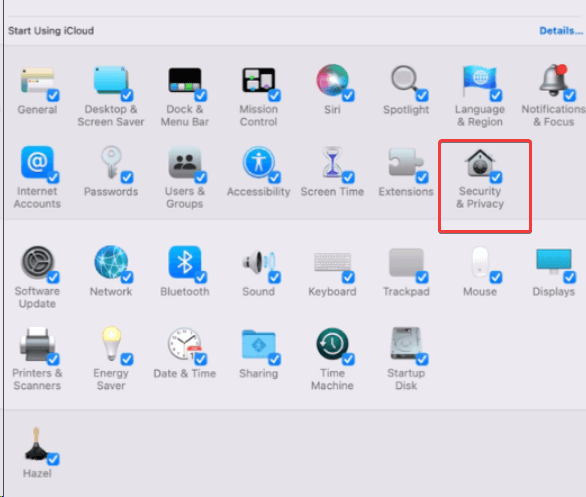
Βήμα 3 – Κάντε κλικ στο εικονίδιο κλειδώματος και εισαγάγετε τον κωδικό πρόσβασης του Mac σας.
Βήμα 4 – Κάντε κλικ στο App Store και τους αναγνωρισμένους προγραμματιστές και κάντε κλικ στο εικονίδιο κλειδώματος για αποθήκευση.
Λύση αρ. 3 – Λήψη προγραμμάτων οδήγησης με ενημέρωση Mac
Η ενημέρωση του Mac στην πιο πρόσφατη έκδοση βοηθά επίσης στην ενημέρωση των προγραμμάτων οδήγησης. Αυτό θα εξασφαλίσει περαιτέρω τη συμβατότητα με το πιο πρόσφατο υλικό και περιφερειακά. Για να ενημερώσετε το Mac σας , ακολουθήστε τα βήματα που αναφέρονται παρακάτω –
Βήμα 1 – Κάντε κλικ στο εικονίδιο της Apple.
Βήμα 2 – Κάντε κλικ στις Προτιμήσεις συστήματος .
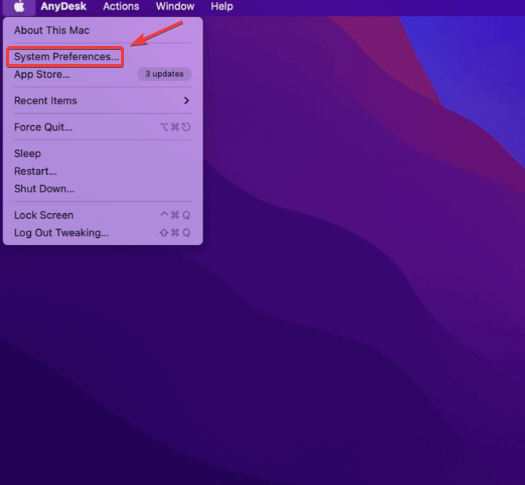
Βήμα 3 – Κάντε κλικ στην Ενημέρωση λογισμικού και ελέγξτε εάν υπάρχουν διαθέσιμες ενημερώσεις.
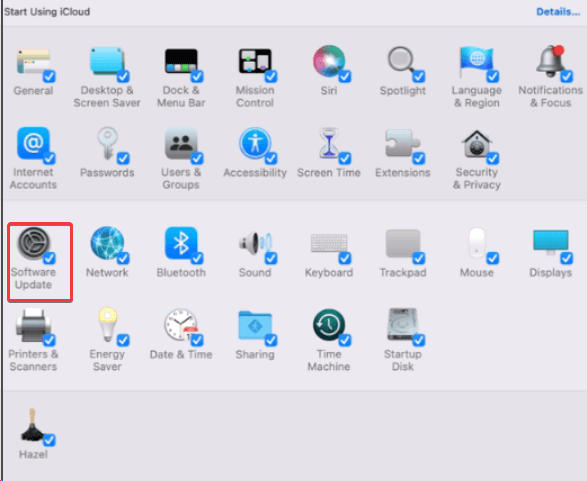
Βήμα 4 – Κάντε κλικ στο Ενημέρωση τώρα και ακολουθήστε τις οδηγίες που εμφανίζονται στην οθόνη για να εγκαταστήσετε τις ενημερώσεις.
Βήμα 5 – Μόλις εγκατασταθούν οι ενημερώσεις, επανεκκινήστε το Mac σας.
Λύση Νο. 4 – Μεταβείτε στον ιστότοπο The Device Manufacturers
Εάν γνωρίζετε το συγκεκριμένο περιφερειακό που δημιουργεί προβλήματα. Μπορείτε να μεταβείτε στον ιστότοπο του κατασκευαστή του και να κατεβάσετε το πρόγραμμα οδήγησης. Αφού το κάνετε αυτό, ακολουθήστε τα βήματα που αναφέρονται παρακάτω –
Βήμα 1 – Κάντε διπλό κλικ και εξαγάγετε το πρόγραμμα οδήγησης για να το εξαγάγετε.
Βήμα 2 – Εκτελέστε το αρχείο εγκατάστασης .pkg.
Βήμα 3 – Όπως είπαμε προηγουμένως, εάν εμπιστεύεστε τον εκδότη, μεταβείτε στις Προτιμήσεις συστήματος > Ασφάλεια και απόρρητο και κάντε κλικ στο Άνοιγμα ούτως ή άλλως.
Βήμα 4 – Για έλεγχο ταυτότητας, θα σας ζητηθεί να εισαγάγετε το όνομα χρήστη και τον κωδικό πρόσβασής σας.
Βήμα 5 – Κάντε κλικ στην εγκατάσταση για να συνεχίσετε τη διαδικασία.
Βήμα 6 – Επανεκκινήστε το Mac σας.
Βήμα 7 – Εφόσον ένα πρόγραμμα οδήγησης στο macOS υλοποιείται είτε ως επέκταση πυρήνα είτε ως επέκταση συστήματος, ακολουθήστε αυτά τα βήματα –
Λύση Νο. 5 – Έλεγχος συμβατότητας προγράμματος οδήγησης
Αν και δεν είναι ένα πολύ συνηθισμένο σενάριο, μπορεί να αντιμετωπίζετε ένα υλικό που δεν έχει καταγγελία κατηγορίας. Σε αυτήν την περίπτωση, θα πρέπει πρώτα να βεβαιωθείτε εάν το υλικό είναι συμβατό με το Mac σας. Θα πρέπει να αναζητήσετε το ενημερωμένο πρόγραμμα οδήγησης. Για να το κάνετε αυτό, κατευθυνθείτε στο πρόγραμμα περιήγησης ιστού του Mac σας, αναζητήστε Συμβατότητα λειτουργικού συστήματος του [ όνομα υλικού ].
Καταφέρατε να επιλύσετε διενέξεις οδηγών
Ελπίζουμε ειλικρινά ότι μέχρι τώρα έχετε καταφέρει να επιλύσετε διενέξεις προγραμμάτων οδήγησης σε Mac και ότι το περιφερειακό σας λειτουργεί καλά. Εάν βρίσκετε αξία σε αυτήν την ανάρτηση, πείτε το ένα μπράβο και μοιραστείτε την εμπειρία σας στην παρακάτω ενότητα σχολίων. Για περισσότερο τέτοιο περιεχόμενο, συνεχίστε να διαβάζετε το BlogWebTech360. Μπορείτε επίσης να επικοινωνήσετε μαζί μας στο Facebook, το Pinterest, το Instagram, το YouTube και το Flipboard.
Ανακαλύψτε πώς να ενημερώσετε τα προγράμματα οδήγησης στα Windows 11 για να βελτιώσετε τη συμβατότητα και τις επιδόσεις.
Ανακαλύψτε πώς να αλλάξετε το χρώμα της γραμμής εργασιών στα Windows 11 με απλές μεθόδους για να προσαρμόσετε την εμφάνιση του υπολογιστή σας.
Όλα όσα πρέπει να γνωρίζετε για να δημιουργήσετε έναν νέο λογαριασμό χρήστη στα Windows 11, είτε τοπικό είτε διαδικτυακό.
Μάθετε πώς να εγκαταστήσετε τα Windows 11 χωρίς TPM χρησιμοποιώντας διαφορετικές μεθόδους για να παρακάμψετε τις απαιτήσεις ασφαλείας. Διαβάστε τον οδηγό μας για πληροφορίες και λύσεις.
Τα στιγμιότυπα οθόνης στα Windows 11 περιλαμβάνουν ποικιλία μεθόδων, συμπεριλαμβανομένων των Print Screen, Snip & Sketch και περισσότερο. Μάθετε πώς να τα χρησιμοποιήσετε!
Ανακαλύψτε πού βρίσκεται το My Computer στα Windows 11 και πώς να το επαναφέρετε εύκολα. Χρήσιμες μέθοδοι για Γενικές Χρήστες και Προχωρημένους.
Ανακαλύψτε πώς να σηκώσετε το χέρι στο Zoom με εύκολο και κατανοητό τρόπο. Ιδανικό για ομάδες τηλεδιάσκεψης. Δείτε λεπτομέρειες στα βήματα!
Το Zoom είναι μία από τις πιο δημοφιλείς εφαρμογές απομακρυσμένης συνεργασίας. Αποκαλύπτουμε χρήσιμες λύσεις για φαινόμενα ήχου και βίντεο.
Μην δημοσιεύετε τις φωτογραφίες σας δωρεάν στο Instagram όταν μπορείτε να πληρωθείτε για αυτές. Διαβάστε και μάθετε πώς να κερδίσετε χρήματα στο Instagram και να αξιοποιήσετε στο έπακρο αυτήν την πλατφόρμα κοινωνικής δικτύωσης.
Μάθετε πώς να επεξεργάζεστε και να αφαιρείτε μεταδεδομένα PDF με ευκολία. Αυτός ο οδηγός θα σας βοηθήσει να επεξεργαστείτε ή να αφαιρέσετε εύκολα τα μεταδεδομένα PDF με μερικούς εύκολους τρόπους.
Γνωρίζετε ότι το Facebook έχει μια πλήρη λίστα με τις επαφές του τηλεφωνικού σας καταλόγου μαζί με το όνομα, τον αριθμό και τη διεύθυνση email τους.
Το πρόβλημα μπορεί να εμποδίσει τη σωστή λειτουργία του υπολογιστή σας και μπορεί να χρειαστεί να αλλάξετε τις ρυθμίσεις ασφαλείας ή να ενημερώσετε τα προγράμματα οδήγησης για να τις διορθώσετε.
Αυτό το ιστολόγιο θα βοηθήσει τους αναγνώστες να μετατρέψουν το USB με δυνατότητα εκκίνησης σε αρχείο ISO χρησιμοποιώντας λογισμικό τρίτων κατασκευαστών που είναι δωρεάν στη χρήση και ασφαλές από κακόβουλο λογισμικό.
Αντιμετώπισε τον κωδικό σφάλματος 0x8007139F του Windows Defender και δυσκολεύεστε να εκτελέσετε σαρώσεις; Ακολουθούν τρόποι με τους οποίους μπορείτε να διορθώσετε το πρόβλημα.
Αυτός ο περιεκτικός οδηγός θα σας βοηθήσει να διορθώσετε το «Σφάλμα χρονοπρογραμματιστή εργασιών 0xe0434352» στον υπολογιστή σας με Windows 11/10. Δείτε τις διορθώσεις τώρα.
Το σφάλμα Windows LiveKernelEvent 117 προκαλεί απροσδόκητο πάγωμα ή απροσδόκητη διακοπή λειτουργίας του υπολογιστή σας. Μάθετε πώς να το διαγνώσετε και να το διορθώσετε με βήματα που προτείνουν οι ειδικοί.
Αυτό το ιστολόγιο θα βοηθήσει τους αναγνώστες να διορθώσουν το PowerPoint δεν θα μου επιτρέψει να εγγράψω προβλήματα ήχου σε υπολογιστή με Windows και ακόμη και να προτείνω άλλα υποκατάστατα εγγραφής οθόνης.
Αναρωτιέστε πώς να γράψετε σε ένα έγγραφο PDF αφού πρέπει να συμπληρώσετε φόρμες, να προσθέσετε σχολιασμούς και να βάλετε τις υπογραφές σας. Βρήκατε τη σωστή ανάρτηση, διαβάστε!
Αυτό το ιστολόγιο θα βοηθήσει τους χρήστες να αφαιρέσουν το υδατογράφημα Απαιτήσεις συστήματος που δεν πληρούνται για να απολαύσουν μια πιο ομαλή και ασφαλή εμπειρία με τα Windows 11, καθώς και μια πιο καθαρή επιφάνεια εργασίας.
Αυτό το ιστολόγιο θα βοηθήσει τους χρήστες MacBook να κατανοήσουν γιατί παρουσιάζονται τα προβλήματα με την ροζ οθόνη και πώς να τα διορθώσουν με γρήγορα και απλά βήματα.
Δείτε πώς μπορείτε να διατηρείτε τους κωδικούς πρόσβασής σας στον Microsoft Edge υπό έλεγχο και να αποτρέψετε το πρόγραμμα περιήγησης από το να αποθηκεύει τυχόν μελλοντικούς κωδικούς πρόσβασης.
Ακολουθήστε αυτόν τον οδηγό για το πώς να αλλάξετε το φόντο σας και να κάνετε την επιφάνεια εργασίας σας να φαίνεται θετικά μοναδική στα Windows 11.
Ανακαλύψτε πώς να ενεργοποιήσετε τις εισερχόμενες συνδέσεις απομακρυσμένης επιφάνειας εργασίας στα Windows 10 και να αποκτήσετε πρόσβαση στον υπολογιστή σας απομακρυσμένα.
Ανακαλύψτε πώς να ρυθμίσετε τη φωτεινότητα της οθόνης στα Windows 10 για καλύτερη οπτική εμπειρία και διάρκεια ζωής μπαταρίας.
Ακολουθεί ένας οδηγός για το πώς να αλλάξετε το θέμα, το χρώμα και πολλά άλλα στα Windows 11 για να δημιουργήσετε μια εκπληκτική εμπειρία επιφάνειας εργασίας.
Αν έχετε πρόβλημα με τον ήχο στον υπολογιστή σας με Windows 10, ακολουθήστε αυτά τα βήματα για να επαναφέρετε τον ήχο άμεσα.
Ανακαλύψτε πώς να συγχρονίσετε τις ρυθμίσεις σας στα Windows 10 με απόλυτη ευκολία. Αυτή η οδηγία θα σας καθοδηγήσει στη διαδικασία συγχρονισμού.
Ανακαλύψτε πώς να δείτε λεπτομερείς πληροφορίες για το υλικό και το λογισμικό του υπολογιστή σας στα Windows 10 με τον οδηγό μας.
Μάθετε πώς να διατηρείτε την κατάσταση σας διαθέσιμη στο Microsoft Teams για καλύτερη επικοινωνία χρησιμοποιώντας απλές ρυθμίσεις.
Ανακαλύψτε πώς να προβάλλετε τους αποθηκευμένους κωδικούς πρόσβασης στο Google Chrome με απλές και ασφαλείς μεθόδους.


























