Πώς να αλλάξετε τις ρυθμίσεις ασφαλείας στο Microsoft Edge

Το Edge διευκολύνει την ασφαλή πλοήγηση στο διαδίκτυο. Δείτε πώς να αλλάξετε τις ρυθμίσεις ασφαλείας στο Microsoft Edge.
Ο Microsoft Edge περιλαμβάνει πολλές ισχυρές λειτουργίες από προεπιλογή που σας επιτρέπουν να αξιοποιήσετε περισσότερο τον Ιστό. Ενώ η Microsoft διευκολύνει τον σχολιασμό ιστοσελίδων με τις Σημειώσεις Ιστού, την αναζήτηση πληροφοριών με την Cortana και την απόλαυση άρθρων στη λειτουργία ανάγνωσης, μπορείτε να βελτιώσετε περαιτέρω την εμπειρία σας στο Edge εγκαθιστώντας επεκτάσεις.
Η Microsoft κυκλοφόρησε το κατάστημα επεκτάσεων του Edge με το Windows 10 Anniversary Update το περασμένο καλοκαίρι. Εάν εξακολουθείτε να χρησιμοποιείτε την Ενημέρωση Νοεμβρίου 2015 ή την αρχική έκδοση των Windows 10, δεν θα μπορείτε να εγκαταστήσετε επεκτάσεις.
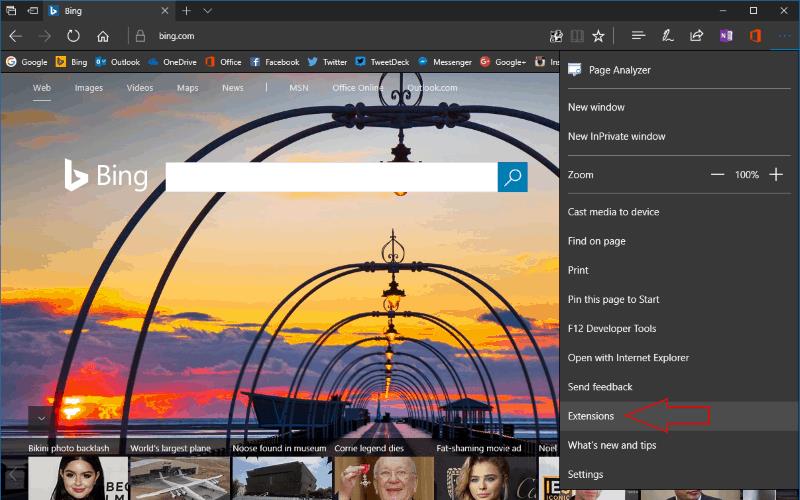
Για να ξεκινήσετε με τις επεκτάσεις, θα πρέπει πρώτα να τις βρείτε. Οι επεκτάσεις εγκαθίστανται από το Windows Store, αλλά η εφαρμογή Store δεν περιλαμβάνει καρτέλα για άμεση πρόσβαση σε αυτές. Παρόλο που υπάρχει μια συλλογή Microsoft Edge Extensions στην κατηγορία "Εφαρμογές", ο πιο αξιόπιστος τρόπος προβολής του καταλόγου είναι η πρόσβαση σε αυτόν από τον ίδιο τον Edge.
Κάντε κλικ στις τρεις τελείες στην επάνω δεξιά γωνία για να ανοίξετε το μενού του Edge και, στη συνέχεια, κάντε κλικ στην επιλογή "Επεκτάσεις" για να μεταβείτε στο μενού επεκτάσεων. Από εδώ, κάντε κλικ στο "Λήψη επεκτάσεων από το Κατάστημα" για να μεταβείτε στο Windows Store και να βρείτε νέες επεκτάσεις.
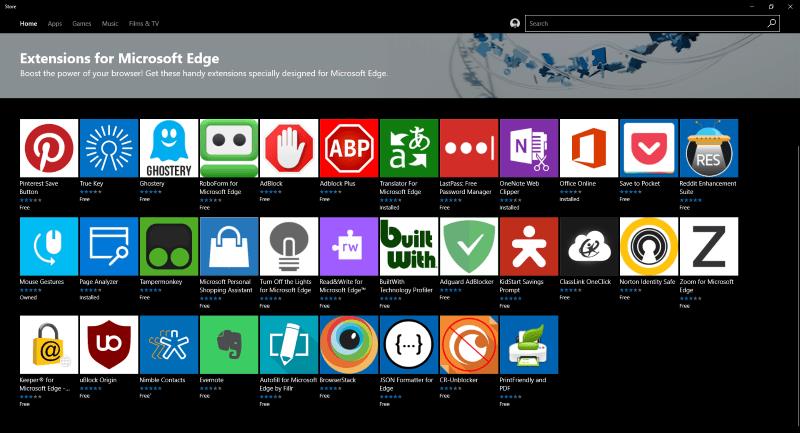
Η σελίδα Store θα εμφανίσει όλες τις τρέχουσες διαθέσιμες επεκτάσεις. Η επιλογή είναι ακόμα πολύ περιορισμένη, αλλά σταδιακά αυξάνεται. Υπάρχουν μερικές επιλογές από τη Microsoft, όπως το OneNote Web Clipper και το Bing Translator, και μερικές δημοφιλείς προσφορές τρίτων, όπως το Adblock Plus, το Ghostery και το LastPass. Μόλις βρείτε μια επέκταση που σας αρέσει, επισκεφτείτε τη σελίδα καταστήματός της και κάντε κλικ στο κουμπί "Λήψη" για να τη κατεβάσετε. Θα εγκατασταθεί όπως κάθε άλλη εφαρμογή από το Store, αλλά θα χρειαστεί να κάνετε επανεκκίνηση του Edge για να την ενεργοποιήσετε.
Όταν γίνει λήψη και εγκατάσταση της επέκτασης, θα είναι έτοιμη για χρήση στο Edge. Εάν η επέκταση διαθέτει κουμπί γραμμής πλοήγησης, θα εμφανιστεί στα αριστερά του εικονιδίου μενού του Edge. Άλλες επεκτάσεις ενδέχεται να μην προσφέρουν διεπαφή χρήστη, αλλά προσαρμόζουν τα στοιχεία σελίδας για να τροποποιήσουν την εμπειρία περιήγησης.
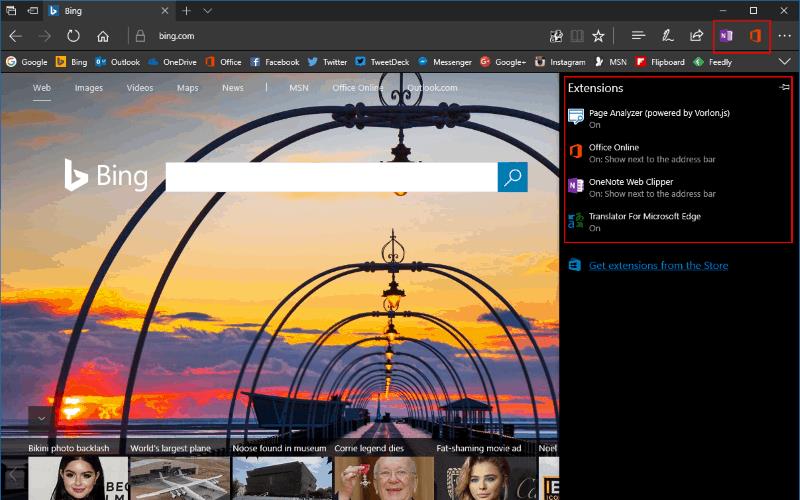
Για να προσαρμόσετε τη λειτουργία των επεκτάσεων, επιστρέψτε στο αποκλειστικό μενού Edge κάνοντας κλικ στο εικονίδιο "..." και μετά ξανά "Επεκτάσεις". Όλες οι εγκατεστημένες επεκτάσεις σας θα εμφανίζονται τώρα στη λίστα. Εάν κάνετε κλικ σε ένα, θα εμφανιστεί η σελίδα ρυθμίσεών του. Μπορείτε να προβάλετε μια περιγραφή της επέκτασης, την τρέχουσα έκδοσή της και τα παραχωρημένα δικαιώματα.
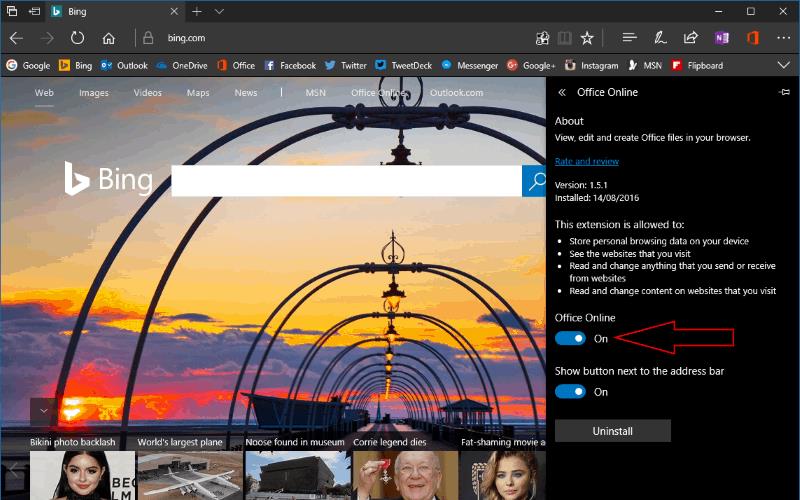
Για να απενεργοποιήσετε μια επέκταση, κάντε κλικ στο κουμπί εναλλαγής κάτω από το όνομά της. Αν και δεν έχει καλή επισήμανση, αυτό το κουμπί ελέγχει εάν η επέκταση φορτώνεται με Edge. Ίσως χρειαστεί να απενεργοποιήσετε μια επέκταση εάν υποψιάζεστε ότι επιβραδύνει το πρόγραμμα περιήγησής σας ή προκαλεί προβλήματα σε ιστοσελίδες. Εναλλακτικά, μπορείτε να αφαιρέσετε εξ ολοκλήρου την επέκταση με το κουμπί "Κατάργηση εγκατάστασης".

Ανάλογα με την επέκταση, ενδέχεται να δείτε και άλλες εναλλαγές στο μενού της. Η επιλογή "Εμφάνιση κουμπιού δίπλα στη γραμμή διευθύνσεων" ελέγχει εάν το εικονίδιο της επέκτασης θα πρέπει να εμφανίζεται στη γραμμή μενού του Edge. Εάν απενεργοποιήσετε αυτήν την επιλογή, η επέκταση θα εμφανιστεί στην κορυφή του κύριου μενού του Edge, στην οποία η πρόσβαση γίνεται με το εικονίδιο "...". Τέλος, ορισμένες επεκτάσεις, όπως το Translator, ενδέχεται να εμφανίζουν έναν σύνδεσμο προς μια ειδική σελίδα ρυθμίσεων. Αυτό σας επιτρέπει να αλλάξετε περισσότερες λεπτομέρειες από αυτές που χωρούν στο πλαίσιο διαχείρισης επεκτάσεων του Edge.
Οι επεκτάσεις για τον Microsoft Edge μπορούν να κάνουν το πρόγραμμα περιήγησης πιο απλό και πιο βολικό στη χρήση. Αν και δεν διαθέτει ακόμη τις χιλιάδες επεκτάσεις που είναι διαθέσιμες για το Google Chrome και το Mozilla Firefox, η επιλογή αυξάνεται σταθερά καθώς οι προγραμματιστές μεταφέρουν τα προϊόντα τους. Μπορείτε να περιμένετε να δείτε περισσότερες επεκτάσεις να φτάνουν στο εγγύς μέλλον, προσθέτοντας νέες ενσωματώσεις με υπηρεσίες τρίτων και πρόσθετες λειτουργίες Edge.
Το Edge διευκολύνει την ασφαλή πλοήγηση στο διαδίκτυο. Δείτε πώς να αλλάξετε τις ρυθμίσεις ασφαλείας στο Microsoft Edge.
Δείτε πώς μπορείτε να διατηρείτε τους κωδικούς πρόσβασής σας στον Microsoft Edge υπό έλεγχο και να αποτρέψετε το πρόγραμμα περιήγησης από το να αποθηκεύει τυχόν μελλοντικούς κωδικούς πρόσβασης.
Μάθετε πώς να διαχειρίζεστε αποτελεσματικά το ιστορικό περιήγησης στο Microsoft Edge για μια ασφαλέστερη και καλύτερη εμπειρία πλοήγησης.
Εάν θέλετε να απαλλαγείτε από το μήνυμα Επαναφορά σελίδων στον Microsoft Edge, απλώς κλείστε το πρόγραμμα περιήγησης ή πατήστε το πλήκτρο Escape.
Υπάρχουν πολλά να περιμένουμε με το νέο πρόγραμμα περιήγησης Microsoft Edge, και σε αυτόν τον οδηγό, θα σας δείξουμε πώς μπορείτε να το κατεβάσετε.
Για όσους από εσάς εκτελείτε Windows 10 και θέλετε να απενεργοποιήσετε το Adobe Flash στον Microsoft Edge, ακολουθεί μια γρήγορη συμβουλή για την ενεργοποίηση ή απενεργοποίηση του Flash. Adobe Flash
Βρίσκεστε ποτέ στη μέση του κάτι στον υπολογιστή σας με Windows 10 και σας διακόπτουν και πρέπει να αποσυνδεθείτε ή να απενεργοποιήσετε τον υπολογιστή σας; Θα θέλατε να υπήρχε τρόπος
Με το Windows 10 Insider Preview build 14361, τα Windows Insider μπορούν τώρα να κατεβάσουν και να εγκαταστήσουν μια επέκταση LastPass για το πρόγραμμα περιήγησης Edge της Microsoft.
Δείτε πώς μπορείτε να κερδίσετε και να εξοικονομήσετε επιπλέον πόντους Microsoft Rewards.
Τα σενάρια παρακολούθησης αποτελούν σχεδόν καθολικό μέρος του Διαδικτύου. Οι διαφημιστές τα χρησιμοποιούν για να παρακολουθούν τη δραστηριότητά σας στο Διαδίκτυο σε όσο το δυνατόν περισσότερους ιστότοπους Το Microsoft Edge για Android διαθέτει μια λειτουργία αποκλεισμού παρακολούθησης που μπορείτε να χρησιμοποιήσετε για να προστατεύσετε το απόρρητό σας. Μάθετε πώς να το χρησιμοποιήσετε με αυτό το σεμινάριο.
Όλα τα προγράμματα περιήγησης αποθηκεύουν τη δραστηριότητα περιήγησής σας τοπικά στο πρόγραμμα περιήγησης χρησιμοποιώντας μια δυνατότητα που ονομάζεται ιστορικό περιήγησης. Το ιστορικό περιήγησης μπορεί να είναι μια χρήσιμη λειτουργία. Προστατέψτε το απόρρητό σας στο Microsoft Edge για Android εκκαθαρίζοντας τακτικά το ιστορικό και τα δεδομένα του προγράμματος περιήγησης. Απλώς χρησιμοποιήστε αυτά τα βήματα.
Πολλοί άνθρωποι θα έχουν παρατηρήσει ότι όταν προσπαθείτε να ανοίξετε ορισμένους ιστότοπους στο πρόγραμμα περιήγησης του τηλεφώνου σας, η εφαρμογή ανοίγει αντί για τον ιστότοπο. Σε ορισμένες Μάθετε πώς να σταματήσετε το Microsoft Edge για Android να ανοίγει άλλες εφαρμογές όταν επιλέγετε έναν σύνδεσμο.
Μια προοδευτική εφαρμογή Ιστού, επίσης γνωστή ως PWA για συντομία, είναι ένας τύπος λογισμικού εφαρμογής που έχει κατασκευαστεί με χρήση HTML, CSS και Javascript. Τα PWA λειτουργούν σε οποιαδήποτε πλατφόρμα και
Η Microsoft μόλις κυκλοφόρησε τις πρώτες εκδόσεις Insider του επερχόμενου προγράμματος περιήγησης Edge που λειτουργεί με Chromium. Πολλά χαρακτηριστικά λείπουν επί του παρόντος ή δεν έχουν ολοκληρωθεί,
Η Microsoft παρουσίασε τα Microsoft Edge Dev και Canary Channels, τα οποία είναι οι εκδόσεις του προγράμματος περιήγησης Microsoft Edge που βασίζονται στο Chromium. Τελικά, ένας συνδυασμός αυτών
Εάν ο Microsoft Edge δεν εντοπίσει έγκυρο πιστοποιητικό ασφαλείας για την ιστοσελίδα που επισκέπτεστε, θα το αποκλείσει.
Εάν δεν μπορείτε να παίξετε βίντεο Amazon Prime στο Microsoft Edge, απενεργοποιήστε την επιτάχυνση υλικού στις ρυθμίσεις του προγράμματος περιήγησής σας.
Η Dark mode είναι ένα εναλλακτικό θέμα για εφαρμογές και λειτουργικά συστήματα, που αντικαθιστά τα παραδοσιακά ανοιχτόχρωμα θέματα με πιο σκούρα χρώματα. Ένα από τα κύρια Μειώστε την κόπωση των ματιών και εξοικονομήστε ενέργεια με την ενεργοποίηση της Dark Mode στο πρόγραμμα περιήγησης Edge για Android. Απλώς χρησιμοποιήστε αυτά τα βήματα.
Εάν ο Chrome μπορεί να έχει το δικό του κρυφό παιχνίδι, γιατί όχι ο Microsoft Edge, σωστά; Με το μυστικό παιχνίδι Edges, δεν θα είστε δεινόσαυρος, αλλά πραγματικό άτομο. Αυτό το παιχνίδι Το πρόγραμμα περιήγησης Microsoft Edge έχει ένα κρυφό παιχνίδι σερφ. Μάθετε πώς να αποκτήσετε πρόσβαση σε αυτό το πασχαλινό αυγό με αυτά τα βήματα.
Υπήρξαν πολλές περιπτώσεις όπου οι χρήστες δεν μπορούσαν να χρησιμοποιήσουν τον τροχό του ποντικιού στο Edge. Αυτός ο οδηγός σάς δείχνει πώς να διορθώσετε το πρόβλημα.
Δείτε πώς μπορείτε να διατηρείτε τους κωδικούς πρόσβασής σας στον Microsoft Edge υπό έλεγχο και να αποτρέψετε το πρόγραμμα περιήγησης από το να αποθηκεύει τυχόν μελλοντικούς κωδικούς πρόσβασης.
Ακολουθήστε αυτόν τον οδηγό για το πώς να αλλάξετε το φόντο σας και να κάνετε την επιφάνεια εργασίας σας να φαίνεται θετικά μοναδική στα Windows 11.
Ανακαλύψτε πώς να ενεργοποιήσετε τις εισερχόμενες συνδέσεις απομακρυσμένης επιφάνειας εργασίας στα Windows 10 και να αποκτήσετε πρόσβαση στον υπολογιστή σας απομακρυσμένα.
Ανακαλύψτε πώς να ρυθμίσετε τη φωτεινότητα της οθόνης στα Windows 10 για καλύτερη οπτική εμπειρία και διάρκεια ζωής μπαταρίας.
Ακολουθεί ένας οδηγός για το πώς να αλλάξετε το θέμα, το χρώμα και πολλά άλλα στα Windows 11 για να δημιουργήσετε μια εκπληκτική εμπειρία επιφάνειας εργασίας.
Αν έχετε πρόβλημα με τον ήχο στον υπολογιστή σας με Windows 10, ακολουθήστε αυτά τα βήματα για να επαναφέρετε τον ήχο άμεσα.
Ανακαλύψτε πώς να συγχρονίσετε τις ρυθμίσεις σας στα Windows 10 με απόλυτη ευκολία. Αυτή η οδηγία θα σας καθοδηγήσει στη διαδικασία συγχρονισμού.
Ανακαλύψτε πώς να δείτε λεπτομερείς πληροφορίες για το υλικό και το λογισμικό του υπολογιστή σας στα Windows 10 με τον οδηγό μας.
Μάθετε πώς να διατηρείτε την κατάσταση σας διαθέσιμη στο Microsoft Teams για καλύτερη επικοινωνία χρησιμοποιώντας απλές ρυθμίσεις.
Ανακαλύψτε πώς να προβάλλετε τους αποθηκευμένους κωδικούς πρόσβασης στο Google Chrome με απλές και ασφαλείς μεθόδους.

























