Πώς να αλλάξετε τις ρυθμίσεις ασφαλείας στο Microsoft Edge

Το Edge διευκολύνει την ασφαλή πλοήγηση στο διαδίκτυο. Δείτε πώς να αλλάξετε τις ρυθμίσεις ασφαλείας στο Microsoft Edge.
Η χρήση του τροχού του ποντικιού για κύλιση σε ιστοσελίδες στο Microsoft Edge σάς επιτρέπει να περιηγείστε πιο γρήγορα και να εντοπίζετε γρήγορα τις πληροφορίες που σας ενδιαφέρουν.
Αλλά υπήρξαν πολλές περιπτώσεις όπου οι χρήστες δεν μπορούσαν να χρησιμοποιήσουν τον τροχό του ποντικιού στο Edge. Όλα λειτουργούσαν μια χαρά σε όλες τις άλλες εφαρμογές και προγράμματα.
Ας δούμε γιατί συμβαίνει αυτό και πώς μπορείτε να διορθώσετε το πρόβλημα.
Ας ξεκινήσουμε με μια γρήγορη λύση που λειτούργησε για πολλούς χρήστες.
Μεταβείτε στις Ρυθμίσεις → Συσκευές → επιλέξτε Ποντίκι
Απενεργοποιήστε την επιλογή Κύλιση ανενεργών παραθύρων όταν τοποθετώ το δείκτη του ποντικιού πάνω τους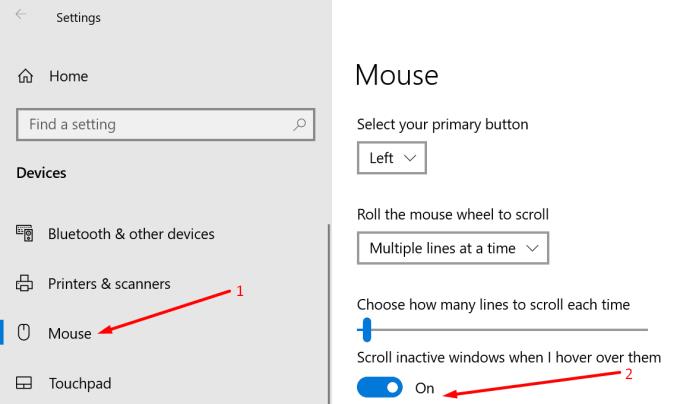
Επανεκκινήστε τον υπολογιστή σας, επιστρέψτε στις ρυθμίσεις του ποντικιού και ενεργοποιήστε ξανά την ίδια επιλογή.
Ελέγξτε εάν το πρόβλημα κύλισης έχει επιδιορθωθεί.
Εάν χρησιμοποιείτε ποντίκι Bluetooth, μπορείτε να εκτελέσετε το ενσωματωμένο πρόγραμμα αντιμετώπισης προβλημάτων των Windows 10 για να διορθώσετε τυχόν προβλήματα σύζευξης.
Μεταβείτε στις Ρυθμίσεις → Ενημέρωση και ασφάλεια → Αντιμετώπιση προβλημάτων
Επιλέξτε Bluetooth και ξεκινήστε το εργαλείο αντιμετώπισης προβλημάτων
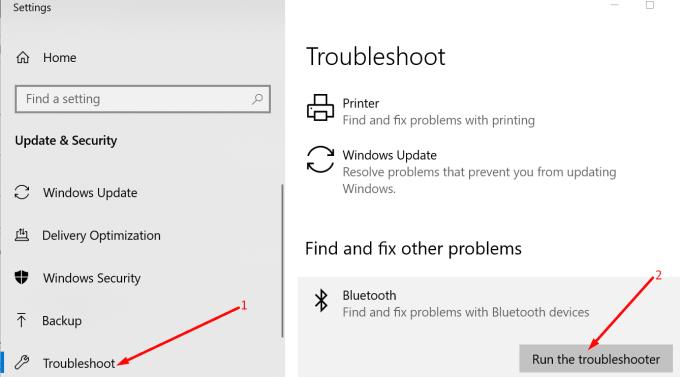
Μπορείτε επίσης να καταργήσετε τη σύζευξη του ποντικιού Bluetooth και να το αφαιρέσετε από τη λίστα των συνδεδεμένων συσκευών. Επανεκκινήστε τον υπολογιστή σας και δοκιμάστε να τον αντιστοιχίσετε ξανά με τον υπολογιστή σας.
Υπάρχει μια νέα δυνατότητα στο Edge που ονομάζεται προσωπικότητα κύλισης Microsoft Edge που στοχεύει στη βελτίωση της εμπειρίας κύλισης.
Αλλά μερικές φορές, είναι ακριβώς αυτό το χαρακτηριστικό που μπορεί να σπάσει την κύλιση του ποντικιού στο Edge. Δείτε πώς μπορείτε να το απενεργοποιήσετε:
Εκκινήστε το Edge και πληκτρολογήστε edge://flags στη γραμμή διευθύνσεων
Πληκτρολογήστε την προσωπικότητα κύλισης Microsoft Edge στο πλαίσιο αναζήτησης
Επιλέξτε τη δυνατότητα και απενεργοποιήστε την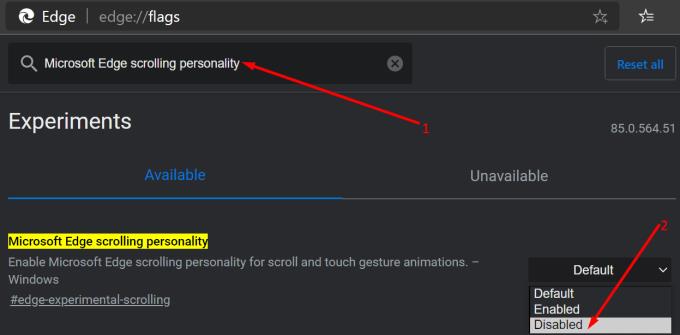
Επανεκκινήστε το πρόγραμμα περιήγησης και ελέγξτε εάν μπορείτε να πραγματοποιήσετε κανονική κύλιση.
Υπάρχουν όλα τα είδη προγραμμάτων που επιτρέπουν στους χρήστες να τροποποιούν τις ρυθμίσεις του ποντικιού τους ή να επεκτείνουν τις δυνατότητες της συσκευής τους.
Φαίνεται ότι ορισμένα από αυτά τα εργαλεία μπορεί ενδεχομένως να πλακώσουν το ποντίκι σας. Εάν χρησιμοποιείτε ένα εργαλείο ελεγκτή ποντικιού όπως X-Mouse, MouseController, Katmouse, Wizmouse ή άλλα παρόμοια εργαλεία, δοκιμάστε να τα απενεργοποιήσετε.
Ελέγξτε εάν μπορείτε να χρησιμοποιήσετε τον τροχό του ποντικιού για κύλιση στο Edge χωρίς αυτά τα προγράμματα.
Εάν χρησιμοποιείτε X-Mouse, κάντε δεξί κλικ στο εικονίδιο X-Mouse στο δίσκο συστήματος και επιλέξτε Ρύθμιση .
Εντοπίστε τα προφίλ σας και κάντε κλικ στις Ρυθμίσεις. Καταργήστε την επιλογή της επιλογής Δημιουργία παραθύρου κύλισης τροχού κύλισης κάτω από τον κέρσορα .
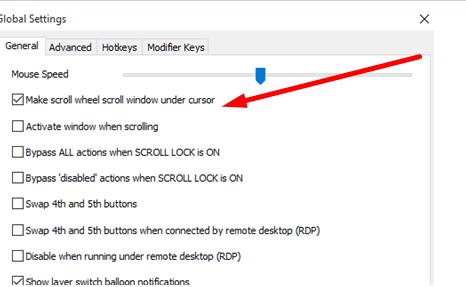
Ορισμένοι χρήστες επιβεβαίωσαν ότι αυτό επιλύθηκε το πρόβλημα και τους επέτρεψε να συνεχίσουν να χρησιμοποιούν το X-Mouse χωρίς να παραβιάζουν άλλες δυνατότητες του ποντικιού.
Εάν το πρόγραμμα οδήγησης του ποντικιού σας έχει καταστραφεί ή δεν χρησιμοποιείτε την πιο πρόσφατη έκδοση, αυτό θα μπορούσε επίσης να προκαλέσει προβλήματα με τον τροχό του ποντικιού. Για να το διορθώσετε, μπορείτε να ενημερώσετε το πρόγραμμα οδήγησης του ποντικιού σας ή να το εγκαταστήσετε ξανά.
Ανοίξτε τη Διαχείριση Συσκευών και επιλέξτε Ποντίκια και άλλες συσκευές κατάδειξης
Κάντε δεξί κλικ στο πρόγραμμα οδήγησης του ποντικιού σας και επιλέξτε Ενημέρωση προγράμματος οδήγησης εάν θέλετε να λάβετε την πιο πρόσφατη έκδοση ή Απεγκατάσταση συσκευής εάν θέλετε να την εγκαταστήσετε ξανά.
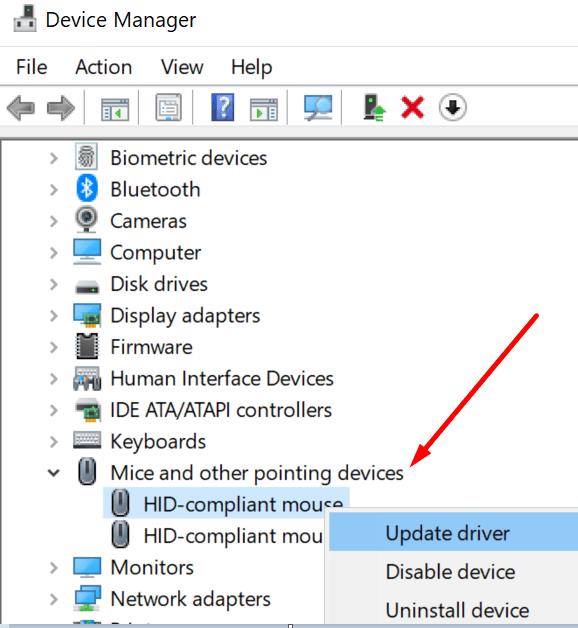
Εάν επιλέξετε να απεγκαταστήσετε το πρόγραμμα οδήγησης, επανεκκινήστε τον υπολογιστή σας και η συσκευή σας θα κατεβάσει αυτόματα την πιο πρόσφατη έκδοση του προγράμματος οδήγησης του ποντικιού κατά την εκκίνηση.
Εκκινήστε το Edge και κάντε κλικ στο μενού με τις τρεις κουκκίδες στην επάνω δεξιά γωνία
Επιλέξτε Ρυθμίσεις → Απόρρητο, αναζήτηση και υπηρεσίες
Στην περιοχή Εκκαθάριση δεδομένων περιήγησης , επιλέξτε Επιλέξτε τι θέλετε να διαγράψετε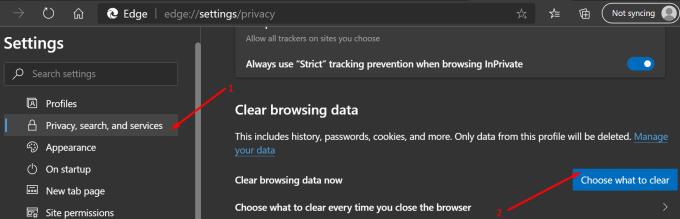
Επιλέξτε το Ιστορικό περιήγησης, τις κρυφές μνήμες και τα cookie και πατήστε Διαγραφή
Επανεκκινήστε το Edge και ελέγξτε αν έχει λυθεί το πρόβλημα με τον τροχό του ποντικιού.
Ανοίξτε την εφαρμογή Ρυθμίσεις και μεταβείτε στις Εφαρμογές → Εφαρμογές και λειτουργίες
Επιλέξτε Microsoft Edge και κάντε κλικ στις Επιλογές για προχωρημένους
Κάντε κλικ στην Επιδιόρθωση
Επανεκκινήστε το πρόγραμμα περιήγησης.
Εάν η επισκευή του Edge δεν λειτούργησε, εκτελέστε επαναφορά ή επανεγκατάσταση.
Για να επαναφέρετε το Edge:
Μεταβείτε στην Έναρξη, πληκτρολογήστε powershell, κάντε δεξί κλικ στην εφαρμογή και επιλέξτε Εκτέλεση ως διαχειριστής
Πληκτρολογήστε την ακόλουθη εντολή και πατήστε Enter:
Βγείτε από το PowerShell, επανεκκινήστε το μηχάνημά σας και ελέγξτε εάν η κύλιση λειτουργεί τώρα.
Για να επανεγκαταστήσετε το Edge:
Μεταβείτε στο C:\Users\%username%\AppData\Local\Packages\Microsoft.MicrosoftEdge_8wekyb3d8bbwe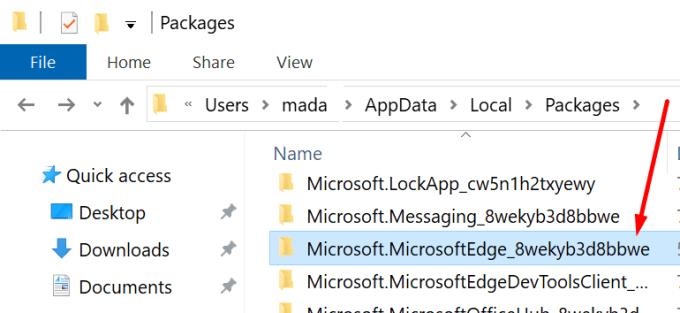
Διαγράψτε όλα τα αρχεία που είναι αποθηκευμένα στο φάκελο
Εκκινήστε το PowerShell με δικαιώματα διαχειριστή και πληκτρολογήστε την ακόλουθη εντολή:
Εκεί έχετε επτά μεθόδους για να διορθώσετε το πρόβλημα του τροχού του ποντικιού στον Microsoft Edge.
Ελπίζουμε ότι μπορείτε τώρα να χρησιμοποιήσετε τον τροχό του ποντικιού για κύλιση στις ιστοσελίδες που επισκέπτεστε.
Το Edge διευκολύνει την ασφαλή πλοήγηση στο διαδίκτυο. Δείτε πώς να αλλάξετε τις ρυθμίσεις ασφαλείας στο Microsoft Edge.
Δείτε πώς μπορείτε να διατηρείτε τους κωδικούς πρόσβασής σας στον Microsoft Edge υπό έλεγχο και να αποτρέψετε το πρόγραμμα περιήγησης από το να αποθηκεύει τυχόν μελλοντικούς κωδικούς πρόσβασης.
Μάθετε πώς να διαχειρίζεστε αποτελεσματικά το ιστορικό περιήγησης στο Microsoft Edge για μια ασφαλέστερη και καλύτερη εμπειρία πλοήγησης.
Εάν θέλετε να απαλλαγείτε από το μήνυμα Επαναφορά σελίδων στον Microsoft Edge, απλώς κλείστε το πρόγραμμα περιήγησης ή πατήστε το πλήκτρο Escape.
Υπάρχουν πολλά να περιμένουμε με το νέο πρόγραμμα περιήγησης Microsoft Edge, και σε αυτόν τον οδηγό, θα σας δείξουμε πώς μπορείτε να το κατεβάσετε.
Για όσους από εσάς εκτελείτε Windows 10 και θέλετε να απενεργοποιήσετε το Adobe Flash στον Microsoft Edge, ακολουθεί μια γρήγορη συμβουλή για την ενεργοποίηση ή απενεργοποίηση του Flash. Adobe Flash
Βρίσκεστε ποτέ στη μέση του κάτι στον υπολογιστή σας με Windows 10 και σας διακόπτουν και πρέπει να αποσυνδεθείτε ή να απενεργοποιήσετε τον υπολογιστή σας; Θα θέλατε να υπήρχε τρόπος
Με το Windows 10 Insider Preview build 14361, τα Windows Insider μπορούν τώρα να κατεβάσουν και να εγκαταστήσουν μια επέκταση LastPass για το πρόγραμμα περιήγησης Edge της Microsoft.
Δείτε πώς μπορείτε να κερδίσετε και να εξοικονομήσετε επιπλέον πόντους Microsoft Rewards.
Τα σενάρια παρακολούθησης αποτελούν σχεδόν καθολικό μέρος του Διαδικτύου. Οι διαφημιστές τα χρησιμοποιούν για να παρακολουθούν τη δραστηριότητά σας στο Διαδίκτυο σε όσο το δυνατόν περισσότερους ιστότοπους Το Microsoft Edge για Android διαθέτει μια λειτουργία αποκλεισμού παρακολούθησης που μπορείτε να χρησιμοποιήσετε για να προστατεύσετε το απόρρητό σας. Μάθετε πώς να το χρησιμοποιήσετε με αυτό το σεμινάριο.
Όλα τα προγράμματα περιήγησης αποθηκεύουν τη δραστηριότητα περιήγησής σας τοπικά στο πρόγραμμα περιήγησης χρησιμοποιώντας μια δυνατότητα που ονομάζεται ιστορικό περιήγησης. Το ιστορικό περιήγησης μπορεί να είναι μια χρήσιμη λειτουργία. Προστατέψτε το απόρρητό σας στο Microsoft Edge για Android εκκαθαρίζοντας τακτικά το ιστορικό και τα δεδομένα του προγράμματος περιήγησης. Απλώς χρησιμοποιήστε αυτά τα βήματα.
Πολλοί άνθρωποι θα έχουν παρατηρήσει ότι όταν προσπαθείτε να ανοίξετε ορισμένους ιστότοπους στο πρόγραμμα περιήγησης του τηλεφώνου σας, η εφαρμογή ανοίγει αντί για τον ιστότοπο. Σε ορισμένες Μάθετε πώς να σταματήσετε το Microsoft Edge για Android να ανοίγει άλλες εφαρμογές όταν επιλέγετε έναν σύνδεσμο.
Μια προοδευτική εφαρμογή Ιστού, επίσης γνωστή ως PWA για συντομία, είναι ένας τύπος λογισμικού εφαρμογής που έχει κατασκευαστεί με χρήση HTML, CSS και Javascript. Τα PWA λειτουργούν σε οποιαδήποτε πλατφόρμα και
Η Microsoft μόλις κυκλοφόρησε τις πρώτες εκδόσεις Insider του επερχόμενου προγράμματος περιήγησης Edge που λειτουργεί με Chromium. Πολλά χαρακτηριστικά λείπουν επί του παρόντος ή δεν έχουν ολοκληρωθεί,
Η Microsoft παρουσίασε τα Microsoft Edge Dev και Canary Channels, τα οποία είναι οι εκδόσεις του προγράμματος περιήγησης Microsoft Edge που βασίζονται στο Chromium. Τελικά, ένας συνδυασμός αυτών
Εάν ο Microsoft Edge δεν εντοπίσει έγκυρο πιστοποιητικό ασφαλείας για την ιστοσελίδα που επισκέπτεστε, θα το αποκλείσει.
Εάν δεν μπορείτε να παίξετε βίντεο Amazon Prime στο Microsoft Edge, απενεργοποιήστε την επιτάχυνση υλικού στις ρυθμίσεις του προγράμματος περιήγησής σας.
Η Dark mode είναι ένα εναλλακτικό θέμα για εφαρμογές και λειτουργικά συστήματα, που αντικαθιστά τα παραδοσιακά ανοιχτόχρωμα θέματα με πιο σκούρα χρώματα. Ένα από τα κύρια Μειώστε την κόπωση των ματιών και εξοικονομήστε ενέργεια με την ενεργοποίηση της Dark Mode στο πρόγραμμα περιήγησης Edge για Android. Απλώς χρησιμοποιήστε αυτά τα βήματα.
Εάν ο Chrome μπορεί να έχει το δικό του κρυφό παιχνίδι, γιατί όχι ο Microsoft Edge, σωστά; Με το μυστικό παιχνίδι Edges, δεν θα είστε δεινόσαυρος, αλλά πραγματικό άτομο. Αυτό το παιχνίδι Το πρόγραμμα περιήγησης Microsoft Edge έχει ένα κρυφό παιχνίδι σερφ. Μάθετε πώς να αποκτήσετε πρόσβαση σε αυτό το πασχαλινό αυγό με αυτά τα βήματα.
Υπήρξαν πολλές περιπτώσεις όπου οι χρήστες δεν μπορούσαν να χρησιμοποιήσουν τον τροχό του ποντικιού στο Edge. Αυτός ο οδηγός σάς δείχνει πώς να διορθώσετε το πρόβλημα.
Η Apple παρουσίασε το iOS 26 – μια σημαντική ενημέρωση με ολοκαίνουργιο σχεδιασμό από αδιαφανές γυαλί, πιο έξυπνες εμπειρίες και βελτιώσεις σε γνωστές εφαρμογές.
Οι φοιτητές χρειάζονται έναν συγκεκριμένο τύπο φορητού υπολογιστή για τις σπουδές τους. Δεν θα πρέπει μόνο να είναι αρκετά ισχυρός για να αποδίδει καλά στην ειδικότητα που έχουν επιλέξει, αλλά και αρκετά μικρός και ελαφρύς για να τον μεταφέρουν όλη μέρα.
Σε αυτό το άρθρο, θα σας καθοδηγήσουμε πώς να ανακτήσετε την πρόσβαση στον σκληρό σας δίσκο σε περίπτωση βλάβης. Ας ακολουθήσουμε!
Με την πρώτη ματιά, τα AirPods μοιάζουν ακριβώς με οποιαδήποτε άλλα πραγματικά ασύρματα ακουστικά. Αλλά όλα αυτά άλλαξαν όταν ανακαλύφθηκαν μερικά λιγότερο γνωστά χαρακτηριστικά.
Η προσθήκη ενός εκτυπωτή στα Windows 10 είναι απλή, αν και η διαδικασία για ενσύρματες συσκευές θα είναι διαφορετική από ό,τι για ασύρματες συσκευές.
Όπως γνωρίζετε, η μνήμη RAM είναι ένα πολύ σημαντικό μέρος του υλικού ενός υπολογιστή, λειτουργώντας ως μνήμη για την επεξεργασία δεδομένων και είναι ο παράγοντας που καθορίζει την ταχύτητα ενός φορητού ή επιτραπέζιου υπολογιστή. Στο παρακάτω άρθρο, το WebTech360 θα σας παρουσιάσει μερικούς τρόπους για να ελέγξετε για σφάλματα μνήμης RAM χρησιμοποιώντας λογισμικό στα Windows.
Ετοιμάζεστε για μια βραδιά παιχνιδιών, και θα είναι μεγάλη - μόλις αποκτήσατε το "Star Wars Outlaws" στην υπηρεσία streaming GeForce Now. Ανακαλύψτε την μόνη γνωστή λύση που σας δείχνει πώς να διορθώσετε το σφάλμα GeForce Now κωδικός 0xC272008F για να μπορέσετε ξανά να παίξετε παιχνίδια της Ubisoft.
Αν δεν είστε σίγουροι αν πρέπει να αγοράσετε AirPods για το τηλέφωνο Samsung σας, αυτός ο οδηγός μπορεί σίγουρα να βοηθήσει. Η πιο προφανής ερώτηση είναι αν τα δύο είναι συμβατά, και η απάντηση είναι: ναι είναι!
Η διατήρηση του εξοπλισμού σας σε καλή κατάσταση είναι απαραίτητη. Ακολουθήστε αυτές τις χρήσιμες συμβουλές για να διατηρήσετε τον εκτυπωτή 3D σας σε άριστη κατάσταση.
Η συντήρηση των εκτυπωτών 3D είναι πολύ σημαντική για να επιτύχετε τα καλύτερα αποτελέσματα. Ακολουθούν κάποιες σημαντικές συμβουλές που πρέπει να έχετε υπόψη.


























