Πώς να αλλάξετε τις ρυθμίσεις ασφαλείας στο Microsoft Edge

Το Edge διευκολύνει την ασφαλή πλοήγηση στο διαδίκτυο. Δείτε πώς να αλλάξετε τις ρυθμίσεις ασφαλείας στο Microsoft Edge.
Τα σύγχρονα προγράμματα υπολογιστών έχουν σχεδιαστεί γύρω από την ιδέα της ευκολίας χρήσης. Οι αλγόριθμοί τους προσπαθούν να προβλέψουν και να προβλέψουν τη συμπεριφορά, τις μελλοντικές ενέργειες και τις ανάγκες σας. Αυτός είναι ο λόγος για τον οποίο σας ζητείται να επαναφέρετε τις σελίδες του Microsoft Edge μετά το κλείσιμο του προγράμματος περιήγησης ή την απροσδόκητη πτώση. Λοιπόν, πολλοί χρήστες πραγματικά μισούν αυτές τις ειδοποιήσεις και ευχαρίστως θα τις απενεργοποιούσαν. Εάν θέλετε να σταματήσετε το Edge να σας ζητά να επαναφέρετε σελίδες, ακολουθήστε τα βήματα που αναφέρονται παρακάτω.
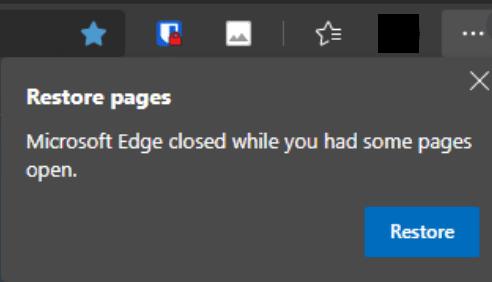
Εάν βιάζεστε και θέλετε να απαλλαγείτε από την ειδοποίηση όσο το δυνατόν γρηγορότερα, απλώς κλείστε το πρόγραμμα περιήγησης. Στη συνέχεια, εκκινήστε ξανά το Edge και ελέγξτε εάν το μήνυμα "Επαναφορά σελίδων" έχει φύγει. Εναλλακτικά, μπορείτε επίσης να πατήσετε το πλήκτρο Escape χωρίς να κλείσετε απαραίτητα το πρόγραμμα περιήγησης.
Την επόμενη φορά που θα κλείσετε το Edge, φροντίστε να το κάνετε σωστά. Χρησιμοποιήστε το κουμπί X ή πατήστε Alt + F4 για να κλείσετε το πρόγραμμα περιήγησης πριν αποσυνδεθείτε.
Αν ο Edge προωθεί αυτές τις ειδοποιήσεις κάθε φορά που εκκινείτε το πρόγραμμα περιήγησης, τότε πιθανότατα πρόκειται για σφάλμα. Είμαστε σίγουροι ότι η Microsoft θα το διορθώσει σύντομα.
Εκκινήστε το Edge και κάντε κλικ στην επιλογή Περισσότερες επιλογές (οι τρεις τελείες).
Στη συνέχεια, μεταβείτε στις Ρυθμίσεις και επιλέξτε Σύστημα .
Εντοπίστε την επιλογή Startup Boost και απενεργοποιήστε την.
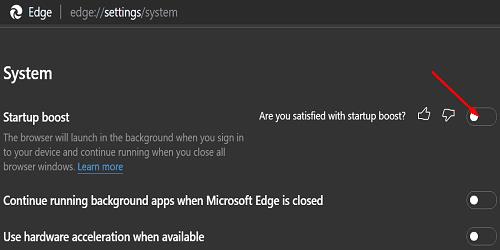
Οι χρήστες παραπονιούνται για το ενοχλητικό και σχεδόν ενοχλητικό μήνυμα "Επαναφορά σελίδων" εδώ και πολύ καιρό. Ορισμένες από τις πρόσφατες ενημερώσεις Edge περιλαμβάνουν συγκεκριμένες τροποποιήσεις που στοχεύουν αυτές τις προτροπές. Επομένως, κάντε κλικ στο Περισσότερες επιλογές , μεταβείτε στη Βοήθεια και σχόλια και, στη συνέχεια, κάντε κλικ στο Σχετικά με το Edge για να ελέγξετε για ενημερώσεις.
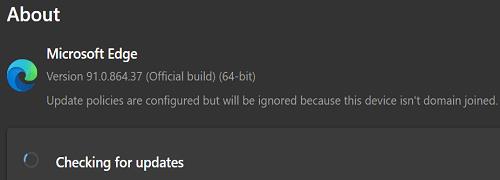
Μπορείτε επίσης να τροποποιήσετε το Μητρώο σας και να απενεργοποιήσετε τη λειτουργία που επαναφέρει αυτόματα τις σελίδες που δεν έκλεισαν σωστά.
Πληκτρολογήστε regedit στο πεδίο Αναζήτηση των Windows και κάντε διπλό κλικ στον Επεξεργαστή Μητρώου.
Στη συνέχεια, μεταβείτε στο
HKEY_LOCAL_MACHINE\SOFTWARE\Policies\Microsoft\Edge
Εντοπίστε την καταχώρηση RestoreOnStartup και κάντε διπλό κλικ πάνω της.
Επεξεργαστείτε την τιμή του από 1 έως 0 (μηδέν).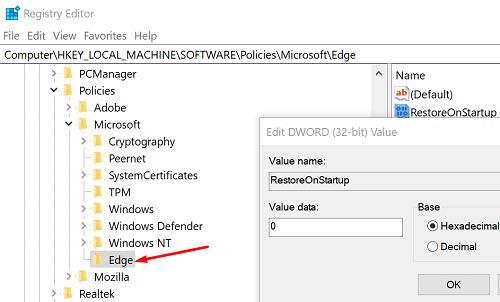
Κάντε επανεκκίνηση του Edge και ελέγξτε τα αποτελέσματα.
⇒ Σημείωση : Εάν τα κλειδιά και οι καταχωρήσεις που αναφέρονται παραπάνω δεν είναι ορατά στην περιοχή Policies\Microsoft, πρέπει να τα δημιουργήσετε με μη αυτόματο τρόπο.
Εάν ο Edge στείλει το μήνυμα "Επαναφορά σελίδων", αυτό σημαίνει ότι το πρόγραμμα περιήγησης δεν έκλεισε σωστά. Επομένως, φροντίστε να το κλείσετε σωστά κάνοντας κλικ στην επιλογή X ή πατώντας Alt + F4 πριν αποσυνδεθείτε. Εάν υποψιάζεστε ότι πρόκειται για σφάλμα, απενεργοποιήστε το Startup Boost και ενημερώστε το πρόγραμμα περιήγησης. Σας βοήθησαν αυτές οι συμβουλές να διορθώσετε το πρόβλημα; Ενημερώστε μας στα σχόλια παρακάτω.
Οι αλλαγές θα εφαρμοστούν αμέσως μόλις κάνετε επανεκκίνηση του Microsoft Edge. Αλλά μερικές φορές ισχύει μόνο όταν κάνετε επανεκκίνηση του υπολογιστή σας.
Το Edge διευκολύνει την ασφαλή πλοήγηση στο διαδίκτυο. Δείτε πώς να αλλάξετε τις ρυθμίσεις ασφαλείας στο Microsoft Edge.
Δείτε πώς μπορείτε να διατηρείτε τους κωδικούς πρόσβασής σας στον Microsoft Edge υπό έλεγχο και να αποτρέψετε το πρόγραμμα περιήγησης από το να αποθηκεύει τυχόν μελλοντικούς κωδικούς πρόσβασης.
Μάθετε πώς να διαχειρίζεστε αποτελεσματικά το ιστορικό περιήγησης στο Microsoft Edge για μια ασφαλέστερη και καλύτερη εμπειρία πλοήγησης.
Εάν θέλετε να απαλλαγείτε από το μήνυμα Επαναφορά σελίδων στον Microsoft Edge, απλώς κλείστε το πρόγραμμα περιήγησης ή πατήστε το πλήκτρο Escape.
Υπάρχουν πολλά να περιμένουμε με το νέο πρόγραμμα περιήγησης Microsoft Edge, και σε αυτόν τον οδηγό, θα σας δείξουμε πώς μπορείτε να το κατεβάσετε.
Για όσους από εσάς εκτελείτε Windows 10 και θέλετε να απενεργοποιήσετε το Adobe Flash στον Microsoft Edge, ακολουθεί μια γρήγορη συμβουλή για την ενεργοποίηση ή απενεργοποίηση του Flash. Adobe Flash
Βρίσκεστε ποτέ στη μέση του κάτι στον υπολογιστή σας με Windows 10 και σας διακόπτουν και πρέπει να αποσυνδεθείτε ή να απενεργοποιήσετε τον υπολογιστή σας; Θα θέλατε να υπήρχε τρόπος
Με το Windows 10 Insider Preview build 14361, τα Windows Insider μπορούν τώρα να κατεβάσουν και να εγκαταστήσουν μια επέκταση LastPass για το πρόγραμμα περιήγησης Edge της Microsoft.
Δείτε πώς μπορείτε να κερδίσετε και να εξοικονομήσετε επιπλέον πόντους Microsoft Rewards.
Τα σενάρια παρακολούθησης αποτελούν σχεδόν καθολικό μέρος του Διαδικτύου. Οι διαφημιστές τα χρησιμοποιούν για να παρακολουθούν τη δραστηριότητά σας στο Διαδίκτυο σε όσο το δυνατόν περισσότερους ιστότοπους Το Microsoft Edge για Android διαθέτει μια λειτουργία αποκλεισμού παρακολούθησης που μπορείτε να χρησιμοποιήσετε για να προστατεύσετε το απόρρητό σας. Μάθετε πώς να το χρησιμοποιήσετε με αυτό το σεμινάριο.
Όλα τα προγράμματα περιήγησης αποθηκεύουν τη δραστηριότητα περιήγησής σας τοπικά στο πρόγραμμα περιήγησης χρησιμοποιώντας μια δυνατότητα που ονομάζεται ιστορικό περιήγησης. Το ιστορικό περιήγησης μπορεί να είναι μια χρήσιμη λειτουργία. Προστατέψτε το απόρρητό σας στο Microsoft Edge για Android εκκαθαρίζοντας τακτικά το ιστορικό και τα δεδομένα του προγράμματος περιήγησης. Απλώς χρησιμοποιήστε αυτά τα βήματα.
Πολλοί άνθρωποι θα έχουν παρατηρήσει ότι όταν προσπαθείτε να ανοίξετε ορισμένους ιστότοπους στο πρόγραμμα περιήγησης του τηλεφώνου σας, η εφαρμογή ανοίγει αντί για τον ιστότοπο. Σε ορισμένες Μάθετε πώς να σταματήσετε το Microsoft Edge για Android να ανοίγει άλλες εφαρμογές όταν επιλέγετε έναν σύνδεσμο.
Μια προοδευτική εφαρμογή Ιστού, επίσης γνωστή ως PWA για συντομία, είναι ένας τύπος λογισμικού εφαρμογής που έχει κατασκευαστεί με χρήση HTML, CSS και Javascript. Τα PWA λειτουργούν σε οποιαδήποτε πλατφόρμα και
Η Microsoft μόλις κυκλοφόρησε τις πρώτες εκδόσεις Insider του επερχόμενου προγράμματος περιήγησης Edge που λειτουργεί με Chromium. Πολλά χαρακτηριστικά λείπουν επί του παρόντος ή δεν έχουν ολοκληρωθεί,
Η Microsoft παρουσίασε τα Microsoft Edge Dev και Canary Channels, τα οποία είναι οι εκδόσεις του προγράμματος περιήγησης Microsoft Edge που βασίζονται στο Chromium. Τελικά, ένας συνδυασμός αυτών
Εάν ο Microsoft Edge δεν εντοπίσει έγκυρο πιστοποιητικό ασφαλείας για την ιστοσελίδα που επισκέπτεστε, θα το αποκλείσει.
Εάν δεν μπορείτε να παίξετε βίντεο Amazon Prime στο Microsoft Edge, απενεργοποιήστε την επιτάχυνση υλικού στις ρυθμίσεις του προγράμματος περιήγησής σας.
Η Dark mode είναι ένα εναλλακτικό θέμα για εφαρμογές και λειτουργικά συστήματα, που αντικαθιστά τα παραδοσιακά ανοιχτόχρωμα θέματα με πιο σκούρα χρώματα. Ένα από τα κύρια Μειώστε την κόπωση των ματιών και εξοικονομήστε ενέργεια με την ενεργοποίηση της Dark Mode στο πρόγραμμα περιήγησης Edge για Android. Απλώς χρησιμοποιήστε αυτά τα βήματα.
Εάν ο Chrome μπορεί να έχει το δικό του κρυφό παιχνίδι, γιατί όχι ο Microsoft Edge, σωστά; Με το μυστικό παιχνίδι Edges, δεν θα είστε δεινόσαυρος, αλλά πραγματικό άτομο. Αυτό το παιχνίδι Το πρόγραμμα περιήγησης Microsoft Edge έχει ένα κρυφό παιχνίδι σερφ. Μάθετε πώς να αποκτήσετε πρόσβαση σε αυτό το πασχαλινό αυγό με αυτά τα βήματα.
Υπήρξαν πολλές περιπτώσεις όπου οι χρήστες δεν μπορούσαν να χρησιμοποιήσουν τον τροχό του ποντικιού στο Edge. Αυτός ο οδηγός σάς δείχνει πώς να διορθώσετε το πρόβλημα.
Όταν ενεργοποιήσετε το ποσοστό μπαταρίας στο τηλέφωνό σας Android, γνωρίζετε πόση μπαταρία απομένει. Δείτε πώς να το ενεργοποιήσετε εύκολα.
Το WhatsApp Web δεν λειτουργεί; Μην ανησυχείτε. Ακολουθούν ορισμένες χρήσιμες συμβουλές που μπορείτε να δοκιμάσετε για να λειτουργήσει ξανά το WhatsApp.
Μάθετε πώς να επιταχύνετε τον χρόνο που περνάτε εργάζεστε σε αρχεία PowerPoint μαθαίνοντας αυτές τις σημαντικές συντομεύσεις πληκτρολογίου.
Αν δεν είστε βέβαιοι για τις εμφανίσεις, την εμβέλεια και τη συμμετοχή στο Facebook, συνεχίστε να διαβάζετε για να μάθετε. Δείτε αυτή την εύκολη εξήγηση.
Αν αναρωτιέστε τι είναι αυτή η λέξη-κλειδί υπολογισμός ομίχλης στον τομέα της υπολογιστικής νέφους, τότε βρίσκεστε στο σωστό μέρος. Διαβάστε για να μάθετε περισσότερα!
Επαναφέρετε τα εικονίδια της αρχικής οθόνης στο iPad σας και ξεκινήστε ξανά για να οργανώσετε τα εικονίδια σας με πιο εύκολο τρόπο. Ακολουθήστε τα εύκολα βήματα που αναφέρονται εδώ.
Γνωρίζοντας πώς να αλλάξετε τις ρυθμίσεις απορρήτου του Facebook σε τηλεφώνου ή tablet, θα διευκολύνει τη διαχείριση του λογαριασμού σας.
Αλλάξτε την προεπιλεγμένη μηχανή αναζήτησης στο Opera για Android και απολαύστε τις προτιμώμενες επιλογές σας. Ανακαλύψτε τον γρηγορότερο τρόπο. Αλλάξτε την προεπιλεγμένη μηχανή αναζήτησης που χρησιμοποιεί ο περιηγητής Opera για Android με αυτά τα εύκολα βήματα.
Δείτε ποιά βήματα να ακολουθήσετε για να απενεργοποιήσετε τον Google Assistant και να αποκτήσετε κάποια ηρεμία. Νιώστε λιγότερο παρακολουθούμενοι και απενεργοποιήστε τον Google Assistant.
Εάν θέλετε απλά να ζητήσετε από φίλους συστάσεις για μια συγκεκριμένη δραστηριότητα, μεταβείτε στο "Τι σκέφτεστε;" και πληκτρολογήστε την ερώτησή σας.


























