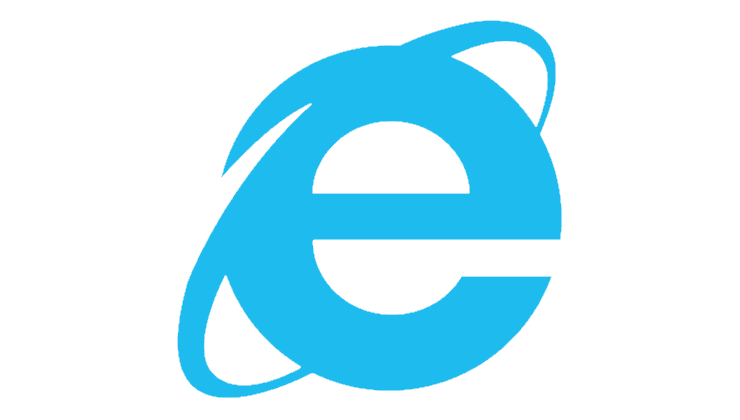IE/Edge: Το περιεχόμενο αποκλείστηκε, Μη έγκυρο πιστοποιητικό ασφαλείας

Εάν ο Microsoft Edge δεν εντοπίσει έγκυρο πιστοποιητικό ασφαλείας για την ιστοσελίδα που επισκέπτεστε, θα το αποκλείσει.
Εάν ο Microsoft Edge δεν εντοπίσει έγκυρο πιστοποιητικό ασφαλείας για την ιστοσελίδα που επισκέπτεστε, θα το αποκλείσει. Και όταν συμβεί αυτό, θα λάβετε την ακόλουθη ειδοποίηση στην οθόνη: "Το περιεχόμενο αποκλείστηκε επειδή δεν είχε υπογραφεί από έγκυρο πιστοποιητικό ασφαλείας". Το ίδιο σφάλμα μπορεί να εμφανιστεί στον Internet Explorer 11 και στο SharePoint.
Ωστόσο, άλλα προγράμματα περιήγησης ενδέχεται να μην αποκλείουν το περιεχόμενο που ο Edge και ο IE11 επισήμαναν ως δυνητικά επικίνδυνο. Αυτό δείχνει ότι δεν υπάρχει τίποτα κακό με αυτήν την ιστοσελίδα. Εάν υποψιάζεστε ότι το πρόγραμμα περιήγησής σας απέκλεισε κατά λάθος τον ιστότοπο, ακολουθήστε τις παρακάτω μεθόδους αντιμετώπισης προβλημάτων.
Το πιστοποιητικό ασφαλείας ενός ιστότοπου εγγυάται ότι η σύνδεση είναι ασφαλής. Εάν εκτελείτε μια παλιά έκδοση προγράμματος περιήγησης, ο Edge ή ο IE11 ενδέχεται να μην εντοπίσουν το πιστοποιητικό ασφαλείας — ή τις πιο πρόσφατες αλλαγές στο πιστοποιητικό ασφαλείας, για αυτό το θέμα.
Κάντε κλικ στην επιλογή Περισσότερες επιλογές και επιλέξτε Βοήθεια και σχόλια .
Επιλέξτε Σχετικά με τον Microsoft Edge για να ελέγξετε αυτόματα για ενημερώσεις.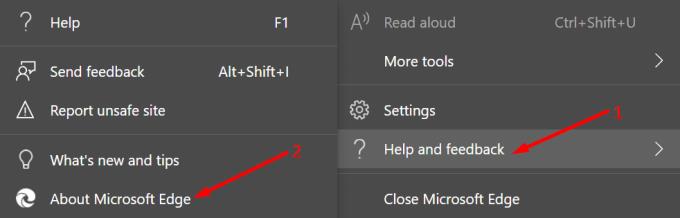
Επανεκκινήστε το πρόγραμμα περιήγησής σας μετά την εγκατάσταση των ενημερώσεων.
Κάντε κλικ στην επιλογή Περισσότερες επιλογές και μεταβείτε στο Ιστορικό .
Στη συνέχεια, επιλέξτε Εκκαθάριση δεδομένων περιήγησης . Στην περιοχή χρόνου, επιλέξτε Τελευταίες 4 εβδομάδες .
Επιλέξτε και τις τέσσερις επιλογές. Ωστόσο, έχετε υπόψη σας ότι θα αποσυνδεθείτε από τους περισσότερους ιστότοπους.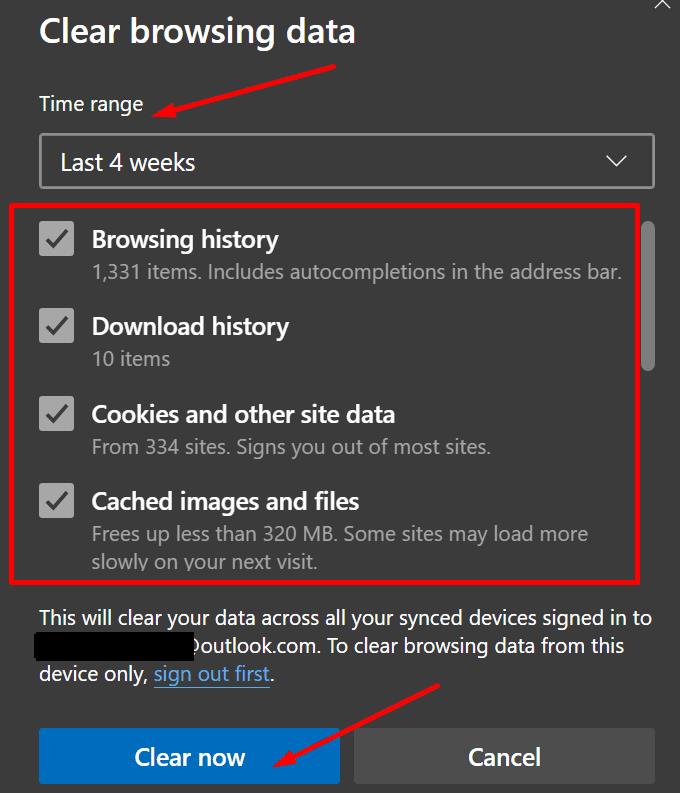
Πατήστε το κουμπί Εκκαθάριση τώρα . Επανεκκινήστε το πρόγραμμα περιήγησής σας.
Εάν οι ρυθμίσεις ημερομηνίας και ώρας είναι λανθασμένες, το Edge ενδέχεται να μην εντοπίσει τις πιο πρόσφατες αλλαγές στο πιστοποιητικό ασφαλείας.
Μεταβείτε στις Ρυθμίσεις και επιλέξτε Ώρα και γλώσσα .
Στη συνέχεια, κάντε κλικ στο Date and Time και ενεργοποιήστε αυτές τις δύο επιλογές:
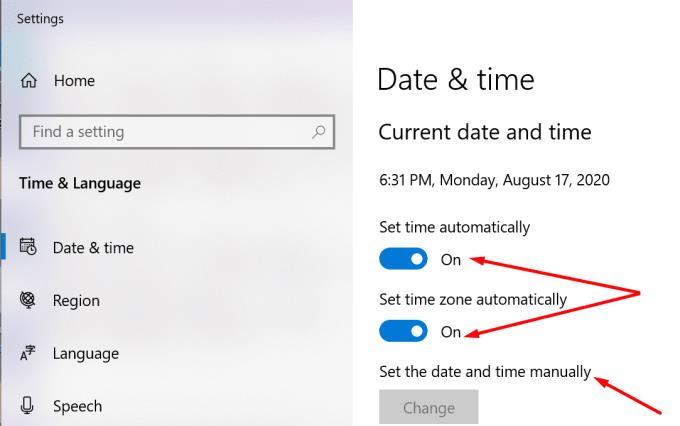
Κάντε επανεκκίνηση του υπολογιστή σας, εκκινήστε το Edge και ελέγξτε εάν το σφάλμα πιστοποιητικού παραμένει.
Εάν τίποτα δεν λειτούργησε, μεταβείτε στις Επιλογές Internet και τροποποιήστε τις ρυθμίσεις σας. Θα προσθέσουμε τον προβληματικό ιστότοπο στη λίστα των αξιόπιστων ιστότοπων και θα προσθέσουμε μια εξαίρεση πιστοποιητικού. Ως τελευταία λύση, θα επαναφέρουμε όλες τις ρυθμίσεις.
⇒ Σημείωση : Ακολουθήστε αυτά τα βήματα μόνο εάν είστε απολύτως βέβαιοι ότι ο ιστότοπος που επισκέπτεστε είναι ασφαλής. Εάν το πιστοποιητικό ασφαλείας είναι πράγματι άκυρο, κινδυνεύετε να μολυνθεί ο υπολογιστής σας από κακόβουλο λογισμικό.
Πληκτρολογήστε «επιλο��ές διαδικτύου» στη γραμμή αναζήτησης των Windows και κάντε διπλό κλικ στις Επιλογές Διαδικτύου .
Στη συνέχεια, μεταβείτε στην Ασφάλεια και κάντε κλικ στην επιλογή Αξιόπιστοι ιστότοποι . Πατήστε το κουμπί Ιστότοποι .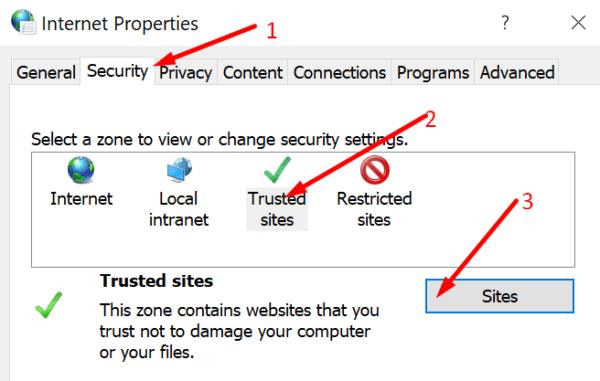
Στο νέο παράθυρο Αξιόπιστοι ιστότοποι, προσθέστε τη διεύθυνση του προβληματικού ιστότοπου. Αποθηκεύστε τις αλλαγές στη λίστα επιτρεπόμενων αυτής της σελίδας, επανεκκινήστε τον υπολογιστή σας και δοκιμάστε ξανά.
Εάν το ζήτημα δεν έχει επιλυθεί, κάντε κλικ στην καρτέλα Για προχωρημένους .
Κάντε κύλιση προς τα κάτω στην επιλογή Ασφάλεια και καταργήστε την επιλογή του πλαισίου που ονομάζεται Έλεγχος για ανάκληση πιστοποιητικού διακομιστή . Εφαρμόστε τις αλλαγές.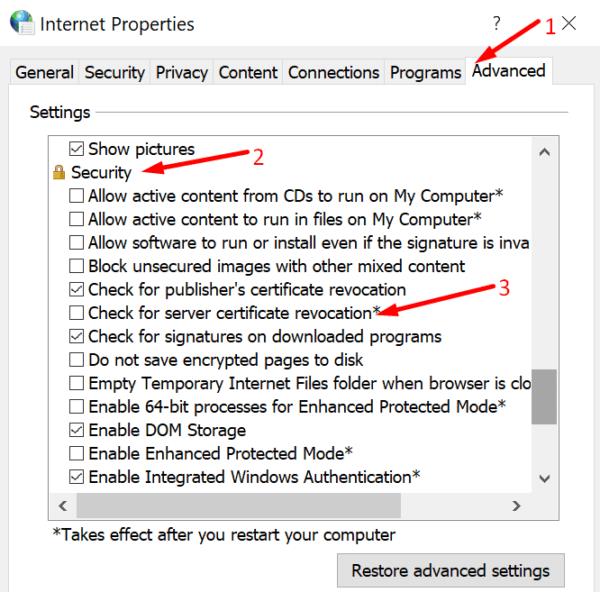
Εάν το πρόβλημα παραμένει, κάντε ξανά κλικ στην καρτέλα Για προχωρημένους. Πατήστε το κουμπί Επαναφορά . Αυτό θα επαναφέρει τις προεπιλεγμένες ρυθμίσεις σας.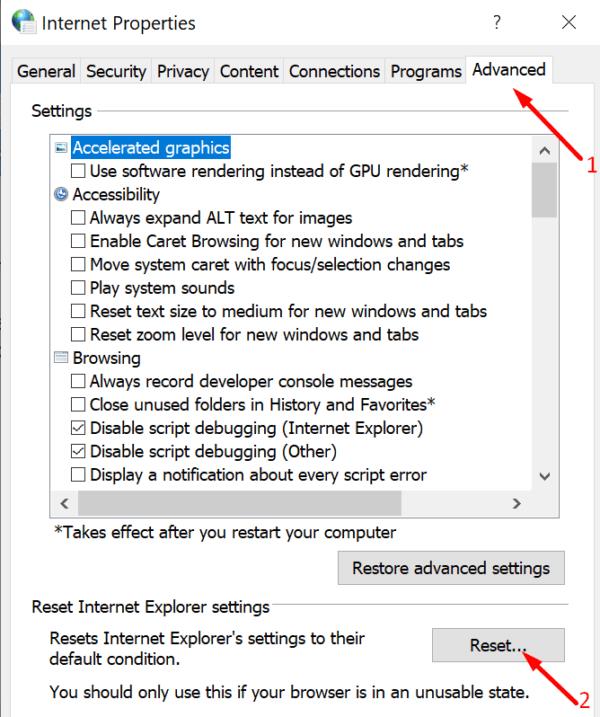
Εάν το πρόβλημα εξακολουθεί να υπάρχει, μεταβείτε σε διαφορετικό πρόγραμμα περιήγησης. Ο Chrome και ο Firefox είναι δύο εξαιρετικές εναλλακτικές λύσεις.
Εάν ο Microsoft Edge δεν εντοπίσει έγκυρο πιστοποιητικό ασφαλείας για την ιστοσελίδα που επισκέπτεστε, θα το αποκλείσει.
Απενεργοποιήστε τελείως το μήνυμα στον Internet Explorer 11 για να το ορίσετε ως το προεπιλεγμένο πρόγραμμα περιήγησης όταν ο χρήστης το χρησιμοποιεί για πρώτη φορά.
Η κατάργηση του Internet Explorer 11 από τα Microsoft Windows 10 είναι λίγο δύσκολη. Αυτό το σεμινάριο μπορεί να βοηθήσει.
Όταν ενεργοποιήσετε το ποσοστό μπαταρίας στο τηλέφωνό σας Android, γνωρίζετε πόση μπαταρία απομένει. Δείτε πώς να το ενεργοποιήσετε εύκολα.
Το WhatsApp Web δεν λειτουργεί; Μην ανησυχείτε. Ακολουθούν ορισμένες χρήσιμες συμβουλές που μπορείτε να δοκιμάσετε για να λειτουργήσει ξανά το WhatsApp.
Μάθετε πώς να επιταχύνετε τον χρόνο που περνάτε εργάζεστε σε αρχεία PowerPoint μαθαίνοντας αυτές τις σημαντικές συντομεύσεις πληκτρολογίου.
Αν δεν είστε βέβαιοι για τις εμφανίσεις, την εμβέλεια και τη συμμετοχή στο Facebook, συνεχίστε να διαβάζετε για να μάθετε. Δείτε αυτή την εύκολη εξήγηση.
Αν αναρωτιέστε τι είναι αυτή η λέξη-κλειδί υπολογισμός ομίχλης στον τομέα της υπολογιστικής νέφους, τότε βρίσκεστε στο σωστό μέρος. Διαβάστε για να μάθετε περισσότερα!
Επαναφέρετε τα εικονίδια της αρχικής οθόνης στο iPad σας και ξεκινήστε ξανά για να οργανώσετε τα εικονίδια σας με πιο εύκολο τρόπο. Ακολουθήστε τα εύκολα βήματα που αναφέρονται εδώ.
Γνωρίζοντας πώς να αλλάξετε τις ρυθμίσεις απορρήτου του Facebook σε τηλεφώνου ή tablet, θα διευκολύνει τη διαχείριση του λογαριασμού σας.
Αλλάξτε την προεπιλεγμένη μηχανή αναζήτησης στο Opera για Android και απολαύστε τις προτιμώμενες επιλογές σας. Ανακαλύψτε τον γρηγορότερο τρόπο. Αλλάξτε την προεπιλεγμένη μηχανή αναζήτησης που χρησιμοποιεί ο περιηγητής Opera για Android με αυτά τα εύκολα βήματα.
Δείτε ποιά βήματα να ακολουθήσετε για να απενεργοποιήσετε τον Google Assistant και να αποκτήσετε κάποια ηρεμία. Νιώστε λιγότερο παρακολουθούμενοι και απενεργοποιήστε τον Google Assistant.
Εάν θέλετε απλά να ζητήσετε από φίλους συστάσεις για μια συγκεκριμένη δραστηριότητα, μεταβείτε στο "Τι σκέφτεστε;" και πληκτρολογήστε την ερώτησή σας.