6 τρόποι για να ενημερώσετε τα προγράμματα οδήγησης στα Windows 11

Ανακαλύψτε πώς να ενημερώσετε τα προγράμματα οδήγησης στα Windows 11 για να βελτιώσετε τη συμβατότητα και τις επιδόσεις.
Είστε απογοητευμένοι από το επίμονο σφάλμα "System Call Failed" στον υπολογιστή σας με Windows; Το σφάλμα "Αποτυχία κλήσης συστήματος" είναι ένα συνηθισμένο σφάλμα που μπορεί να προκύψει σε συστήματα Windows 10 και 11. Μπορεί να προκληθεί από διάφορους παράγοντες, όπως κατεστραμμένα αρχεία συστήματος, κακόβουλο λογισμικό και εφαρμογές τρίτων. Αυτό το σφάλμα μπορεί να σας εμποδίσει να αποκτήσετε πρόσβαση στην Εξερεύνηση αρχείων, να ανοίξετε ορισμένες εφαρμογές και ακόμη και να χρησιμοποιήσετε το μενού Έναρξη.
Τι είναι το σφάλμα «Αποτυχία κλήσης συστήματος»;
Μια κλήση συστήματος είναι ένα αίτημα χαμηλού επιπέδου που κάνει ένα πρόγραμμα στο λειτουργικό σύστημα. Όταν μια κλήση συστήματος αποτυγχάνει, σημαίνει ότι το λειτουργικό σύστημα δεν μπορεί να ολοκληρώσει το αίτημα. Αυτό μπορεί να συμβεί για διάφορους λόγους, όπως κατεστραμμένα αρχεία συστήματος, ελλείποντα δικαιώματα ή διένεξη υλικού.
Το σφάλμα "Αποτυχία κλήσης συστήματος" σχετίζεται συχνά με τη διαδικασία explorer.exe, η οποία αποτελεί βασικό στοιχείο του λειτουργικού συστήματος Windows που είναι υπεύθυνο για τη διαχείριση της γραφικής διεπαφής χρήστη. Όταν αυτή η διαδικασία αντιμετωπίζει ένα πρόβλημα, μπορεί να οδηγήσει σε μια σειρά σφαλμάτων που μπορεί να επηρεάσουν σημαντικά την απόδοση του υπολογιστή σας.
Τι προκαλεί το σφάλμα «Αποτυχία κλήσης συστήματος»;
Διάφοροι παράγοντες μπορούν να προκαλέσουν το σφάλμα «Αποτυχία κλήσης συστήματος», όπως:
Τώρα που εντοπίσαμε το πρόβλημα, ας εξερευνήσουμε μερικές αποδεδειγμένες λύσεις για την επίλυση αυτού του σφάλματος στα Windows 11 και 10.
Αποδεδειγμένες λύσεις για τη διόρθωση του σφάλματος «Αποτυχία κλήσης συστήματος».
1. Τερματίστε τη διαδικασία χρησιμοποιώντας τη Διαχείριση εργασιών
Η διόρθωση του ενοχλητικού σφάλματος "Explorer.exe – Η κλήση συστήματος απέτυχε" είναι εύκολη με μια απλή επανεκκίνηση της διαδικασίας. Για να επιλύσετε αυτό το ζήτημα γρήγορα, ακολουθήστε τα εξής βήματα:
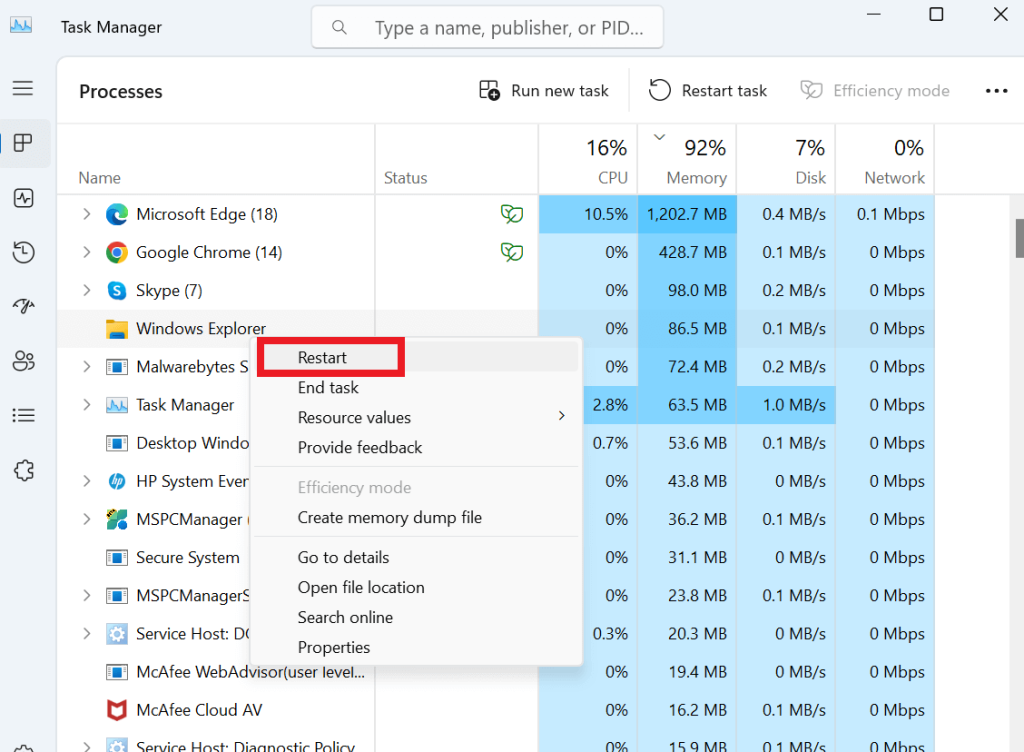
Αυτή η ενέργεια θα επιλύσει τα υποκείμενα ζητήματα που ευθύνονται για τη δημιουργία αυτού του σφάλματος.
2. Εκτελέστε εντολές SFC & DISM
Τα σφάλματα του File Explorer ενδέχεται να προκαλούνται από κατεστραμμένα αρχεία συστήματος. Για να αντιμετωπιστεί αυτό, είναι καλή ιδέα να χρησιμοποιήσετε μια σάρωση SFC για να σαρώσετε και να διορθώσετε προβλήματα στα αρχεία συστήματος. Επιπλέον, το εργαλείο DISM μπορεί να διορθώσει αποτελεσματικά σφάλματα στην εικόνα του συστήματος των Windows. Συνιστάται να εκτελείτε το εργαλείο DISM πριν από τη σάρωση SFC για να εντοπίσετε και να επιλύσετε τυχόν ζητήματα που ενδέχεται να επηρεάσουν την αποτελεσματικότητα της σάρωσης SFC.
Ακολουθήστε τα παρακάτω βήματα –
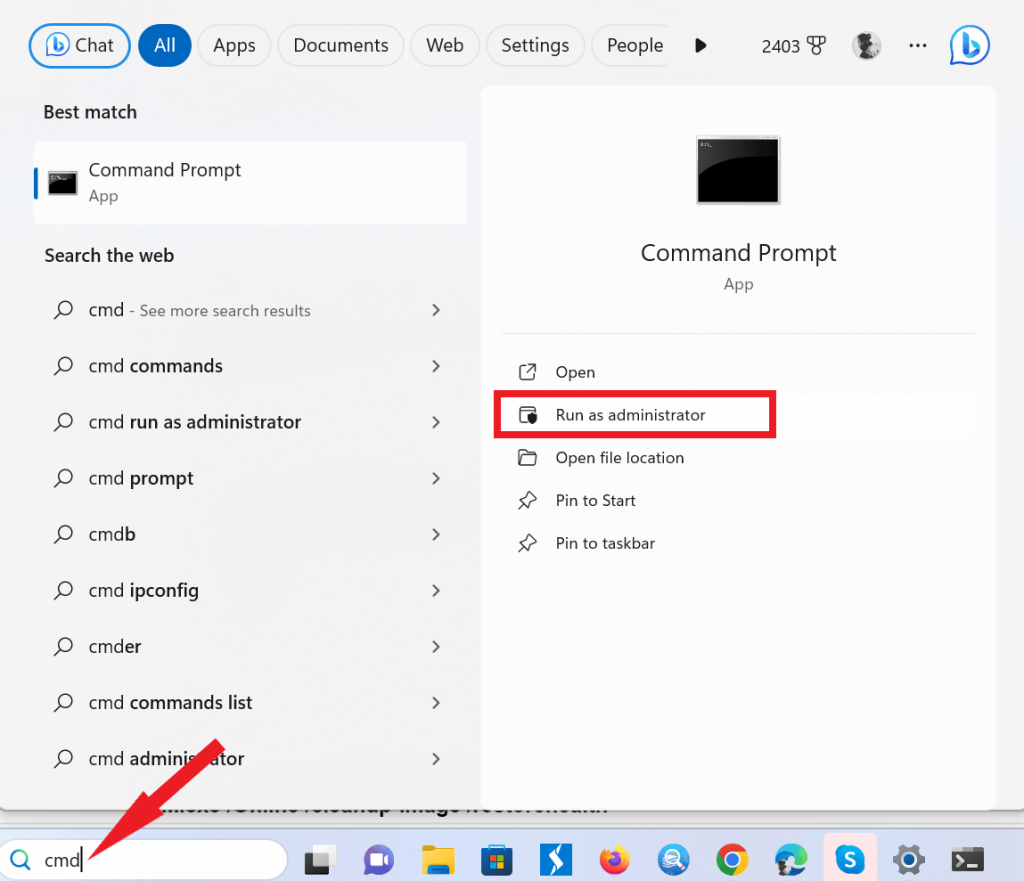
DISM.exe /Online /cleanup-image /scanhealth
DISM.exe /Online /cleanup-image /startcomponentcleanup
DISM.exe /Online /cleanup-image /restorehealth
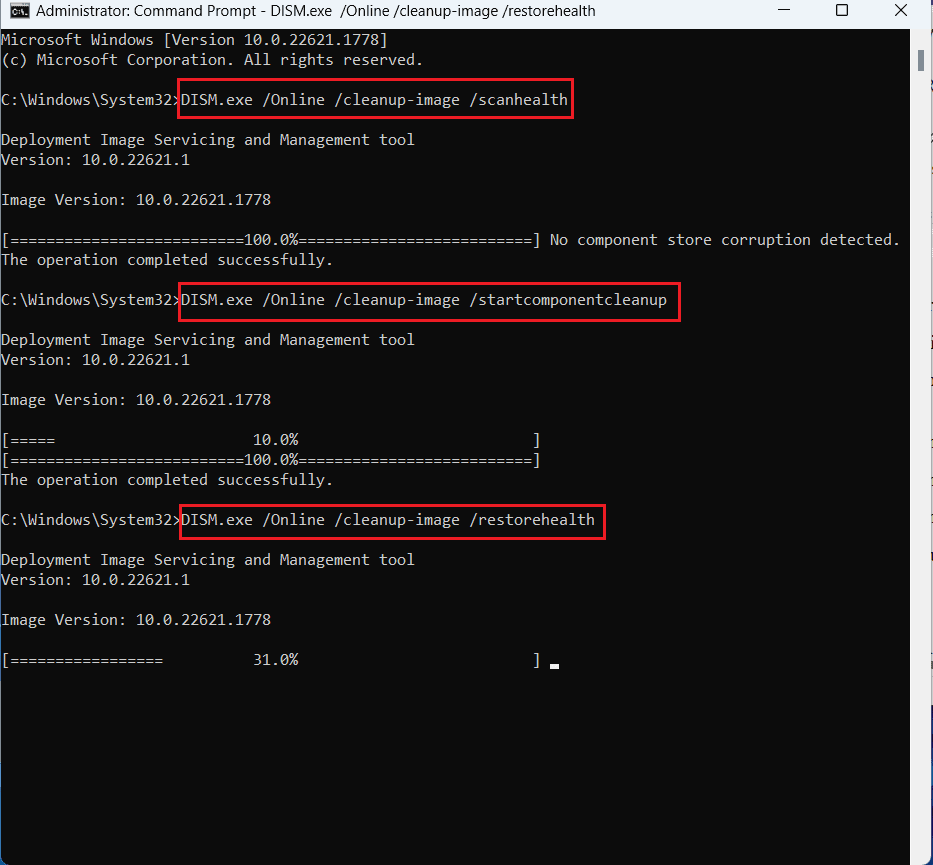
Αφού ολοκληρώσετε τις προηγούμενες εντολές, συνεχίστε να χρησιμοποιείτε την εντολή SFC για να επιθεωρήσετε, να διορθώσετε ή να αντικαταστήσετε κατεστραμμένα αρχεία συστήματος. Εκτελέστε αυτήν την εντολή μέσα στο ίδιο παράθυρο της γραμμής εντολών.
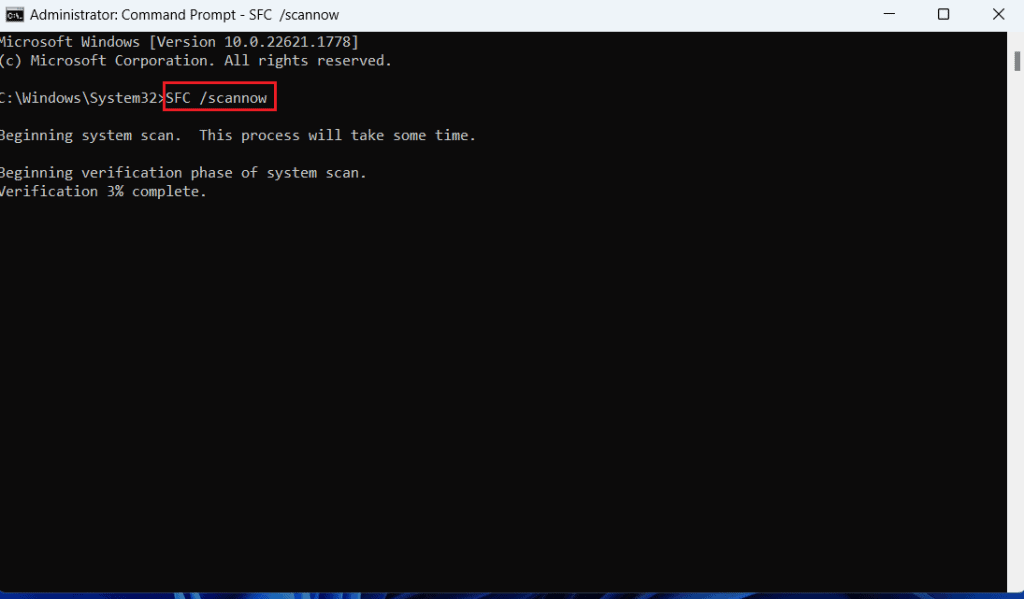
Διαβάστε επίσης: Πώς να διορθώσετε το DISM /online /cleanup-image /restorehealth is Stuck
3. Εκτελέστε CHKDSK για τυχόν σφάλματα δίσκου
Μια άλλη πιθανή ρίζα του σφάλματος "αποτυχία κλήσης συστήματος" είναι η δυσλειτουργία του σκληρού δίσκου. Μπορείτε να εντοπίσετε και να διορθώσετε σφάλματα δίσκου χρησιμοποιώντας το εργαλείο CHKDSK που είναι διαθέσιμο στα Windows. Ακολουθεί ο τρόπος εκτέλεσης του εργαλείου CHKDSK στα Windows:
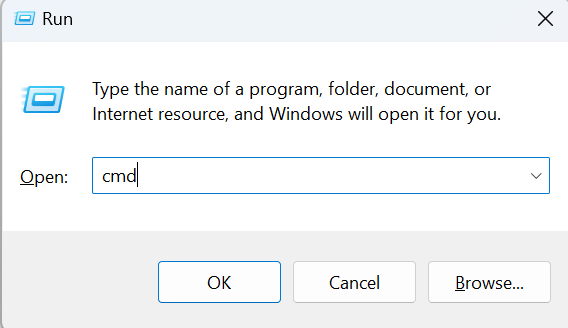

4. Τροποποιήστε τις εσφαλμένες ρυθμίσεις του Eile Explorer
Περιστασιακά, η Εξερεύνηση αρχείων των Windows αντιμετωπίζει πάγωμα ή σφάλματα ως αποτέλεσμα ρυθμίσεων που δεν έχουν ρυθμιστεί σωστά. Αυτές οι εσφαλμένες διαμορφώσεις μπορούν επίσης να οδηγήσουν σε σφάλματα στο explorer.exe, με αποτέλεσμα το σφάλμα System Call Failed. Ευτυχώς, η διόρθωση αυτού του ζητήματος είναι απλή. Δείτε πώς να το κάνετε:
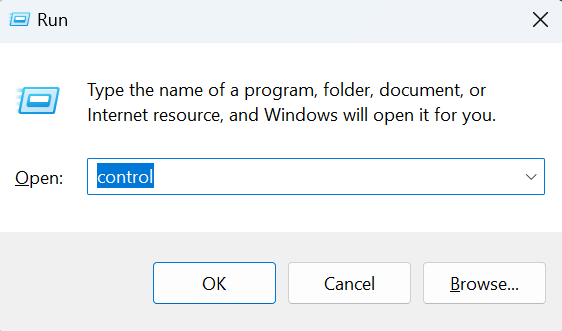
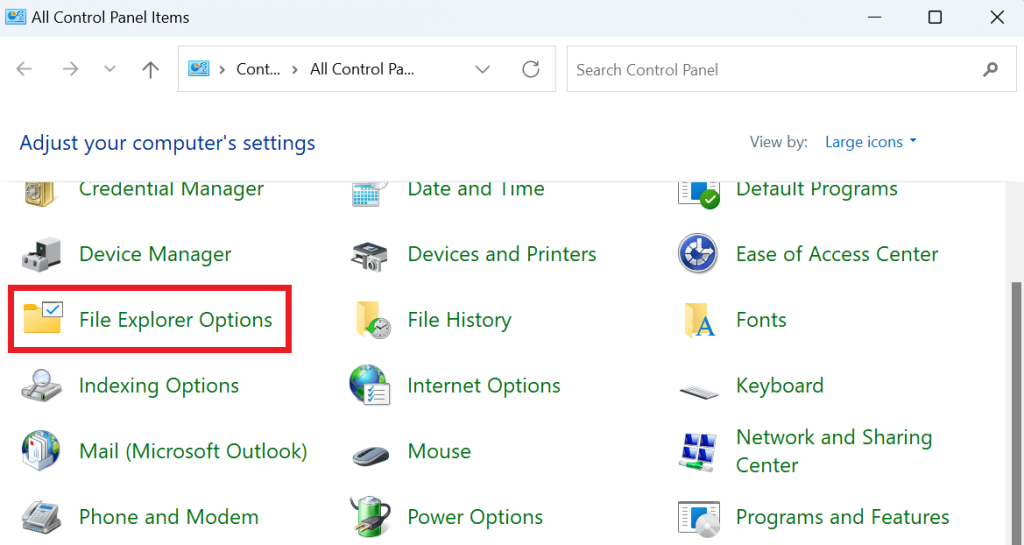
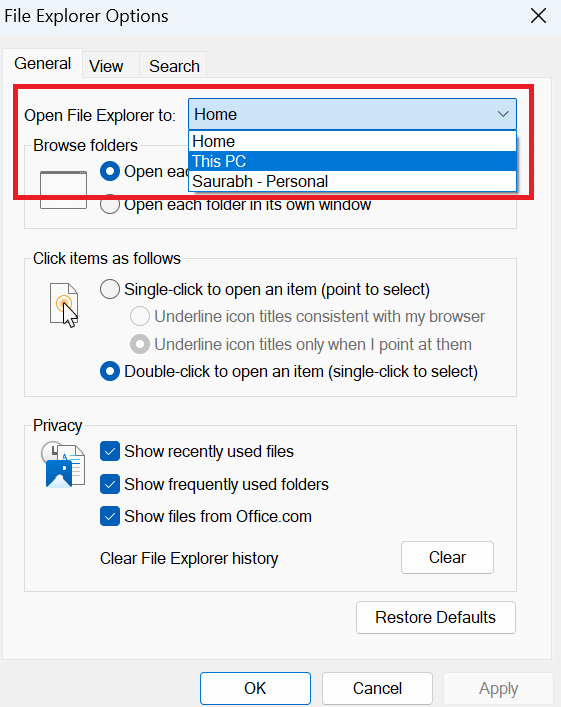
5. Αδειάστε την προσωρινή μνήμη στην Εξερεύνηση αρχείων
Όταν αντιμετωπίζετε το μήνυμα λάθους "αποτυχία κλήσης συστήματος" κατά τη χρήση της Εξερεύνησης των Windows, μπορεί να είναι αποτέλεσμα μιας κατεστραμμένης προσωρινής μνήμης της Εξερεύνησης αρχείων. Για να αντιμετωπίσετε αυτό το ζήτημα, συνιστάται να διαγράψετε την προσωρινή μνήμη του Explorer του αρχείου. Για να το κάνετε αυτό, ακολουθήστε τα παρακάτω βήματα:
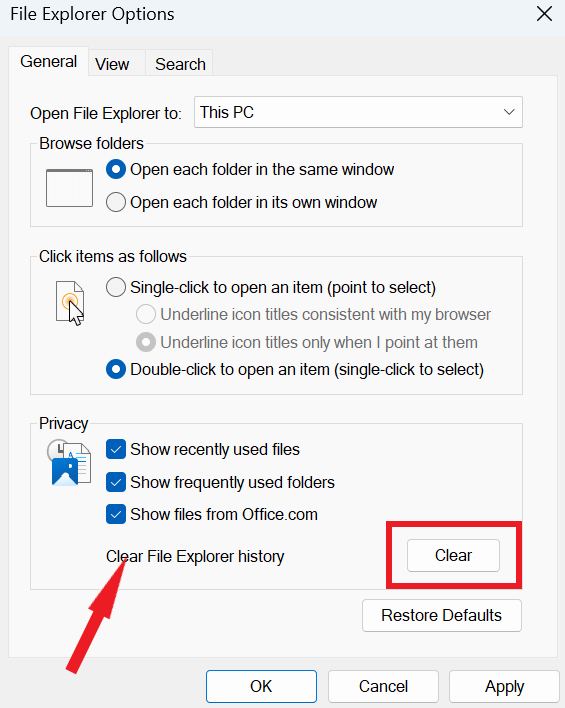
6. Ενημερώστε τα Windows
Η εκτέλεση μιας παλιάς έκδοσης των Windows μπορεί να είναι ο ένοχος για διάφορα ζητήματα υπολογιστή, συμπεριλαμβανομένων των μηνυμάτων σφάλματος όπως η «αποτυχία κλήσης συστήματος». Η ενημέρωση του λειτουργικού συστήματος του συστήματός σας στην πιο πρόσφατη έκδοση είναι μια βιώσιμη λύση.
Τα βήματα που αναφέρονται παρακάτω θα σας καθοδηγήσουν στην ενημέρωση του λειτουργικού σας συστήματος Windows 10/11 στην πιο πρόσφατη έκδοση:
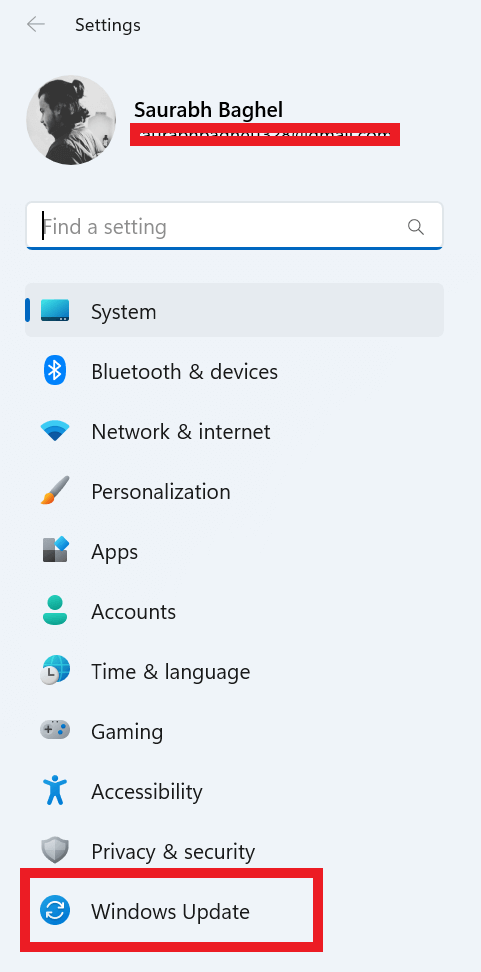

7. Χρησιμοποιήστε την Επαναφορά Συστήματος
Η Επαναφορά Συστήματος είναι ένα πολύτιμο εργαλείο στα Windows, που επιτρέπει στους χρήστες να επαναφέρουν το σύστημα στην προηγούμενη, χωρίς προβλήματα κατάσταση. Εάν εξακολουθείτε να αντιμετωπίζετε αυτό το σφάλμα «explorer.exe – Αποτυχία κλήσης συστήματος», θα πρέπει να χρησιμοποιήσετε το σημείο επαναφοράς συστήματος. Η Επαναφορά Συστήματος βασίζεται σε προηγουμένως αποθηκευμένα στιγμιότυπα κρίσιμων μητρώων και αρχείων συστήματος, τα οποία χρησιμεύουν ως προστασία έναντι σφαλμάτων εγκατάστασης ή καταστροφής δεδομένων. Επιτρέπει στον υπολογιστή να επιστρέψει στην προηγούμενη, υγιή κατάσταση όταν χρειάζεται.
Δείτε πώς μπορείτε να χρησιμοποιήσετε την Επαναφορά Συστήματος σε υπολογιστή με Windows.
Πρόσθετες Συμβουλές
Διαβάστε επίσης: Πώς να διορθώσετε την επαναφορά συστήματος που δεν λειτουργεί στα Windows 11
Το σφάλμα αποτυχίας κλήσης συστήματος διορθώθηκε
Συμπερασματικά, αυτό το σφάλμα στα Windows 10 και 11 μπορεί να είναι ένα απογοητευτικό εμπόδιο στις καθημερινές σας εργασίες, αλλά δεν είναι ανυπέρβλητο. Με τις λύσεις που παρέχονται σε αυτόν τον οδηγό, μπορείτε να αντιμετωπίσετε και να επιλύσετε αποτελεσματικά αυτό το ζήτημα. Ακολουθώντας αυτά τα βήματα, μπορείτε να επαναφέρετε τον υπολογιστή σας στη βέλτιστη απόδοσή του και να απολαύσετε μια απρόσκοπτη εμπειρία υπολογιστών.
Μην αφήσετε αυτό το σφάλμα να σας κρατήσει πίσω. Χρησιμοποιήστε τις μεθόδους που περιγράφονται σε αυτόν τον οδηγό και θα είστε σε καλό δρόμο για ένα περιβάλλον Windows χωρίς προβλήματα. Η παραγωγικότητα και η ηρεμία σας αξίζουν τον κόπο.
Για περισσότερους τέτοιους οδηγούς αντιμετώπισης προβλημάτων, καταλόγους και συμβουλές και κόλπα που σχετίζονται με Windows, Android, iOS και macOS.
Ανακαλύψτε πώς να ενημερώσετε τα προγράμματα οδήγησης στα Windows 11 για να βελτιώσετε τη συμβατότητα και τις επιδόσεις.
Ανακαλύψτε πώς να αλλάξετε το χρώμα της γραμμής εργασιών στα Windows 11 με απλές μεθόδους για να προσαρμόσετε την εμφάνιση του υπολογιστή σας.
Όλα όσα πρέπει να γνωρίζετε για να δημιουργήσετε έναν νέο λογαριασμό χρήστη στα Windows 11, είτε τοπικό είτε διαδικτυακό.
Μάθετε πώς να εγκαταστήσετε τα Windows 11 χωρίς TPM χρησιμοποιώντας διαφορετικές μεθόδους για να παρακάμψετε τις απαιτήσεις ασφαλείας. Διαβάστε τον οδηγό μας για πληροφορίες και λύσεις.
Τα στιγμιότυπα οθόνης στα Windows 11 περιλαμβάνουν ποικιλία μεθόδων, συμπεριλαμβανομένων των Print Screen, Snip & Sketch και περισσότερο. Μάθετε πώς να τα χρησιμοποιήσετε!
Ανακαλύψτε πού βρίσκεται το My Computer στα Windows 11 και πώς να το επαναφέρετε εύκολα. Χρήσιμες μέθοδοι για Γενικές Χρήστες και Προχωρημένους.
Ανακαλύψτε πώς να σηκώσετε το χέρι στο Zoom με εύκολο και κατανοητό τρόπο. Ιδανικό για ομάδες τηλεδιάσκεψης. Δείτε λεπτομέρειες στα βήματα!
Το Zoom είναι μία από τις πιο δημοφιλείς εφαρμογές απομακρυσμένης συνεργασίας. Αποκαλύπτουμε χρήσιμες λύσεις για φαινόμενα ήχου και βίντεο.
Μην δημοσιεύετε τις φωτογραφίες σας δωρεάν στο Instagram όταν μπορείτε να πληρωθείτε για αυτές. Διαβάστε και μάθετε πώς να κερδίσετε χρήματα στο Instagram και να αξιοποιήσετε στο έπακρο αυτήν την πλατφόρμα κοινωνικής δικτύωσης.
Μάθετε πώς να επεξεργάζεστε και να αφαιρείτε μεταδεδομένα PDF με ευκολία. Αυτός ο οδηγός θα σας βοηθήσει να επεξεργαστείτε ή να αφαιρέσετε εύκολα τα μεταδεδομένα PDF με μερικούς εύκολους τρόπους.
Γνωρίζετε ότι το Facebook έχει μια πλήρη λίστα με τις επαφές του τηλεφωνικού σας καταλόγου μαζί με το όνομα, τον αριθμό και τη διεύθυνση email τους.
Το πρόβλημα μπορεί να εμποδίσει τη σωστή λειτουργία του υπολογιστή σας και μπορεί να χρειαστεί να αλλάξετε τις ρυθμίσεις ασφαλείας ή να ενημερώσετε τα προγράμματα οδήγησης για να τις διορθώσετε.
Αυτό το ιστολόγιο θα βοηθήσει τους αναγνώστες να μετατρέψουν το USB με δυνατότητα εκκίνησης σε αρχείο ISO χρησιμοποιώντας λογισμικό τρίτων κατασκευαστών που είναι δωρεάν στη χρήση και ασφαλές από κακόβουλο λογισμικό.
Αντιμετώπισε τον κωδικό σφάλματος 0x8007139F του Windows Defender και δυσκολεύεστε να εκτελέσετε σαρώσεις; Ακολουθούν τρόποι με τους οποίους μπορείτε να διορθώσετε το πρόβλημα.
Αυτός ο περιεκτικός οδηγός θα σας βοηθήσει να διορθώσετε το «Σφάλμα χρονοπρογραμματιστή εργασιών 0xe0434352» στον υπολογιστή σας με Windows 11/10. Δείτε τις διορθώσεις τώρα.
Το σφάλμα Windows LiveKernelEvent 117 προκαλεί απροσδόκητο πάγωμα ή απροσδόκητη διακοπή λειτουργίας του υπολογιστή σας. Μάθετε πώς να το διαγνώσετε και να το διορθώσετε με βήματα που προτείνουν οι ειδικοί.
Αυτό το ιστολόγιο θα βοηθήσει τους αναγνώστες να διορθώσουν το PowerPoint δεν θα μου επιτρέψει να εγγράψω προβλήματα ήχου σε υπολογιστή με Windows και ακόμη και να προτείνω άλλα υποκατάστατα εγγραφής οθόνης.
Αναρωτιέστε πώς να γράψετε σε ένα έγγραφο PDF αφού πρέπει να συμπληρώσετε φόρμες, να προσθέσετε σχολιασμούς και να βάλετε τις υπογραφές σας. Βρήκατε τη σωστή ανάρτηση, διαβάστε!
Αυτό το ιστολόγιο θα βοηθήσει τους χρήστες να αφαιρέσουν το υδατογράφημα Απαιτήσεις συστήματος που δεν πληρούνται για να απολαύσουν μια πιο ομαλή και ασφαλή εμπειρία με τα Windows 11, καθώς και μια πιο καθαρή επιφάνεια εργασίας.
Αυτό το ιστολόγιο θα βοηθήσει τους χρήστες MacBook να κατανοήσουν γιατί παρουσιάζονται τα προβλήματα με την ροζ οθόνη και πώς να τα διορθώσουν με γρήγορα και απλά βήματα.
Δείτε πώς μπορείτε να διατηρείτε τους κωδικούς πρόσβασής σας στον Microsoft Edge υπό έλεγχο και να αποτρέψετε το πρόγραμμα περιήγησης από το να αποθηκεύει τυχόν μελλοντικούς κωδικούς πρόσβασης.
Ακολουθήστε αυτόν τον οδηγό για το πώς να αλλάξετε το φόντο σας και να κάνετε την επιφάνεια εργασίας σας να φαίνεται θετικά μοναδική στα Windows 11.
Ανακαλύψτε πώς να ενεργοποιήσετε τις εισερχόμενες συνδέσεις απομακρυσμένης επιφάνειας εργασίας στα Windows 10 και να αποκτήσετε πρόσβαση στον υπολογιστή σας απομακρυσμένα.
Ανακαλύψτε πώς να ρυθμίσετε τη φωτεινότητα της οθόνης στα Windows 10 για καλύτερη οπτική εμπειρία και διάρκεια ζωής μπαταρίας.
Ακολουθεί ένας οδηγός για το πώς να αλλάξετε το θέμα, το χρώμα και πολλά άλλα στα Windows 11 για να δημιουργήσετε μια εκπληκτική εμπειρία επιφάνειας εργασίας.
Αν έχετε πρόβλημα με τον ήχο στον υπολογιστή σας με Windows 10, ακολουθήστε αυτά τα βήματα για να επαναφέρετε τον ήχο άμεσα.
Ανακαλύψτε πώς να συγχρονίσετε τις ρυθμίσεις σας στα Windows 10 με απόλυτη ευκολία. Αυτή η οδηγία θα σας καθοδηγήσει στη διαδικασία συγχρονισμού.
Ανακαλύψτε πώς να δείτε λεπτομερείς πληροφορίες για το υλικό και το λογισμικό του υπολογιστή σας στα Windows 10 με τον οδηγό μας.
Μάθετε πώς να διατηρείτε την κατάσταση σας διαθέσιμη στο Microsoft Teams για καλύτερη επικοινωνία χρησιμοποιώντας απλές ρυθμίσεις.
Ανακαλύψτε πώς να προβάλλετε τους αποθηκευμένους κωδικούς πρόσβασης στο Google Chrome με απλές και ασφαλείς μεθόδους.


























