6 τρόποι για να ενημερώσετε τα προγράμματα οδήγησης στα Windows 11

Ανακαλύψτε πώς να ενημερώσετε τα προγράμματα οδήγησης στα Windows 11 για να βελτιώσετε τη συμβατότητα και τις επιδόσεις.
Στον συνεχώς συνδεδεμένο κόσμο που κατοικούμε, τα iPhone μας έχουν εξελιχθεί σε απαραίτητους συντρόφους, κρατώντας το κλειδί για τις αναμνήσεις, τη δουλειά και τις ζωτικές επικοινωνίες μας. Και όμως, η επαφή με το μήνυμα « Μη διαθέσιμη οθόνη κλειδώματος iPhone» μπορεί γρήγορα να ανατρέψει τον κόσμο μας.
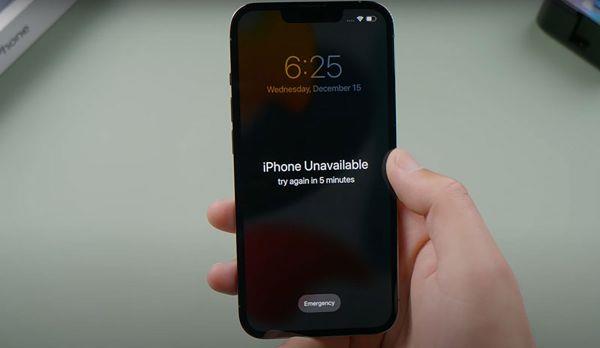
Αυτή η οθόνη κλειδώματος ασφαλείας, που ενεργοποιείται από πολλούς πιθανούς παράγοντες, μπορεί να είναι ένα ανησυχητικό θέαμα. Είτε οφείλεται σε μια σειρά αποτυχημένων προσπαθειών κωδικού πρόσβασης, σε έναν ξεχασμένο κωδικό πρόσβασης Apple ID ή σε άλλες ανησυχίες ασφαλείας, το να βρεθείτε κλειδωμένος έξω από το iPhone σας είναι μια ανησυχητική κατάσταση.
Μην ανησυχείτε, καθώς είμαστε εδώ για να σας καθοδηγήσουμε σε μια ολοκληρωμένη λύση, διασφαλίζοντας ότι θα αποκτήσετε ξανά πρόσβαση στο iPhone σας και θα προστατέψετε τα αγαπημένα σας δεδομένα. Από αποτελεσματικές τεχνικές ξεκλειδώματος έως προληπτικά μέτρα ασφαλείας, σας έχουμε καλύψει. Επομένως, εάν αυτή τη στιγμή αντιμετωπίζετε το μήνυμα μη διαθέσιμο iPhone , δοκιμάστε τις παρακάτω λύσεις!
Ας αρχίσουμε.
Διαβάστε επίσης: 10 καλύτερες εφαρμογές γραφικών στοιχείων κλειδώματος οθόνης για iPhone και iPad
Τι είναι το Security Lockout στο iPhone;
Το Security Lockout ή η μη διαθέσιμη οθόνη iPhone αναφέρεται σε μια προστατευτική λειτουργία που ενεργοποιείται μετά από έναν ορισμένο αριθμό ανεπιτυχών προσπαθειών ξεκλειδώματος της συσκευής. Αυτός ο μηχανισμός προστατεύει ευαίσθητες πληροφορίες από μη εξουσιοδοτημένη πρόσβαση. Μόλις ενεργοποιηθεί, το iPhone εμφανίζει ένα μήνυμα που υποδεικνύει ότι είναι "Μη διαθέσιμο" ή "Απενεργοποιημένο", αποτρέποντας περαιτέρω είσοδο.
Ανάλογα με τις περιστάσεις, το κλείδωμα μπορεί να οφείλεται στην εισαγωγή λανθασμένου κωδικού πρόσβασης πολλές φορές ή στην απώλεια του κωδικού πρόσβασης Apple ID. Η επίλυση του προβλήματος του iPhone που δεν είναι διαθέσιμο στην οθόνη κλειδώματος συνήθως περιλαμβάνει συγκεκριμένα βήματα για την ανάκτηση της πρόσβασης, διασφαλίζοντας παράλληλα ότι η ασφάλεια της συσκευής παραμένει ανέπαφη.
Διαβάστε επίσης: Το iOS 17 υπόσχεται να μετατρέψει το κλειδωμένο iPhone σας σε έξυπνη οθόνη
Πώς να επιλύσετε το σφάλμα οθόνης κλειδώματος ασφαλείας στο iPhone: 5 λύσεις!
Λύση 1: Διαγραφή iPhone (iOS 15.2 και νεότερη έκδοση)
Εάν το iPhone σας λειτουργεί σε iOS 15.2 ή νεότερη έκδοση και έχετε ενεργή σύνδεση Wi-Fi ή κινητής τηλεφωνίας, μαζί με γνώση του Apple ID και του σχετικού κωδικού πρόσβασης, είστε τυχεροί. Μπορείτε να χρησιμοποιήσετε τη λειτουργία "Διαγραφή iPhone" για να επαναφέρετε τη συσκευή σας με ελάχιστη διακοπή.
Ακολουθούν οι οδηγίες βήμα προς βήμα για την επίλυση του προβλήματος της μη διαθέσιμης οθόνης κλειδώματος του iPhone :
Βήμα 1: Επιλέξτε την επιλογή «Διαγραφή iPhone» από την οθόνη Κλείδωμα ασφαλείας.
Βήμα 2: Ελέγξτε την οθόνη «Διαγραφή όλου του περιεχομένου και των ρυθμίσεων» και επιλέξτε «Διαγραφή iPhone» άλλη μια φορά.
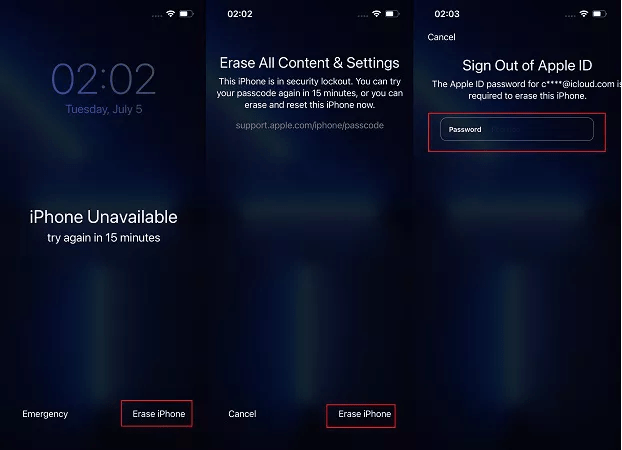
Βήμα 3: Εισαγάγετε το Apple ID και τον κωδικό πρόσβασής σας και, στη συνέχεια, περιμένετε υπομονετικά τη διαδικασία αποκατάστασης.
Βήμα 4: Συμμορφωθείτε με τις προτροπές στην οθόνη για να διαμορφώσετε το iPhone σας, το οποίο μπορεί να περιλαμβάνει την ανάκτηση δεδομένων από το iCloud.
Διαβάστε επίσης: Πώς να ξεκλειδώσετε τον κωδικό πρόσβασης iPhone χωρίς υπολογιστή
Λύση 2: Χρησιμοποιήστε τη λειτουργία Find My iPhone
Εάν διαθέτετε μια πρόσθετη συσκευή συνδεδεμένη με iCloud, όπως tablet ή υπολογιστή, μπορείτε να χρησιμοποιήσετε τη λειτουργία «Find My» για να ξεκλειδώσετε το iPhone σας. Αρχικά προοριζόταν για διαγραφή δεδομένων σε περιπτώσεις απώλειας ή κλοπής, απαιτεί προηγούμενη ενεργοποίηση και διαμόρφωση στις ρυθμίσεις του iCloud.
Ακολουθεί ένας οδηγός βήμα προς βήμα για τη χρήση αυτής της δυνατότητας για διαγραφή δεδομένων και επαναφορά συσκευής:
Βήμα 1: Αποκτήστε πρόσβαση στο iCloud στον υπολογιστή ή το tablet σας και συνδεθείτε με το Apple ID και τον κωδικό πρόσβασής σας.
Βήμα 2: Ανοίξτε την εφαρμογή «Find My» και επιλέξτε το iPhone σας από τις παρεχόμενες επιλογές.
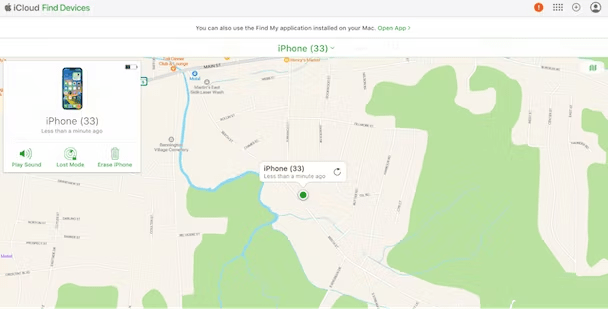
Βήμα 3: Επιλέξτε «Διαγραφή iPhone» και επιβεβαιώστε την επιλογή σας να διαγράψετε οριστικά όλα τα δεδομένα και τις ρυθμίσεις.
Βήμα 4: Επιτρέψτε στο iPhone σας να ολοκληρώσει τη διαδικασία διαγραφής και, στη συνέχεια, ακολουθήστε τις υποδείξεις στην οθόνη για να διαμορφώσετε ξανά και να επαναφέρετε τα δεδομένα σας από το iCloud.
Ακολουθώντας αυτά τα βήματα, μπορείτε εύκολα να επιλύσετε το πρόβλημα που δηλώνει το iPhone δεν είναι διαθέσιμο στην οθόνη κλειδώματος .
Λύση 3: Ξεκλειδώστε το iPhone σας χρησιμοποιώντας το iTunes
Το ξεκλείδωμα ενός μη διαθέσιμου iPhone μέσω του iTunes είναι μια αξιόπιστη μέθοδος όταν αντιμετωπίζετε το μήνυμα " Μη διαθέσιμη οθόνη κλειδώματος iPhone ". Ωστόσο, μπορεί να υπάρχουν περιπτώσεις όπου το iTunes δυσκολεύεται να εντοπίσει το κλειδωμένο iPhone. Σε τέτοιες περιπτώσεις, ακολουθήστε αυτά τα βήματα σχολαστικά για να επαναφέρετε το τηλέφωνό σας στις εργοστασιακές του ρυθμίσεις:
Βήμα 1: Ξεκινήστε ανοίγοντας την εφαρμογή iTunes στον υπολογιστή σας ή εάν χρησιμοποιείτε Mac, εκκινήστε το Finder.
Βήμα 2: Χρησιμοποιήστε ένα συμβατό καλώδιο USB για να συνδέσετε το μη διαθέσιμο iPhone σας στον υπολογιστή. Βεβαιωθείτε ότι η σύνδεση είναι ασφαλής.
Βήμα 3: Ανάλογα με το μοντέλο του iPhone σας, μεταβείτε στη λειτουργία ανάκτησης. Για μοντέλα iPhone 8 και νεότερα μοντέλα, πατήστε και αφήστε γρήγορα το κουμπί αύξησης της έντασης ήχου, ακολουθούμενο από το κουμπί μείωσης έντασης. Στη συνέχεια, πατήστε και κρατήστε πατημένο το κουμπί Πλαϊνό (ή Επάνω) μέχρι να εμφανιστεί η οθόνη λειτουργίας ανάκτησης.
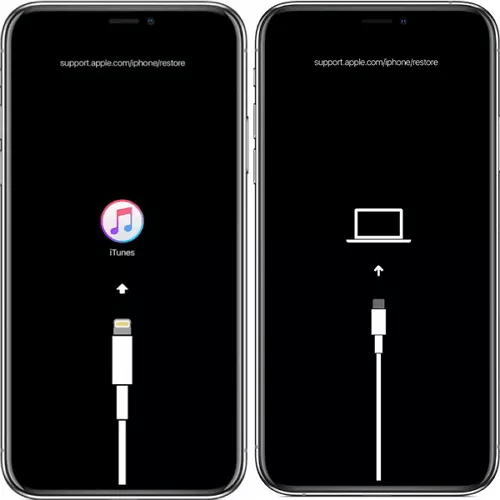
Βήμα 4: Μετά τη λειτουργία ανάκτησης, το iTunes (ή το Finder) θα πρέπει να αναγνωρίσει το iPhone σας και να εμφανίσει ένα μήνυμα που υποδεικνύει ότι έχει εντοπίσει μια συσκευή σε λειτουργία ανάκτησης.
Βήμα 5: Στο iTunes (ή στο Finder), εντοπίστε τη συσκευή σας και επιλέξτε την επιλογή «Επαναφορά». Επιβεβαιώστε την επιλογή σας όταν σας ζητηθεί. Αυτή η ενέργεια θα διαγράψει όλα τα δεδομένα στο iPhone σας και θα τα επαναφέρει στις εργοστασιακές ρυθμίσεις.
Βήμα 6: Μόλις ολοκληρωθεί η διαδικασία αποκατάστασης, το iPhone σας θα επανεκκινήσει. Ακολουθήστε τις οδηγίες που εμφανίζονται στην οθόνη για να ρυθμίσετε τη συσκευή σας, συμπεριλαμβανομένης της επαναφοράς των δεδομένων σας από ένα αντίγραφο ασφαλείας, εάν θέλετε.
Ακολουθώντας αυτά τα βήματα προσεκτικά, μπορείτε να ξεκλειδώσετε επιτυχώς το μη διαθέσιμο iPhone σας χρησιμοποιώντας το iTunes (ή το Finder).
Διαβάστε επίσης: Top 10 Best iPhone AD Blockers που πρέπει να χρησιμοποιήσετε
Λύση 4: Χρησιμοποιήστε το Siri
Σε ορισμένα σενάρια, η χρήση του Siri μπορεί να προσφέρει μια πιθανή λύση για το πρόβλημα « επιδιόρθωση μη διαθέσιμης οθόνης iPhone », αν και είναι σημαντικό να σημειωθεί ότι η επιτυχία με αυτήν τη μέθοδο δεν είναι εγγυημένη. Δείτε πώς να το κάνετε:
Βήμα 1: Για να ξεκινήσετε τη διαδικασία, ενεργοποιήστε το Siri κρατώντας πατημένο το κουμπί Home (για iPhone με κουμπί Home) ή το Πλαϊνό κουμπί (για iPhone χωρίς κουμπί Home) μέχρι να εμφανιστεί η διεπαφή Siri.
Βήμα 2: Ζητήστε από τη Siri να ανοίξει μια εφαρμογή που απαιτεί ενεργή σύνδεση στο διαδίκτυο, όπως η εφαρμογή Καιρός ή η εφαρμογή Stocks. Αυτό το βήμα είναι κρίσιμο, καθώς μπορεί να ζητήσει από τη Siri να δημιουργήσει μια σύνδεση δικτύου, παρακάμπτοντας πιθανώς το κλείδωμα.
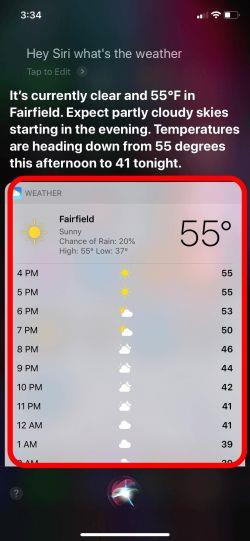
Για παράδειγμα, μπορείτε να πείτε, "Siri, ανοίξτε την εφαρμογή Καιρός".
Βήμα 3: Εάν το Siri ανοίξει με επιτυχία την εφαρμογή που ζητήσατε, σημαίνει ότι η συσκευή έχει δημιουργήσει σύνδεση στο διαδίκτυο. Αυτό είναι ένα πολλά υποσχόμενο σημάδι.
Βήμα 4: Εκμεταλλευτείτε αυτό το σύντομο παράθυρο ευκαιρίας για να συνδεθείτε σε ένα δίκτυο Wi-Fi, εάν είναι διαθέσιμο. Έχοντας δημιουργήσει μια σύνδεση δικτύου, προσπαθήστε να εισαγάγετε τον σωστό κωδικό πρόσβασης για το iPhone σας. Εάν είναι επιτυχής, θα αποκτήσετε ξανά πρόσβαση στη συσκευή σας.
Λύση 5: Επικοινωνήστε με την Υποστήριξη της Apple
Η επικοινωνία με την Υποστήριξη της Apple μπορεί να είναι ένα κρίσιμο βήμα για την επίλυση του προβλήματος του «iPhone μη διαθέσιμο». Οι αφοσιωμένοι ειδικοί της Apple είναι καλά εξοπλισμένοι για να παρέχουν εξατομικευμένες λύσεις και ανεκτίμητη βοήθεια.
Όταν απευθυνθείτε στην Υποστήριξη της Apple, αξιοποιείτε μια πληθώρα γνώσεων και εμπειριών που μπορούν να κάνουν σημαντική διαφορά στην κατάστασή σας.
συμπέρασμα
Καλύψαμε μια σειρά από τρόπους αντιμετώπισης του ζητήματος « Μη διαθέσιμη οθόνη κλειδώματος iPhone ». Είτε χρησιμοποιείτε το iTunes, είτε τη δυνατότητα "Βρείτε μου" του iCloud ή δοκιμάστε το Siri, κάθε μέθοδος έχει τα δυνατά της σημεία. Και μην ξεχνάτε τους χρήσιμους ανθρώπους της Apple Support, που είναι εκεί για να σας καθοδηγήσουν. Απλώς θυμηθείτε, η καλύτερη προσέγγιση εξαρτάται από τη μοναδική σας κατάσταση.
Με λίγη υπομονή και τα σωστά βήματα, μπορείτε να επαναφέρετε το iPhone σας σε καλό δρόμο σε χρόνο μηδέν! Ακολουθήστε μας στα μέσα κοινωνικής δικτύωσης – Facebook, Instagram και YouTube.
Ανακαλύψτε πώς να ενημερώσετε τα προγράμματα οδήγησης στα Windows 11 για να βελτιώσετε τη συμβατότητα και τις επιδόσεις.
Ανακαλύψτε πώς να αλλάξετε το χρώμα της γραμμής εργασιών στα Windows 11 με απλές μεθόδους για να προσαρμόσετε την εμφάνιση του υπολογιστή σας.
Όλα όσα πρέπει να γνωρίζετε για να δημιουργήσετε έναν νέο λογαριασμό χρήστη στα Windows 11, είτε τοπικό είτε διαδικτυακό.
Μάθετε πώς να εγκαταστήσετε τα Windows 11 χωρίς TPM χρησιμοποιώντας διαφορετικές μεθόδους για να παρακάμψετε τις απαιτήσεις ασφαλείας. Διαβάστε τον οδηγό μας για πληροφορίες και λύσεις.
Τα στιγμιότυπα οθόνης στα Windows 11 περιλαμβάνουν ποικιλία μεθόδων, συμπεριλαμβανομένων των Print Screen, Snip & Sketch και περισσότερο. Μάθετε πώς να τα χρησιμοποιήσετε!
Ανακαλύψτε πού βρίσκεται το My Computer στα Windows 11 και πώς να το επαναφέρετε εύκολα. Χρήσιμες μέθοδοι για Γενικές Χρήστες και Προχωρημένους.
Ανακαλύψτε πώς να σηκώσετε το χέρι στο Zoom με εύκολο και κατανοητό τρόπο. Ιδανικό για ομάδες τηλεδιάσκεψης. Δείτε λεπτομέρειες στα βήματα!
Το Zoom είναι μία από τις πιο δημοφιλείς εφαρμογές απομακρυσμένης συνεργασίας. Αποκαλύπτουμε χρήσιμες λύσεις για φαινόμενα ήχου και βίντεο.
Μην δημοσιεύετε τις φωτογραφίες σας δωρεάν στο Instagram όταν μπορείτε να πληρωθείτε για αυτές. Διαβάστε και μάθετε πώς να κερδίσετε χρήματα στο Instagram και να αξιοποιήσετε στο έπακρο αυτήν την πλατφόρμα κοινωνικής δικτύωσης.
Μάθετε πώς να επεξεργάζεστε και να αφαιρείτε μεταδεδομένα PDF με ευκολία. Αυτός ο οδηγός θα σας βοηθήσει να επεξεργαστείτε ή να αφαιρέσετε εύκολα τα μεταδεδομένα PDF με μερικούς εύκολους τρόπους.
Γνωρίζετε ότι το Facebook έχει μια πλήρη λίστα με τις επαφές του τηλεφωνικού σας καταλόγου μαζί με το όνομα, τον αριθμό και τη διεύθυνση email τους.
Το πρόβλημα μπορεί να εμποδίσει τη σωστή λειτουργία του υπολογιστή σας και μπορεί να χρειαστεί να αλλάξετε τις ρυθμίσεις ασφαλείας ή να ενημερώσετε τα προγράμματα οδήγησης για να τις διορθώσετε.
Αυτό το ιστολόγιο θα βοηθήσει τους αναγνώστες να μετατρέψουν το USB με δυνατότητα εκκίνησης σε αρχείο ISO χρησιμοποιώντας λογισμικό τρίτων κατασκευαστών που είναι δωρεάν στη χρήση και ασφαλές από κακόβουλο λογισμικό.
Αντιμετώπισε τον κωδικό σφάλματος 0x8007139F του Windows Defender και δυσκολεύεστε να εκτελέσετε σαρώσεις; Ακολουθούν τρόποι με τους οποίους μπορείτε να διορθώσετε το πρόβλημα.
Αυτός ο περιεκτικός οδηγός θα σας βοηθήσει να διορθώσετε το «Σφάλμα χρονοπρογραμματιστή εργασιών 0xe0434352» στον υπολογιστή σας με Windows 11/10. Δείτε τις διορθώσεις τώρα.
Το σφάλμα Windows LiveKernelEvent 117 προκαλεί απροσδόκητο πάγωμα ή απροσδόκητη διακοπή λειτουργίας του υπολογιστή σας. Μάθετε πώς να το διαγνώσετε και να το διορθώσετε με βήματα που προτείνουν οι ειδικοί.
Αυτό το ιστολόγιο θα βοηθήσει τους αναγνώστες να διορθώσουν το PowerPoint δεν θα μου επιτρέψει να εγγράψω προβλήματα ήχου σε υπολογιστή με Windows και ακόμη και να προτείνω άλλα υποκατάστατα εγγραφής οθόνης.
Αναρωτιέστε πώς να γράψετε σε ένα έγγραφο PDF αφού πρέπει να συμπληρώσετε φόρμες, να προσθέσετε σχολιασμούς και να βάλετε τις υπογραφές σας. Βρήκατε τη σωστή ανάρτηση, διαβάστε!
Αυτό το ιστολόγιο θα βοηθήσει τους χρήστες να αφαιρέσουν το υδατογράφημα Απαιτήσεις συστήματος που δεν πληρούνται για να απολαύσουν μια πιο ομαλή και ασφαλή εμπειρία με τα Windows 11, καθώς και μια πιο καθαρή επιφάνεια εργασίας.
Αυτό το ιστολόγιο θα βοηθήσει τους χρήστες MacBook να κατανοήσουν γιατί παρουσιάζονται τα προβλήματα με την ροζ οθόνη και πώς να τα διορθώσουν με γρήγορα και απλά βήματα.
Δείτε πώς μπορείτε να διατηρείτε τους κωδικούς πρόσβασής σας στον Microsoft Edge υπό έλεγχο και να αποτρέψετε το πρόγραμμα περιήγησης από το να αποθηκεύει τυχόν μελλοντικούς κωδικούς πρόσβασης.
Ακολουθήστε αυτόν τον οδηγό για το πώς να αλλάξετε το φόντο σας και να κάνετε την επιφάνεια εργασίας σας να φαίνεται θετικά μοναδική στα Windows 11.
Ανακαλύψτε πώς να ενεργοποιήσετε τις εισερχόμενες συνδέσεις απομακρυσμένης επιφάνειας εργασίας στα Windows 10 και να αποκτήσετε πρόσβαση στον υπολογιστή σας απομακρυσμένα.
Ανακαλύψτε πώς να ρυθμίσετε τη φωτεινότητα της οθόνης στα Windows 10 για καλύτερη οπτική εμπειρία και διάρκεια ζωής μπαταρίας.
Ακολουθεί ένας οδηγός για το πώς να αλλάξετε το θέμα, το χρώμα και πολλά άλλα στα Windows 11 για να δημιουργήσετε μια εκπληκτική εμπειρία επιφάνειας εργασίας.
Αν έχετε πρόβλημα με τον ήχο στον υπολογιστή σας με Windows 10, ακολουθήστε αυτά τα βήματα για να επαναφέρετε τον ήχο άμεσα.
Ανακαλύψτε πώς να συγχρονίσετε τις ρυθμίσεις σας στα Windows 10 με απόλυτη ευκολία. Αυτή η οδηγία θα σας καθοδηγήσει στη διαδικασία συγχρονισμού.
Ανακαλύψτε πώς να δείτε λεπτομερείς πληροφορίες για το υλικό και το λογισμικό του υπολογιστή σας στα Windows 10 με τον οδηγό μας.
Μάθετε πώς να διατηρείτε την κατάσταση σας διαθέσιμη στο Microsoft Teams για καλύτερη επικοινωνία χρησιμοποιώντας απλές ρυθμίσεις.
Ανακαλύψτε πώς να προβάλλετε τους αποθηκευμένους κωδικούς πρόσβασης στο Google Chrome με απλές και ασφαλείς μεθόδους.


























