6 τρόποι για να ενημερώσετε τα προγράμματα οδήγησης στα Windows 11

Ανακαλύψτε πώς να ενημερώσετε τα προγράμματα οδήγησης στα Windows 11 για να βελτιώσετε τη συμβατότητα και τις επιδόσεις.
Πολλοί παίκτες του Rainbow Six Siege αντιμετωπίζουν συχνά απογοητευτικές επιβραδύνσεις στον υπολογιστή και καθυστέρηση παιχνιδιών σε συστήματα Windows. Τα καλά νέα είναι ότι αυτά τα προβλήματα επιλύονται! Περιγράψαμε συγκεκριμένες λύσεις για το Rainbow Six Siege lag που έχουν αποδειχθεί ωφέλιμες για πολλούς παίκτες, παρέχοντας μια πιο ομαλή εμπειρία παιχνιδιού
Διαβάστε επίσης: Πώς να διορθώσετε το Rainbow Six Extraction που δεν εκκινεί
Προτεινόμενες μέθοδοι από ειδικούς για το πώς να διορθώσετε προβλήματα καθυστέρησης του Rainbow Six Siege;
Πριν προχωρήσουμε σε πιο σοβαρές μεθόδους αντιμετώπισης προβλημάτων, ακολουθούν μερικά πράγματα που πρέπει να ελέγξετε για να διασφαλίσετε ότι το Rainbow Six Siege λειτουργεί σωστά στον υπολογιστή σας.
| Λειτουργικό σύστημα | Windows 10 (εκδόσεις 64 bit) |
| Επεξεργαστής | AMD Phenom II X4 945 @ 3,0 GHz, Intel Core i3 560 @ 3,3 GHz, ή καλύτερα |
| ΕΜΒΟΛΟ | 6 GB |
| Κάρτα βίντεο | AMD Radeon HD 5770 (1 GB), NVIDIA GeForce GTX 460 (1 GB) ή καλύτερο |
| Σκληρός δίσκος | 85,5 GB διαθέσιμος αποθηκευτικός χώρος |
| DirectX | 11 |
Εάν όλα τα παραπάνω σημεία είναι ξεκάθαρα, ας προχωρήσουμε με τα ακόλουθα βήματα αντιμετώπισης προβλημάτων:
Διαβάστε επίσης: Η Ubisoft κατηγορεί την Apple και την Google λόγω υποψίας για το Copycat Rainbow Six Siege
Μέθοδος 1: Απενεργοποιήστε τη λειτουργία παιχνιδιού
Βήμα 1: Ανοίξτε το πλαίσιο αναζήτησης των Windows, πληκτρολογήστε "game mode" και, στη συνέχεια, επιλέξτε "Game Mode Settings".
Βήμα 2: Σύρετε το κουμπί εναλλαγής λειτουργίας παιχνιδιού προς τα αριστερά για να απενεργοποιήσετε τη λειτουργία παιχνιδιού.
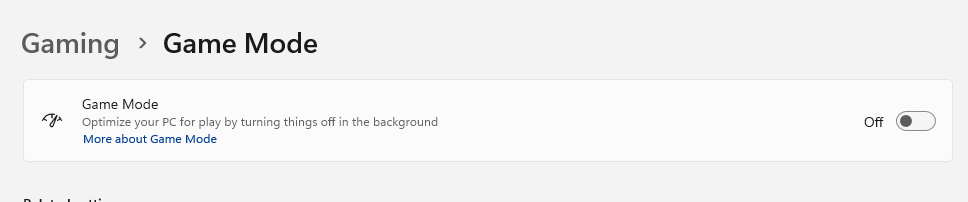
Πολλοί παίκτες του Rainbow Six Siege βρίσκουν ότι αυτό λύνει το πρόβλημα. Εάν δεν το κάνει, μπορείτε επίσης να απενεργοποιήσετε οποιαδήποτε λειτουργία εγγραφής παιχνιδιού ή παιχνιδιών DVR.
Μέθοδος 2: Απενεργοποιήστε την επικάλυψη In-Game στο Steam και στο Uplay
Για πολλούς παίκτες, αυτή η επιδιόρθωση λύνει το πρόβλημα της διένεξης επικάλυψης, η οποία είναι η βασική αιτία του λανθάνοντος χρόνου του Rainbow Six Siege.
Βήμα 1: Κατά την εκκίνηση του Uplay, επιλέξτε το εικονίδιο με το γρανάζι που βρίσκεται στην επάνω δεξιά γωνία.
Βήμα 2: Επιλέξτε Ρυθμίσεις, κάντε κλικ στην καρτέλα Γενικά και αφαιρέστε το σημάδι επιλογής δίπλα στο πλαίσιο "Ενεργοποίηση επικάλυψης εντός παιχνιδιού για υποστηριζόμενα παιχνίδια".
Βήμα 3: Εκκινήστε το Steam και, στη συνέχεια, επιλέξτε Ρυθμίσεις.
Βήμα 4: Επιλέξτε την καρτέλα In-Game και, στη συνέχεια, επιλέξτε το πλαίσιο ελέγχου για την Ενεργοποίηση της επικάλυψης Steam κατά τη διάρκεια του παιχνιδιού.
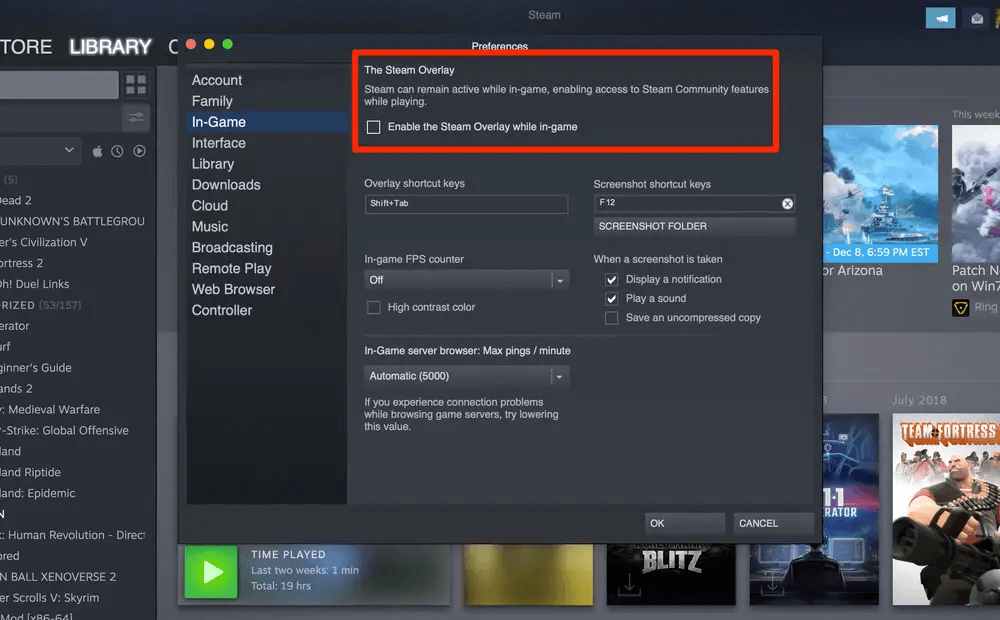
Μέθοδος 3: Ενεργοποιήστε το V-Sync του παιχνιδιού
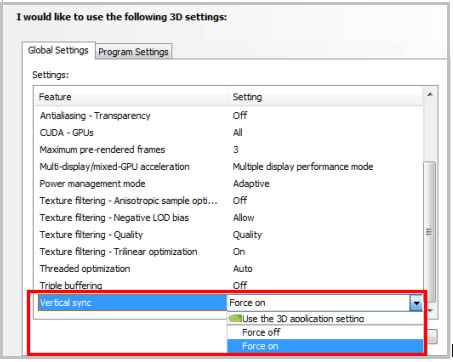
Το V-Sync βοηθά στην αντιστοίχιση του ρυθμού ανανέωσης της οθόνης του παιχνιδιού σας με τις απαιτήσεις της οθόνης. Δεδομένου ότι οι περισσότεροι παίκτες επιλέγουν να απενεργοποιήσουν το V-Sync όταν παίζουν, περιστασιακά επιλύει ορισμένα σοβαρά προβλήματα.
Ωστόσο, εάν έχετε σοβαρή καθυστέρηση ή τραυλισμό με το Rainbow Six Siege, μπορείτε να δοκιμάσετε να το ενεργοποιήσετε. Για ορισμένους παίκτες, η λύση στα προβλήματα καθυστέρησης ή τραυλισμού τους είναι να ενεργοποιήσουν το V-Sync στις ρυθμίσεις οθόνης.
Μέθοδος 4: Ορίστε την προτεραιότητα της CPU σε Υψηλή
Πολλοί παίκτες μπόρεσαν να επιλύσουν τις δυσκολίες βραδύτητας του Rainbow Six: Siege θέτοντας την προτεραιότητα σε υψηλή. Έτσι το κάνεις:
Βήμα 1: Για να εκκινήσετε το Task Manager ενώ το παιχνίδι εκτελείται, πατήστε ταυτόχρονα Ctrl + Shift + Esc.
Βήμα 2: Επιλέξτε Λεπτομέρειες και βρείτε το αρχείο Rainbow Six: Siege.exe. Μεταβείτε στην επιλογή Ορισμός προτεραιότητας κάνοντας δεξί κλικ στο αρχείο main.exe και, στη συνέχεια, επιλέξτε Υψηλή.
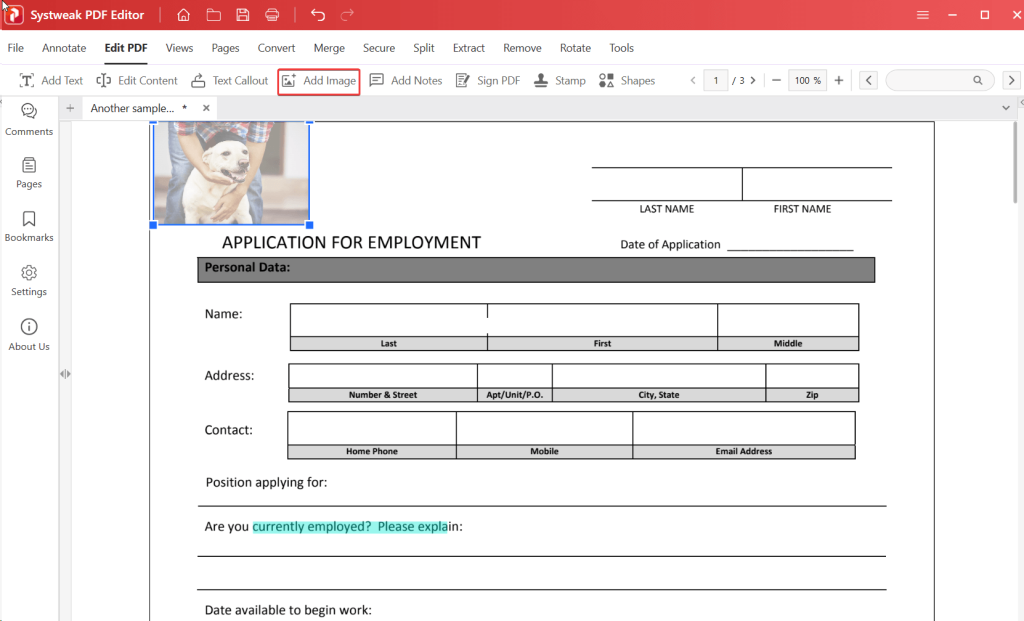
Βήμα 3: Εάν σας ζητηθεί άδεια, επιβεβαιώστε την τροποποίηση.
Βήμα 4: Στη συνέχεια, δοκιμάστε να επιλέξετε το αρχείο.exe στη Διαχείριση εργασιών, επιλέξτε Ορισμός συνάφειας, επιλέξτε "Όλοι οι επεξεργαστές" και κάντε κλικ στο OK.
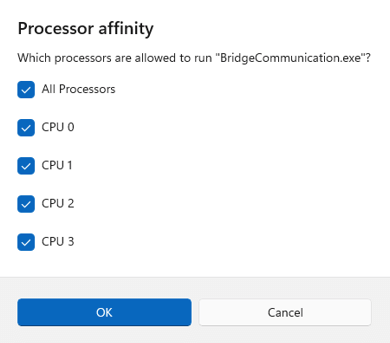
Μέθοδος 5: Απενεργοποιήστε τη βελτιστοποίηση πλήρους οθόνης
Ένας συνδυασμός χωρίς περιθώρια και πλήρους οθόνης ονομάζεται βελτιστοποίηση πλήρους οθόνης. Αυτό το χαρακτηριστικό θα μπορούσε να είναι ο λόγος για την καθυστέρηση στο Rainbow Six Siege. Δείτε πώς μπορείτε να το απενεργοποιήσετε:
Βήμα 1: Πρέπει να εκκινήσετε το Task Manager (Ctrl + Shift + Esc) και να μεταβείτε στην καρτέλα Λεπτομέρειες ενώ το παιχνίδι εξακολουθεί να εκτελείται, εάν δεν είστε σίγουροι για την τοποθεσία του.
Βήμα 2: Επιλέξτε Άνοιγμα τοποθεσίας αρχείου όταν κάνετε δεξί κλικ στο αρχείο παιχνιδιού.exe.
Βήμα 3: Επιλέξτε Ιδιότητες κάνοντας δεξί κλικ στο αρχείο Rainbow Six Siege.exe.
Βήμα 4: Επιλέξτε «Απενεργοποίηση βελτιστοποίησης πλήρους οθόνης» και «Εκτέλεση αυτού του προγράμματος ως διαχειριστής» στην καρτέλα Συμβατότητα.
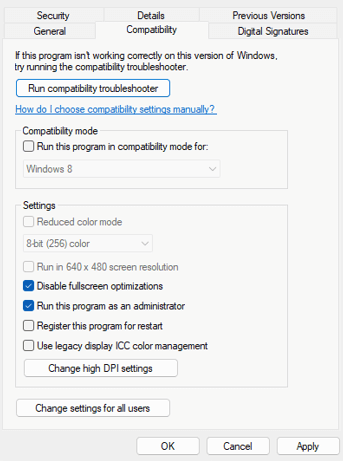
Βήμα 5: Επιλέξτε Εφαρμογή και μετά OK.
Μέθοδος 6: Ενημέρωση προγραμμάτων οδήγησης
Πρώτα πρώτα, βεβαιωθείτε ότι το δίκτυο, η κάρτα ήχου και τα προγράμματα οδήγησης γραφικών είναι όλα ενημερωμένα. Εάν κάποιο από αυτά δεν είναι, θα μπορούσε να οδηγήσει σε μια κακή εμπειρία παιχνιδιού. Βεβαιωθείτε ότι το πρόγραμμα οδήγησης γραφικών είναι εγκατεστημένο. Υπάρχουν δύο τρόποι για να ενημερώσετε τα προγράμματα οδήγησης.
Επιλογή 1: Μη αυτόματη ενημέρωση
Οι κατασκευαστές καρτών γραφικών, όπως η NVIDIA και η AMD, κυκλοφορούν συνεχώς ενημερωμένα προγράμματα οδήγησης τόσο για παλαιότερα παιχνίδια όσο και για τίτλους που κυκλοφόρησαν πρόσφατα για να βελτιώσουν την απόδοση και να αντιμετωπίσουν προβλήματα. Επομένως, κάθε φορά που το παιχνίδι σας επιβραδύνεται, κολλάει ή παγώνει, ίσως χρειαστεί να ελέγξετε για ενημερώσεις από την AMD ή τη NVIDIA και να εγκαταστήσετε το πιο πρόσφατο πρόγραμμα οδήγησης.
Επιλογή 2: Αυτόματη ενημέρωση
Αυτή είναι η πιο εύκολη και γρήγορη μέθοδος στη χρήση. Είναι αρκετά εύκολο να ολοκληρώσετε με μερικά κλικ του ποντικιού, ακόμα κι αν δεν είστε εξοικειωμένοι με υπολογιστές. Θα χρησιμοποιήσουμε ένα τέτοιο λογισμικό ενημέρωσης προγραμμάτων οδήγησης που είναι απαραίτητο εργαλείο για τα Windows – Advanced Driver Updater . Τα βήματα είναι τα εξής:
Βήμα 1: Εγκαταστήστε το Advanced Driver Updater μετά τη λήψη του.
Βήμα 2: Εκκινήστε το πρόγραμμα και κάντε κλικ στο κουμπί "Έναρξη σάρωσης τώρα".
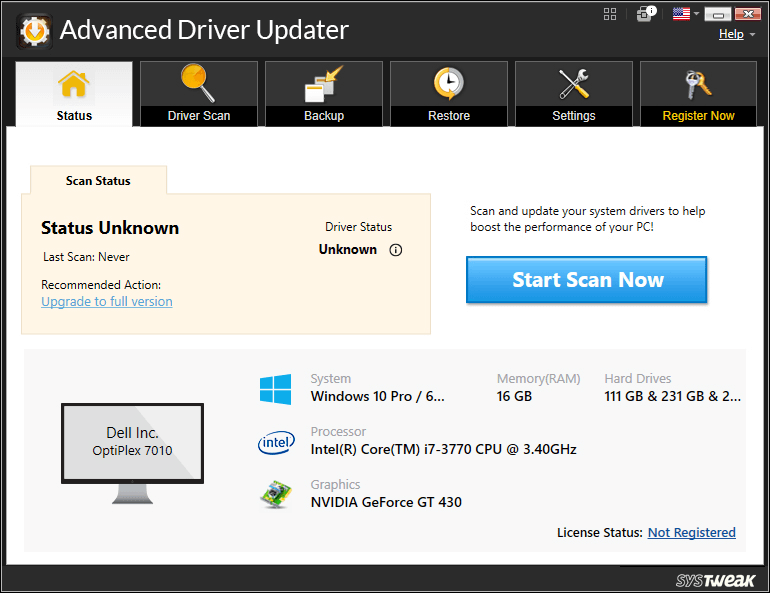
Βήμα 3: Μια λίστα προβλημάτων προγράμματος οδήγησης θα εμφανιστεί στην οθόνη σας μόλις ολοκληρωθεί η σάρωση. Επιλέξτε την επιλογή ενημέρωσης που εμφανίζεται δίπλα στα προγράμματα οδήγησης γραφικών .
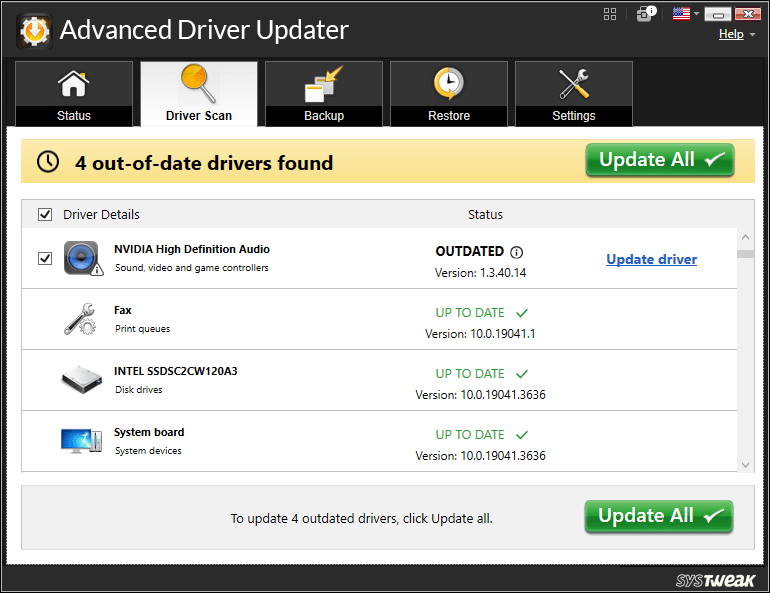
Βήμα 4: Για να ολοκληρώσετε τη διαδικασία ενημέρωσης του προγράμματος οδήγησης, περιμένετε να ολοκληρωθεί και επανεκκινήστε τον υπολογιστή σας.
Η τελευταία λέξη για το πώς να διορθώσετε ζητήματα καθυστέρησης του Rainbow Six Siege;
Εφαρμόζοντας αυτές τις λύσεις για την αντιμετώπιση προβλημάτων καθυστερήσεων στο Rainbow Six Siege, θα ανυψώσετε την εμπειρία παιχνιδιού σας σε πιο ομαλό και πιο ευχάριστο επίπεδο. Πείτε αντίο στις απογοητευτικές καθυστερήσεις και γεια στο απρόσκοπτο παιχνίδι σε αυτόν τον δημοφιλή τίτλο. Μπορείτε επίσης να μας βρείτε στο Facebook, το Instagram, το Twitter, το YouTube και το Pinterest.
Ανακαλύψτε πώς να ενημερώσετε τα προγράμματα οδήγησης στα Windows 11 για να βελτιώσετε τη συμβατότητα και τις επιδόσεις.
Ανακαλύψτε πώς να αλλάξετε το χρώμα της γραμμής εργασιών στα Windows 11 με απλές μεθόδους για να προσαρμόσετε την εμφάνιση του υπολογιστή σας.
Όλα όσα πρέπει να γνωρίζετε για να δημιουργήσετε έναν νέο λογαριασμό χρήστη στα Windows 11, είτε τοπικό είτε διαδικτυακό.
Μάθετε πώς να εγκαταστήσετε τα Windows 11 χωρίς TPM χρησιμοποιώντας διαφορετικές μεθόδους για να παρακάμψετε τις απαιτήσεις ασφαλείας. Διαβάστε τον οδηγό μας για πληροφορίες και λύσεις.
Τα στιγμιότυπα οθόνης στα Windows 11 περιλαμβάνουν ποικιλία μεθόδων, συμπεριλαμβανομένων των Print Screen, Snip & Sketch και περισσότερο. Μάθετε πώς να τα χρησιμοποιήσετε!
Ανακαλύψτε πού βρίσκεται το My Computer στα Windows 11 και πώς να το επαναφέρετε εύκολα. Χρήσιμες μέθοδοι για Γενικές Χρήστες και Προχωρημένους.
Ανακαλύψτε πώς να σηκώσετε το χέρι στο Zoom με εύκολο και κατανοητό τρόπο. Ιδανικό για ομάδες τηλεδιάσκεψης. Δείτε λεπτομέρειες στα βήματα!
Το Zoom είναι μία από τις πιο δημοφιλείς εφαρμογές απομακρυσμένης συνεργασίας. Αποκαλύπτουμε χρήσιμες λύσεις για φαινόμενα ήχου και βίντεο.
Μην δημοσιεύετε τις φωτογραφίες σας δωρεάν στο Instagram όταν μπορείτε να πληρωθείτε για αυτές. Διαβάστε και μάθετε πώς να κερδίσετε χρήματα στο Instagram και να αξιοποιήσετε στο έπακρο αυτήν την πλατφόρμα κοινωνικής δικτύωσης.
Μάθετε πώς να επεξεργάζεστε και να αφαιρείτε μεταδεδομένα PDF με ευκολία. Αυτός ο οδηγός θα σας βοηθήσει να επεξεργαστείτε ή να αφαιρέσετε εύκολα τα μεταδεδομένα PDF με μερικούς εύκολους τρόπους.
Γνωρίζετε ότι το Facebook έχει μια πλήρη λίστα με τις επαφές του τηλεφωνικού σας καταλόγου μαζί με το όνομα, τον αριθμό και τη διεύθυνση email τους.
Το πρόβλημα μπορεί να εμποδίσει τη σωστή λειτουργία του υπολογιστή σας και μπορεί να χρειαστεί να αλλάξετε τις ρυθμίσεις ασφαλείας ή να ενημερώσετε τα προγράμματα οδήγησης για να τις διορθώσετε.
Αυτό το ιστολόγιο θα βοηθήσει τους αναγνώστες να μετατρέψουν το USB με δυνατότητα εκκίνησης σε αρχείο ISO χρησιμοποιώντας λογισμικό τρίτων κατασκευαστών που είναι δωρεάν στη χρήση και ασφαλές από κακόβουλο λογισμικό.
Αντιμετώπισε τον κωδικό σφάλματος 0x8007139F του Windows Defender και δυσκολεύεστε να εκτελέσετε σαρώσεις; Ακολουθούν τρόποι με τους οποίους μπορείτε να διορθώσετε το πρόβλημα.
Αυτός ο περιεκτικός οδηγός θα σας βοηθήσει να διορθώσετε το «Σφάλμα χρονοπρογραμματιστή εργασιών 0xe0434352» στον υπολογιστή σας με Windows 11/10. Δείτε τις διορθώσεις τώρα.
Το σφάλμα Windows LiveKernelEvent 117 προκαλεί απροσδόκητο πάγωμα ή απροσδόκητη διακοπή λειτουργίας του υπολογιστή σας. Μάθετε πώς να το διαγνώσετε και να το διορθώσετε με βήματα που προτείνουν οι ειδικοί.
Αυτό το ιστολόγιο θα βοηθήσει τους αναγνώστες να διορθώσουν το PowerPoint δεν θα μου επιτρέψει να εγγράψω προβλήματα ήχου σε υπολογιστή με Windows και ακόμη και να προτείνω άλλα υποκατάστατα εγγραφής οθόνης.
Αναρωτιέστε πώς να γράψετε σε ένα έγγραφο PDF αφού πρέπει να συμπληρώσετε φόρμες, να προσθέσετε σχολιασμούς και να βάλετε τις υπογραφές σας. Βρήκατε τη σωστή ανάρτηση, διαβάστε!
Αυτό το ιστολόγιο θα βοηθήσει τους χρήστες να αφαιρέσουν το υδατογράφημα Απαιτήσεις συστήματος που δεν πληρούνται για να απολαύσουν μια πιο ομαλή και ασφαλή εμπειρία με τα Windows 11, καθώς και μια πιο καθαρή επιφάνεια εργασίας.
Αυτό το ιστολόγιο θα βοηθήσει τους χρήστες MacBook να κατανοήσουν γιατί παρουσιάζονται τα προβλήματα με την ροζ οθόνη και πώς να τα διορθώσουν με γρήγορα και απλά βήματα.
Δείτε πώς μπορείτε να διατηρείτε τους κωδικούς πρόσβασής σας στον Microsoft Edge υπό έλεγχο και να αποτρέψετε το πρόγραμμα περιήγησης από το να αποθηκεύει τυχόν μελλοντικούς κωδικούς πρόσβασης.
Ακολουθήστε αυτόν τον οδηγό για το πώς να αλλάξετε το φόντο σας και να κάνετε την επιφάνεια εργασίας σας να φαίνεται θετικά μοναδική στα Windows 11.
Ανακαλύψτε πώς να ενεργοποιήσετε τις εισερχόμενες συνδέσεις απομακρυσμένης επιφάνειας εργασίας στα Windows 10 και να αποκτήσετε πρόσβαση στον υπολογιστή σας απομακρυσμένα.
Ανακαλύψτε πώς να ρυθμίσετε τη φωτεινότητα της οθόνης στα Windows 10 για καλύτερη οπτική εμπειρία και διάρκεια ζωής μπαταρίας.
Ακολουθεί ένας οδηγός για το πώς να αλλάξετε το θέμα, το χρώμα και πολλά άλλα στα Windows 11 για να δημιουργήσετε μια εκπληκτική εμπειρία επιφάνειας εργασίας.
Αν έχετε πρόβλημα με τον ήχο στον υπολογιστή σας με Windows 10, ακολουθήστε αυτά τα βήματα για να επαναφέρετε τον ήχο άμεσα.
Ανακαλύψτε πώς να συγχρονίσετε τις ρυθμίσεις σας στα Windows 10 με απόλυτη ευκολία. Αυτή η οδηγία θα σας καθοδηγήσει στη διαδικασία συγχρονισμού.
Ανακαλύψτε πώς να δείτε λεπτομερείς πληροφορίες για το υλικό και το λογισμικό του υπολογιστή σας στα Windows 10 με τον οδηγό μας.
Μάθετε πώς να διατηρείτε την κατάσταση σας διαθέσιμη στο Microsoft Teams για καλύτερη επικοινωνία χρησιμοποιώντας απλές ρυθμίσεις.
Ανακαλύψτε πώς να προβάλλετε τους αποθηκευμένους κωδικούς πρόσβασης στο Google Chrome με απλές και ασφαλείς μεθόδους.


























