6 τρόποι για να ενημερώσετε τα προγράμματα οδήγησης στα Windows 11

Ανακαλύψτε πώς να ενημερώσετε τα προγράμματα οδήγησης στα Windows 11 για να βελτιώσετε τη συμβατότητα και τις επιδόσεις.
Όταν κάνετε ένα κλικ στα Windows, το ποντίκι σας κάνει διπλό κλικ; Όταν βασικές λειτουργίες όπως η επιλογή στοιχείων, η μεταφορά αρχείων και άλλα δεν λειτουργούν όπως αναμένεται, μπορεί να προκληθούν διάφορα ζητήματα. Το διπλό κλικ του ποντικιού σε μεμονωμένα κλικ μπορεί να προκαλέσει ανεπιθύμητες ενέργειες, όπως άνοιγμα, διαγραφή ή μετακίνηση αρχείων ή φακέλων ή εκτέλεση εντολών χωρίς επιβεβαίωση.
Για να σας βοηθήσουμε να εντοπίσετε το πρόβλημα και να το επιλύσετε, θα δείξουμε πώς να διορθώσετε ένα ποντίκι που κάνει διπλό κλικ με ένα μόνο κλικ. Θα εξετάσουμε επίσης λύσεις για προβλήματα όταν το ποντίκι σας κάνει διπλό κλικ ακατάλληλα.
Διαβάστε επίσης: Πώς να διορθώσετε ένα ποντίκι που συνεχίζει να κάνει κύλιση αυτόματα
Ποιες είναι οι πιθανές αιτίες του διπλού κλικ του ποντικιού σε μεμονωμένα κλικ;
Το πρόβλημα μπορεί να συμβεί λόγω ελαττωματικού υλικού ποντικιού, λανθασμένων ρυθμίσεων ποντικιού, κατεστραμμένων αρχείων συστήματος ή κακών ενημερώσεων των Windows.
Πώς να σταματήσετε το διπλό κλικ του ποντικιού σας όταν δεν το θέλετε;
Μέθοδος 1: Ελέγξτε τη ρύθμιση διπλού κλικ του ποντικιού.
Μπορεί να έχετε τροποποιήσει μια απλή ρύθμιση των Windows, η οποία είναι συχνή αιτία διπλού κλικ του ποντικιού. Ως γρήγορη λύση, αξίζει να ελέγξετε αν το ενεργοποιήσατε κατά λάθος.
Βήμα 1: Πατήστε Win + E για να ανοίξει η Εξερεύνηση αρχείων.
Βήμα 2: Εάν χρησιμοποιείτε Windows 10, επιλέξτε Επιλογές στη δεξιά πλευρά της καρτέλας Προβολή. Στα Windows 11, επιλέξτε Επιλογές κάνοντας κλικ στο εικονίδιο με τις τρεις κουκκίδες.
Βήμα 3: Θα ανοίξει ένα νέο πλαίσιο όπου κάτω από την καρτέλα Γενικά, πρέπει να εντοπίσετε την ενότητα "Κάντε κλικ στα στοιχεία ως εξής".
Βήμα 4: Βεβαιωθείτε ότι το "Διπλό κλικ για να ανοίξετε ένα αντικείμενο" είναι ενεργοποιημένο.
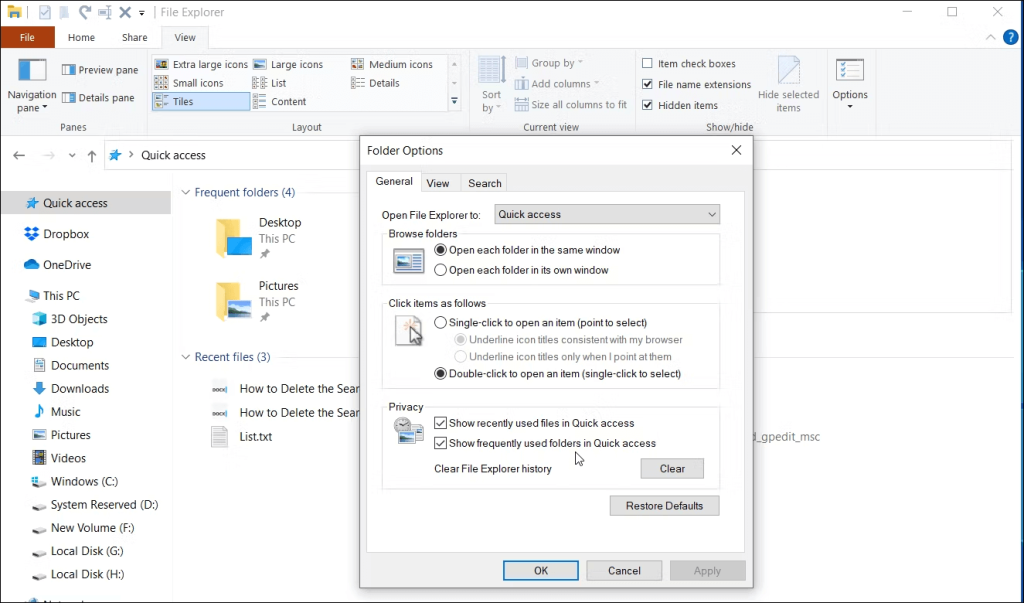
Διαβάστε επίσης: Το ποντίκι συνεχίζει να κάνει κλικ στα Windows 11; Εδώ είναι η Διόρθωση!
Μέθοδος 2: Αλλάξτε την ταχύτητα διπλού κλικ.
Μπορείτε επίσης να προσαρμόσετε την ταχύτητα κλικ στα Windows για να επιλύσετε το πρόβλημα του διπλού κλικ του ποντικιού σας. Το προεπιλεγμένο όριο διπλού κλικ είναι συνήθως εφαρμόσιμο για τους περισσότερους χρήστες, αλλά μπορεί να το έχετε τροποποιήσει κατά λάθος.
Είναι επίσης πιθανό κάποιος άλλος να έχει προσαρμόσει τις ρυθμίσεις σε βαθμό που τα Windows να μην μπορούν να καταγράψουν με ακρίβεια τα κλικ σας. Ακολουθούν τα βήματα για να το διορθώσετε:
Βήμα 1: Πατήστε Win + I για να ανοίξετε τις Ρυθμίσεις.
Βήμα 2: Κάντε κλικ στο Bluetooth & Devices στην αριστερή ενότητα.
Βήμα 3: Στη συνέχεια, κάντε κλικ στο Ποντίκι στη δεξιά πλευρά και στη συνέχεια στις Πρόσθετες ρυθμίσεις ποντικιού.
Βήμα 4: Ένα νέο παράθυρο Πίνακας Ελέγχου Ιδιότητες ποντικιού θα ανοίξει όταν κάνετε κλικ σε αυτό. Μπορείτε να επιλέξετε την επιλογή Ταχύτητα διπλού κλικ στην καρτέλα Κουμπιά.
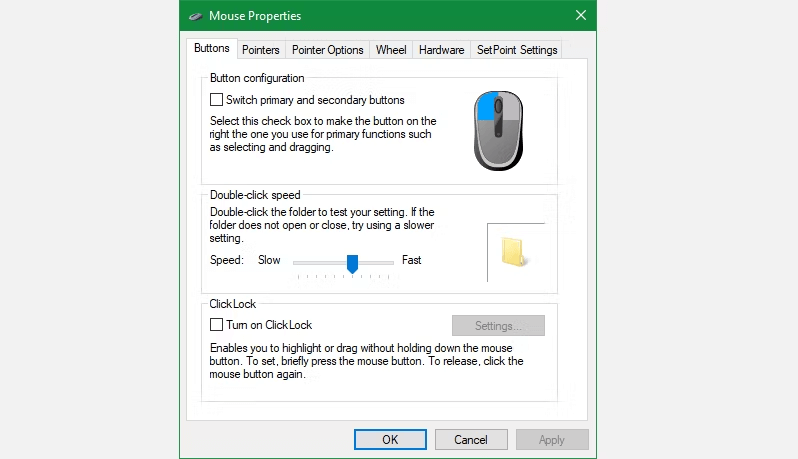
Βήμα 5: Για να το δοκιμάσετε, κάντε διπλό κλικ στο εικονίδιο του φακέλου στα δεξιά αφού μετακινήσετε το ρυθμιστικό στην επιθυμητή θέση.
Σημείωση: Η ευαισθησία του ρυθμιστικού για την καταχώρηση ενός διπλού κλικ μειώνεται καθώς το πλησιάζετε στο Fast. Τα Windows ενδέχεται να ερμηνεύσουν δύο μεμονωμένα κλικ ως διπλό κλικ, εάν είναι πολύ κοντά στο Αργά. Δοκιμάστε να προσαρμόσετε τη γραμμή για να δείτε εάν το διπλό κλικ σας φαίνεται πιο φυσικό.
Διαβάστε επίσης: Πώς να διορθώσετε την κύλιση ποντικιού που δεν λειτουργεί στα Windows 11/10
Μέθοδος 3: Τακτοποιήστε το ποντίκι σας

Μετά την εξάλειψη των δύο πρώτων δυνατοτήτων, πιθανότατα το πρόβλημα είναι το υλικό του ποντικιού σας. Στη συνέχεια, θα πρέπει να εξετάσετε το ποντίκι σας για να ελέγξετε εάν υπάρχουν υπολείμματα ή βρωμιά συσσωρευμένα εκεί, δίνοντας ιδιαίτερη προσοχή στην περιοχή γύρω από τα επάνω κουμπιά όπου κάνετε κλικ.
Η υπερβολική συσσώρευση μπορεί να διαταράξει τα εσωτερικά στοιχεία του ποντικιού σας, οδηγώντας το σε επαναλαμβανόμενο διπλό κλικ ή ακατάλληλο κλικ. Χρησιμοποιήστε εργαλεία όπως πεπιεσμένο αέρα, βαμβακερές μπατονέτες και παρόμοια εργαλεία για να το καθαρίσετε καλά και να απαλλαγείτε από κάθε βρωμιά. Σε περίπτωση που χρειάζεστε οποιαδήποτε συμβουλή, ανατρέξτε στο σεμινάριο μας για τον καθαρισμό ενός βρώμικου ποντικιού. Ελέγξτε για να δείτε εάν το πρόβλημα με το διπλό κλικ εξαφανίζεται όταν καθαριστεί.
Διαβάστε επίσης: 6 Λύσεις: Πώς να διορθώσετε την καθυστέρηση του ποντικιού στα Windows 11
Μέθοδος 4: Εξετάστε τις παρεμβολές και την μπαταρία του ποντικιού σας

Ένας σημαντικός λόγος για τον οποίο ένα ποντίκι κάνει διπλό κλικ μετά από ένα μόνο κλικ είναι η αναποτελεσματική σύνδεση υπολογιστή-ποντικιού. Ένα από τα δύο πράγματα που συνήθως προκαλεί αυτό είναι η παρεμβολή στην επικοινωνία ή μια νεκρή μπαταρία. Αυτά τα δύο ζητήματα αφορούν αποκλειστικά το ασύρματο ποντίκι.
Θέμα 1: Αντικαταστήστε τις μπαταρίες στο ποντίκι σας εάν έχει μία. μια εξαντλημένη μπαταρία μπορεί να κάνει οποιοδήποτε gadget να λειτουργεί παράξενα. Με τον ίδιο τρόπο, θα πρέπει να συνδέσετε ένα επαναφορτιζόμενο ποντίκι και να του αφήσετε λίγο χρόνο για να ξαναγεμίσει την μπαταρία του.
Θέμα 2: Το ποντίκι και ο υπολογιστής σας ενδέχεται να αντιμετωπίζουν προβλήματα ασύρματης επικοινωνίας. Εάν το ποντίκι σας βρίσκεται μακριά από τον υπολογιστή, δοκιμάστε να το μετακινήσετε πιο κοντά. Βεβαιωθείτε ότι ο δέκτης και το ποντίκι δεν βρίσκονται πολύ κοντά σε μέταλλο ή άλλα αντικείμενα που παρεμποδίζουν τα ασύρματα σήματα, εάν το ποντίκι σας είναι dongle USB.
Δοκιμάστε να συνδέσετε το dongle του ποντικιού σας απευθείας σε μια θύρα USB του υπολογιστή σας, εάν είναι συνδεδεμένο αυτήν τη στιγμή σε επέκταση ή διανομέα USB. Για να βεβαιωθείτε ότι ο υπολογιστής σας δεν έχει νεκρή θύρα USB, δοκιμάστε μια διαφορετική θύρα USB.
Διαβάστε επίσης: Πώς να εγκαταστήσετε και να ενημερώσετε το πρόγραμμα οδήγησης Microsoft Mouse στα Windows
Μέθοδος 5: Χρησιμοποιήστε ένα διαφορετικό ποντίκι

Το ποντίκι σας μπορεί να σπάσει εάν έχετε ακολουθήσει όλες τις προηγούμενες οδηγίες και εξακολουθεί να κάνει διπλό κλικ όταν έχετε κάνει ένα κλικ. Μπορείτε να το δοκιμάσετε συνδέοντας ένα διαφορετικό ποντίκι στον τρέχοντα υπολογιστή σας ή συνδέοντας το υπάρχον ποντίκι σας σε έναν ξεχωριστό υπολογιστή. Εάν το ποντίκι σας εξακολουθεί να λειτουργεί περίεργα όταν βρίσκεται σε διαφορετικό υπολογιστή, πιθανότατα είναι χαλασμένο.
Μια άλλη ένδειξη ότι το αρχικό σας ποντίκι είναι σπασμένο είναι εάν χρησιμοποιείτε διαφορετικό ποντίκι στον υπολογιστή σας και δεν αντιμετωπίζετε προβλήματα.
Διαβάστε επίσης: Πώς να διορθώσετε το ασύρματο ποντίκι που δεν λειτουργεί σε υπολογιστή με Windows 10;
Μέθοδος 6: Ενημέρωση προγραμμάτων οδήγησης
Η τελική μέθοδος για να διορθώσετε το διπλό κλικ του ποντικιού σε ένα πρόβλημα με ένα μόνο κλικ είναι να αντικαταστήσετε τα υπάρχοντα προγράμματα οδήγησης ποντικιού με τα πιο ενημερωμένα. Για αυτό, πρέπει πρώτα να απεγκαταστήσετε το υπάρχον πρόγραμμα οδήγησης, να το εγκαταστήσετε ξανά και στη συνέχεια να το ενημερώσετε. Εδώ είναι τα βήματα:
Βήμα 1: Πατήστε Win + X στο πληκτρολόγιό σας για να ανοίξετε το μενού Power των Windows.
Βήμα 2: Επιλέξτε Διαχείριση Συσκευών από το μενού και θα ανοίξει ένα νέο παράθυρο.
Βήμα 3: Αναζητήστε ποντίκια και άλλες συσκευές κατάδειξης και κάντε κλικ σε αυτό για να το αναπτύξετε.
Βήμα 4: Κάντε δεξί κλικ στο ποντίκι σας και επιλέξτε Κατάργηση εγκατάστασης.
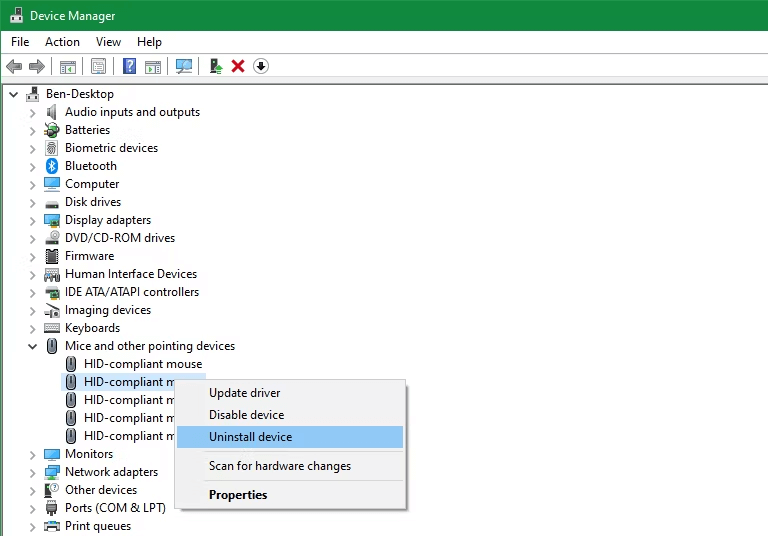
Σημείωση: Το ποντίκι σας θα σταματήσει να λειτουργεί τώρα. Μην ανησυχείς!
Βήμα 5: Πατήστε Win + D για να μεταβείτε στην επιφάνεια εργασίας των Windows. Στη συνέχεια, πατήστε και κρατήστε πατημένο το πλήκτρο Alt και, στη συνέχεια, πατήστε το πλήκτρο F4 μία ή δύο φορές μέχρι να εμφανιστεί το πλαίσιο Τερματισμός λειτουργίας.
Βήμα 6: Χρησιμοποιήστε το πλήκτρο Tab για πλοήγηση στο πλαίσιο Τερματισμός λειτουργίας και επιλέξτε Επανεκκίνηση χρησιμοποιώντας το πλήκτρο Enter. Μόλις γίνει επανεκκίνηση του υπολογιστή, η Microsoft θα εγκαταστήσει αυτόματα τα πιο κατάλληλα προγράμματα οδήγησης για το ποντίκι σας και θα αρχίσει να λειτουργεί μετά την επανεκκίνηση.
Σημείωση: Ελέγξτε εάν το ποντίκι λειτουργεί σωστά, διαφορετικά πρέπει να ενημερώσουμε τα προγράμματα οδήγησης . Αυτό μπορεί να γίνει χρησιμοποιώντας το Advanced Driver Updater.
Βήμα 7: Κατεβάστε και εγκαταστήστε την εφαρμογή Advanced Driver Updater .
Βήμα 8: Εκκινήστε την εφαρμογή και κάντε κλικ στο κουμπί Έναρξη σάρωσης τώρα.
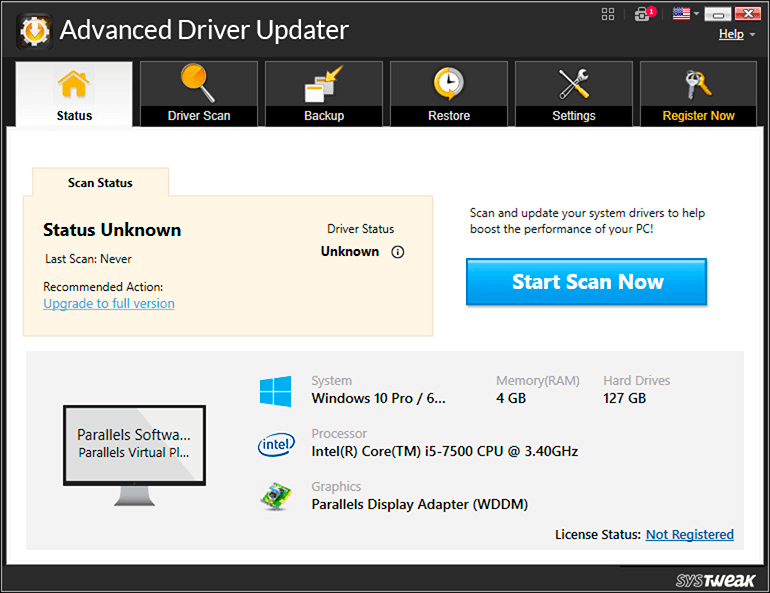
Βήμα 9: Από τη λίστα προβλημάτων προγραμμάτων οδήγησης που παρουσιάζονται στην οθόνη σας, κάντε κλικ στο σύνδεσμο Ενημέρωση δίπλα στο πρόγραμμα οδήγησης του ποντικιού και αφήστε την εφαρμογή να ενημερώσει το πρόγραμμα οδήγησης.
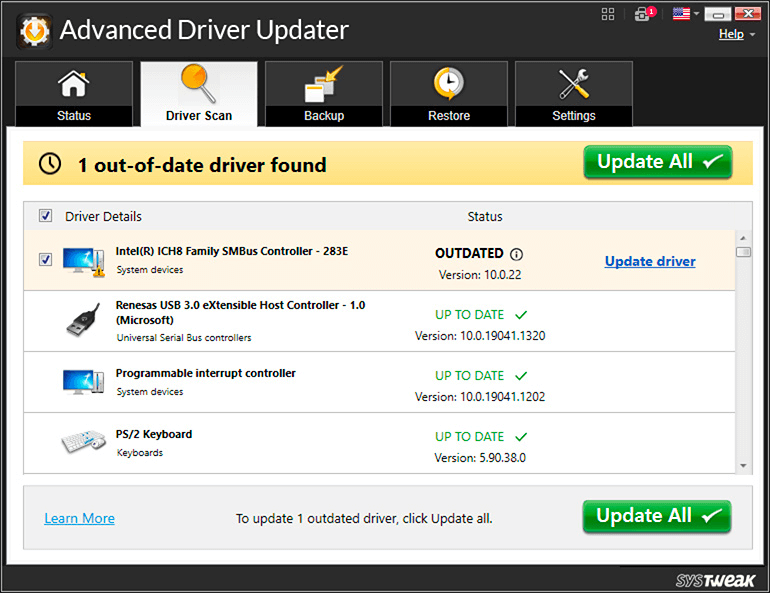
Βήμα 10: Κάντε επανεκκίνηση του υπολογιστή σας και θα διαπιστώσετε ότι το πρόβλημα έχει επιλυθεί.
Ο απόλυτος οδηγός για τη διόρθωση ζητημάτων με διπλό κλικ στο ποντίκι στα Windows 11/10
Ελπίζω ότι μία ή περισσότερες από τις προαναφερθείσες επιδιορθώσεις επέλυσαν το πρόβλημα με το διπλό κλικ του ποντικιού σας. Εάν δεν λειτουργεί τίποτα, το ποντίκι σας μάλλον πρέπει να επιδιορθωθεί. Εάν διαθέτετε ένα ακριβό ποντίκι και είστε εξοικειωμένοι με την εργασία σε μηχανικές επισκευές, ίσως μπορέσετε να το διορθώσετε ανοίγοντάς το και επισκευάζοντας τους μηχανικούς, αλλά αυτό μάλλον δεν αξίζει τον κόπο σας. Αν όχι, ήρθε η ώρα να αποκτήσετε ένα νέο ποντίκι. Εάν καμία από αυτές τις λύσεις δεν λειτουργεί, ίσως χρειαστεί να αντικαταστήσετε το ποντίκι σας με ένα νέο ή να επικοινωνήσετε με τον κατασκευαστή του υπολογιστή σας για περαιτέρω βοήθεια.
Μπορείτε επίσης να μας βρείτε στο Facebook, το Twitter, το YouTube, το Instagram, το Flipboard και το Pinterest.
Ανακαλύψτε πώς να ενημερώσετε τα προγράμματα οδήγησης στα Windows 11 για να βελτιώσετε τη συμβατότητα και τις επιδόσεις.
Ανακαλύψτε πώς να αλλάξετε το χρώμα της γραμμής εργασιών στα Windows 11 με απλές μεθόδους για να προσαρμόσετε την εμφάνιση του υπολογιστή σας.
Όλα όσα πρέπει να γνωρίζετε για να δημιουργήσετε έναν νέο λογαριασμό χρήστη στα Windows 11, είτε τοπικό είτε διαδικτυακό.
Μάθετε πώς να εγκαταστήσετε τα Windows 11 χωρίς TPM χρησιμοποιώντας διαφορετικές μεθόδους για να παρακάμψετε τις απαιτήσεις ασφαλείας. Διαβάστε τον οδηγό μας για πληροφορίες και λύσεις.
Τα στιγμιότυπα οθόνης στα Windows 11 περιλαμβάνουν ποικιλία μεθόδων, συμπεριλαμβανομένων των Print Screen, Snip & Sketch και περισσότερο. Μάθετε πώς να τα χρησιμοποιήσετε!
Ανακαλύψτε πού βρίσκεται το My Computer στα Windows 11 και πώς να το επαναφέρετε εύκολα. Χρήσιμες μέθοδοι για Γενικές Χρήστες και Προχωρημένους.
Ανακαλύψτε πώς να σηκώσετε το χέρι στο Zoom με εύκολο και κατανοητό τρόπο. Ιδανικό για ομάδες τηλεδιάσκεψης. Δείτε λεπτομέρειες στα βήματα!
Το Zoom είναι μία από τις πιο δημοφιλείς εφαρμογές απομακρυσμένης συνεργασίας. Αποκαλύπτουμε χρήσιμες λύσεις για φαινόμενα ήχου και βίντεο.
Μην δημοσιεύετε τις φωτογραφίες σας δωρεάν στο Instagram όταν μπορείτε να πληρωθείτε για αυτές. Διαβάστε και μάθετε πώς να κερδίσετε χρήματα στο Instagram και να αξιοποιήσετε στο έπακρο αυτήν την πλατφόρμα κοινωνικής δικτύωσης.
Μάθετε πώς να επεξεργάζεστε και να αφαιρείτε μεταδεδομένα PDF με ευκολία. Αυτός ο οδηγός θα σας βοηθήσει να επεξεργαστείτε ή να αφαιρέσετε εύκολα τα μεταδεδομένα PDF με μερικούς εύκολους τρόπους.
Γνωρίζετε ότι το Facebook έχει μια πλήρη λίστα με τις επαφές του τηλεφωνικού σας καταλόγου μαζί με το όνομα, τον αριθμό και τη διεύθυνση email τους.
Το πρόβλημα μπορεί να εμποδίσει τη σωστή λειτουργία του υπολογιστή σας και μπορεί να χρειαστεί να αλλάξετε τις ρυθμίσεις ασφαλείας ή να ενημερώσετε τα προγράμματα οδήγησης για να τις διορθώσετε.
Αυτό το ιστολόγιο θα βοηθήσει τους αναγνώστες να μετατρέψουν το USB με δυνατότητα εκκίνησης σε αρχείο ISO χρησιμοποιώντας λογισμικό τρίτων κατασκευαστών που είναι δωρεάν στη χρήση και ασφαλές από κακόβουλο λογισμικό.
Αντιμετώπισε τον κωδικό σφάλματος 0x8007139F του Windows Defender και δυσκολεύεστε να εκτελέσετε σαρώσεις; Ακολουθούν τρόποι με τους οποίους μπορείτε να διορθώσετε το πρόβλημα.
Αυτός ο περιεκτικός οδηγός θα σας βοηθήσει να διορθώσετε το «Σφάλμα χρονοπρογραμματιστή εργασιών 0xe0434352» στον υπολογιστή σας με Windows 11/10. Δείτε τις διορθώσεις τώρα.
Το σφάλμα Windows LiveKernelEvent 117 προκαλεί απροσδόκητο πάγωμα ή απροσδόκητη διακοπή λειτουργίας του υπολογιστή σας. Μάθετε πώς να το διαγνώσετε και να το διορθώσετε με βήματα που προτείνουν οι ειδικοί.
Αυτό το ιστολόγιο θα βοηθήσει τους αναγνώστες να διορθώσουν το PowerPoint δεν θα μου επιτρέψει να εγγράψω προβλήματα ήχου σε υπολογιστή με Windows και ακόμη και να προτείνω άλλα υποκατάστατα εγγραφής οθόνης.
Αναρωτιέστε πώς να γράψετε σε ένα έγγραφο PDF αφού πρέπει να συμπληρώσετε φόρμες, να προσθέσετε σχολιασμούς και να βάλετε τις υπογραφές σας. Βρήκατε τη σωστή ανάρτηση, διαβάστε!
Αυτό το ιστολόγιο θα βοηθήσει τους χρήστες να αφαιρέσουν το υδατογράφημα Απαιτήσεις συστήματος που δεν πληρούνται για να απολαύσουν μια πιο ομαλή και ασφαλή εμπειρία με τα Windows 11, καθώς και μια πιο καθαρή επιφάνεια εργασίας.
Αυτό το ιστολόγιο θα βοηθήσει τους χρήστες MacBook να κατανοήσουν γιατί παρουσιάζονται τα προβλήματα με την ροζ οθόνη και πώς να τα διορθώσουν με γρήγορα και απλά βήματα.
Δείτε πώς μπορείτε να διατηρείτε τους κωδικούς πρόσβασής σας στον Microsoft Edge υπό έλεγχο και να αποτρέψετε το πρόγραμμα περιήγησης από το να αποθηκεύει τυχόν μελλοντικούς κωδικούς πρόσβασης.
Ακολουθήστε αυτόν τον οδηγό για το πώς να αλλάξετε το φόντο σας και να κάνετε την επιφάνεια εργασίας σας να φαίνεται θετικά μοναδική στα Windows 11.
Ανακαλύψτε πώς να ενεργοποιήσετε τις εισερχόμενες συνδέσεις απομακρυσμένης επιφάνειας εργασίας στα Windows 10 και να αποκτήσετε πρόσβαση στον υπολογιστή σας απομακρυσμένα.
Ανακαλύψτε πώς να ρυθμίσετε τη φωτεινότητα της οθόνης στα Windows 10 για καλύτερη οπτική εμπειρία και διάρκεια ζωής μπαταρίας.
Ακολουθεί ένας οδηγός για το πώς να αλλάξετε το θέμα, το χρώμα και πολλά άλλα στα Windows 11 για να δημιουργήσετε μια εκπληκτική εμπειρία επιφάνειας εργασίας.
Αν έχετε πρόβλημα με τον ήχο στον υπολογιστή σας με Windows 10, ακολουθήστε αυτά τα βήματα για να επαναφέρετε τον ήχο άμεσα.
Ανακαλύψτε πώς να συγχρονίσετε τις ρυθμίσεις σας στα Windows 10 με απόλυτη ευκολία. Αυτή η οδηγία θα σας καθοδηγήσει στη διαδικασία συγχρονισμού.
Ανακαλύψτε πώς να δείτε λεπτομερείς πληροφορίες για το υλικό και το λογισμικό του υπολογιστή σας στα Windows 10 με τον οδηγό μας.
Μάθετε πώς να διατηρείτε την κατάσταση σας διαθέσιμη στο Microsoft Teams για καλύτερη επικοινωνία χρησιμοποιώντας απλές ρυθμίσεις.
Ανακαλύψτε πώς να προβάλλετε τους αποθηκευμένους κωδικούς πρόσβασης στο Google Chrome με απλές και ασφαλείς μεθόδους.


























