6 τρόποι για να ενημερώσετε τα προγράμματα οδήγησης στα Windows 11

Ανακαλύψτε πώς να ενημερώσετε τα προγράμματα οδήγησης στα Windows 11 για να βελτιώσετε τη συμβατότητα και τις επιδόσεις.
Εάν κατεβάζετε συχνά αρχεία ή τραβάτε στιγμιότυπα οθόνης, αλλά δεν θυμάστε να τα αφαιρέσετε μετά, ο αποθηκευτικός χώρος του υπολογιστή σας μπορεί να γεμίσει εύκολα. Ποια είναι λοιπόν η θεραπεία; Μπορούμε να σας βοηθήσουμε να διαγράψετε αυτόματα παλαιότερα αρχεία από τον υπολογιστή σας με Windows χρησιμοποιώντας τρεις εύκολες προσεγγίσεις. Εδώ θα χρησιμοποιήσουμε τον φορητό υπολογιστή μας — ο οποίος είναι φορτωμένος με παλιά έγγραφα και στιγμιότυπα οθόνης — ως παράδειγμα για να σας δείξουμε πώς να αφαιρέσετε αυτόματα τα παλιά αρχεία από τα Windows στο παρασκήνιο.
Διαβάστε επίσης: Πώς να διαγράψετε παλιά αρχεία του Windows Update
Διαφορετικές μέθοδοι για τον τρόπο αυτόματης διαγραφής απαρχαιωμένων αρχείων στα Windows 11;
Μέθοδος 1: Χρησιμοποιήστε το Storage Sense
Η χρήση της δυνατότητας Storage Sense του υπολογιστή με Windows είναι ένας από τους ευκολότερους τρόπους που προτείνουμε σε κάθε αρχάριο ή λιγότερο γνώστη της τεχνολογίας. Με την απλή σχεδίαση και την εύκολη στη χρήση διεπαφή, μπορείτε να χειρίζεστε αβίαστα την πλειοψηφία των ληφθέντων αρχείων και των προσωρινών αρχείων που βρίσκονται στο παρασκήνιο του υπολογιστή σας για μεγάλο χρονικό διάστημα. Για να διαμορφώσετε το Storage Sense, ακολουθήστε τα εξής βήματα:
Βήμα 1: Πατήστε Win + I για να ανοίξετε τις Ρυθμίσεις. Κάντε κλικ στην καρτέλα Σύστημα στον αριστερό πίνακα και, στη συνέχεια, κάντε κλικ στην Αποθήκευση.
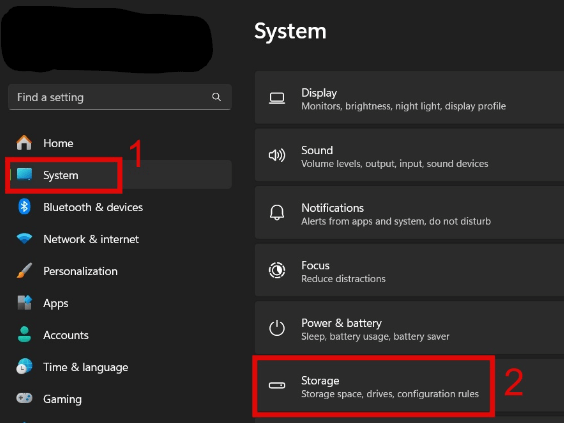
Βήμα 2: Κάντε κλικ στο κουμπί εναλλαγής δίπλα στο Storage Sense.

Βήμα 3: Επιλέξτε τη διάρκεια εκκαθάρισης για το Storage Sense, τον Κάδο Ανακύκλωσης και τον Φάκελο Λήψεις κάνοντας κλικ σε αυτό, για να διαμορφώσετε το Storage Sense.
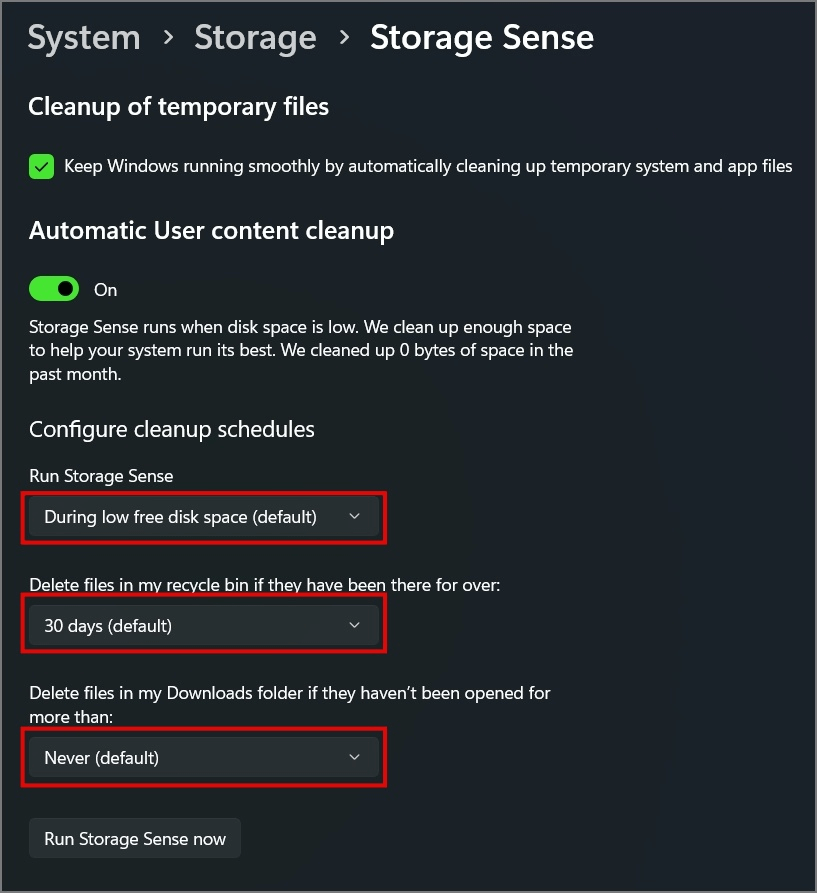
Βήμα 4: Αυτό είναι! Τώρα, σύμφωνα με το χρονοδιάγραμμα που έχετε καθορίσει, θα αφαιρέσει αυτόματα όλα τα παλαιότερα αρχεία από τον υπολογιστή σας.
Σημείωση: Μπορείτε να εκκινήσετε μη αυτόματα το Storage Sense κάνοντας κλικ στο κουμπί "Εκτέλεση Storage Sense τώρα", το οποίο θα αρχίσει να αφαιρεί όλα τα παλαιότερα ή προσωρινά αρχεία από τον υπολογιστή σας με Windows.
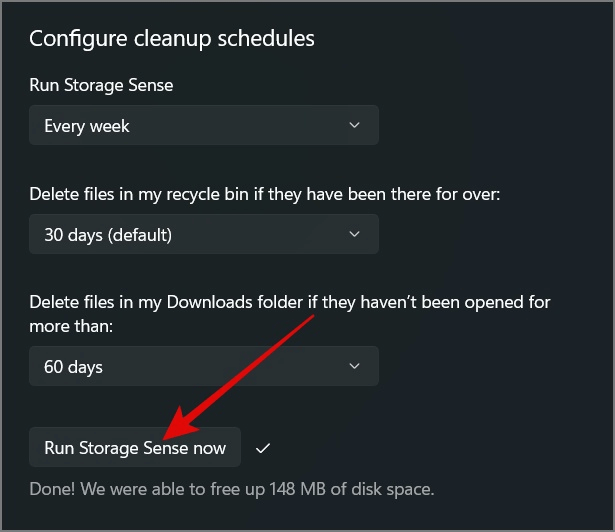
Διαβάστε επίσης: Πώς να χρησιμοποιήσετε το Storage Sense στα Windows 11
Μέθοδος 2: Χρησιμοποιήστε το Microsoft PC Manager
Το Microsoft PC Manager είναι ένα νέο βοηθητικό πρόγραμμα που κυκλοφόρησε η εταιρεία το 2022 για Windows 10 και 11. Μπορείτε να ελέγξετε τη χρήση της μνήμης και να αφαιρέσετε προσωρινά αρχεία με αυτό το εύχρηστο πρόγραμμα. Για να σας βοηθήσει να διατηρήσετε τον υπολογιστή σας χωρίς ακαταστασία, το λογισμικό έχει επίσης την επιλογή αυτόματης διαγραφής προσωρινών αρχείων. Έτσι λειτουργεί:
Βήμα 1: Πραγματοποιήστε λήψη και εκκίνηση του προγράμματος Microsoft PC Manager.
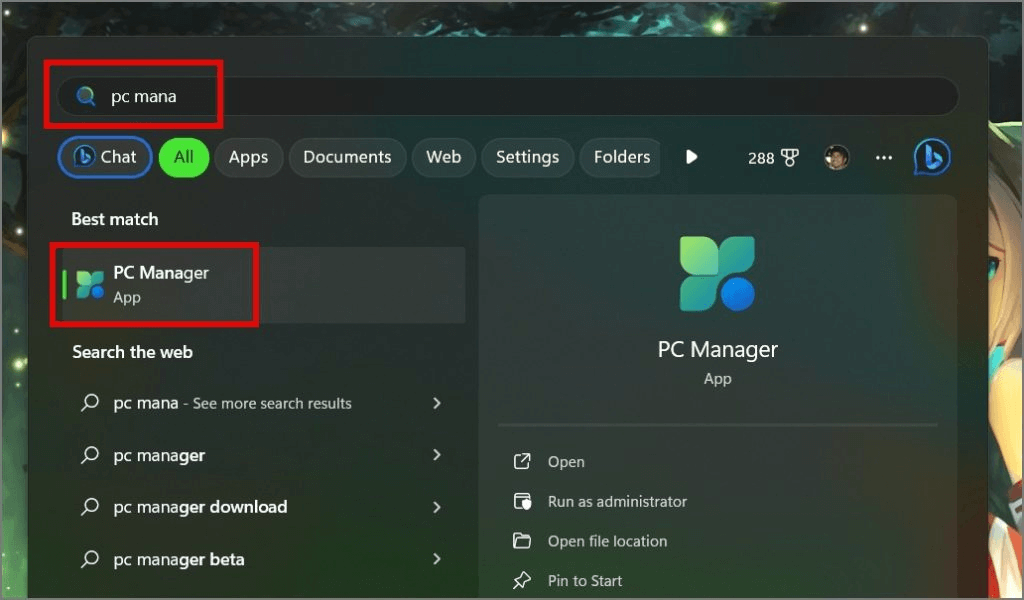
Βήμα 2: Στη συνέχεια, επιλέξτε την επιλογή Ρυθμίσεις κάνοντας κλικ στο σύμβολο Gear/Cog.
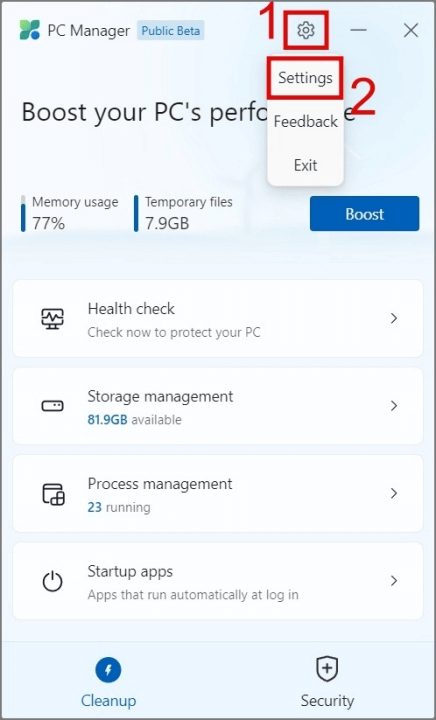
Βήμα 3: Ενεργοποιήστε την επιλογή δίπλα στο "PC Manager θα ενισχύσει αυτόματα τον υπολογιστή σας" για να ολοκληρώσετε.
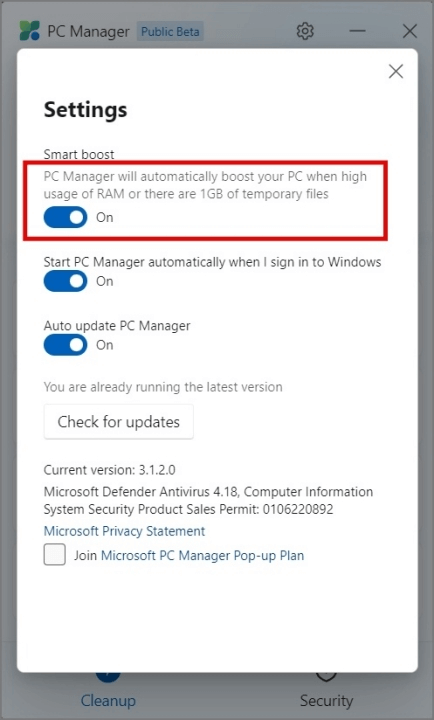
Βήμα 4: Απλώς πατήστε το κουμπί Boost για να αφαιρέσετε γρήγορα όλα τα προσωρινά αρχεία και τη χρήση μνήμης από τον υπολογιστή σας.
Διαβάστε επίσης: Τρόποι επίλυσης Δεν είναι δυνατή η εγκατάσταση του Microsoft PC Manager στα Windows 11
Μέθοδος 3: Χρησιμοποιήστε τη γραμμή εντολών
Όχι μόνο μπορείτε να αφαιρέσετε παλαιότερα αρχεία με τη γραμμή εντολών , αλλά μπορείτε επίσης να αποφασίσετε πότε θα τα αφαιρέσετε με βάση πόσες ημέρες έχουν περάσει. Τώρα ας ξεκινήσουμε:
Βήμα 1: Πατήστε Win + R για να ανοίξετε το πλαίσιο RUN.
Βήμα 2: Πληκτρολογήστε CMD στο πλαίσιο RUN και πατήστε Ctrl + Shift + Enter για να ανοίξετε τη γραμμή εντολών σε ανυψωμένη λειτουργία.
Βήμα 3: Στη συνέχεια, για να αφαιρέσετε τα συγκεκριμένα αρχεία που δεν έχετε αλλάξει τις τελευταίες 30 ημέρες, πληκτρολογήστε την ακόλουθη εντολή ακολουθούμενη από Enter:
ForFiles /p "C:\Path\To\Folder" /s /d -30 /c "cmd /c del /q @file"
Διαβάστε επίσης: Πώς να διορθώσετε τη γραμμή εντολών που δεν λειτουργεί στα Windows 11/10
Μέθοδος 4: Χρησιμοποιήστε το Advanced PC Cleanup
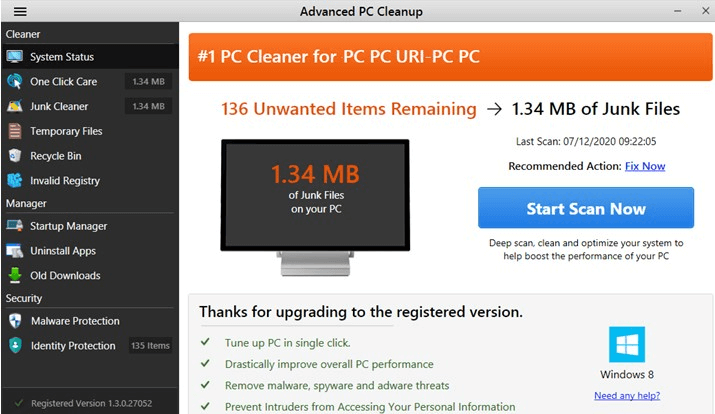
Σε μία μόνο σάρωση, το Advanced PC Cleanup εμφανίζει την τρέχουσα κατάσταση του υπολογιστή σας. Αυτό καλύπτει αναφορές για όλα τα σκουπίδια και τα προσωρινά αρχεία εκτός από τις τοποθεσίες που απαιτούν προσοχή. Εμφανίζει την ποσότητα του αποθηκευτικού χώρου που μπορείτε να εκκαθαρίσετε. Αυτό το λογισμικό προστατεύει επίσης το μηχάνημά σας και τα δεδομένα σας ταυτόχρονα εκτελώντας μια σάρωση κακόβουλου λογισμικού. Μια τέτοια ενότητα που περιλαμβάνεται σε αυτό το πλήρες λογισμικό βελτιστοποίησης είναι η λειτουργική μονάδα Old Downloads, η οποία επιτρέπει στους χρήστες να σαρώνουν τον υπολογιστή για παλιά και περιττά αρχεία που υπάρχουν στο σύστημά σας.
Διαβάστε επίσης: Πώς να ελευθερώσετε χώρο στο δίσκο με την προηγμένη εκκαθάριση υπολογιστή;
Η τελευταία λέξη σχετικά με τον τρόπο αυτόματης διαγραφής παρωχημένων αρχείων στα Windows 11;
Εφαρμόζοντας τις προτεινόμενες μεθόδους και εργαλεία για την αυτόματη διαγραφή παλαιών αρχείων στα Windows 11, οι χρήστες μπορούν να διαχειριστούν αποτελεσματικά τον αποθηκευτικό χώρο τους και να βελτιώσουν την απόδοση του συστήματος. Αυτές οι στρατηγικές διασφαλίζουν την αποτελεσματική αφαίρεση παλιών αρχείων, βελτιστοποιώντας τη συνολική λειτουργικότητα και τη χρηστικότητα του λειτουργικού συστήματος Windows. Μπορείτε επίσης να μας βρείτε στο Facebook, το Instagram, το Twitter, το YouTube και το Pinterest.
Ανακαλύψτε πώς να ενημερώσετε τα προγράμματα οδήγησης στα Windows 11 για να βελτιώσετε τη συμβατότητα και τις επιδόσεις.
Ανακαλύψτε πώς να αλλάξετε το χρώμα της γραμμής εργασιών στα Windows 11 με απλές μεθόδους για να προσαρμόσετε την εμφάνιση του υπολογιστή σας.
Όλα όσα πρέπει να γνωρίζετε για να δημιουργήσετε έναν νέο λογαριασμό χρήστη στα Windows 11, είτε τοπικό είτε διαδικτυακό.
Μάθετε πώς να εγκαταστήσετε τα Windows 11 χωρίς TPM χρησιμοποιώντας διαφορετικές μεθόδους για να παρακάμψετε τις απαιτήσεις ασφαλείας. Διαβάστε τον οδηγό μας για πληροφορίες και λύσεις.
Τα στιγμιότυπα οθόνης στα Windows 11 περιλαμβάνουν ποικιλία μεθόδων, συμπεριλαμβανομένων των Print Screen, Snip & Sketch και περισσότερο. Μάθετε πώς να τα χρησιμοποιήσετε!
Ανακαλύψτε πού βρίσκεται το My Computer στα Windows 11 και πώς να το επαναφέρετε εύκολα. Χρήσιμες μέθοδοι για Γενικές Χρήστες και Προχωρημένους.
Ανακαλύψτε πώς να σηκώσετε το χέρι στο Zoom με εύκολο και κατανοητό τρόπο. Ιδανικό για ομάδες τηλεδιάσκεψης. Δείτε λεπτομέρειες στα βήματα!
Το Zoom είναι μία από τις πιο δημοφιλείς εφαρμογές απομακρυσμένης συνεργασίας. Αποκαλύπτουμε χρήσιμες λύσεις για φαινόμενα ήχου και βίντεο.
Μην δημοσιεύετε τις φωτογραφίες σας δωρεάν στο Instagram όταν μπορείτε να πληρωθείτε για αυτές. Διαβάστε και μάθετε πώς να κερδίσετε χρήματα στο Instagram και να αξιοποιήσετε στο έπακρο αυτήν την πλατφόρμα κοινωνικής δικτύωσης.
Μάθετε πώς να επεξεργάζεστε και να αφαιρείτε μεταδεδομένα PDF με ευκολία. Αυτός ο οδηγός θα σας βοηθήσει να επεξεργαστείτε ή να αφαιρέσετε εύκολα τα μεταδεδομένα PDF με μερικούς εύκολους τρόπους.
Γνωρίζετε ότι το Facebook έχει μια πλήρη λίστα με τις επαφές του τηλεφωνικού σας καταλόγου μαζί με το όνομα, τον αριθμό και τη διεύθυνση email τους.
Το πρόβλημα μπορεί να εμποδίσει τη σωστή λειτουργία του υπολογιστή σας και μπορεί να χρειαστεί να αλλάξετε τις ρυθμίσεις ασφαλείας ή να ενημερώσετε τα προγράμματα οδήγησης για να τις διορθώσετε.
Αυτό το ιστολόγιο θα βοηθήσει τους αναγνώστες να μετατρέψουν το USB με δυνατότητα εκκίνησης σε αρχείο ISO χρησιμοποιώντας λογισμικό τρίτων κατασκευαστών που είναι δωρεάν στη χρήση και ασφαλές από κακόβουλο λογισμικό.
Αντιμετώπισε τον κωδικό σφάλματος 0x8007139F του Windows Defender και δυσκολεύεστε να εκτελέσετε σαρώσεις; Ακολουθούν τρόποι με τους οποίους μπορείτε να διορθώσετε το πρόβλημα.
Αυτός ο περιεκτικός οδηγός θα σας βοηθήσει να διορθώσετε το «Σφάλμα χρονοπρογραμματιστή εργασιών 0xe0434352» στον υπολογιστή σας με Windows 11/10. Δείτε τις διορθώσεις τώρα.
Το σφάλμα Windows LiveKernelEvent 117 προκαλεί απροσδόκητο πάγωμα ή απροσδόκητη διακοπή λειτουργίας του υπολογιστή σας. Μάθετε πώς να το διαγνώσετε και να το διορθώσετε με βήματα που προτείνουν οι ειδικοί.
Αυτό το ιστολόγιο θα βοηθήσει τους αναγνώστες να διορθώσουν το PowerPoint δεν θα μου επιτρέψει να εγγράψω προβλήματα ήχου σε υπολογιστή με Windows και ακόμη και να προτείνω άλλα υποκατάστατα εγγραφής οθόνης.
Αναρωτιέστε πώς να γράψετε σε ένα έγγραφο PDF αφού πρέπει να συμπληρώσετε φόρμες, να προσθέσετε σχολιασμούς και να βάλετε τις υπογραφές σας. Βρήκατε τη σωστή ανάρτηση, διαβάστε!
Αυτό το ιστολόγιο θα βοηθήσει τους χρήστες να αφαιρέσουν το υδατογράφημα Απαιτήσεις συστήματος που δεν πληρούνται για να απολαύσουν μια πιο ομαλή και ασφαλή εμπειρία με τα Windows 11, καθώς και μια πιο καθαρή επιφάνεια εργασίας.
Αυτό το ιστολόγιο θα βοηθήσει τους χρήστες MacBook να κατανοήσουν γιατί παρουσιάζονται τα προβλήματα με την ροζ οθόνη και πώς να τα διορθώσουν με γρήγορα και απλά βήματα.
Δείτε πώς μπορείτε να διατηρείτε τους κωδικούς πρόσβασής σας στον Microsoft Edge υπό έλεγχο και να αποτρέψετε το πρόγραμμα περιήγησης από το να αποθηκεύει τυχόν μελλοντικούς κωδικούς πρόσβασης.
Ακολουθήστε αυτόν τον οδηγό για το πώς να αλλάξετε το φόντο σας και να κάνετε την επιφάνεια εργασίας σας να φαίνεται θετικά μοναδική στα Windows 11.
Ανακαλύψτε πώς να ενεργοποιήσετε τις εισερχόμενες συνδέσεις απομακρυσμένης επιφάνειας εργασίας στα Windows 10 και να αποκτήσετε πρόσβαση στον υπολογιστή σας απομακρυσμένα.
Ανακαλύψτε πώς να ρυθμίσετε τη φωτεινότητα της οθόνης στα Windows 10 για καλύτερη οπτική εμπειρία και διάρκεια ζωής μπαταρίας.
Ακολουθεί ένας οδηγός για το πώς να αλλάξετε το θέμα, το χρώμα και πολλά άλλα στα Windows 11 για να δημιουργήσετε μια εκπληκτική εμπειρία επιφάνειας εργασίας.
Αν έχετε πρόβλημα με τον ήχο στον υπολογιστή σας με Windows 10, ακολουθήστε αυτά τα βήματα για να επαναφέρετε τον ήχο άμεσα.
Ανακαλύψτε πώς να συγχρονίσετε τις ρυθμίσεις σας στα Windows 10 με απόλυτη ευκολία. Αυτή η οδηγία θα σας καθοδηγήσει στη διαδικασία συγχρονισμού.
Ανακαλύψτε πώς να δείτε λεπτομερείς πληροφορίες για το υλικό και το λογισμικό του υπολογιστή σας στα Windows 10 με τον οδηγό μας.
Μάθετε πώς να διατηρείτε την κατάσταση σας διαθέσιμη στο Microsoft Teams για καλύτερη επικοινωνία χρησιμοποιώντας απλές ρυθμίσεις.
Ανακαλύψτε πώς να προβάλλετε τους αποθηκευμένους κωδικούς πρόσβασης στο Google Chrome με απλές και ασφαλείς μεθόδους.


























