Πώς να αλλάξετε τις ρυθμίσεις ασφαλείας στο Microsoft Edge

Το Edge διευκολύνει την ασφαλή πλοήγηση στο διαδίκτυο. Δείτε πώς να αλλάξετε τις ρυθμίσεις ασφαλείας στο Microsoft Edge.
Ανοίξτε Ρυθμίσεις>Σύστημα>Μπαταρία
Κάντε κλικ στο "Δείτε ποιες εφαρμογές επηρεάζουν τη διάρκεια ζωής της μπαταρίας σας"
Κάντε κλικ σε οποιαδήποτε από τις εφαρμογές για περισσότερες επιλογές για τον έλεγχο των πόρων
Μπορείτε επίσης να δημιουργήσετε μια λεπτομερή αναφορά μπαταρίας χρησιμοποιώντας το PowerShell για να δημιουργήσετε μια αναφορά μπαταρίας
Η διάρκεια ζωής της μπαταρίας μπορεί συχνά να γίνει ένα ευαίσθητο θέμα, καθώς επηρεάζεται από τον τρόπο χρήσης του υπολογιστή σας με Windows 10 . Το gaming θα σκοτώσει την μπαταρία σας γρήγορα, αλλά η γενική περιήγηση στο web (ανάλογα με το πρόγραμμα περιήγησης) και η επεξεργασία κειμένου θα διαρκέσουν πολύ περισσότερο για να εξαντληθεί η μπαταρία. Δυστυχώς, η Microsoft δεν δίνει πλέον εκτιμώμενο χρόνο που απομένει στο δικό της υλικό, επομένως είναι δύσκολο να πούμε πόση μπαταρία σας έχει απομείνει. Θα πρέπει να σημειωθεί ότι αυτή η δοκιμή δεν θα λειτουργήσει σε επιτραπέζιους υπολογιστές με Windows 10 για προφανή λόγο και αυτή η δοκιμή είναι μόνο φορητές συσκευές Windows 10, συμπεριλαμβανομένων των φορητών υπολογιστών.
Αν αναρωτιέστε ποιες εφαρμογές επηρεάζουν τη διάρκεια ζωής της μπαταρίας στον υπολογιστή σας με Windows 10, υπάρχουν μερικά πράγματα που μπορείτε να κάνετε. Υπάρχουν πολλές μεμονωμένες επιλογές για να ελέγξετε τι επηρεάζει τη διάρκεια ζωής της μπαταρίας του υπολογιστή σας Windows 10. Αρχικά, μπορείτε να ελέγξετε ποιες εφαρμογές μπορεί να επηρεάζουν αρνητικά τη διάρκεια ζωής της μπαταρίας.
Μεταβείτε στις Ρυθμίσεις .
Μεταβείτε στο Σύστημα .
Μεταβείτε στην ενότητα Μπαταρία .
Στην ενότητα Μπαταρία , μεταβείτε στην ενότητα "Δείτε ποιες εφαρμογές επηρεάζουν τη διάρκεια ζωής της μπαταρίας σας", που βρίσκεται ακριβώς κάτω από το ποσοστό διάρκειας ζωής της μπαταρίας όπως φαίνεται στην παρακάτω εικόνα.
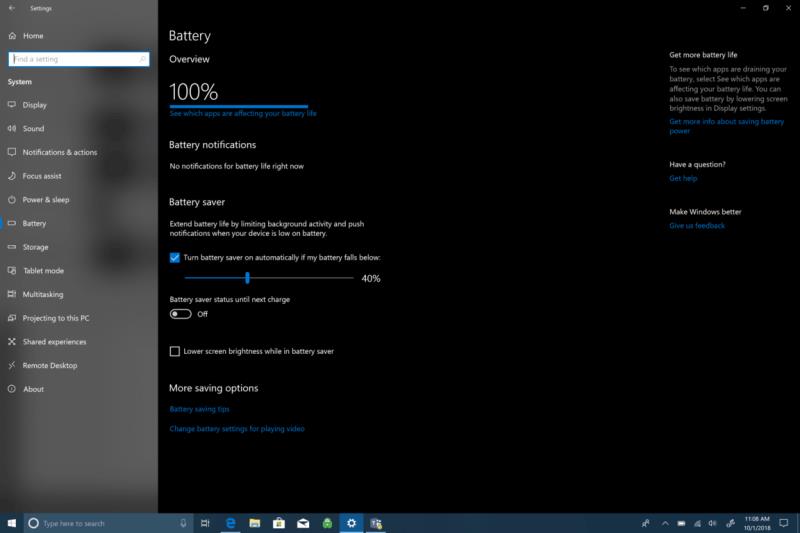 Θα εμφανιστεί μια λίστα με τις εφαρμογές των Windows 10 και πόσους πόρους χρησιμοποιούν. Οι χρονικές περίοδοι κυμαίνονται από 6 ώρες, 24 ώρες και 1 εβδομάδα και μπορείτε να εμφανίσετε εφαρμογές ανά χρήση, όλες τις εφαρμογές ή εφαρμογές που επιτρέπονται πάντα.
Θα εμφανιστεί μια λίστα με τις εφαρμογές των Windows 10 και πόσους πόρους χρησιμοποιούν. Οι χρονικές περίοδοι κυμαίνονται από 6 ώρες, 24 ώρες και 1 εβδομάδα και μπορείτε να εμφανίσετε εφαρμογές ανά χρήση, όλες τις εφαρμογές ή εφαρμογές που επιτρέπονται πάντα.
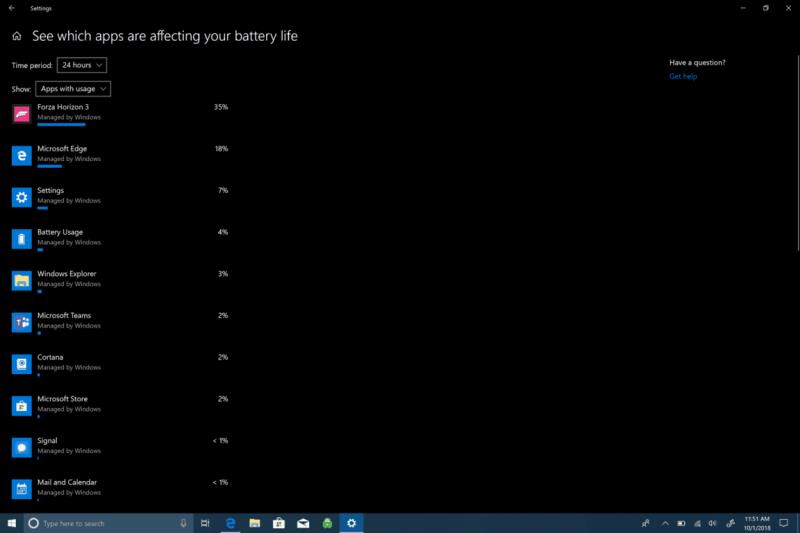 Εάν κάνετε κλικ σε οποιαδήποτε από τις εφαρμογές, θα σας δοθούν περισσότερες επιλογές για να ελέγξετε τον τρόπο με τον οποίο η εφαρμογή χρησιμοποιεί πόρους Windows 10. Μπορείτε να αφήσετε τα Windows να διαχειρίζονται την εφαρμογή και να αποφασίσετε πότε αυτή η εφαρμογή μπορεί να εκτελεστεί στο παρασκήνιο. Διαφορετικά, μπορείτε να μειώσετε την εργασία που μπορεί να κάνει η εφαρμογή όταν βρίσκεται στο παρασκήνιο ή να επιτρέψετε στην εφαρμογή να εκτελεί εργασίες παρασκηνίου. Εκτός εάν χρειάζεστε μια συγκεκριμένη εφαρμογή για εκτέλεση στο παρασκήνιο 24/7, συνήθως είναι καλύτερο να αφήσετε τα Windows να διαχειρίζονται τον τρόπο με τον οποίο οι εφαρμογές θα μειώσουν τον όγκο των πόρων και της μπαταρίας που θα χρησιμοποιεί τελικά η εφαρμογή.
Εάν κάνετε κλικ σε οποιαδήποτε από τις εφαρμογές, θα σας δοθούν περισσότερες επιλογές για να ελέγξετε τον τρόπο με τον οποίο η εφαρμογή χρησιμοποιεί πόρους Windows 10. Μπορείτε να αφήσετε τα Windows να διαχειρίζονται την εφαρμογή και να αποφασίσετε πότε αυτή η εφαρμογή μπορεί να εκτελεστεί στο παρασκήνιο. Διαφορετικά, μπορείτε να μειώσετε την εργασία που μπορεί να κάνει η εφαρμογή όταν βρίσκεται στο παρασκήνιο ή να επιτρέψετε στην εφαρμογή να εκτελεί εργασίες παρασκηνίου. Εκτός εάν χρειάζεστε μια συγκεκριμένη εφαρμογή για εκτέλεση στο παρασκήνιο 24/7, συνήθως είναι καλύτερο να αφήσετε τα Windows να διαχειρίζονται τον τρόπο με τον οποίο οι εφαρμογές θα μειώσουν τον όγκο των πόρων και της μπαταρίας που θα χρησιμοποιεί τελικά η εφαρμογή.
Για να παρακολουθείτε την εφαρμογή που αναζητάτε για να έχετε μια πιο εις βάθος εικόνα της διάρκειας ζωής της μπαταρίας σας, υπάρχουν περισσότερες επιλογές σε βάθος διαθέσιμες στα Windows 10. Δείτε τι πρέπει να κάνετε.
1. Κάντε δεξί κλικ στο μενού Έναρξη για να εμφανιστεί το μενού.
2. Επιλέξτε Windows PowerShell (Διαχειριστής).
3. Ναι στην προτροπή UAC (User Account Control).
4. Στο Windows PowerShell, αντιγράψτε και επικολλήστε το "powercfg /batteryreport" στο παράθυρο του Windows PowerShell. Στο Windows PowerShell, η αναφορά μπαταρίας θα αποθηκευτεί σε οποιονδήποτε κατάλογο στον οποίο βρίσκεστε. Όταν ανοίγετε το Windows PowerShell, θα μεταφερθείτε σε ένα "C:WINDOWSsystem32". Ωστόσο, εάν θέλετε να αποθηκεύσετε την αναφορά μπαταρίας σε έναν συγκεκριμένο φάκελο, μπορείτε να το κάνετε πληκτρολογώντας την ακόλουθη εντολή: powercfg /batteryreport /output "C:battery-report.html" Πληκτρολογώντας αυτήν την εντολή, θα αποθηκεύσετε την αναφορά μπαταρίας στο C: Οδηγήστε για να το βρείτε πιο εύκολα όταν το χρειάζεστε.
5. Ανοίξτε την αναφορά μπαταρίας. Μόλις δημιουργηθεί η αναφορά μπαταρίας, μεταβείτε στον φάκελο προορισμού και ανοίξτε το αρχείο. Αναζητήστε το αρχείο με την ένδειξη battery-report.html. Το αρχείο θα ανοίξει στο προεπιλεγμένο πρόγραμμα περιήγησής σας.
Μόλις δημιουργηθεί η αναφορά μπαταρίας σας, μπορεί να προκαλέσει σύγχυση για τους νέους χρήστες των Windows 10 να γνωρίζουν ακριβώς τι κοιτάζουν. Δείτε τι πρέπει να κάνετε για την αναφορά μπαταρίας σας. Η πρώτη περιοχή της αναφοράς μπαταρίας δείχνει τις παραμέτρους υλικού, την έκδοση του λειτουργικού συστήματος και άλλες λεπτομέρειες ειδικά για τον υπολογιστή σας Windows 10. Ακολουθούν μερικά δείγματα για το Surface Book 2.
Η επόμενη ενότητα είναι Εγκατεστημένες μπαταρίες και σας δίνει γενικές πληροφορίες για την μπαταρία που είναι εγκατεστημένη στον υπολογιστή σας. Οι πληροφορίες της μπαταρίας περιλαμβάνουν το όνομα της μπαταρίας, τον κατασκευαστή, τη χημεία, τη χωρητικότητα σχεδιασμού και τη χωρητικότητα πλήρους φόρτισης.
Η πρόσφατη χρήση δείχνει τις ημερομηνίες και τις ώρες που χρησιμοποιήσατε την μπαταρία, μαζί με την κατάσταση της μπαταρίας (ενεργή, σε αναστολή), την πηγή ενέργειας και την υπολειπόμενη χωρητικότητα της μπαταρίας. Η πρόσφατη χρήση σάς δίνει ένα αρχείο για το πότε χρησιμοποιήσατε τον φορητό υπολογιστή σας Windows 10 τέθηκε σε αναστολή λειτουργίας, έγινε ενεργός και φορτίστηκε με εναλλασσόμενο ρεύμα. Η πρόσφατη χρήση υποδεικνύει επίσης την υπολειπόμενη χωρητικότητα mWh. Αυτή είναι η καταγραφή του πότε ο φορητός υπολογιστής τέθηκε σε αναστολή λειτουργίας, ενεργοποιήθηκε, καθώς και πότε ο υπολογιστής σας φορτίζεται με εναλλασσόμενο ρεύμα, μαζί με την αντίστοιχη εναπομένουσα χωρητικότητα σε mWh.
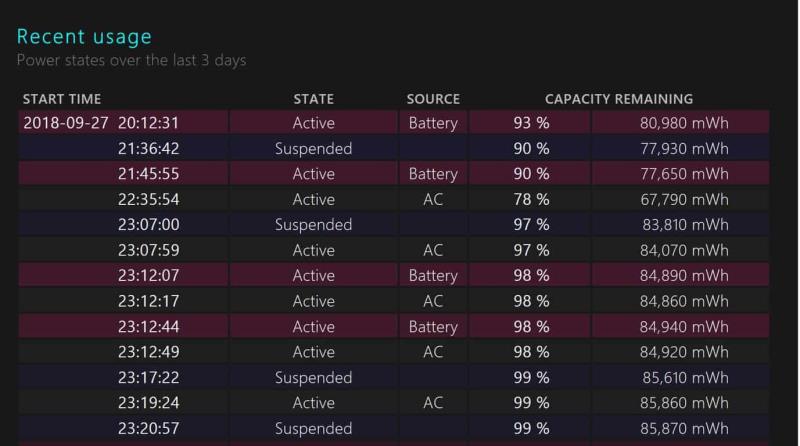
Κάτω από την πρόσφατη χρήση, υπάρχει επίσης ένα χρήσιμο γράφημα χρήσης μπαταρίας για να σας δείξει πώς εξαντλείται η μπαταρία σας τις τελευταίες τρεις ημέρες. Προς το παρόν, δεν υπάρχει επιλογή για προβολή μεγαλύτερη από τις προηγούμενες 3 ημέρες στην αναφορά μπαταρίας. Προσωπικά, θα ήθελα να δω πώς εξαντλείται η μπαταρία σας για μια ολόκληρη εβδομάδα.
Άλλοι τομείς της αναφοράς μπαταρίας περιλαμβάνουν το ιστορικό χρήσης και το ιστορικό χωρητικότητας της μπαταρίας . Αυτές είναι καλές περιοχές για να ενημερώνεστε για την υγεία της μπαταρίας του υπολογιστή σας Windows 10. Ωστόσο, η πιο σημαντική ενότητα για τους περισσότερους χρήστες των Windows 10 θα είναι οι εκτιμήσεις διάρκειας ζωής της μπαταρίας . Οι εκτιμήσεις της διάρκειας ζωής της μπαταρίας είναι αυτές που εκτιμούν τα Windows 10 που μπορείτε να έχετε στη συσκευή με τακτική χρήση. Αυτή η ανάδραση της μπαταρίας είναι πιο σταθερή και ακριβής από την υπολειπόμενη εκτίμηση της μπαταρίας που βλέπετε πότε
Αυτή η ανατροφοδότηση είναι πιο σταθερή και ακριβής από τη ζωντανή εκτίμηση που βρέθηκε κάνοντας κλικ στο εικονίδιο της μπαταρίας του υπολογιστή σας. Δυστυχώς, δεν μπορείτε να δείτε την υπολειπόμενη διάρκεια ζωής της μπαταρίας στον υπολογιστή σας με Windows 10 εάν έχετε προϊόν Microsoft Surface κάνοντας κλικ στο εικονίδιο της μπαταρίας. Για οποιονδήποτε λόγο, η Microsoft αφαίρεσε αυτήν την επιλογή. Έχω ένα Surface Book 2 και είχα προβλήματα με τη διάρκεια ζωής της μπαταρίας, γι' αυτό πρόσφατα πραγματοποίησα μια καθαρή εγκατάσταση των Windows 10 για να δω αν διορθώθηκε το πρόβλημα με τη διάρκεια ζωής της μπαταρίας. Δεν μπορούσα να έχω περισσότερες από 5-6 ώρες στο Surface Book 2. Τώρα έχω πολύ καλύτερη διάρκεια ζωής της μπαταρίας, αλλά θα χρειαστούν μερικοί ακόμη κύκλοι ενέργειας για να έχω πιο ακριβή ανάγνωση του Surface Book 2 μου.
Εάν αντιμετωπίζετε παρόμοια προβλήματα, τώρα ξέρετε πώς να λαμβάνετε μια αναφορά μπαταρίας στον φορητό υπολογιστή Windows 10 για να δείτε πώς λειτουργεί η μπαταρία σας και να βεβαιωθείτε ότι δεν υπάρχουν προβλήματα που σχετίζονται με την μπαταρία.
Το Edge διευκολύνει την ασφαλή πλοήγηση στο διαδίκτυο. Δείτε πώς να αλλάξετε τις ρυθμίσεις ασφαλείας στο Microsoft Edge.
Δείτε πώς μπορείτε να διατηρείτε τους κωδικούς πρόσβασής σας στον Microsoft Edge υπό έλεγχο και να αποτρέψετε το πρόγραμμα περιήγησης από το να αποθηκεύει τυχόν μελλοντικούς κωδικούς πρόσβασης.
Μάθετε πώς να διαχειρίζεστε αποτελεσματικά το ιστορικό περιήγησης στο Microsoft Edge για μια ασφαλέστερη και καλύτερη εμπειρία πλοήγησης.
Εάν θέλετε να απαλλαγείτε από το μήνυμα Επαναφορά σελίδων στον Microsoft Edge, απλώς κλείστε το πρόγραμμα περιήγησης ή πατήστε το πλήκτρο Escape.
Υπάρχουν πολλά να περιμένουμε με το νέο πρόγραμμα περιήγησης Microsoft Edge, και σε αυτόν τον οδηγό, θα σας δείξουμε πώς μπορείτε να το κατεβάσετε.
Για όσους από εσάς εκτελείτε Windows 10 και θέλετε να απενεργοποιήσετε το Adobe Flash στον Microsoft Edge, ακολουθεί μια γρήγορη συμβουλή για την ενεργοποίηση ή απενεργοποίηση του Flash. Adobe Flash
Βρίσκεστε ποτέ στη μέση του κάτι στον υπολογιστή σας με Windows 10 και σας διακόπτουν και πρέπει να αποσυνδεθείτε ή να απενεργοποιήσετε τον υπολογιστή σας; Θα θέλατε να υπήρχε τρόπος
Με το Windows 10 Insider Preview build 14361, τα Windows Insider μπορούν τώρα να κατεβάσουν και να εγκαταστήσουν μια επέκταση LastPass για το πρόγραμμα περιήγησης Edge της Microsoft.
Δείτε πώς μπορείτε να κερδίσετε και να εξοικονομήσετε επιπλέον πόντους Microsoft Rewards.
Τα σενάρια παρακολούθησης αποτελούν σχεδόν καθολικό μέρος του Διαδικτύου. Οι διαφημιστές τα χρησιμοποιούν για να παρακολουθούν τη δραστηριότητά σας στο Διαδίκτυο σε όσο το δυνατόν περισσότερους ιστότοπους Το Microsoft Edge για Android διαθέτει μια λειτουργία αποκλεισμού παρακολούθησης που μπορείτε να χρησιμοποιήσετε για να προστατεύσετε το απόρρητό σας. Μάθετε πώς να το χρησιμοποιήσετε με αυτό το σεμινάριο.
Όλα τα προγράμματα περιήγησης αποθηκεύουν τη δραστηριότητα περιήγησής σας τοπικά στο πρόγραμμα περιήγησης χρησιμοποιώντας μια δυνατότητα που ονομάζεται ιστορικό περιήγησης. Το ιστορικό περιήγησης μπορεί να είναι μια χρήσιμη λειτουργία. Προστατέψτε το απόρρητό σας στο Microsoft Edge για Android εκκαθαρίζοντας τακτικά το ιστορικό και τα δεδομένα του προγράμματος περιήγησης. Απλώς χρησιμοποιήστε αυτά τα βήματα.
Πολλοί άνθρωποι θα έχουν παρατηρήσει ότι όταν προσπαθείτε να ανοίξετε ορισμένους ιστότοπους στο πρόγραμμα περιήγησης του τηλεφώνου σας, η εφαρμογή ανοίγει αντί για τον ιστότοπο. Σε ορισμένες Μάθετε πώς να σταματήσετε το Microsoft Edge για Android να ανοίγει άλλες εφαρμογές όταν επιλέγετε έναν σύνδεσμο.
Μια προοδευτική εφαρμογή Ιστού, επίσης γνωστή ως PWA για συντομία, είναι ένας τύπος λογισμικού εφαρμογής που έχει κατασκευαστεί με χρήση HTML, CSS και Javascript. Τα PWA λειτουργούν σε οποιαδήποτε πλατφόρμα και
Η Microsoft μόλις κυκλοφόρησε τις πρώτες εκδόσεις Insider του επερχόμενου προγράμματος περιήγησης Edge που λειτουργεί με Chromium. Πολλά χαρακτηριστικά λείπουν επί του παρόντος ή δεν έχουν ολοκληρωθεί,
Η Microsoft παρουσίασε τα Microsoft Edge Dev και Canary Channels, τα οποία είναι οι εκδόσεις του προγράμματος περιήγησης Microsoft Edge που βασίζονται στο Chromium. Τελικά, ένας συνδυασμός αυτών
Εάν ο Microsoft Edge δεν εντοπίσει έγκυρο πιστοποιητικό ασφαλείας για την ιστοσελίδα που επισκέπτεστε, θα το αποκλείσει.
Εάν δεν μπορείτε να παίξετε βίντεο Amazon Prime στο Microsoft Edge, απενεργοποιήστε την επιτάχυνση υλικού στις ρυθμίσεις του προγράμματος περιήγησής σας.
Η Dark mode είναι ένα εναλλακτικό θέμα για εφαρμογές και λειτουργικά συστήματα, που αντικαθιστά τα παραδοσιακά ανοιχτόχρωμα θέματα με πιο σκούρα χρώματα. Ένα από τα κύρια Μειώστε την κόπωση των ματιών και εξοικονομήστε ενέργεια με την ενεργοποίηση της Dark Mode στο πρόγραμμα περιήγησης Edge για Android. Απλώς χρησιμοποιήστε αυτά τα βήματα.
Εάν ο Chrome μπορεί να έχει το δικό του κρυφό παιχνίδι, γιατί όχι ο Microsoft Edge, σωστά; Με το μυστικό παιχνίδι Edges, δεν θα είστε δεινόσαυρος, αλλά πραγματικό άτομο. Αυτό το παιχνίδι Το πρόγραμμα περιήγησης Microsoft Edge έχει ένα κρυφό παιχνίδι σερφ. Μάθετε πώς να αποκτήσετε πρόσβαση σε αυτό το πασχαλινό αυγό με αυτά τα βήματα.
Υπήρξαν πολλές περιπτώσεις όπου οι χρήστες δεν μπορούσαν να χρησιμοποιήσουν τον τροχό του ποντικιού στο Edge. Αυτός ο οδηγός σάς δείχνει πώς να διορθώσετε το πρόβλημα.
Δείτε πώς μπορείτε να διατηρείτε τους κωδικούς πρόσβασής σας στον Microsoft Edge υπό έλεγχο και να αποτρέψετε το πρόγραμμα περιήγησης από το να αποθηκεύει τυχόν μελλοντικούς κωδικούς πρόσβασης.
Ακολουθήστε αυτόν τον οδηγό για το πώς να αλλάξετε το φόντο σας και να κάνετε την επιφάνεια εργασίας σας να φαίνεται θετικά μοναδική στα Windows 11.
Ανακαλύψτε πώς να ενεργοποιήσετε τις εισερχόμενες συνδέσεις απομακρυσμένης επιφάνειας εργασίας στα Windows 10 και να αποκτήσετε πρόσβαση στον υπολογιστή σας απομακρυσμένα.
Ανακαλύψτε πώς να ρυθμίσετε τη φωτεινότητα της οθόνης στα Windows 10 για καλύτερη οπτική εμπειρία και διάρκεια ζωής μπαταρίας.
Ακολουθεί ένας οδηγός για το πώς να αλλάξετε το θέμα, το χρώμα και πολλά άλλα στα Windows 11 για να δημιουργήσετε μια εκπληκτική εμπειρία επιφάνειας εργασίας.
Αν έχετε πρόβλημα με τον ήχο στον υπολογιστή σας με Windows 10, ακολουθήστε αυτά τα βήματα για να επαναφέρετε τον ήχο άμεσα.
Ανακαλύψτε πώς να συγχρονίσετε τις ρυθμίσεις σας στα Windows 10 με απόλυτη ευκολία. Αυτή η οδηγία θα σας καθοδηγήσει στη διαδικασία συγχρονισμού.
Ανακαλύψτε πώς να δείτε λεπτομερείς πληροφορίες για το υλικό και το λογισμικό του υπολογιστή σας στα Windows 10 με τον οδηγό μας.
Μάθετε πώς να διατηρείτε την κατάσταση σας διαθέσιμη στο Microsoft Teams για καλύτερη επικοινωνία χρησιμοποιώντας απλές ρυθμίσεις.
Ανακαλύψτε πώς να προβάλλετε τους αποθηκευμένους κωδικούς πρόσβασης στο Google Chrome με απλές και ασφαλείς μεθόδους.

























