6 τρόποι για να ενημερώσετε τα προγράμματα οδήγησης στα Windows 11

Ανακαλύψτε πώς να ενημερώσετε τα προγράμματα οδήγησης στα Windows 11 για να βελτιώσετε τη συμβατότητα και τις επιδόσεις.
Το 2020 μπορεί να μην είναι γνωστό ότι είναι η χρονιά όπου συγκεντρώθηκαν άνθρωποι, αλλά η παγκόσμια κατάσταση στην οποία έχουμε βάλει δεν μας εμπόδισε να αλληλεπιδράσουμε με τους αγαπημένους μας, την οικογένειά μας και να ολοκληρώσουμε τη δουλειά μας. Με υπηρεσίες όπως το Zoom , η επικοινωνία είναι το λιγότερο που ανησυχεί οποιονδήποτε κατά τη διάρκεια της πανδημίας και οργανισμοί και επιχειρήσεις έχουν βρει λογικές εναλλακτικές λύσεις για συνεργασία και συνομιλία .
Ένα από τα βασικά σημεία του Zoom είναι η απρόσκοπτη ικανότητά του να μοιράζεται την οθόνη του με άλλους. Αλλά ξέρατε ότι μπορείτε να δείτε περισσότερες από μία κοινόχρηστες οθόνες κατά τη διάρκεια συσκέψεων στο Zoom; Για αυτό είμαστε εδώ για να μιλήσουμε.
Σε αυτήν την ανάρτηση, θα εξηγήσουμε πώς μπορείτε να βλέπετε πολλές οθόνες ταυτόχρονα στο Zoom, πώς λειτουργεί, πράγματα που χρειάζεστε για να το ενεργοποιήσετε, πώς μπορείτε να χρησιμοποιήσετε την ταυτόχρονη κοινή χρήση οθόνης και πολλά άλλα.
Περιεχόμενα
Πότε μπορείτε να δείτε πολλές οθόνες ταυτόχρονα στο Zoom;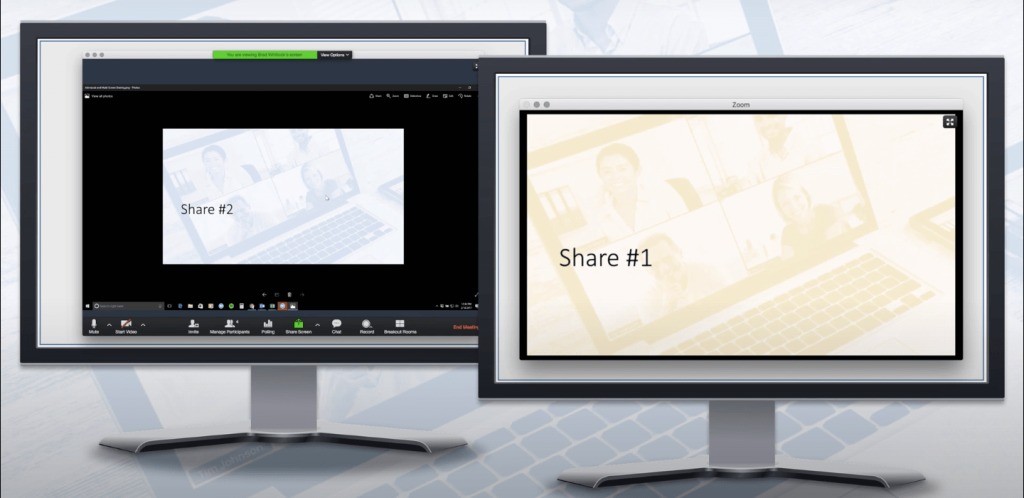
Μπορείτε να δείτε πολλές οθόνες στο Zoom μόνο όταν οι άλλοι τις μοιράζονται μαζί σας σε μια σύσκεψη. Αυτό είναι δυνατό μέσω της δυνατότητας ταυτόχρονης κοινής χρήσης οθόνης στο Zoom, η οποία επιτρέπει σε πολλούς συμμετέχοντες να μοιράζονται τις οθόνες τους ταυτόχρονα.
Όταν πολλοί χρήστες μοιράζονται τις οθόνες του υπολογιστή τους ταυτόχρονα, θα μπορείτε να τις προβάλλετε ταυτόχρονα ή να επιλέξετε αυτές που θέλετε να εμφανίζονται στην οθόνη σας.
Τι χρειάζεσαι?
Για να ενεργοποιήσετε την ταυτόχρονη κοινή χρήση οθόνης, χρειάζεστε τα ακόλουθα πράγματα.
Πώς να ενεργοποιήσετε την ταυτόχρονη κοινή χρήση οθόνης στο Zoom
Προτού προχωρήσετε στην ενεργοποίηση της ταυτόχρονης κοινής χρήσης στο Zoom, πρέπει να βεβαιωθείτε ότι είστε ο οικοδεσπότης της σύσκεψης και ότι έχετε απενεργοποιήσει την απομακρυσμένη υποστήριξη. Για να ενεργοποιήσετε την ταυτόχρονη κοινή χρήση οθόνης, ανοίξτε το πρόγραμμα-πελάτη επιφάνειας εργασίας Zoom στον υπολογιστή σας και, στη συνέχεια, συμμετάσχετε σε μια σύσκεψη ως κεντρικός υπολογιστής.
Μόλις είστε μέσα στη σύσκεψη, κάντε κλικ στο επάνω βέλος δίπλα στην Κοινή χρήση οθόνης και, στη συνέχεια, επιλέξτε την επιλογή «Πολλοί συμμετέχοντες μπορούν να μοιράζονται ταυτόχρονα» από το αναδυόμενο μενού που εμφανίζεται στην οθόνη.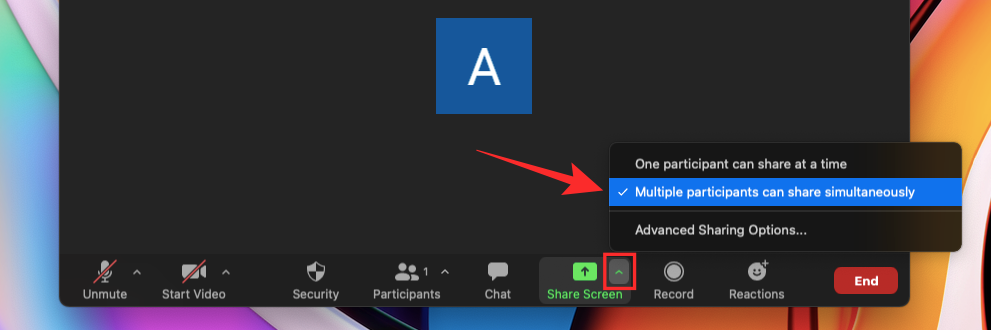
Έχετε ενεργοποιήσει με επιτυχία την ταυτόχρονη κοινή χρήση οθόνης εντός της σύσκεψης Zoom.
Πώς να δείτε πολλές οθόνες σε μια σύσκεψη Zoom
Αφού ενεργοποιήσετε την επιλογή "Πολλοί συμμετέχοντες μπορούν να μοιράζονται ταυτόχρονα" μέσα στην οθόνη της σύσκεψης στο Ζουμ, οποιοσδήποτε συμμετέχων που είναι παρόν στη σύσκεψη μπορεί να μοιραστεί την οθόνη του, ανεξάρτητα από το αν κάποιος άλλος μοιράζεται τη δική του.
Για να δείτε πολλές οθόνες σε μια σύσκεψη, μπορείτε να ζητήσετε από άλλους να μοιραστούν την οθόνη τους κάνοντας κλικ στην επιλογή "Κοινή χρήση οθόνης" στην οθόνη της σύσκεψής τους. Οποιοσδήποτε συμμετέχων, συμπεριλαμβανομένου του οικοδεσπότη της σύσκεψης, μπορεί να αρχίσει να μοιράζεται την οθόνη του ακόμα και όταν κάποιος άλλος μοιράζεται ήδη την οθόνη του.
Οι συμμετέχοντες θα βλέπουν το ακόλουθο περιεχόμενο ανάλογα με τη ρύθμιση που χρησιμοποιούν για τις συσκέψεις Zoom:
Μπορείτε να κάνετε εναλλαγή μεταξύ διαφορετικών οθονών χρησιμοποιώντας τις «Επιλογές προβολής» από τον πίνακα ζουμ. Στο παράθυρο της σύσκεψης Zoom, θα δείτε ένα κουμπί "Επιλογές προβολής" στο επάνω μέρος, δίπλα στο πράσινο μήνυμα που λέει "Προβάλλετε την οθόνη κάποιου".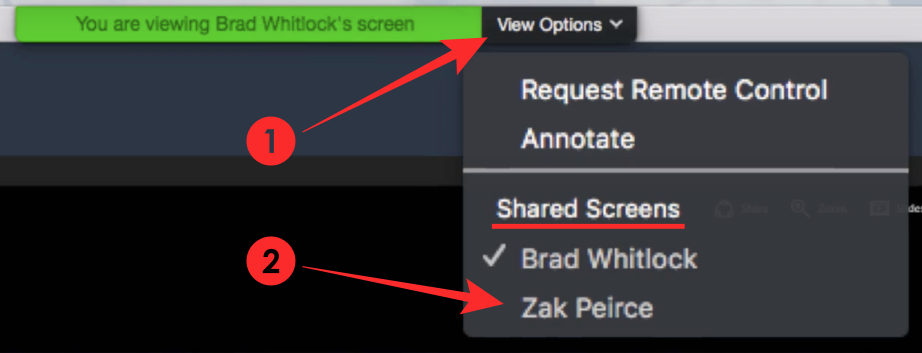
Για να μεταβείτε στην κοινόχρηστη οθόνη κάποιου άλλου, κάντε κλικ σε αυτό το κουμπί "Επιλογές προβολής" και επιλέξτε το άτομο του οποίου η οθόνη θέλετε να προβάλετε στην ενότητα "Κοινόχρηστες οθόνες". Όταν επιλέγετε το όνομα του συμμετέχοντα από αυτό το μενού, το παράθυρο Zoom θα σας εμφανίζει τώρα την οθόνη του υπολογιστή του.
Για όσους από εσάς έχετε συνδεδεμένες διπλές οθόνες για Zoom, μπορείτε να επιλέξετε να επεκτείνετε τη δεύτερη κοινόχρηστη οθόνη στη δευτερεύουσα οθόνη. Μπορείτε να το κάνετε κάνοντας κλικ στο εικονίδιο Expand στην επάνω δεξιά γωνία της οθόνης που θέλετε να μεταβείτε στη δεύτερη οθόνη.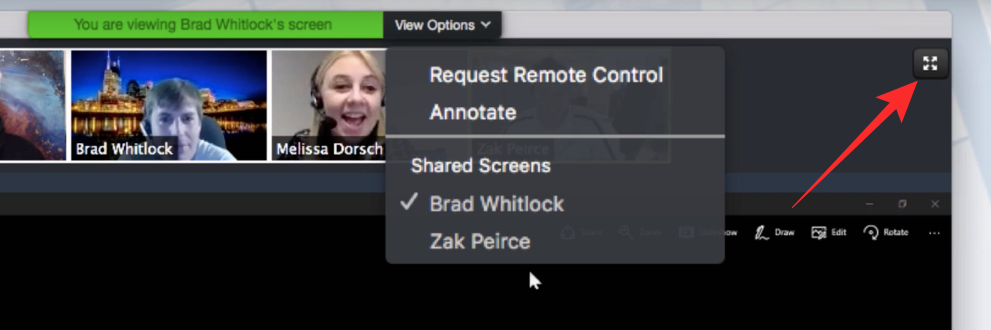
Γιατί πρέπει να χρησιμοποιείτε την ταυτόχρονη κοινή χρήση οθόνης;
Με την ταυτόχρονη κοινή χρήση οθόνης, έχετε πολλά πλεονεκτήματα.
Γιατί ΔΕΝ πρέπει να χρησιμοποιείτε την ταυτόχρονη κοινή χρήση οθόνης;
Όσο χρήσιμο κι αν είναι στις περισσότερες περιπτώσεις, υπάρχουν ορισμένοι περιορισμοί στην ταυτόχρονη κοινή χρήση οθόνης και εδώ είναι μερικές περιπτώσεις που δεν πρέπει να το χρησιμοποιήσετε.
Θέλετε να προβάλετε τις προβολές κάμερας πολλών χρηστών;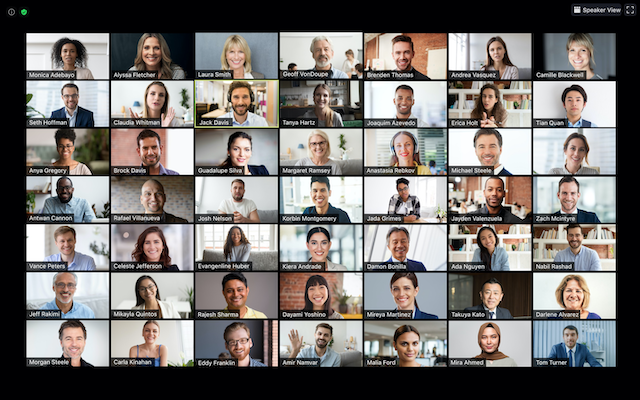
Εάν θέλετε να βλέπετε πολλούς συμμετέχοντες στην ίδια οθόνη κατά τη διάρκεια μιας σύσκεψης Zoom και όχι τις οθόνες που μοιράζονται άλλοι, τότε μπορείτε να το κάνετε απλώς μεταβαίνοντας στην προβολή Συλλογή μέσα από την οθόνη της σύσκεψης. Η προβολή συλλογής σάς επιτρέπει να βλέπετε έως και 49 συμμετέχοντες σε ένα ενιαίο πλέγμα και μπορείτε επίσης να προσαρμόσετε την προβολή σας αναδιατάσσοντας τους συμμετέχοντες στην οθόνη σας.
Μπορείτε να μάθετε περισσότερα σχετικά με την προβολή πολλών χρηστών στο Zoom στην ανάρτηση που έχουμε παράσχει στον παρακάτω σύνδεσμο:
▶ Πώς να δείτε όλους στο Zoom σε υπολογιστή και τηλέφωνο
Αυτό είναι λίγο πολύ το μόνο που έχουμε να μοιραστούμε σχετικά με την εμφάνιση πολλαπλών οθονών στο Zoom. Για περισσότερες αναρτήσεις στην πλατφόρμα τηλεδιάσκεψης, ανατρέξτε στην αποκλειστική ενότητα Zoom .
ΣΧΕΤΙΖΕΤΑΙ ΜΕ
Ανακαλύψτε πώς να ενημερώσετε τα προγράμματα οδήγησης στα Windows 11 για να βελτιώσετε τη συμβατότητα και τις επιδόσεις.
Ανακαλύψτε πώς να αλλάξετε το χρώμα της γραμμής εργασιών στα Windows 11 με απλές μεθόδους για να προσαρμόσετε την εμφάνιση του υπολογιστή σας.
Όλα όσα πρέπει να γνωρίζετε για να δημιουργήσετε έναν νέο λογαριασμό χρήστη στα Windows 11, είτε τοπικό είτε διαδικτυακό.
Μάθετε πώς να εγκαταστήσετε τα Windows 11 χωρίς TPM χρησιμοποιώντας διαφορετικές μεθόδους για να παρακάμψετε τις απαιτήσεις ασφαλείας. Διαβάστε τον οδηγό μας για πληροφορίες και λύσεις.
Τα στιγμιότυπα οθόνης στα Windows 11 περιλαμβάνουν ποικιλία μεθόδων, συμπεριλαμβανομένων των Print Screen, Snip & Sketch και περισσότερο. Μάθετε πώς να τα χρησιμοποιήσετε!
Ανακαλύψτε πού βρίσκεται το My Computer στα Windows 11 και πώς να το επαναφέρετε εύκολα. Χρήσιμες μέθοδοι για Γενικές Χρήστες και Προχωρημένους.
Ανακαλύψτε πώς να σηκώσετε το χέρι στο Zoom με εύκολο και κατανοητό τρόπο. Ιδανικό για ομάδες τηλεδιάσκεψης. Δείτε λεπτομέρειες στα βήματα!
Το Zoom είναι μία από τις πιο δημοφιλείς εφαρμογές απομακρυσμένης συνεργασίας. Αποκαλύπτουμε χρήσιμες λύσεις για φαινόμενα ήχου και βίντεο.
Μην δημοσιεύετε τις φωτογραφίες σας δωρεάν στο Instagram όταν μπορείτε να πληρωθείτε για αυτές. Διαβάστε και μάθετε πώς να κερδίσετε χρήματα στο Instagram και να αξιοποιήσετε στο έπακρο αυτήν την πλατφόρμα κοινωνικής δικτύωσης.
Μάθετε πώς να επεξεργάζεστε και να αφαιρείτε μεταδεδομένα PDF με ευκολία. Αυτός ο οδηγός θα σας βοηθήσει να επεξεργαστείτε ή να αφαιρέσετε εύκολα τα μεταδεδομένα PDF με μερικούς εύκολους τρόπους.
Γνωρίζετε ότι το Facebook έχει μια πλήρη λίστα με τις επαφές του τηλεφωνικού σας καταλόγου μαζί με το όνομα, τον αριθμό και τη διεύθυνση email τους.
Το πρόβλημα μπορεί να εμποδίσει τη σωστή λειτουργία του υπολογιστή σας και μπορεί να χρειαστεί να αλλάξετε τις ρυθμίσεις ασφαλείας ή να ενημερώσετε τα προγράμματα οδήγησης για να τις διορθώσετε.
Αυτό το ιστολόγιο θα βοηθήσει τους αναγνώστες να μετατρέψουν το USB με δυνατότητα εκκίνησης σε αρχείο ISO χρησιμοποιώντας λογισμικό τρίτων κατασκευαστών που είναι δωρεάν στη χρήση και ασφαλές από κακόβουλο λογισμικό.
Αντιμετώπισε τον κωδικό σφάλματος 0x8007139F του Windows Defender και δυσκολεύεστε να εκτελέσετε σαρώσεις; Ακολουθούν τρόποι με τους οποίους μπορείτε να διορθώσετε το πρόβλημα.
Αυτός ο περιεκτικός οδηγός θα σας βοηθήσει να διορθώσετε το «Σφάλμα χρονοπρογραμματιστή εργασιών 0xe0434352» στον υπολογιστή σας με Windows 11/10. Δείτε τις διορθώσεις τώρα.
Το σφάλμα Windows LiveKernelEvent 117 προκαλεί απροσδόκητο πάγωμα ή απροσδόκητη διακοπή λειτουργίας του υπολογιστή σας. Μάθετε πώς να το διαγνώσετε και να το διορθώσετε με βήματα που προτείνουν οι ειδικοί.
Αυτό το ιστολόγιο θα βοηθήσει τους αναγνώστες να διορθώσουν το PowerPoint δεν θα μου επιτρέψει να εγγράψω προβλήματα ήχου σε υπολογιστή με Windows και ακόμη και να προτείνω άλλα υποκατάστατα εγγραφής οθόνης.
Αναρωτιέστε πώς να γράψετε σε ένα έγγραφο PDF αφού πρέπει να συμπληρώσετε φόρμες, να προσθέσετε σχολιασμούς και να βάλετε τις υπογραφές σας. Βρήκατε τη σωστή ανάρτηση, διαβάστε!
Αυτό το ιστολόγιο θα βοηθήσει τους χρήστες να αφαιρέσουν το υδατογράφημα Απαιτήσεις συστήματος που δεν πληρούνται για να απολαύσουν μια πιο ομαλή και ασφαλή εμπειρία με τα Windows 11, καθώς και μια πιο καθαρή επιφάνεια εργασίας.
Αυτό το ιστολόγιο θα βοηθήσει τους χρήστες MacBook να κατανοήσουν γιατί παρουσιάζονται τα προβλήματα με την ροζ οθόνη και πώς να τα διορθώσουν με γρήγορα και απλά βήματα.
Δείτε πώς μπορείτε να διατηρείτε τους κωδικούς πρόσβασής σας στον Microsoft Edge υπό έλεγχο και να αποτρέψετε το πρόγραμμα περιήγησης από το να αποθηκεύει τυχόν μελλοντικούς κωδικούς πρόσβασης.
Ακολουθήστε αυτόν τον οδηγό για το πώς να αλλάξετε το φόντο σας και να κάνετε την επιφάνεια εργασίας σας να φαίνεται θετικά μοναδική στα Windows 11.
Ανακαλύψτε πώς να ενεργοποιήσετε τις εισερχόμενες συνδέσεις απομακρυσμένης επιφάνειας εργασίας στα Windows 10 και να αποκτήσετε πρόσβαση στον υπολογιστή σας απομακρυσμένα.
Ανακαλύψτε πώς να ρυθμίσετε τη φωτεινότητα της οθόνης στα Windows 10 για καλύτερη οπτική εμπειρία και διάρκεια ζωής μπαταρίας.
Ακολουθεί ένας οδηγός για το πώς να αλλάξετε το θέμα, το χρώμα και πολλά άλλα στα Windows 11 για να δημιουργήσετε μια εκπληκτική εμπειρία επιφάνειας εργασίας.
Αν έχετε πρόβλημα με τον ήχο στον υπολογιστή σας με Windows 10, ακολουθήστε αυτά τα βήματα για να επαναφέρετε τον ήχο άμεσα.
Ανακαλύψτε πώς να συγχρονίσετε τις ρυθμίσεις σας στα Windows 10 με απόλυτη ευκολία. Αυτή η οδηγία θα σας καθοδηγήσει στη διαδικασία συγχρονισμού.
Ανακαλύψτε πώς να δείτε λεπτομερείς πληροφορίες για το υλικό και το λογισμικό του υπολογιστή σας στα Windows 10 με τον οδηγό μας.
Μάθετε πώς να διατηρείτε την κατάσταση σας διαθέσιμη στο Microsoft Teams για καλύτερη επικοινωνία χρησιμοποιώντας απλές ρυθμίσεις.
Ανακαλύψτε πώς να προβάλλετε τους αποθηκευμένους κωδικούς πρόσβασης στο Google Chrome με απλές και ασφαλείς μεθόδους.


























