6 τρόποι για να ενημερώσετε τα προγράμματα οδήγησης στα Windows 11

Ανακαλύψτε πώς να ενημερώσετε τα προγράμματα οδήγησης στα Windows 11 για να βελτιώσετε τη συμβατότητα και τις επιδόσεις.
Έχετε αντιμετωπίσει ποτέ τον τρόμο της κατά λάθος επαναφοράς εργοστασιακών ρυθμίσεων του Mac σας; Το αίσθημα βύθισης καθώς συνειδητοποιείτε ότι όλες οι πολύτιμες φωτογραφίες, τα έγγραφα και τα έργα εργασίας σας μπορεί να χαθούν για πάντα; Μην απελπίζεστε! Ενώ η επαναφορά εργοστασιακών ρυθμίσεων καθαρίζει τον εσωτερικό χώρο αποθήκευσης του Mac σας, εξακολουθούν να υπάρχουν τρόποι για να ανακτήσετε τα χαμένα δεδομένα σας.
Αυτός ο περιεκτικός οδηγός θα σας καθοδηγήσει σε διάφορες μεθόδους για τη διάσωση των αρχείων σας, προσφέροντας ελπίδα ακόμη και στις πιο δύσκολες ψηφιακές συνθήκες. Είτε είστε έμπειρος τεχνικός είτε απλός χρήστης, θα εξερευνήσουμε όλους τους τρόπους ανάκτησης δεδομένων, από ενσωματωμένες λειτουργίες macOS έως λύσεις λογισμικού τρίτων κατασκευαστών.
Κατανόηση των επακόλουθων: Τι συμβαίνει κατά την επαναφορά εργοστασιακών ρυθμίσεων;
Η επαναφορά εργοστασιακών ρυθμίσεων σε Mac περιλαμβάνει την επαναφορά του συστήματος στην αρχική του κατάσταση και τη διαγραφή όλων των δεδομένων και των ρυθμίσεων χρήστη. Αν και αυτό είναι ένα ισχυρό εργαλείο αντιμετώπισης προβλημάτων και συντήρησης, μπορεί να οδηγήσει κατά λάθος στην απώλεια προσωπικών αρχείων, εφαρμογών και σημαντικών εγγράφων. Για να περιηγηθείτε σε αυτό το ψηφιακό αίνιγμα, ας εξερευνήσουμε τη διαδικασία βήμα προς βήμα ανάκτησης των δεδομένων σας.
Διαβάστε επίσης: Συμβουλές ανάκτησης δεδομένων: Πρέπει να κάνετε και να μην κάνετε κατά την ανάκτηση δεδομένων
Ανάκτηση δεδομένων από Mac μετά από επαναφορά εργοστασιακών ρυθμίσεων
Τώρα, στο συναρπαστικό μέρος - την ανάκτηση των χαμένων δεδομένων σας. Ανάλογα με την κατάσταση δημιουργίας αντιγράφων ασφαλείας και την τεχνική τεχνογνωσία σας, διατίθενται διαφορετικές επιλογές.
Μέθοδος 1: Ξεκλειδώστε τα μυστικά της μηχανής του χρόνου
Εάν είστε προληπτικός χρήστης Mac, πιθανότατα είστε εξοικειωμένοι με το Time Machine , το ενσωματωμένο βοηθητικό πρόγραμμα δημιουργίας αντιγράφων ασφαλείας. Αυτό το μαγικό εργαλείο δημιουργεί αυτόματα στιγμιότυπα του συστήματός σας, επιτρέποντάς σας να ταξιδέψετε πίσω στο χρόνο και να επαναφέρετε το Mac σας στην προηγούμενη κατάσταση. Εάν έχετε ενεργοποιήσει το Time Machine και έχετε δημιουργήσει επιμελώς αντίγραφα ασφαλείας των δεδομένων σας, η ανάκτηση των χαμένων αρχείων σας μετά από επαναφορά εργοστασιακών ρυθμίσεων είναι παιχνιδάκι.
Σε υπολογιστές Apple silicon Mac – Κρατήστε πατημένο το κουμπί ενεργοποίησης/απενεργοποίησης μέχρι να εμφανιστεί το παράθυρο που εμφανίζει τις επιλογές εκκίνησης. Επιλέξτε το εικονίδιο με το γρανάζι με την ένδειξη Επιλογές και επιλέξτε Συνέχεια για να ξεκινήσει η είσοδος στη λειτουργία ανάκτησης.
Σε Mac που τροφοδοτούνται με Intel - Πατήστε και αφήστε το κουμπί λειτουργίας. Κρατήστε πατημένο το Command + R κατά την εκκίνηση και επιλέξτε Restore from Time Machine.
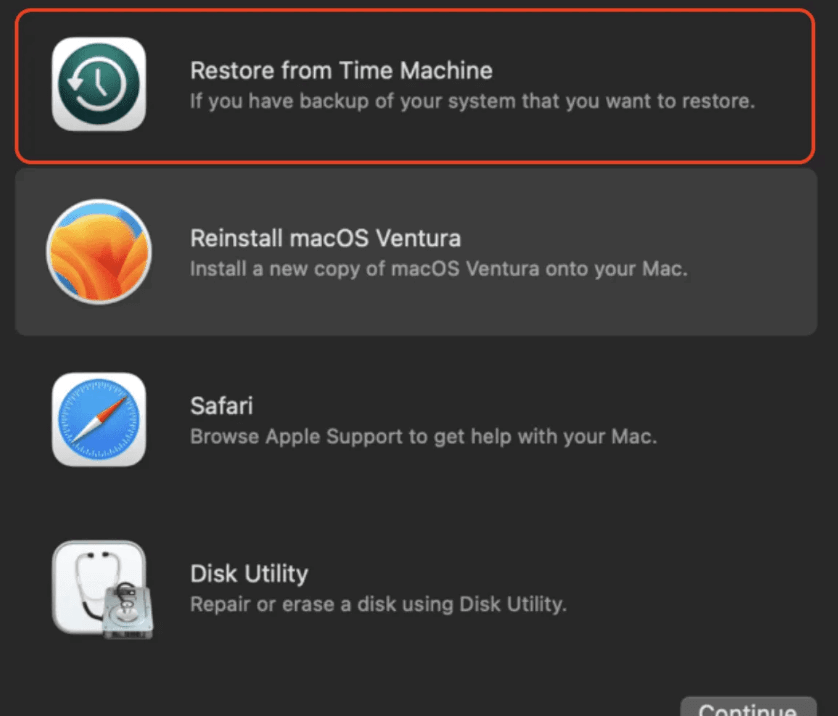
Κάντε συνήθεια να δημιουργείτε αντίγραφα ασφαλείας για το Mac σας με το Time Machine. Αυτό διασφαλίζει όχι μόνο την προστασία των δεδομένων σας αλλά και διευκολύνει την απρόσκοπτη ανάκτηση όποτε προκύψει ανάγκη στο μέλλον.
Διαβάστε επίσης: Η δημιουργία αντιγράφων ασφαλείας του Time Machine απέτυχε; 5 εύκολοι τρόποι για να διορθώσετε το πρόβλημα της μηχανής του χρόνου
Μέθοδος 2: Απελευθερώστε τη δύναμη του iCloud
Εάν η Μηχανή του Χρόνου δεν είναι το φλιτζάνι του τσαγιού σας, μην φοβάστε! Το iCloud προσφέρει ένα άλλο επίπεδο προστασίας για τα πολύτιμα αρχεία σας. Με το iCloud Drive ενεργοποιημένο , τα έγγραφα, οι φωτογραφίες και άλλα δεδομένα σας συγχρονίζονται αυτόματα με το cloud. Αυτό σημαίνει ότι μπορείτε να έχετε πρόσβαση σε αυτά από οποιαδήποτε συσκευή, ακόμη και μετά από επαναφορά εργοστασιακών ρυθμίσεων.
Για να ανακτήσετε δεδομένα από το iCloud:
Διαβάστε επίσης: Πώς να απαλλαγείτε από την ειδοποίηση "iCloud Storage Full" σε Mac
Μέθοδος 3: Καλέστε τους ειδικούς: Λογισμικό ανάκτησης δεδομένων
Σε περιπτώσεις όπου τα αντίγραφα ασφαλείας του Time Machine ή του iCloud δεν είναι διαθέσιμα, το εξειδικευμένο λογισμικό ανάκτησης δεδομένων μπορεί να είναι ο ιππότης σας στη λαμπερή πανοπλία. Αυτά τα ισχυρά εργαλεία σαρώνουν τον χώρο αποθήκευσης του Mac σας για υπολείμματα διαγραμμένων αρχείων, ακόμη και μετά από επαναφορά εργοστασιακών ρυθμίσεων. Ωστόσο, είναι σημαντικό να επιλέξετε αξιόπιστο λογισμικό με αποδεδειγμένο ιστορικό.
Όταν αναζητάτε έναν σταθερό τρόπο ανάκτησης δεδομένων από επαναφορά εργοστασιακών ρυθμίσεων σε Mac, λάβετε υπόψη το Stellar Data Recovery ως μια αξιοσέβαστη και αξιόπιστη επιλογή.
Δείτε πώς μπορείτε να χρησιμοποιήσετε το Stellar Data Recovery για να ανακτήσετε δεδομένα από Mac μετά από επαναφορά εργοστασιακών ρυθμίσεων:
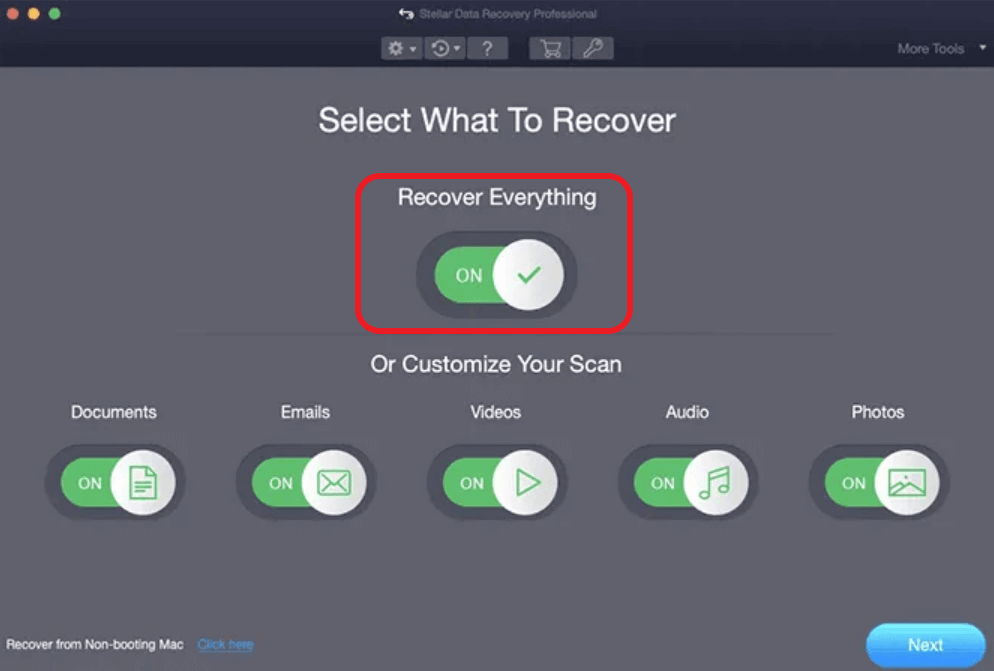
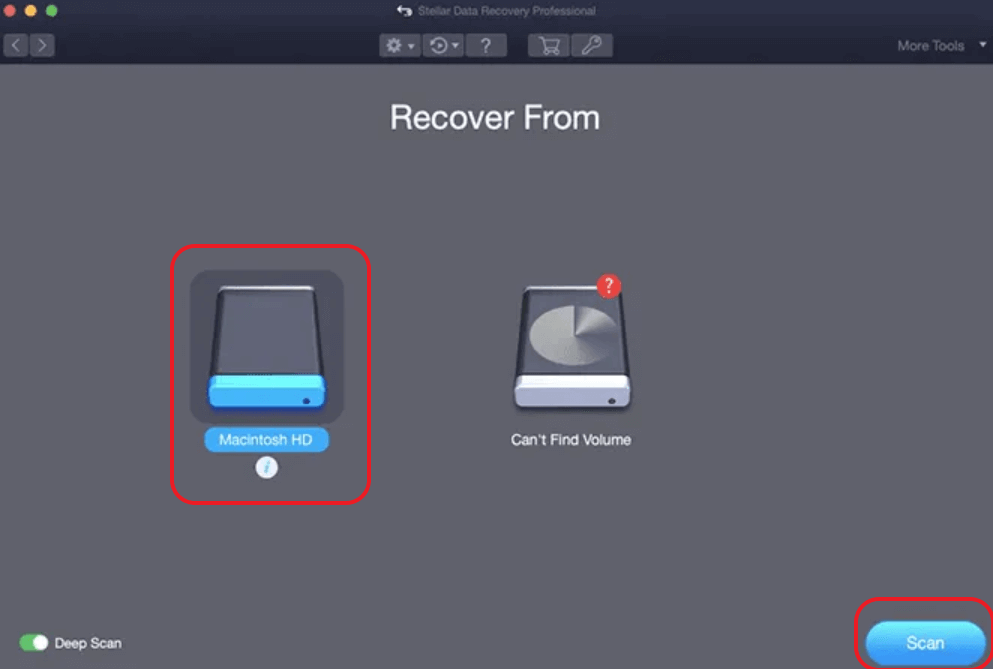
Συμβουλή Writer: Επιλέξτε πού θέλετε να αποθηκεύσετε τα αρχεία που έχετε επαναφέρει—μια εξωτερική μονάδα δίσκου ή μια καθορισμένη τοποθεσία. Για να μειώσετε την πιθανότητα αντικατάστασης, φροντίστε και μείνετε μακριά από το δίσκο από όπου ανακτάτε τα δεδομένα.
Μετατρέψτε τις αποτυχίες σε επιστροφές – Ανάκτηση δεδομένων από Mac μετά την επαναφορά εργοστασιακών ρυθμίσεων
Η απώλεια δεδομένων μετά από επαναφορά εργοστασιακών ρυθμίσεων μπορεί να είναι αγχωτική, αλλά με τη σωστή προσέγγιση, μπορείτε συχνά να σώσετε τα πολύτιμα αρχεία σας. Η ανάκτηση δεδομένων από Mac μετά από επαναφορά εργοστασιακών ρυθμίσεων μπορεί να φαίνεται τρομακτική εργασία, αλλά οπλισμένοι με τις κατάλληλες γνώσεις και εργαλεία, μπορείτε να μετατρέψετε τις αποτυχίες σε επιστροφές. Ακολουθώντας τον περιεκτικό μας οδηγό, όχι μόνο θα διασώσετε τα δεδομένα σας, αλλά και θα προκύψετε από την εμπειρία με μεγαλύτερη κατανόηση των βέλτιστων πρακτικών διαχείρισης δεδομένων.
Για περισσότερους τέτοιους οδηγούς αντιμετώπισης προβλημάτων, καταλόγους και συμβουλές και κόλπα που σχετίζονται με Windows, Android, iOS και macOS, ακολουθήστε μας στο Facebook, το Instagram, το Twitter, το YouTube και το Pinterest.
Ανακαλύψτε πώς να ενημερώσετε τα προγράμματα οδήγησης στα Windows 11 για να βελτιώσετε τη συμβατότητα και τις επιδόσεις.
Ανακαλύψτε πώς να αλλάξετε το χρώμα της γραμμής εργασιών στα Windows 11 με απλές μεθόδους για να προσαρμόσετε την εμφάνιση του υπολογιστή σας.
Όλα όσα πρέπει να γνωρίζετε για να δημιουργήσετε έναν νέο λογαριασμό χρήστη στα Windows 11, είτε τοπικό είτε διαδικτυακό.
Μάθετε πώς να εγκαταστήσετε τα Windows 11 χωρίς TPM χρησιμοποιώντας διαφορετικές μεθόδους για να παρακάμψετε τις απαιτήσεις ασφαλείας. Διαβάστε τον οδηγό μας για πληροφορίες και λύσεις.
Τα στιγμιότυπα οθόνης στα Windows 11 περιλαμβάνουν ποικιλία μεθόδων, συμπεριλαμβανομένων των Print Screen, Snip & Sketch και περισσότερο. Μάθετε πώς να τα χρησιμοποιήσετε!
Ανακαλύψτε πού βρίσκεται το My Computer στα Windows 11 και πώς να το επαναφέρετε εύκολα. Χρήσιμες μέθοδοι για Γενικές Χρήστες και Προχωρημένους.
Ανακαλύψτε πώς να σηκώσετε το χέρι στο Zoom με εύκολο και κατανοητό τρόπο. Ιδανικό για ομάδες τηλεδιάσκεψης. Δείτε λεπτομέρειες στα βήματα!
Το Zoom είναι μία από τις πιο δημοφιλείς εφαρμογές απομακρυσμένης συνεργασίας. Αποκαλύπτουμε χρήσιμες λύσεις για φαινόμενα ήχου και βίντεο.
Μην δημοσιεύετε τις φωτογραφίες σας δωρεάν στο Instagram όταν μπορείτε να πληρωθείτε για αυτές. Διαβάστε και μάθετε πώς να κερδίσετε χρήματα στο Instagram και να αξιοποιήσετε στο έπακρο αυτήν την πλατφόρμα κοινωνικής δικτύωσης.
Μάθετε πώς να επεξεργάζεστε και να αφαιρείτε μεταδεδομένα PDF με ευκολία. Αυτός ο οδηγός θα σας βοηθήσει να επεξεργαστείτε ή να αφαιρέσετε εύκολα τα μεταδεδομένα PDF με μερικούς εύκολους τρόπους.
Γνωρίζετε ότι το Facebook έχει μια πλήρη λίστα με τις επαφές του τηλεφωνικού σας καταλόγου μαζί με το όνομα, τον αριθμό και τη διεύθυνση email τους.
Το πρόβλημα μπορεί να εμποδίσει τη σωστή λειτουργία του υπολογιστή σας και μπορεί να χρειαστεί να αλλάξετε τις ρυθμίσεις ασφαλείας ή να ενημερώσετε τα προγράμματα οδήγησης για να τις διορθώσετε.
Αυτό το ιστολόγιο θα βοηθήσει τους αναγνώστες να μετατρέψουν το USB με δυνατότητα εκκίνησης σε αρχείο ISO χρησιμοποιώντας λογισμικό τρίτων κατασκευαστών που είναι δωρεάν στη χρήση και ασφαλές από κακόβουλο λογισμικό.
Αντιμετώπισε τον κωδικό σφάλματος 0x8007139F του Windows Defender και δυσκολεύεστε να εκτελέσετε σαρώσεις; Ακολουθούν τρόποι με τους οποίους μπορείτε να διορθώσετε το πρόβλημα.
Αυτός ο περιεκτικός οδηγός θα σας βοηθήσει να διορθώσετε το «Σφάλμα χρονοπρογραμματιστή εργασιών 0xe0434352» στον υπολογιστή σας με Windows 11/10. Δείτε τις διορθώσεις τώρα.
Το σφάλμα Windows LiveKernelEvent 117 προκαλεί απροσδόκητο πάγωμα ή απροσδόκητη διακοπή λειτουργίας του υπολογιστή σας. Μάθετε πώς να το διαγνώσετε και να το διορθώσετε με βήματα που προτείνουν οι ειδικοί.
Αυτό το ιστολόγιο θα βοηθήσει τους αναγνώστες να διορθώσουν το PowerPoint δεν θα μου επιτρέψει να εγγράψω προβλήματα ήχου σε υπολογιστή με Windows και ακόμη και να προτείνω άλλα υποκατάστατα εγγραφής οθόνης.
Αναρωτιέστε πώς να γράψετε σε ένα έγγραφο PDF αφού πρέπει να συμπληρώσετε φόρμες, να προσθέσετε σχολιασμούς και να βάλετε τις υπογραφές σας. Βρήκατε τη σωστή ανάρτηση, διαβάστε!
Αυτό το ιστολόγιο θα βοηθήσει τους χρήστες να αφαιρέσουν το υδατογράφημα Απαιτήσεις συστήματος που δεν πληρούνται για να απολαύσουν μια πιο ομαλή και ασφαλή εμπειρία με τα Windows 11, καθώς και μια πιο καθαρή επιφάνεια εργασίας.
Αυτό το ιστολόγιο θα βοηθήσει τους χρήστες MacBook να κατανοήσουν γιατί παρουσιάζονται τα προβλήματα με την ροζ οθόνη και πώς να τα διορθώσουν με γρήγορα και απλά βήματα.
Δείτε πώς μπορείτε να διατηρείτε τους κωδικούς πρόσβασής σας στον Microsoft Edge υπό έλεγχο και να αποτρέψετε το πρόγραμμα περιήγησης από το να αποθηκεύει τυχόν μελλοντικούς κωδικούς πρόσβασης.
Ακολουθήστε αυτόν τον οδηγό για το πώς να αλλάξετε το φόντο σας και να κάνετε την επιφάνεια εργασίας σας να φαίνεται θετικά μοναδική στα Windows 11.
Ανακαλύψτε πώς να ενεργοποιήσετε τις εισερχόμενες συνδέσεις απομακρυσμένης επιφάνειας εργασίας στα Windows 10 και να αποκτήσετε πρόσβαση στον υπολογιστή σας απομακρυσμένα.
Ανακαλύψτε πώς να ρυθμίσετε τη φωτεινότητα της οθόνης στα Windows 10 για καλύτερη οπτική εμπειρία και διάρκεια ζωής μπαταρίας.
Ακολουθεί ένας οδηγός για το πώς να αλλάξετε το θέμα, το χρώμα και πολλά άλλα στα Windows 11 για να δημιουργήσετε μια εκπληκτική εμπειρία επιφάνειας εργασίας.
Αν έχετε πρόβλημα με τον ήχο στον υπολογιστή σας με Windows 10, ακολουθήστε αυτά τα βήματα για να επαναφέρετε τον ήχο άμεσα.
Ανακαλύψτε πώς να συγχρονίσετε τις ρυθμίσεις σας στα Windows 10 με απόλυτη ευκολία. Αυτή η οδηγία θα σας καθοδηγήσει στη διαδικασία συγχρονισμού.
Ανακαλύψτε πώς να δείτε λεπτομερείς πληροφορίες για το υλικό και το λογισμικό του υπολογιστή σας στα Windows 10 με τον οδηγό μας.
Μάθετε πώς να διατηρείτε την κατάσταση σας διαθέσιμη στο Microsoft Teams για καλύτερη επικοινωνία χρησιμοποιώντας απλές ρυθμίσεις.
Ανακαλύψτε πώς να προβάλλετε τους αποθηκευμένους κωδικούς πρόσβασης στο Google Chrome με απλές και ασφαλείς μεθόδους.


























