6 τρόποι για να ενημερώσετε τα προγράμματα οδήγησης στα Windows 11

Ανακαλύψτε πώς να ενημερώσετε τα προγράμματα οδήγησης στα Windows 11 για να βελτιώσετε τη συμβατότητα και τις επιδόσεις.
Η εξάντληση του αποθηκευτικού χώρου στο iPhone σας μπορεί να είναι απίστευτα απογοητευτική. Καθώς συγκεντρώνετε περισσότερες φωτογραφίες, βίντεο, μουσική, εφαρμογές και άλλα δεδομένα στη συσκευή σας με την πάροδο του χρόνου, αυτά τα αρχικά 16 GB, 32 GB ή 64 GB αποθηκευτικού χώρου που ξεκινήσατε ενδέχεται να μην είναι πλέον αρκετά.
Τα καλά νέα είναι ότι είναι εύκολο να προσθέσετε περισσότερο χώρο αποθήκευσης στο iPhone σας. Σε αυτό το άρθρο, θα ακολουθήσουμε τα βήματα για την αγορά και τη ρύθμιση εκτεταμένου χώρου αποθήκευσης μέσω του iCloud ή την αναβάθμιση σε ένα νέο μοντέλο iPhone με μεγαλύτερη ενσωματωμένη χωρητικότητα. Θα συζητήσουμε επίσης ορισμένα βασικά ζητήματα για να αποφασίσετε πόσο επιπλέον χώρο χρειάζεστε.
Με λίγα μόνο αγγίγματα στις Ρυθμίσεις ή με μια επίσκεψη στο Apple Store, μπορείτε να εξοπλίσετε το iPhone σας με την ευρύχωρη χωρητικότητα αποθήκευσης που χρειάζεται για να χωρέσει όλο το πολύτιμο περιεχόμενό σας. Διαβάστε παρακάτω για να μάθετε πώς να αγοράσετε περισσότερο χώρο αποθήκευσης για το iPhone σας!
Πώς να αγοράσετε περισσότερο χώρο αποθήκευσης στο iPhone;
Είτε είστε μανιώδης φωτογράφος, αφοσιωμένος λάτρης των εφαρμογών ή απλά χρειάζεστε επιπλέον χώρο για τη συνεχώς αυξανόμενη συλλογή μουσικής και βίντεο, αυτός ο οδηγός θα σας καθοδηγήσει στα βήματα για να αγοράσετε περισσότερο χώρο αποθήκευσης στο iPhone σας, διασφαλίζοντας ότι ποτέ δεν χάσετε μια στιγμή ή χάσετε ξανά σημαντικά δεδομένα.
Βήμα 1: Ελέγξτε την τρέχουσα αποθήκευση του iPhone σας
Πρώτα πράγματα πρώτα: καθορίστε πόσο αποθηκευτικό χώρο χρησιμοποιείτε αυτήν τη στιγμή στο iPhone σας. Μεταβείτε στις Ρυθμίσεις > Γενικά > Αποθήκευση iPhone για να δείτε αναλυτικά πώς χρησιμοποιείται ο χώρος σας από εφαρμογές, φωτογραφίες, βίντεο, μουσική, μηνύματα και άλλα.
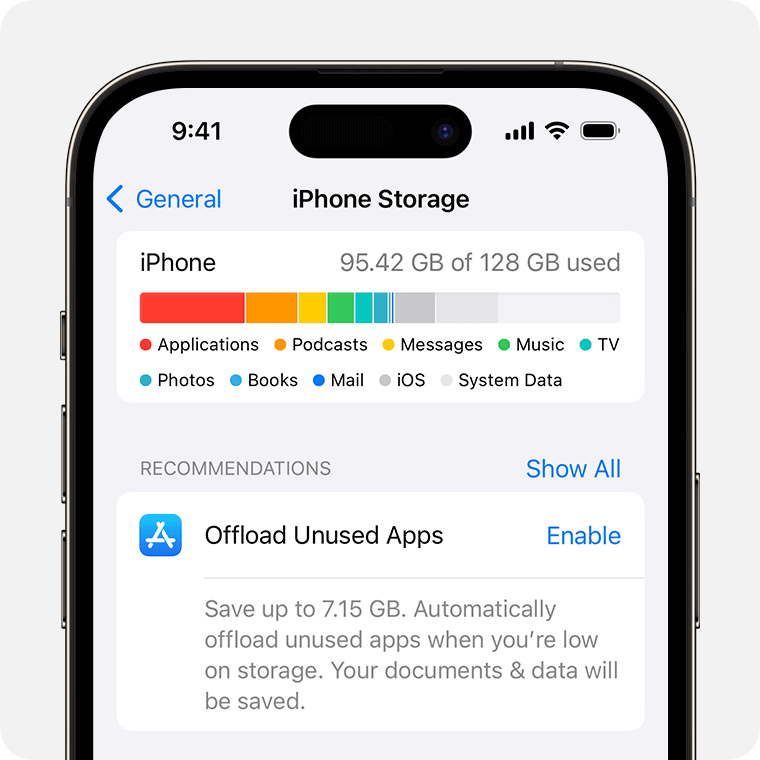
Λάβετε υπόψη όχι μόνο τον συνολικό χώρο που χρησιμοποιείται, αλλά και το πόσο καταλαμβάνει κάθε κατηγορία. Αυτό θα σας δώσει μια καλύτερη ιδέα για το πού πηγαίνει το μεγαλύτερο μέρος του αποθηκευτικού χώρου σας και θα σας βοηθήσει να προσδιορίσετε πόση περισσότερη χωρητικότητα θα χρειαστείτε.
Εάν λαμβάνετε προειδοποιήσεις ότι ο αποθηκευτικός σας χώρος είναι σχεδόν γεμάτος, ήρθε η ώρα να σκεφτείτε να προσθέσετε περισσότερο χώρο. Αλλά ακόμα κι αν δεν έχετε τελειώσει ακόμα, δεν βλάπτει να προσθέσετε λίγο χώρο για μελλοντικές φωτογραφίες, βίντεο, λήψεις εφαρμογών και ενημερώσεις λογισμικού, σωστά;
Βήμα 2: Αναβάθμιση του χώρου αποθήκευσης iCloud
Ένας από τους ευκολότερους τρόπους για να αποκτήσετε περισσότερο χώρο αποθήκευσης iPhone είναι να αναβαθμίσετε τον χώρο που έχετε διαθέσιμο στο iCloud. Καθώς το iCloud προσφέρει ασφαλή χώρο αποθήκευσης στο cloud που μπορεί να κρατήσει τις φωτογραφίες, τα βίντεο, τα αντίγραφα ασφαλείας, τα έγγραφα και πολλά άλλα – και να τα διατηρήσει συγχρονισμένα σε όλες τις συσκευές Apple σας.
Το iCloud ξεκινά με δωρεάν 5 GB χώρου, αλλά μπορείτε να το επεκτείνετε ανά πάσα στιγμή. Δείτε πώς μπορείτε να αγοράσετε χώρο αποθήκευσης iCloud:
Μεταβείτε στις Ρυθμίσεις > > iCloud > Διαχείριση αποθηκευτικού χώρου > Αλλαγή σχεδίου αποθήκευσης για να αναβαθμίσετε τον διαθέσιμο χώρο σας στο iCloud.
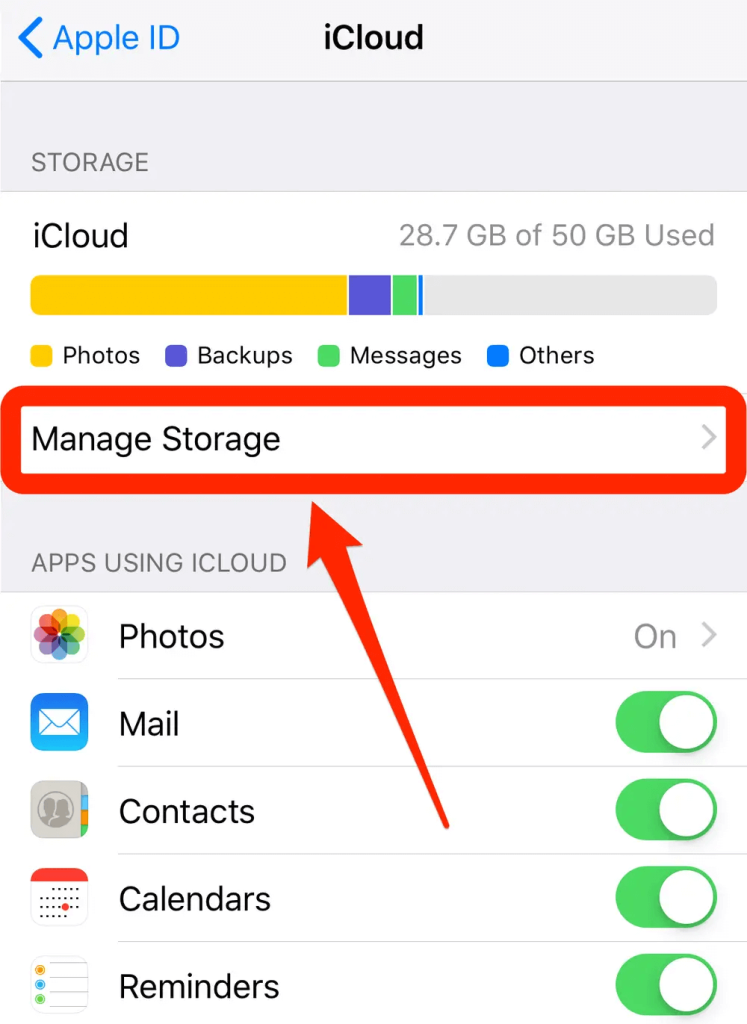
Μπορείτε να επιλέξετε από 50 GB για 0,99 $ ανά μήνα, 200 GB για 2,99 $ ανά μήνα ή 2 TB για 9,99 $ ανά μήνα. (Σημείωση: Η τιμή μπορεί να διαφέρει ανά περιοχή, μπορείτε να επισκεφτείτε την Υποστήριξη της Apple για περισσότερες πληροφορίες)
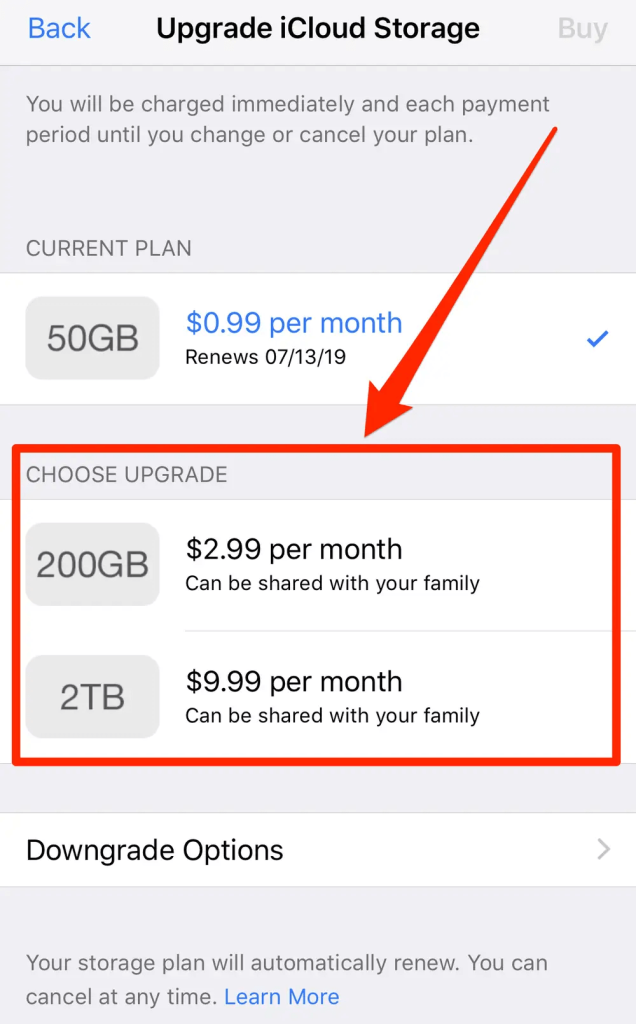
Λοιπόν, δείτε πώς μπορείτε να αγοράσετε αποθηκευτικό χώρο iPhone. Όταν αναβαθμίζετε τον αποθηκευτικό σας χώρο iCloud , αυτά τα επιπλέον gigabyte θα είναι άμεσα διαθέσιμα για να σας βοηθήσουν να ελευθερώσετε χώρο στο iPhone σας και σε οποιεσδήποτε άλλες συσκευές Apple που χρησιμοποιούν αυτόν τον λογαριασμό iCloud.
Διαβάστε επίσης: Πώς να διορθώσετε το πρόβλημα με την πλήρη αποθήκευση του iPhone;
Ένα αδιέξοδο: βεβαιωθείτε ότι αποθηκεύετε περιεχόμενο όπως φωτογραφίες και βίντεο στο iCloud και όχι μόνο τοπικά στο iPhone σας. Για να γινει αυτο:
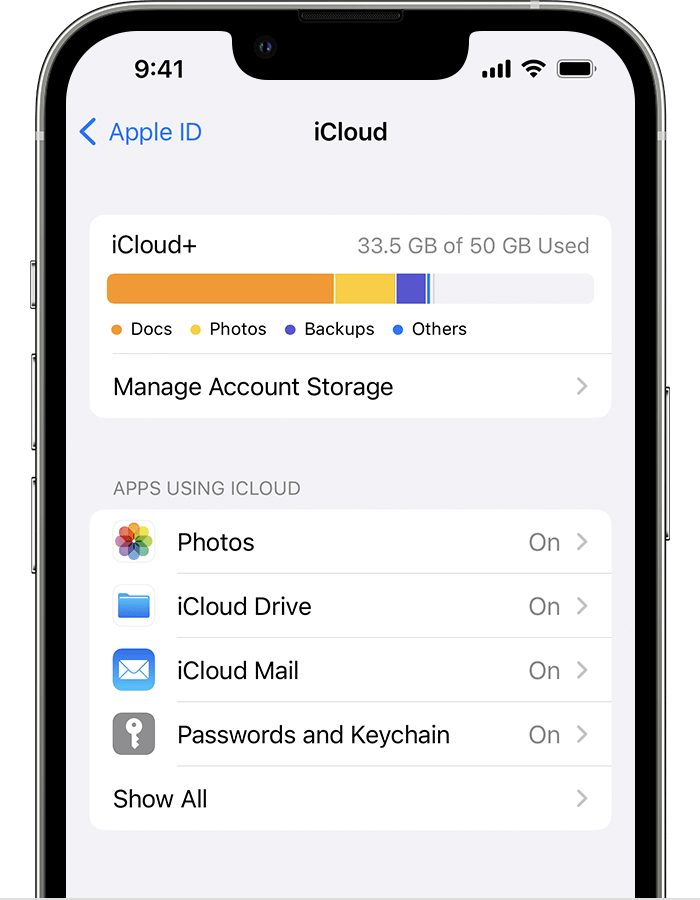
Μόλις οι φωτογραφίες, τα μηνύματα, τα αρχεία και τα αντίγραφα ασφαλείας χρησιμοποιούν όλα τα στοιχεία αποθήκευσης iCloud αντί για τοπικό χώρο αποθήκευσης iPhone, θα πρέπει να δείτε μείωση του χώρου που χρησιμοποιείται στη συσκευή σας. Επιπλέον, θα έχετε όλη αυτή τη νέα χωρητικότητα iCloud διαθέσιμη για μελλοντικές ανάγκες αποθήκευσης.
Διαβάστε επίσης: Πώς να διαγράψετε τα ανεπιθύμητα καταλαμβάνοντας χώρο αποθήκευσης στην εφαρμογή Φωτογραφίες του iPhone σας
Πώς να ελευθερώσετε αποθηκευτικό χώρο στο iPhone;
Αναρωτιέστε πώς να αποκτήσετε περισσότερο χώρο αποθήκευσης στο iPhone; Δοκιμάστε τις παρακάτω μεθόδους για να ελευθερώσετε χώρο αποθήκευσης στη συσκευή σας.
Μέθοδος 1: Αποκτήστε μια φορητή συσκευή αποθήκευσης
Δεδομένου ότι τα iPhone δεν υποστηρίζουν κάρτες SD, ο μόνος τρόπος για να αυξήσετε τον αποθηκευτικό σας χώρο είναι να αποκτήσετε μια φορητή συσκευή αποθήκευσης. Οποιαδήποτε συσκευή με μορφοποίηση HFS+, FAT32, AFPS ή exFAT μπορεί να συνδεθεί σε ένα iPhone.
Απλώς αγοράστε μια μονάδα αποθήκευσης flash και συνδέστε τη. Στη συνέχεια, μετακινήστε τα αρχεία σας στη μονάδα flash για να καθαρίσετε χώρο στο iPhone σας. Είναι τόσο εύκολο!
Μέθοδος 2: Χρησιμοποιήστε μια διαδικτυακή υπηρεσία αποθήκευσης cloud
Εάν έχετε προϋπολογισμό, τα προγράμματα αποθήκευσης iCloud+ έχουν λογικές τιμές. Αλλά αν προτιμάτε να μην ξοδεύετε χρήματα, μπορείτε να χρησιμοποιήσετε πολλές διαφορετικές υπηρεσίες αποθήκευσης cloud στο iPhone σας. Πολλές από αυτές τις υπηρεσίες προσφέρουν δωρεάν λογαριασμούς, καθένας από τους οποίους σας παρέχει τουλάχιστον 5 GB αποθηκευτικού χώρου. Με αυτόν τον τρόπο, μπορείτε να χρησιμοποιήσετε πολλές δωρεάν υπηρεσίες cloud για να διατηρήσετε τον αποθηκευτικό χώρο του iPhone σας ακατάστατο.
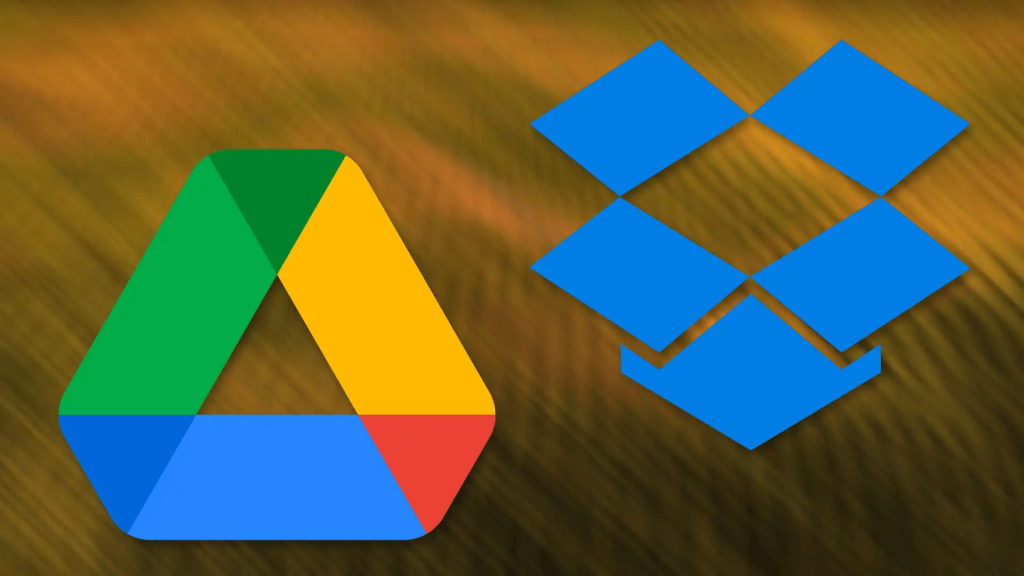
Εκτός από το iCloud, μπορείτε επίσης να χρησιμοποιήσετε το Google Drive, το Dropbox, το OneDrive και άλλα για να αποκτήσετε επιπλέον χώρο στο cloud. Είναι ένας απλός και οικονομικός τρόπος για να ελευθερώσετε χώρο στη συσκευή σας!
Μέθοδος 3: Λήψη και εγκατάσταση Διορθωτή διπλότυπων φωτογραφιών
Όσον αφορά τη βελτιστοποίηση του αποθηκευτικού χώρου του iPhone σας, η εφαρμογή Duplicate Photos Fixer αλλάζει το παιχνίδι. Είναι ένα ισχυρό εργαλείο που έχει σχεδιαστεί για να αναγνωρίζει και να αφαιρεί πανομοιότυπες ή παρόμοιες φωτογραφίες, ελευθερώνοντας άμεσα πολύτιμο χώρο στη συσκευή σας.
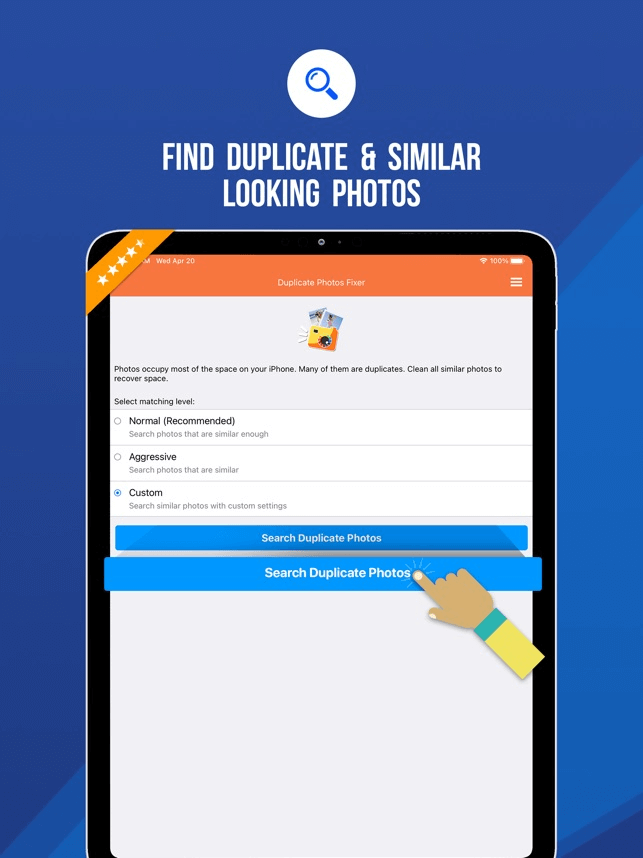
Με τη φιλική προς το χρήστη διεπαφή και τις αποτελεσματικές δυνατότητες σάρωσης, αυτή η εφαρμογή κάνει παιχνιδάκι την απορρόφηση της βιβλιοθήκης φωτογραφιών σας. Πείτε αντίο στον χαμένο χώρο αποθήκευσης και γεια σε μια πιο βελτιωμένη και οργανωμένη εμπειρία iPhone. Κάντε λήψη του Duplicate Photos Fixer σήμερα και αποκτήστε ξανά τον χώρο που αξίζουν οι αναμνήσεις σας!
Διαβάστε επίσης: iPhone Άλλος αποθηκευτικός χώρος: Τι είναι και πώς μπορείτε να το ξεφορτωθείτε;
συμπέρασμα
Συμπερασματικά, η επέκταση της χωρητικότητας αποθήκευσης του iPhone σας είναι ένα κρίσιμο βήμα για να διασφαλίσετε ότι έχετε άφθονο χώρο για όλα τα πολύτιμα δεδομένα και τις αγαπημένες σας αναμνήσεις. Εξερευνώντας τις διάφορες επιλογές που παρέχει η Apple, μπορείτε να βρείτε την τέλεια εφαρμογή για τις συγκεκριμένες ανάγκες σας για να αγοράσετε περισσότερο χώρο αποθήκευσης στο iPhone.
Επιπλέον, για όσους θέλουν να μεγιστοποιήσουν την απόδοση αποθήκευσης, εξετάστε το ενδεχόμενο να χρησιμοποιήσετε την εφαρμογή Διόρθωσης διπλότυπων φωτογραφιών iOS, ένα ισχυρό εργαλείο που μπορεί να σας βοηθήσει να αποφορτίσετε τη βιβλιοθήκη φωτογραφιών σας και να απελευθερώσετε ακόμα περισσότερο χώρο. Ακολουθήστε μας στα μέσα κοινωνικής δικτύωσης – Facebook, Instagram και YouTube.
Επόμενη ανάγνωση: Duplicate Photo Fixer Pro: Διαγραφή διπλότυπων φωτογραφιών
Ανακαλύψτε πώς να ενημερώσετε τα προγράμματα οδήγησης στα Windows 11 για να βελτιώσετε τη συμβατότητα και τις επιδόσεις.
Ανακαλύψτε πώς να αλλάξετε το χρώμα της γραμμής εργασιών στα Windows 11 με απλές μεθόδους για να προσαρμόσετε την εμφάνιση του υπολογιστή σας.
Όλα όσα πρέπει να γνωρίζετε για να δημιουργήσετε έναν νέο λογαριασμό χρήστη στα Windows 11, είτε τοπικό είτε διαδικτυακό.
Μάθετε πώς να εγκαταστήσετε τα Windows 11 χωρίς TPM χρησιμοποιώντας διαφορετικές μεθόδους για να παρακάμψετε τις απαιτήσεις ασφαλείας. Διαβάστε τον οδηγό μας για πληροφορίες και λύσεις.
Τα στιγμιότυπα οθόνης στα Windows 11 περιλαμβάνουν ποικιλία μεθόδων, συμπεριλαμβανομένων των Print Screen, Snip & Sketch και περισσότερο. Μάθετε πώς να τα χρησιμοποιήσετε!
Ανακαλύψτε πού βρίσκεται το My Computer στα Windows 11 και πώς να το επαναφέρετε εύκολα. Χρήσιμες μέθοδοι για Γενικές Χρήστες και Προχωρημένους.
Ανακαλύψτε πώς να σηκώσετε το χέρι στο Zoom με εύκολο και κατανοητό τρόπο. Ιδανικό για ομάδες τηλεδιάσκεψης. Δείτε λεπτομέρειες στα βήματα!
Το Zoom είναι μία από τις πιο δημοφιλείς εφαρμογές απομακρυσμένης συνεργασίας. Αποκαλύπτουμε χρήσιμες λύσεις για φαινόμενα ήχου και βίντεο.
Μην δημοσιεύετε τις φωτογραφίες σας δωρεάν στο Instagram όταν μπορείτε να πληρωθείτε για αυτές. Διαβάστε και μάθετε πώς να κερδίσετε χρήματα στο Instagram και να αξιοποιήσετε στο έπακρο αυτήν την πλατφόρμα κοινωνικής δικτύωσης.
Μάθετε πώς να επεξεργάζεστε και να αφαιρείτε μεταδεδομένα PDF με ευκολία. Αυτός ο οδηγός θα σας βοηθήσει να επεξεργαστείτε ή να αφαιρέσετε εύκολα τα μεταδεδομένα PDF με μερικούς εύκολους τρόπους.
Γνωρίζετε ότι το Facebook έχει μια πλήρη λίστα με τις επαφές του τηλεφωνικού σας καταλόγου μαζί με το όνομα, τον αριθμό και τη διεύθυνση email τους.
Το πρόβλημα μπορεί να εμποδίσει τη σωστή λειτουργία του υπολογιστή σας και μπορεί να χρειαστεί να αλλάξετε τις ρυθμίσεις ασφαλείας ή να ενημερώσετε τα προγράμματα οδήγησης για να τις διορθώσετε.
Αυτό το ιστολόγιο θα βοηθήσει τους αναγνώστες να μετατρέψουν το USB με δυνατότητα εκκίνησης σε αρχείο ISO χρησιμοποιώντας λογισμικό τρίτων κατασκευαστών που είναι δωρεάν στη χρήση και ασφαλές από κακόβουλο λογισμικό.
Αντιμετώπισε τον κωδικό σφάλματος 0x8007139F του Windows Defender και δυσκολεύεστε να εκτελέσετε σαρώσεις; Ακολουθούν τρόποι με τους οποίους μπορείτε να διορθώσετε το πρόβλημα.
Αυτός ο περιεκτικός οδηγός θα σας βοηθήσει να διορθώσετε το «Σφάλμα χρονοπρογραμματιστή εργασιών 0xe0434352» στον υπολογιστή σας με Windows 11/10. Δείτε τις διορθώσεις τώρα.
Το σφάλμα Windows LiveKernelEvent 117 προκαλεί απροσδόκητο πάγωμα ή απροσδόκητη διακοπή λειτουργίας του υπολογιστή σας. Μάθετε πώς να το διαγνώσετε και να το διορθώσετε με βήματα που προτείνουν οι ειδικοί.
Αυτό το ιστολόγιο θα βοηθήσει τους αναγνώστες να διορθώσουν το PowerPoint δεν θα μου επιτρέψει να εγγράψω προβλήματα ήχου σε υπολογιστή με Windows και ακόμη και να προτείνω άλλα υποκατάστατα εγγραφής οθόνης.
Αναρωτιέστε πώς να γράψετε σε ένα έγγραφο PDF αφού πρέπει να συμπληρώσετε φόρμες, να προσθέσετε σχολιασμούς και να βάλετε τις υπογραφές σας. Βρήκατε τη σωστή ανάρτηση, διαβάστε!
Αυτό το ιστολόγιο θα βοηθήσει τους χρήστες να αφαιρέσουν το υδατογράφημα Απαιτήσεις συστήματος που δεν πληρούνται για να απολαύσουν μια πιο ομαλή και ασφαλή εμπειρία με τα Windows 11, καθώς και μια πιο καθαρή επιφάνεια εργασίας.
Αυτό το ιστολόγιο θα βοηθήσει τους χρήστες MacBook να κατανοήσουν γιατί παρουσιάζονται τα προβλήματα με την ροζ οθόνη και πώς να τα διορθώσουν με γρήγορα και απλά βήματα.
Δείτε πώς μπορείτε να διατηρείτε τους κωδικούς πρόσβασής σας στον Microsoft Edge υπό έλεγχο και να αποτρέψετε το πρόγραμμα περιήγησης από το να αποθηκεύει τυχόν μελλοντικούς κωδικούς πρόσβασης.
Ακολουθήστε αυτόν τον οδηγό για το πώς να αλλάξετε το φόντο σας και να κάνετε την επιφάνεια εργασίας σας να φαίνεται θετικά μοναδική στα Windows 11.
Ανακαλύψτε πώς να ενεργοποιήσετε τις εισερχόμενες συνδέσεις απομακρυσμένης επιφάνειας εργασίας στα Windows 10 και να αποκτήσετε πρόσβαση στον υπολογιστή σας απομακρυσμένα.
Ανακαλύψτε πώς να ρυθμίσετε τη φωτεινότητα της οθόνης στα Windows 10 για καλύτερη οπτική εμπειρία και διάρκεια ζωής μπαταρίας.
Ακολουθεί ένας οδηγός για το πώς να αλλάξετε το θέμα, το χρώμα και πολλά άλλα στα Windows 11 για να δημιουργήσετε μια εκπληκτική εμπειρία επιφάνειας εργασίας.
Αν έχετε πρόβλημα με τον ήχο στον υπολογιστή σας με Windows 10, ακολουθήστε αυτά τα βήματα για να επαναφέρετε τον ήχο άμεσα.
Ανακαλύψτε πώς να συγχρονίσετε τις ρυθμίσεις σας στα Windows 10 με απόλυτη ευκολία. Αυτή η οδηγία θα σας καθοδηγήσει στη διαδικασία συγχρονισμού.
Ανακαλύψτε πώς να δείτε λεπτομερείς πληροφορίες για το υλικό και το λογισμικό του υπολογιστή σας στα Windows 10 με τον οδηγό μας.
Μάθετε πώς να διατηρείτε την κατάσταση σας διαθέσιμη στο Microsoft Teams για καλύτερη επικοινωνία χρησιμοποιώντας απλές ρυθμίσεις.
Ανακαλύψτε πώς να προβάλλετε τους αποθηκευμένους κωδικούς πρόσβασης στο Google Chrome με απλές και ασφαλείς μεθόδους.


























