6 τρόποι για να ενημερώσετε τα προγράμματα οδήγησης στα Windows 11

Ανακαλύψτε πώς να ενημερώσετε τα προγράμματα οδήγησης στα Windows 11 για να βελτιώσετε τη συμβατότητα και τις επιδόσεις.
Έτσι, απλά φανταστείτε ότι βρίσκεστε στη μέση της μεταφοράς αρχείων στον αξιόπιστο Mac σας, όλα φαίνονται να πάνε ομαλά και ξαφνικά εμφανίζεται ένα κρυπτικό μήνυμα – Κωδικός σφάλματος 36 . Για πολλούς χρήστες macOS, αυτό το αινιγματικό σφάλμα μπορεί να είναι πηγή απογοήτευσης και σύγχυσης. Τι σημαίνει? Και το πιο σημαντικό, πώς μπορεί να διορθωθεί;
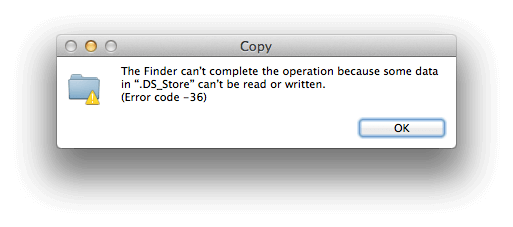
Αυτός ο οδηγός θα σας εξοπλίσει με τις γνώσεις και τα εργαλεία που χρειάζονται για να το ξεπεράσετε. Είτε είστε έμπειρος χρήστης Mac είτε μόλις εξοικειωθείτε με την πλατφόρμα, αυτή η περιεκτική περιγραφή θα παρέχει βήμα προς βήμα λύσεις για την αντιμετώπιση αυτού του ενοχλητικού ζητήματος.
Από την κατανόηση των υποκείμενων αιτιών μέχρι την εφαρμογή αποτελεσματικών τεχνικών αντιμετώπισης προβλημάτων, θα τα καλύψουμε όλα. Επομένως, εάν έχετε συναντήσει ποτέ εξωτερική μονάδα δίσκου με κωδικό σφάλματος 36 Mac ή θέλετε να είστε προετοιμασμένοι για το πότε αναπόφευκτα χτυπήσει, διαβάστε παρακάτω.
Ας βουτήξουμε στον κόσμο της αντιμετώπισης προβλημάτων του macOS και ας επαναφέρουμε τα αρχεία σας στο σωστό δρόμο!
Διαβάστε επίσης: Κυκλοφόρησε το Apple macOS 14 Sonoma – Είναι το Mac σας στη λίστα;
Τι είναι ο κωδικός σφάλματος 36 στο macOS;
Ο κωδικός σφάλματος 36 συνδέεται συνήθως με εξωτερικές μονάδες δίσκου στο macOS. Αυτό το σφάλμα εμφανίζεται συχνά όταν οι χρήστες προσπαθούν να αντιγράψουν ή να μετακινήσουν αρχεία από το Mac τους σε μια εξωτερική συσκευή αποθήκευσης ή το αντίστροφο. Μπορεί να είναι ιδιαίτερα απογοητευτικό για όσους βασίζονται σε εξωτερικές μονάδες δίσκου για δημιουργία αντιγράφων ασφαλείας ή πρόσθετη αποθήκευση. Η επίλυση αυτού του ζητήματος περιλαμβάνει την αντιμετώπιση πιθανών ζητημάτων συμβατότητας, ασυνεπειών του συστήματος αρχείων ή προβλημάτων υλικού που σχετίζονται με την εξωτερική μονάδα δίσκου.
Πώς να διορθώσετε τον κωδικό σφάλματος 36 σε Mac: 5 απλές λύσεις!
Λύση 1: Εκτελέστε την εντολή καθαρισμού κουκκίδων στο τερματικό
Μία από τις πιο αποτελεσματικές μεθόδους για την αντιμετώπιση του κωδικού σφάλματος 36 του Mac Finder περιλαμβάνει τη χρήση ενός εργαλείου γραμμής εντολών που ονομάζεται «καθαρισμός κουκκίδων» στο τερματικό. Αυτή η εντολή έχει σχεδιαστεί για να καθαρίσει τις ασυνέπειες και τα κρυφά αρχεία που μπορεί να προκαλούν το σφάλμα. Δείτε πώς μπορείτε να το κάνετε:
Βήμα 1: Ανοίξτε το τερματικό. Μπορείτε να το βρείτε στο φάκελο Βοηθητικά προγράμματα στις Εφαρμογές ή να το αναζητήσετε γρήγορα χρησιμοποιώντας το Spotlight.
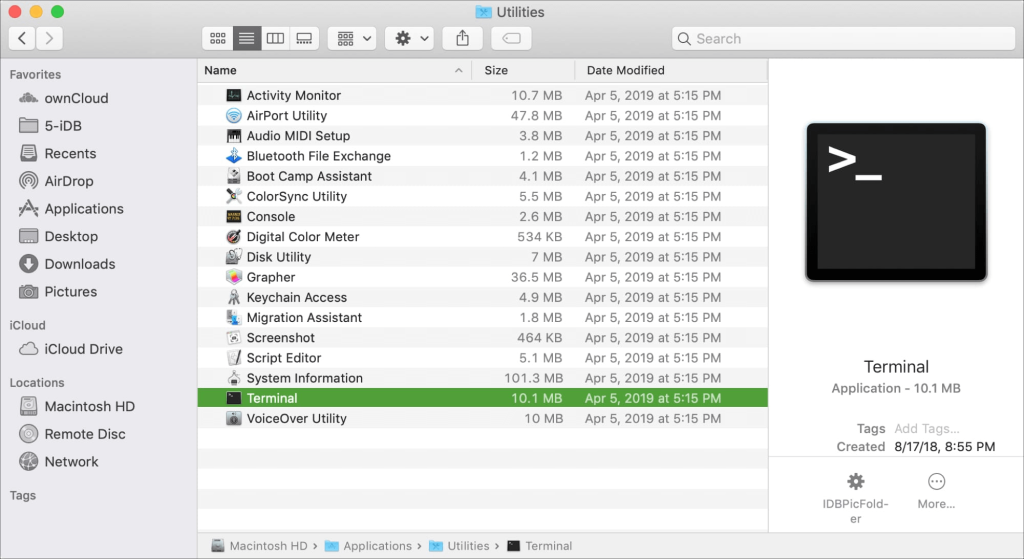
Βήμα 2: Στο Terminal, χρησιμοποιήστε την εντολή 'cd' ακολουθούμενη από τη διαδρομή καταλόγου. Για παράδειγμα, εάν ο προβληματικός φάκελος βρίσκεται στην επιφάνεια εργασίας, πληκτρολογήστε cd Desktop.
Βήμα 3: Πληκτρολογήστε dot_clean ακολουθούμενο από ένα κενό και, στη συνέχεια, σύρετε και αποθέστε τον προβληματικό φάκελο στο παράθυρο Terminal. Πατήστε Enter.

dot_clean /path/to/problematic/folder
Βεβαιωθείτε ότι έχετε αντικαταστήσει το "/path/to/problematic/folder" με την πραγματική διαδρομή του φακέλου σας.
Βήμα 4: Η εντολή dot-clean θα ξεκινήσει τη διαδικασία εκκαθάρισης. Αφήστε το να τελειώσει.
Αυτή η μέθοδος συχνά επιλύει τον κωδικό σφάλματος 36 διορθώνοντας τυχόν κρυφές αποκλίσεις αρχείων ή μεταδεδομένων που μπορεί να προκαλούν το πρόβλημα. Εάν το πρόβλημα παραμένει, μην ανησυχείτε. έχουμε παρατάξει πρόσθετες λύσεις για να σας βοηθήσουμε να ξεπεράσετε αυτό το απογοητευτικό σφάλμα.
Διαβάστε επίσης: Πώς να διορθώσετε τον κωδικό σφάλματος -8084 σε Mac
Λύση 2: Χρησιμοποιήστε το Disk Utility First Aid
Εάν ο κωδικός σφάλματος 36 παραμένει, ένα άλλο ισχυρό εργαλείο που έχετε στη διάθεσή σας είναι το Disk Utility's First Aid. Αυτό το εργαλείο μπορεί να εντοπίσει και να επιδιορθώσει μικρά προβλήματα συστήματος αρχείων στην εξωτερική σας μονάδα δίσκου. Δείτε πώς μπορείτε να το χρησιμοποιήσετε:
Βήμα 1: Ανοίξτε το Spotlight (Cmd + Space) και πληκτρολογήστε "Disk Utility" και, στη συνέχεια, πατήστε Enter. Εναλλακτικά, μεταβείτε στις Εφαρμογές > Βοηθητικά προγράμματα > Βοηθητικό πρόγραμμα δίσκου.
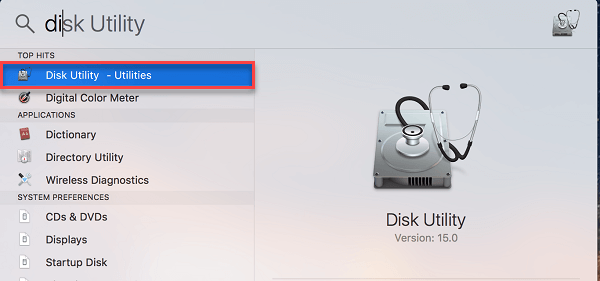
Βήμα 2: Στην αριστερή πλαϊνή γραμμή, εντοπίστε και επιλέξτε την εξωτερική μονάδα δίσκου που εμφανίζει το σφάλμα. Στο επάνω μέρος του παραθύρου του Disk Utility, κάντε κλικ στο "First Aid".
Βήμα 3: Κάντε κλικ στο «Εκτέλεση» για να ξεκινήσει η διαδικασία Πρώτων Βοηθειών. Αυτό θα ελέγξει και θα επιδιορθώσει τυχόν δευτερεύοντα προβλήματα συστήματος αρχείων στη μονάδα δίσκου. Αφήστε τη διαδικασία να ολοκληρωθεί. Αυτό μπορεί να πάρει κάποιο χρόνο, ανάλογα με το μέγεθος και την κατάσταση της μονάδας.
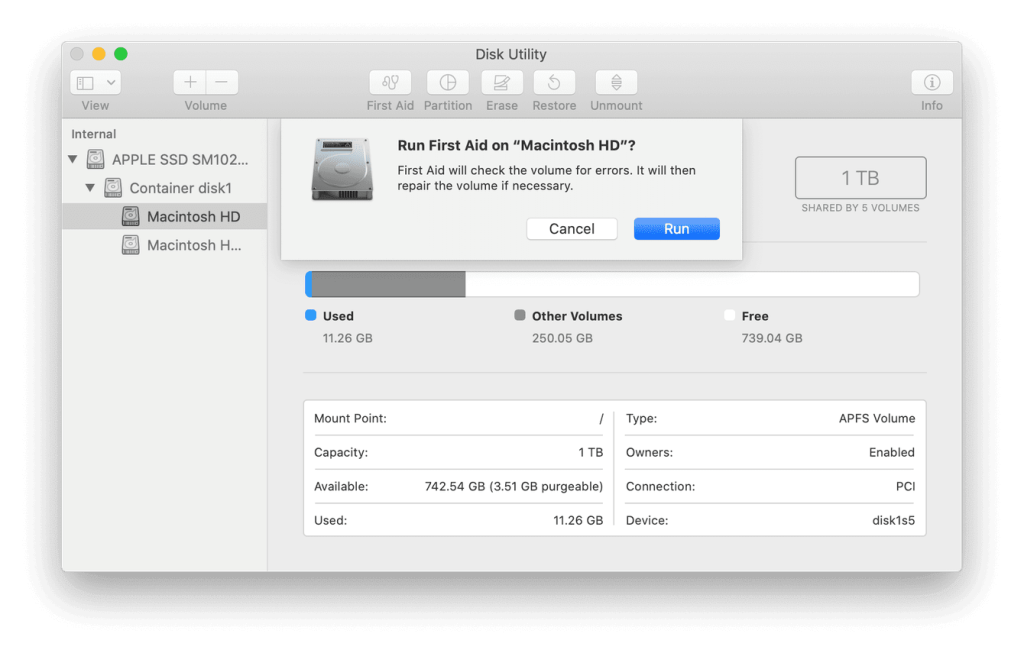
Βήμα 4: Αφού ολοκληρώσετε με επιτυχία τις Πρώτες Βοήθειες, επιχειρήστε ξανά τη μεταφορά του αρχείου.
Η εκτέλεση πρώτων βοηθειών με το Disk Utility μπορεί συχνά να διορθώσει υποκείμενα προβλήματα συστήματος αρχείων που οδηγούν σε κωδικό σφάλματος 36 εξωτερική μονάδα Mac . Εάν το πρόβλημα επιμένει, έχουμε περισσότερες λύσεις να εξερευνήσουμε. Συνεχίστε να διαβάζετε για περαιτέρω βήματα αντιμετώπισης προβλημάτων.
Διαβάστε επίσης: Πώς να διορθώσετε το Zsh: Δεν επιτρέπεται η άδεια στο τερματικό στο Mac
Λύση 3: Ελέγξτε εάν το αρχείο έχει δικαιώματα ανάγνωσης και εγγραφής
Πριν αντιγράψετε αρχεία, βεβαιωθείτε ότι έχουν τη σωστή άδεια ανάγνωσης/εγγραφής. Εάν όχι, χορηγήστε την απαραίτητη άδεια για να αποτρέψετε τυχόν σφάλματα μεταφοράς. Ακολουθήστε ένα από αυτά τα βήματα:
Εάν ο λογαριασμός σας έχει πρόσβαση ανάγνωσης, παραχωρήστε άδεια ανάγνωσης/εγγραφής. Μεταβείτε στις επιλογές Άδεια και Κοινή χρήση στο Finder και ορίστε το σε Όλοι.

Εναλλακτικά, αναλάβετε την κυριότητα των αρχείων που μεταφέρονται σε μια εξωτερική συσκευή αποθήκευσης και, στη συνέχεια, προχωρήστε στη διαδικασία αντιγραφής. Ας ελπίσουμε ότι αυτό θα αποτρέψει την εμφάνιση του κωδικού σφάλματος 36 του Mac Finder.
Λύση 4: Χρησιμοποιήστε μια διαφορετική μέθοδο μεταφοράς αρχείων
Εάν ο κωδικός σφάλματος 36 παραμένει, εξετάστε το ενδεχόμενο να χρησιμοποιήσετε μια εναλλακτική μέθοδο μεταφοράς αρχείων. Αντί να βασίζεστε σε μεταφορά και απόθεση ή αντιγραφή-επικόλληση εντός του Finder, δοκιμάστε να χρησιμοποιήσετε διαφορετική εφαρμογή ή μέθοδο για να μετακινήσετε τα αρχεία.
Επιλογές όπως η χρήση της διεπαφής της γραμμής εντολών ή ενός αποκλειστικού εργαλείου μεταφοράς αρχείων μπορούν μερικές φορές να παρακάμψουν αυτό το σφάλμα. Αυτή η προσέγγιση μπορεί να παρακάμψει τυχόν υποκείμενα ζητήματα με την προεπιλεγμένη διαδικασία χειρισμού αρχείων του Finder.
Διαβάστε επίσης: Πώς να απαλλαγείτε από το Core Services UI Agent σε Mac
Λύση 5: Ενημερώστε το macOS και το Disk Utility
Το παλιό λογισμικό συστήματος ή το Disk Utility μπορεί να συμβάλει στον κωδικό σφάλματος 36. Βεβαιωθείτε ότι το macOS και το Disk Utility είναι ενημερωμένα. Ελέγξτε για τυχόν διαθέσιμες ενημερώσεις συστήματος και εφαρμόστε τις.
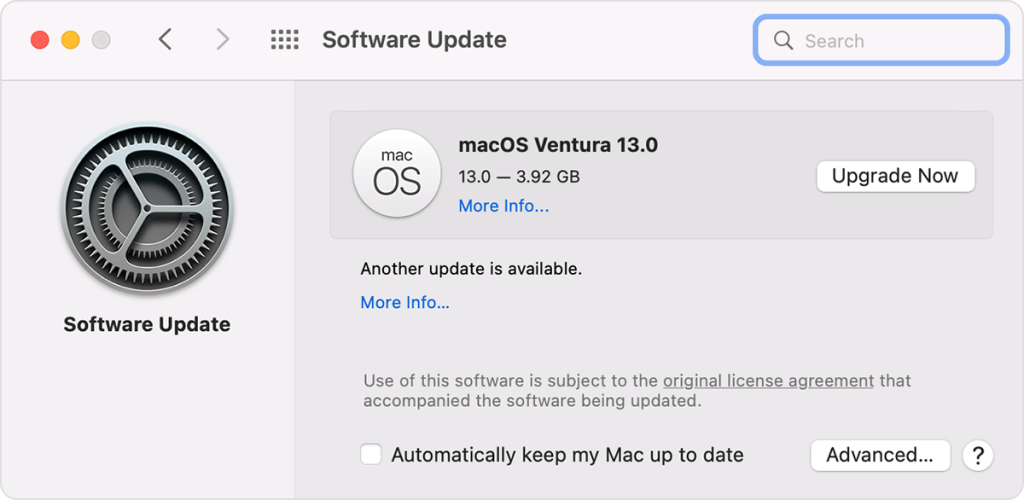
Στη συνέχεια, ανοίξτε το Disk Utility και εκτελέστε τυχόν ενημερώσεις που είναι διαθέσιμες για αυτό το εργαλείο. Αυτές οι ενημερώσεις μπορεί να περιέχουν σημαντικές διορθώσεις σφαλμάτων και βελτιώσεις που ενδέχεται να επιλύσουν το πρόβλημα.
Συμπέρασμα:
Ο κωδικός σφάλματος 36 σε Mac μπορεί να είναι ένα ενοχλητικό εμπόδιο. Ωστόσο, οπλισμένοι με αυτές τις λύσεις, είστε καλά εξοπλισμένοι για να το αντιμετωπίσετε κατά μέτωπο. Από τη χρήση εντολών τερματικού μέχρι τον έλεγχο των δικαιωμάτων αρχείων και την εξερεύνηση εναλλακτικών μεθόδων μεταφοράς, έχουμε καλύψει μια σειρά από στρατηγικές. Θυμηθείτε, κάθε λύση είναι ένα πολύτιμο εργαλείο στο οπλοστάσιό σας αντιμετώπισης προβλημάτων.
Εφαρμόζοντας αυτά τα βήματα επιμελώς, πιθανότατα θα αποχαιρετήσετε τον Κωδικό Σφάλματος 36 και θα διασφαλίσετε ομαλότερη λειτουργία αρχείων στο Mac σας. Μην αφήνετε τεχνικούς λόξυγγας να σας κρατούν πίσω – αναλάβετε την ευθύνη και διατηρήστε τη ροή εργασίας σας απρόσκοπτη. Ακολουθήστε μας στα μέσα κοινωνικής δικτύωσης – Facebook, Instagram και YouTube.
Πρέπει να διαβάσετε: Καλύτερος αναλυτής χώρου δίσκου για Mac
Ανακαλύψτε πώς να ενημερώσετε τα προγράμματα οδήγησης στα Windows 11 για να βελτιώσετε τη συμβατότητα και τις επιδόσεις.
Ανακαλύψτε πώς να αλλάξετε το χρώμα της γραμμής εργασιών στα Windows 11 με απλές μεθόδους για να προσαρμόσετε την εμφάνιση του υπολογιστή σας.
Όλα όσα πρέπει να γνωρίζετε για να δημιουργήσετε έναν νέο λογαριασμό χρήστη στα Windows 11, είτε τοπικό είτε διαδικτυακό.
Μάθετε πώς να εγκαταστήσετε τα Windows 11 χωρίς TPM χρησιμοποιώντας διαφορετικές μεθόδους για να παρακάμψετε τις απαιτήσεις ασφαλείας. Διαβάστε τον οδηγό μας για πληροφορίες και λύσεις.
Τα στιγμιότυπα οθόνης στα Windows 11 περιλαμβάνουν ποικιλία μεθόδων, συμπεριλαμβανομένων των Print Screen, Snip & Sketch και περισσότερο. Μάθετε πώς να τα χρησιμοποιήσετε!
Ανακαλύψτε πού βρίσκεται το My Computer στα Windows 11 και πώς να το επαναφέρετε εύκολα. Χρήσιμες μέθοδοι για Γενικές Χρήστες και Προχωρημένους.
Ανακαλύψτε πώς να σηκώσετε το χέρι στο Zoom με εύκολο και κατανοητό τρόπο. Ιδανικό για ομάδες τηλεδιάσκεψης. Δείτε λεπτομέρειες στα βήματα!
Το Zoom είναι μία από τις πιο δημοφιλείς εφαρμογές απομακρυσμένης συνεργασίας. Αποκαλύπτουμε χρήσιμες λύσεις για φαινόμενα ήχου και βίντεο.
Μην δημοσιεύετε τις φωτογραφίες σας δωρεάν στο Instagram όταν μπορείτε να πληρωθείτε για αυτές. Διαβάστε και μάθετε πώς να κερδίσετε χρήματα στο Instagram και να αξιοποιήσετε στο έπακρο αυτήν την πλατφόρμα κοινωνικής δικτύωσης.
Μάθετε πώς να επεξεργάζεστε και να αφαιρείτε μεταδεδομένα PDF με ευκολία. Αυτός ο οδηγός θα σας βοηθήσει να επεξεργαστείτε ή να αφαιρέσετε εύκολα τα μεταδεδομένα PDF με μερικούς εύκολους τρόπους.
Γνωρίζετε ότι το Facebook έχει μια πλήρη λίστα με τις επαφές του τηλεφωνικού σας καταλόγου μαζί με το όνομα, τον αριθμό και τη διεύθυνση email τους.
Το πρόβλημα μπορεί να εμποδίσει τη σωστή λειτουργία του υπολογιστή σας και μπορεί να χρειαστεί να αλλάξετε τις ρυθμίσεις ασφαλείας ή να ενημερώσετε τα προγράμματα οδήγησης για να τις διορθώσετε.
Αυτό το ιστολόγιο θα βοηθήσει τους αναγνώστες να μετατρέψουν το USB με δυνατότητα εκκίνησης σε αρχείο ISO χρησιμοποιώντας λογισμικό τρίτων κατασκευαστών που είναι δωρεάν στη χρήση και ασφαλές από κακόβουλο λογισμικό.
Αντιμετώπισε τον κωδικό σφάλματος 0x8007139F του Windows Defender και δυσκολεύεστε να εκτελέσετε σαρώσεις; Ακολουθούν τρόποι με τους οποίους μπορείτε να διορθώσετε το πρόβλημα.
Αυτός ο περιεκτικός οδηγός θα σας βοηθήσει να διορθώσετε το «Σφάλμα χρονοπρογραμματιστή εργασιών 0xe0434352» στον υπολογιστή σας με Windows 11/10. Δείτε τις διορθώσεις τώρα.
Το σφάλμα Windows LiveKernelEvent 117 προκαλεί απροσδόκητο πάγωμα ή απροσδόκητη διακοπή λειτουργίας του υπολογιστή σας. Μάθετε πώς να το διαγνώσετε και να το διορθώσετε με βήματα που προτείνουν οι ειδικοί.
Αυτό το ιστολόγιο θα βοηθήσει τους αναγνώστες να διορθώσουν το PowerPoint δεν θα μου επιτρέψει να εγγράψω προβλήματα ήχου σε υπολογιστή με Windows και ακόμη και να προτείνω άλλα υποκατάστατα εγγραφής οθόνης.
Αναρωτιέστε πώς να γράψετε σε ένα έγγραφο PDF αφού πρέπει να συμπληρώσετε φόρμες, να προσθέσετε σχολιασμούς και να βάλετε τις υπογραφές σας. Βρήκατε τη σωστή ανάρτηση, διαβάστε!
Αυτό το ιστολόγιο θα βοηθήσει τους χρήστες να αφαιρέσουν το υδατογράφημα Απαιτήσεις συστήματος που δεν πληρούνται για να απολαύσουν μια πιο ομαλή και ασφαλή εμπειρία με τα Windows 11, καθώς και μια πιο καθαρή επιφάνεια εργασίας.
Αυτό το ιστολόγιο θα βοηθήσει τους χρήστες MacBook να κατανοήσουν γιατί παρουσιάζονται τα προβλήματα με την ροζ οθόνη και πώς να τα διορθώσουν με γρήγορα και απλά βήματα.
Δείτε πώς μπορείτε να διατηρείτε τους κωδικούς πρόσβασής σας στον Microsoft Edge υπό έλεγχο και να αποτρέψετε το πρόγραμμα περιήγησης από το να αποθηκεύει τυχόν μελλοντικούς κωδικούς πρόσβασης.
Ακολουθήστε αυτόν τον οδηγό για το πώς να αλλάξετε το φόντο σας και να κάνετε την επιφάνεια εργασίας σας να φαίνεται θετικά μοναδική στα Windows 11.
Ανακαλύψτε πώς να ενεργοποιήσετε τις εισερχόμενες συνδέσεις απομακρυσμένης επιφάνειας εργασίας στα Windows 10 και να αποκτήσετε πρόσβαση στον υπολογιστή σας απομακρυσμένα.
Ανακαλύψτε πώς να ρυθμίσετε τη φωτεινότητα της οθόνης στα Windows 10 για καλύτερη οπτική εμπειρία και διάρκεια ζωής μπαταρίας.
Ακολουθεί ένας οδηγός για το πώς να αλλάξετε το θέμα, το χρώμα και πολλά άλλα στα Windows 11 για να δημιουργήσετε μια εκπληκτική εμπειρία επιφάνειας εργασίας.
Αν έχετε πρόβλημα με τον ήχο στον υπολογιστή σας με Windows 10, ακολουθήστε αυτά τα βήματα για να επαναφέρετε τον ήχο άμεσα.
Ανακαλύψτε πώς να συγχρονίσετε τις ρυθμίσεις σας στα Windows 10 με απόλυτη ευκολία. Αυτή η οδηγία θα σας καθοδηγήσει στη διαδικασία συγχρονισμού.
Ανακαλύψτε πώς να δείτε λεπτομερείς πληροφορίες για το υλικό και το λογισμικό του υπολογιστή σας στα Windows 10 με τον οδηγό μας.
Μάθετε πώς να διατηρείτε την κατάσταση σας διαθέσιμη στο Microsoft Teams για καλύτερη επικοινωνία χρησιμοποιώντας απλές ρυθμίσεις.
Ανακαλύψτε πώς να προβάλλετε τους αποθηκευμένους κωδικούς πρόσβασης στο Google Chrome με απλές και ασφαλείς μεθόδους.


























