6 τρόποι για να ενημερώσετε τα προγράμματα οδήγησης στα Windows 11

Ανακαλύψτε πώς να ενημερώσετε τα προγράμματα οδήγησης στα Windows 11 για να βελτιώσετε τη συμβατότητα και τις επιδόσεις.
Α, αντίγραφα ασφαλείας του iTunes. Ναυαγοσώστες σε περιόδους κατάρρευσης της τεχνολογίας, αλλά αθόρυβα διαστημικά γουρούνια παραμονεύουν στις σκιές του σκληρού σας δίσκου. Τα αντίγραφα ασφαλείας του iTunes, αν και είναι κρίσιμα για την ανάκτηση από καταστροφή, μπορεί να διογκωθούν με την πάροδο του χρόνου, συγκεντρώνοντας πολύτιμα gigabyte στον υπολογιστή σας. Λοιπόν, πώς θα διεκδικήσετε ξανά αυτόν τον χώρο χωρίς να χάσετε τα πολύτιμα δεδομένα σας; Μην φοβάστε, φίλοι με γνώσεις τεχνολογίας, γιατί αυτός ο οδηγός θα σας εξοπλίσει με τη γνώση να διαγράφετε αντίγραφα ασφαλείας του iTunes σαν έμπειρος επαγγελματίας, τόσο σε Windows όσο και σε Mac!
Γιατί να διαγράψετε τα αντίγραφα ασφαλείας του iTunes; Το Storage Squeeze είναι πραγματικό
Ας το παραδεχτούμε, ο αποθηκευτικός χώρος είναι πολύτιμος. Αυτά τα gigabyte που κάποτε νόμιζες ότι ήταν ατελείωτα, συρρικνώνονται ξαφνικά κάτω από το βάρος αμέτρητων αρχείων αντιγράφων ασφαλείας. Το iTunes, ο πάντα πιστός φύλακας των δεδομένων σας στο iDevice, δημιουργεί επιμελώς αντίγραφα ασφαλείας με κάθε συγχρονισμό, αλλά αυτά τα αντίγραφα ασφαλείας μπορεί να γίνουν τερατώδες διαστημόφαγοι. Η διαγραφή παλαιών ή περιττών αντιγράφων ασφαλείας είναι σαν να παρέχετε στον υπολογιστή σας την απαραίτητη αποτοξίνωση, ελευθερώνοντας πολύτιμο χώρο αποθήκευσης για πράγματα που έχουν πραγματικά σημασία.
Ένα ολοκληρωμένο σεμινάριο για τη διαγραφή αντιγράφων ασφαλείας iTunes (Windows/Mac)
Η χρήση του σωστού εργαλείου για τη διαγραφή αντιγράφων ασφαλείας είναι ζωτικής σημασίας για την προστασία των πολύτιμων αρχείων σας. Η κατανόηση της σωστής μεθόδου για τη διαγραφή των αντιγράφων ασφαλείας του iTunes είναι απαραίτητη για την αποφυγή πιθανής ζημιάς. Αυτό το άρθρο θα σας καθοδηγήσει στα απαραίτητα βήματα που πρέπει να κάνετε πριν και μετά την κατάργηση των αντιγράφων ασφαλείας του iTunes από τον υπολογιστή Mac ή Windows.
Θα περιγράψουμε τις δύο βασικές πτυχές της κατάργησης των αντιγράφων ασφαλείας του iTunes, διασφαλίζοντας μια ασφαλή διαδικασία που δεν θα επηρεάσει τα αρχεία σας. Είναι σημαντικό να σημειωθεί ότι το αντίγραφο ασφαλείας είναι απλώς ένα αντίγραφο των υπαρχόντων δεδομένων σας και μπορείτε να το διαγράψετε με ασφάλεια, ακολουθώντας τα βασικά προπαρασκευαστικά βήματα που περιγράφονται παρακάτω.
Διαβάστε επίσης: Πώς να προσαρμόσετε τη γραμμή εργαλείων του Finder στο Mac σας
Συμβουλή Writer: Τόσο το Finder όσο και το iTunes δημιουργούν αντίγραφα ασφαλείας που είναι αποθηκευμένα στο φάκελο Backup, με τη θέση να ποικίλλει ανάλογα με το λειτουργικό σύστημα. Η τροποποίηση του περιεχομένου των αρχείων αντιγράφων ασφαλείας με μετονομασία, μετεγκατάσταση, εξαγωγή ή επεξεργασία μπορεί ενδεχομένως να βλάψει τα δεδομένα. Ενώ το ίδιο το αντίγραφο ασφαλείας είναι ασφαλές, τα περιεχόμενά του γίνονται δυσανάγνωστα μόλις αποθηκευτούν.
Διαβάστε επίσης: Πώς να διορθώσετε το iTunes δεν μπόρεσε να συνδεθεί σε αυτό το iPhone. Η τιμή λείπει θέμα;
Πριν χρησιμοποιήσετε το κουμπί διαγραφής, πρέπει να γνωρίζετε πού κρύβονται τα αντίγραφα ασφαλείας του iTunes. Οι τοποθεσίες διαφέρουν ελαφρώς μεταξύ Windows και Mac, οπότε ας ξεκινήσουμε ένα γρήγορο κυνήγι θησαυρού:
1. Διαγράψτε το iTunes Backup στα Windows
Η κατάργηση των αρχείων αντιγράφων ασφαλείας του iTunes στα Windows είναι σχετικά απλή σε σύγκριση με το λειτουργικό σύστημα Mac. Μπορείτε να τα αφαιρέσετε απευθείας ή να εντοπίσετε το φάκελο Εφαρμογή, όπως εξηγείται παρακάτω.
Μάθετε τα βήματα για να διαγράψετε ένα αντίγραφο ασφαλείας του iTunes στον υπολογιστή σας στον φάκελο Εφαρμογές.
Μεταβείτε στο φάκελο Εφαρμογές στα Windows, ο εντοπισμός του οποίου μπορεί να είναι λίγο δύσκολος. Εναλλακτικά, ακολουθήστε αυτή τη διαδρομή:
Χρήστες > Όνομα χρήστη > AppData > Περιαγωγή > Υπολογιστής Apple > MobileSync > Δημιουργία αντιγράφων ασφαλείας.
Μόλις εντοπίσετε τα αρχεία αντιγράφων ασφαλείας, ακολουθήστε την ίδια διαδικασία που αναφέρθηκε προηγουμένως και προχωρήστε στην επιβεβαίωση της διαγραφής επιλέγοντας « Διαγραφή αντιγράφου ασφαλείας».
Διαβάστε επίσης: Το iTunes δεν ανοίγει στα Windows 11; Εδώ είναι η Διόρθωση!
2. Καταργήστε το iTunes Backup σε Mac
Μάθετε τη διαδικασία διαγραφής αντιγράφου ασφαλείας iTunes στο macOS Catalina ή πάνω από αυτό, ακολουθώντας αυτά τα βήματα.
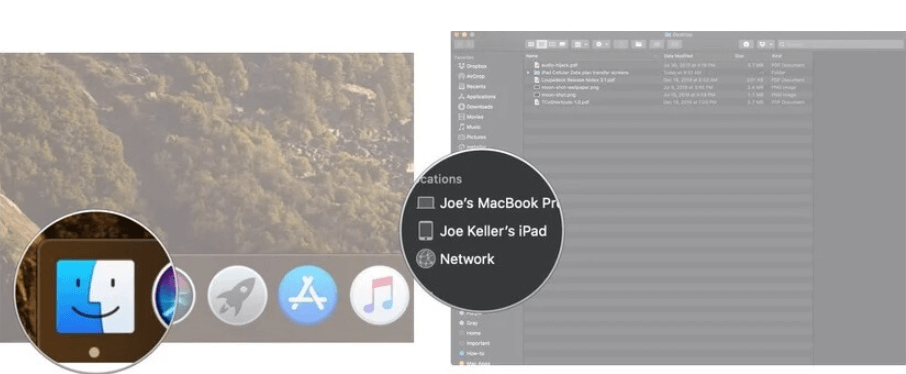
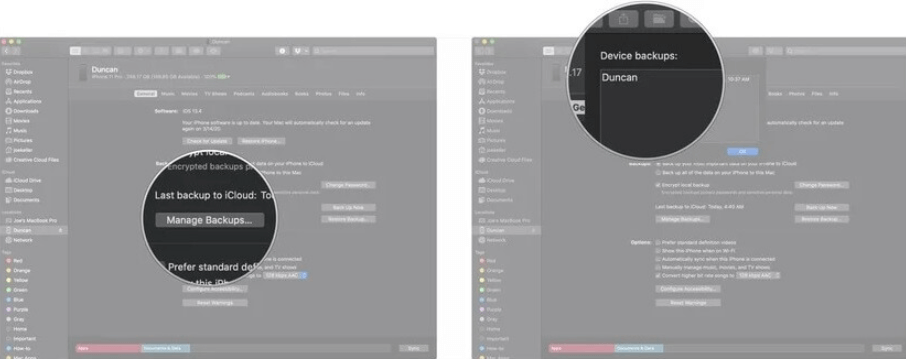
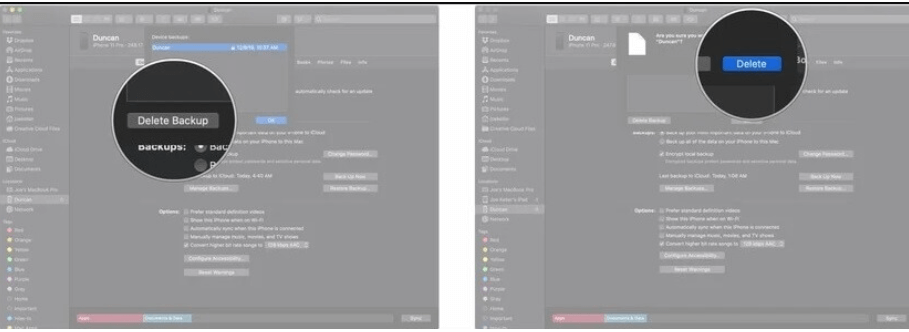
Διαβάστε επίσης: Πώς να αφαιρέσετε πλήρως το iTunes από το Mac σας
Απελευθερώστε αποθηκευτικό χώρο διαγράφοντας το αντίγραφο ασφαλείας iTunes
Η διαγραφή των αντιγράφων ασφαλείας του iTunes είναι ένας απλός αλλά ισχυρός τρόπος για να περιορίσετε την ψηφιακή σας ζωή. Ακολουθώντας αυτά τα εύκολα βήματα και χρησιμοποιώντας έξυπνες στρατηγικές, μπορείτε να ελευθερώσετε πολύτιμο αποθηκευτικό χώρο, να βελτιώσετε την απόδοση του υπολογιστή σας και να δώσετε νέα πνοή στο τεχνολογικό σας οπλοστάσιο. Έτσι, προχωρήστε, διαγράψτε με σιγουριά και απολαύστε την απελευθερωτική αίσθηση ενός ακατάστατου ψηφιακού κόσμου! Θυμηθείτε, η διαγραφή των αντιγράφων ασφαλείας του iTunes είναι μόνο η αρχή του ταξιδιού σας βελτιστοποίησης αποθήκευσης.
Για περισσότερους τέτοιους οδηγούς αντιμετώπισης προβλημάτων, καταλόγους και συμβουλές και κόλπα που σχετίζονται με Windows, Android, iOS και macOS, ακολουθήστε μας στο Facebook, το Instagram, το Twitter, το YouTube και το Pinterest.
Επόμενη ανάγνωση:
6 Χρήσιμες συμβουλές και κόλπα για να αξιοποιήσετε στο έπακρο το iTunes
Ανακαλύψτε πώς να ενημερώσετε τα προγράμματα οδήγησης στα Windows 11 για να βελτιώσετε τη συμβατότητα και τις επιδόσεις.
Ανακαλύψτε πώς να αλλάξετε το χρώμα της γραμμής εργασιών στα Windows 11 με απλές μεθόδους για να προσαρμόσετε την εμφάνιση του υπολογιστή σας.
Όλα όσα πρέπει να γνωρίζετε για να δημιουργήσετε έναν νέο λογαριασμό χρήστη στα Windows 11, είτε τοπικό είτε διαδικτυακό.
Μάθετε πώς να εγκαταστήσετε τα Windows 11 χωρίς TPM χρησιμοποιώντας διαφορετικές μεθόδους για να παρακάμψετε τις απαιτήσεις ασφαλείας. Διαβάστε τον οδηγό μας για πληροφορίες και λύσεις.
Τα στιγμιότυπα οθόνης στα Windows 11 περιλαμβάνουν ποικιλία μεθόδων, συμπεριλαμβανομένων των Print Screen, Snip & Sketch και περισσότερο. Μάθετε πώς να τα χρησιμοποιήσετε!
Ανακαλύψτε πού βρίσκεται το My Computer στα Windows 11 και πώς να το επαναφέρετε εύκολα. Χρήσιμες μέθοδοι για Γενικές Χρήστες και Προχωρημένους.
Ανακαλύψτε πώς να σηκώσετε το χέρι στο Zoom με εύκολο και κατανοητό τρόπο. Ιδανικό για ομάδες τηλεδιάσκεψης. Δείτε λεπτομέρειες στα βήματα!
Το Zoom είναι μία από τις πιο δημοφιλείς εφαρμογές απομακρυσμένης συνεργασίας. Αποκαλύπτουμε χρήσιμες λύσεις για φαινόμενα ήχου και βίντεο.
Μην δημοσιεύετε τις φωτογραφίες σας δωρεάν στο Instagram όταν μπορείτε να πληρωθείτε για αυτές. Διαβάστε και μάθετε πώς να κερδίσετε χρήματα στο Instagram και να αξιοποιήσετε στο έπακρο αυτήν την πλατφόρμα κοινωνικής δικτύωσης.
Μάθετε πώς να επεξεργάζεστε και να αφαιρείτε μεταδεδομένα PDF με ευκολία. Αυτός ο οδηγός θα σας βοηθήσει να επεξεργαστείτε ή να αφαιρέσετε εύκολα τα μεταδεδομένα PDF με μερικούς εύκολους τρόπους.
Γνωρίζετε ότι το Facebook έχει μια πλήρη λίστα με τις επαφές του τηλεφωνικού σας καταλόγου μαζί με το όνομα, τον αριθμό και τη διεύθυνση email τους.
Το πρόβλημα μπορεί να εμποδίσει τη σωστή λειτουργία του υπολογιστή σας και μπορεί να χρειαστεί να αλλάξετε τις ρυθμίσεις ασφαλείας ή να ενημερώσετε τα προγράμματα οδήγησης για να τις διορθώσετε.
Αυτό το ιστολόγιο θα βοηθήσει τους αναγνώστες να μετατρέψουν το USB με δυνατότητα εκκίνησης σε αρχείο ISO χρησιμοποιώντας λογισμικό τρίτων κατασκευαστών που είναι δωρεάν στη χρήση και ασφαλές από κακόβουλο λογισμικό.
Αντιμετώπισε τον κωδικό σφάλματος 0x8007139F του Windows Defender και δυσκολεύεστε να εκτελέσετε σαρώσεις; Ακολουθούν τρόποι με τους οποίους μπορείτε να διορθώσετε το πρόβλημα.
Αυτός ο περιεκτικός οδηγός θα σας βοηθήσει να διορθώσετε το «Σφάλμα χρονοπρογραμματιστή εργασιών 0xe0434352» στον υπολογιστή σας με Windows 11/10. Δείτε τις διορθώσεις τώρα.
Το σφάλμα Windows LiveKernelEvent 117 προκαλεί απροσδόκητο πάγωμα ή απροσδόκητη διακοπή λειτουργίας του υπολογιστή σας. Μάθετε πώς να το διαγνώσετε και να το διορθώσετε με βήματα που προτείνουν οι ειδικοί.
Αυτό το ιστολόγιο θα βοηθήσει τους αναγνώστες να διορθώσουν το PowerPoint δεν θα μου επιτρέψει να εγγράψω προβλήματα ήχου σε υπολογιστή με Windows και ακόμη και να προτείνω άλλα υποκατάστατα εγγραφής οθόνης.
Αναρωτιέστε πώς να γράψετε σε ένα έγγραφο PDF αφού πρέπει να συμπληρώσετε φόρμες, να προσθέσετε σχολιασμούς και να βάλετε τις υπογραφές σας. Βρήκατε τη σωστή ανάρτηση, διαβάστε!
Αυτό το ιστολόγιο θα βοηθήσει τους χρήστες να αφαιρέσουν το υδατογράφημα Απαιτήσεις συστήματος που δεν πληρούνται για να απολαύσουν μια πιο ομαλή και ασφαλή εμπειρία με τα Windows 11, καθώς και μια πιο καθαρή επιφάνεια εργασίας.
Αυτό το ιστολόγιο θα βοηθήσει τους χρήστες MacBook να κατανοήσουν γιατί παρουσιάζονται τα προβλήματα με την ροζ οθόνη και πώς να τα διορθώσουν με γρήγορα και απλά βήματα.
Δείτε πώς μπορείτε να διατηρείτε τους κωδικούς πρόσβασής σας στον Microsoft Edge υπό έλεγχο και να αποτρέψετε το πρόγραμμα περιήγησης από το να αποθηκεύει τυχόν μελλοντικούς κωδικούς πρόσβασης.
Ακολουθήστε αυτόν τον οδηγό για το πώς να αλλάξετε το φόντο σας και να κάνετε την επιφάνεια εργασίας σας να φαίνεται θετικά μοναδική στα Windows 11.
Ανακαλύψτε πώς να ενεργοποιήσετε τις εισερχόμενες συνδέσεις απομακρυσμένης επιφάνειας εργασίας στα Windows 10 και να αποκτήσετε πρόσβαση στον υπολογιστή σας απομακρυσμένα.
Ανακαλύψτε πώς να ρυθμίσετε τη φωτεινότητα της οθόνης στα Windows 10 για καλύτερη οπτική εμπειρία και διάρκεια ζωής μπαταρίας.
Ακολουθεί ένας οδηγός για το πώς να αλλάξετε το θέμα, το χρώμα και πολλά άλλα στα Windows 11 για να δημιουργήσετε μια εκπληκτική εμπειρία επιφάνειας εργασίας.
Αν έχετε πρόβλημα με τον ήχο στον υπολογιστή σας με Windows 10, ακολουθήστε αυτά τα βήματα για να επαναφέρετε τον ήχο άμεσα.
Ανακαλύψτε πώς να συγχρονίσετε τις ρυθμίσεις σας στα Windows 10 με απόλυτη ευκολία. Αυτή η οδηγία θα σας καθοδηγήσει στη διαδικασία συγχρονισμού.
Ανακαλύψτε πώς να δείτε λεπτομερείς πληροφορίες για το υλικό και το λογισμικό του υπολογιστή σας στα Windows 10 με τον οδηγό μας.
Μάθετε πώς να διατηρείτε την κατάσταση σας διαθέσιμη στο Microsoft Teams για καλύτερη επικοινωνία χρησιμοποιώντας απλές ρυθμίσεις.
Ανακαλύψτε πώς να προβάλλετε τους αποθηκευμένους κωδικούς πρόσβασης στο Google Chrome με απλές και ασφαλείς μεθόδους.


























