6 τρόποι για να ενημερώσετε τα προγράμματα οδήγησης στα Windows 11

Ανακαλύψτε πώς να ενημερώσετε τα προγράμματα οδήγησης στα Windows 11 για να βελτιώσετε τη συμβατότητα και τις επιδόσεις.
Με τις πιο πρόσφατες εκδόσεις macOS, η Apple βελτίωσε το ενσωματωμένο πρόγραμμα περιήγησης Safari του Mac. Η πλειοψηφία των χρηστών Mac εξακολουθούν να επιλέγουν το Google Chrome για περιήγηση στον ιστό, παρά όλες τις πρόσφατες ενημερώσεις του Safari. Ωστόσο, πολλοί πελάτες περιστασιακά αντιμετωπίζουν προβλήματα με την εγκατάσταση του Google Chrome σε Mac. Ακολουθούν οι καλύτερες μέθοδοι για την επίλυση προβλημάτων εγκατάστασης του Chrome σε Mac, εάν τα αντιμετωπίζετε συχνά.
Διαβάστε επίσης: Το Google Chrome λειτουργεί αργά σε Mac; Εδώ είναι 8 επιδιορθώσεις που πρέπει να δοκιμάσετε
Πώς να διορθώσετε το Google Chrome που δεν εγκαθίσταται σε Mac;
Μέθοδος 1: Χρησιμοποιήστε τον Επίσημο ιστότοπο του Google Chrome
Δεν υπάρχει εφαρμογή Google Chrome στο Mac App Store. Το πρόγραμμα περιήγησης πρέπει να γίνει λήψη από το Διαδίκτυο. Δεν συνιστάται η λήψη του αρχείου εγκατάστασης του Chrome στο Mac σας όταν περιηγείστε σε τυχαίο ή άγνωστο ιστότοπο. Ο επίσημος ιστότοπος του Chrome είναι αυτός που πρέπει πάντα να εμπιστεύεστε.
Βήμα 1: Στο Mac σας, μεταβείτε στον ιστότοπο του Google Chrome.
Βήμα 2: Ο ιστότοπος προσφέρει τη δυνατότητα λήψης της έκδοσης για Mac μόλις αναγνωρίσει τη συσκευή σας αυτόματα.
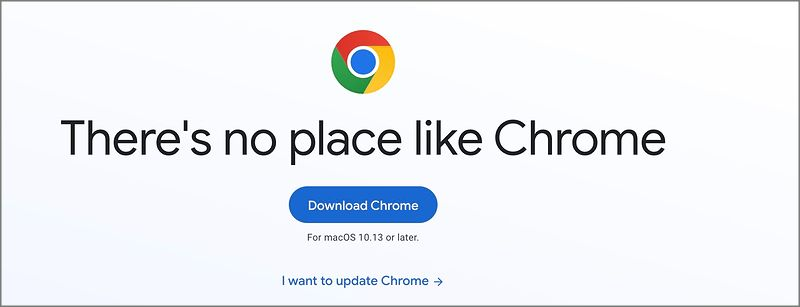
Βήμα 3: Εντοπίστε το αρχείο χρησιμοποιώντας το πρόγραμμα Finder μετά την ολοκλήρωση της λήψης.
Βήμα 4: Στο Mac σας, κάντε διπλό κλικ στο αρχείο Chrome για να το εγκαταστήσετε.
Συνεχίστε την ανάγνωση για να επιλύσετε τυχόν προβλήματα που ενδέχεται να αντιμετωπίζετε με τη διαδικασία εγκατάστασης, εάν επιμένουν.
Διαβάστε επίσης: Πώς να επιθεωρήσετε το στοιχείο σε Chrome, Safari και Firefox σε Mac
Μέθοδος 2: Επαληθεύστε τη σύνδεση δικτύου
Μπορείτε να έχετε ένα κατεστραμμένο ή κατεστραμμένο αρχείο Chrome εάν χρησιμοποιείτε μια αμφίβολη σύνδεση δικτύου στο Mac σας. Κατά τη λήψη και εγκατάσταση του Chrome στο Mac σας, βεβαιωθείτε ότι έχετε ισχυρή σύνδεση Wi-Fi. Δείτε την ανάρτησή μας ειδικά σχεδιασμένη για την αντιμετώπιση του προβλήματος εάν το Mac σας συνεχίζει να αποσυνδέεται από το Wi-Fi .
Διαβάστε επίσης: Πώς να ενεργοποιήσετε τα cookies σε Mac (Χρησιμοποιώντας προγράμματα περιήγησης Safari, Chrome και Firefox) (2023)
Μέθοδος 3: Βεβαιωθείτε ότι το Mac σας έχει αρκετό χώρο
Η εγκατάσταση του Chrome ενδέχεται να μην προχωρήσει όπως είχε προγραμματιστεί, εάν ο αποθηκευτικός χώρος του Mac σας είναι περιορισμένος. Δείτε πώς μπορείτε να δείτε πόσος χώρος απομένει στο Mac σας.
Βήμα 1: Στην επάνω αριστερή γωνία, κάντε κλικ στο εικονίδιο Apple.
Βήμα 2: Επιλέξτε Ρυθμίσεις συστήματος.
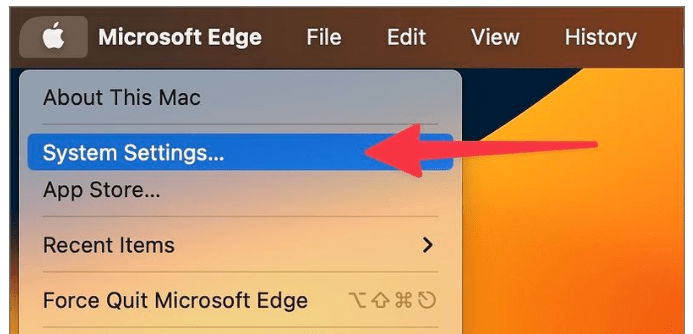
Βήμα 3: Επιλέξτε την επιλογή Γενικά.
Βήμα 4: Από τα δεξιά, επιλέξτε Αποθήκευση.
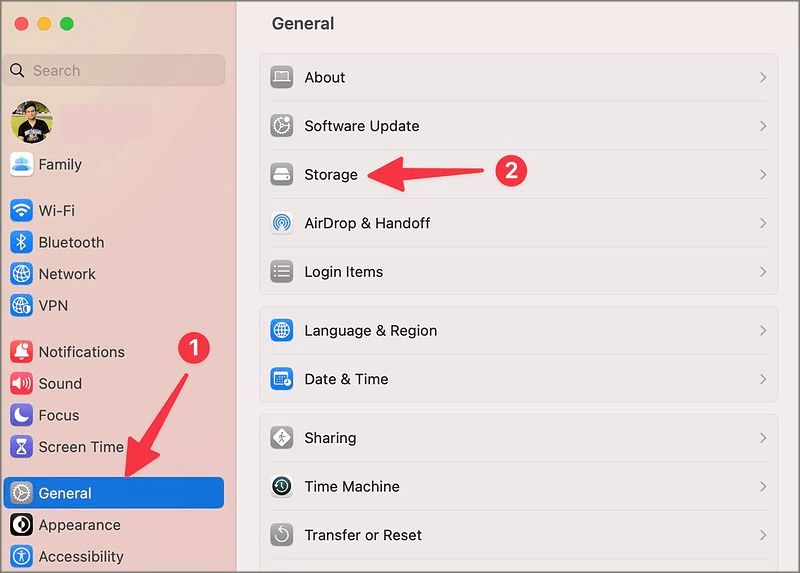
Βήμα 5: Επιλέξτε το ακόλουθο μενού για να προβάλετε μια λεπτομερή ανάλυση του χώρου αποθήκευσης Mac.
Για να μεγιστοποιήσετε τον χώρο αποθήκευσης εάν έχετε ελάχιστο χώρο στο δίσκο στο Mac σας, χρησιμοποιήστε το μενού Προτάσεις. Από το ίδιο μενού, μπορείτε να εντοπίσετε τεράστια αρχεία, να καθαρίσετε τον Κάδο και να διαγράψετε τα περιττά. Για να δημιουργήσετε χώρο, μπορείτε επίσης να χρησιμοποιήσετε τα κορυφαία προγράμματα καθαρισμού Mac. Μόλις το Mac σας έχει αρκετό αποθηκευτικό χώρο, δοκιμάστε να εγκαταστήσετε ξανά το Google Chrome.
Διαβάστε επίσης: Πώς να εγκαταστήσετε το Google Chrome σε Mac;
Μέθοδος 4: Καταργήστε τα αρχεία υπηρεσίας Chrome
Μπορείτε να δοκιμάσετε να εγκαταστήσετε ξανά την πιο πρόσφατη έκδοση από τον ιστό αφού διαγράψετε τα παλιά δεδομένα του Chrome από το Mac σας.
Βήμα 1: Εκκινήστε το Mac's Finder.
Βήμα 2: Για πρόσβαση στην επιλογή "Μετάβαση στον φάκελο", πατήστε τα πλήκτρα Command + Shift + G.
Βήμα 3: Αντιγράψτε την παρακάτω διαδρομή και μετά πατήστε Return.
~/Library/Application Support/Google/Chrome

Βήμα 4: Επιλέξτε όλους τους φακέλους και τα αρχεία και μετακινήστε τα στο Bin.
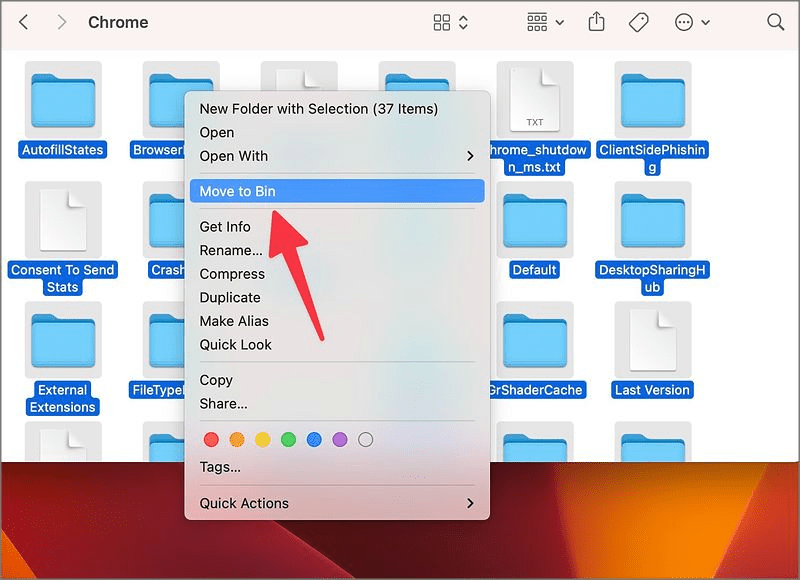
Διαβάστε επίσης: Πώς να μεταβείτε σε ασφαλή λειτουργία Chrome σε Windows και Mac
Μέθοδος 5: Κάντε το Google Chrome ως το προεπιλεγμένο πρόγραμμα περιήγησης του Mac σας
Μόλις το Google Chrome εγκατασταθεί με επιτυχία στο Mac σας, ακολουθήστε τις παρακάτω οδηγίες για να το κάνετε το προεπιλεγμένο πρόγραμμα περιήγησης.
Βήμα 1: Σε Mac, ανοίξτε τις Προτιμήσεις συστήματος (ακολουθήστε τις προηγούμενες οδηγίες).
Βήμα 2: Επιλέξτε Dock & Desktop.
Βήμα 3: Επεκτείνετε το μενού του προεπιλεγμένου προγράμματος περιήγησης ιστού και επιλέξτε Google Chrome.
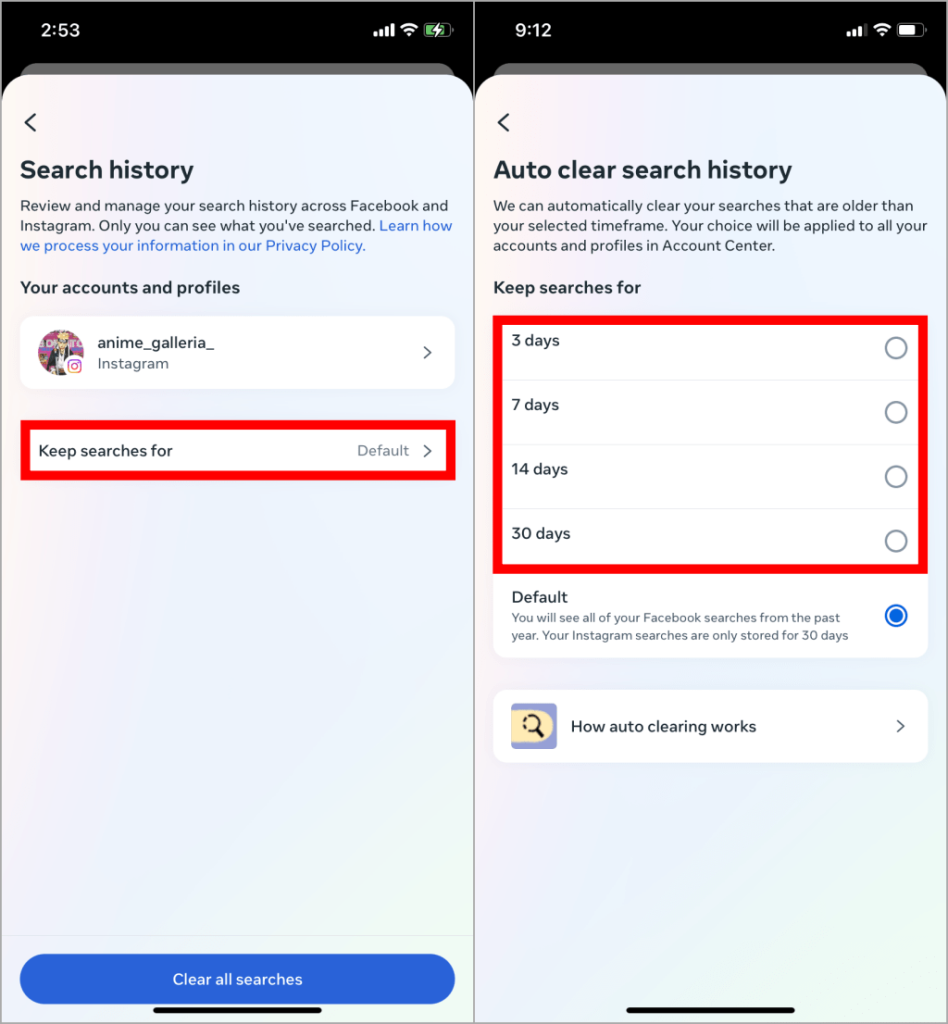
Διαβάστε επίσης: Πώς να απεγκαταστήσετε το Google Chrome σε Mac το 2023
Συμβουλή μπόνους: Δοκιμάστε την έκδοση Beta του Google Chrome
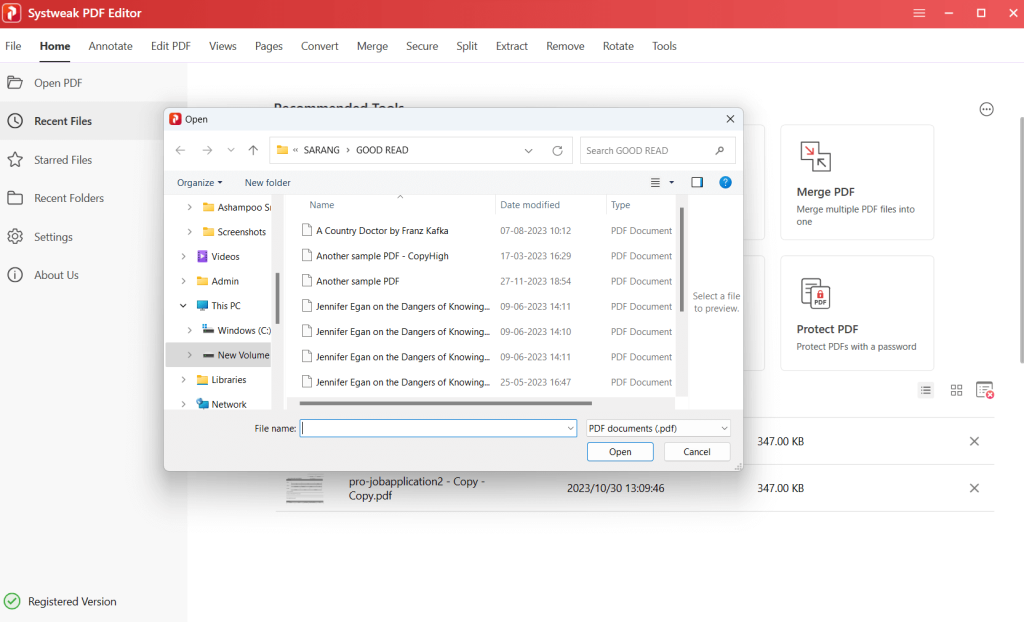
Δοκιμάστε την τύχη σας με την έκδοση beta του Google Chrome , εάν εξακολουθείτε να αντιμετωπίζετε προβλήματα με την εγκατάσταση του προγράμματος περιήγησης στο Mac σας. Αποκτήστε το αρχείο εγκατάστασης μεταβαίνοντας στον ιστότοπο του Chrome beta.
Διαβάστε επίσης: Πώς να αποκλείσετε τα αναδυόμενα παράθυρα σε Mac (Safari, Chrome και Firefox)
Συμβουλή του συντάκτη: Χρησιμοποιήστε το Cleanup My System για να βελτιστοποιήσετε το Mac
Αντιμετωπίζετε προβλήματα με την αργή και αργή απόδοση του Mac σας; Ο καλύτερος τρόπος για να επιταχύνετε το Mac είναι να χρησιμοποιήσετε το Cleanup My System της Systweak Software. Με ένα μόνο κλικ, μπορείτε να εντοπίσετε και να διαγράψετε γρήγορα τεράστια και παλιά αρχεία, ανεπιθύμητα συνημμένα αλληλογραφίας, αρχεία σκουπιδιών και πολλά άλλα με αυτήν την ειδική εφαρμογή συντονισμού.
Φροντίδα με ένα κλικ: Καθαρίστε γρήγορα και βελτιστοποιήστε το Mac σας.
Startup Manager: Επιταχύνετε την εκκίνηση του Mac σας.
Uninstall Manager: Μια έξυπνη μέθοδος για την πλήρη απεγκατάσταση λογισμικού.
Μεγάλα και παλιά αρχεία: Καθαρός χώρος για να υπάρχει χώρος για ζωτικά έγγραφα.
Αναλυτής δίσκου: Εξετάστε και ελέγξτε το χώρο στο δίσκο στο Mac σας.
Privacy Protector: Ασφαλίστε το απόρρητο των δεδομένων στο διαδίκτυο.
Identity Protector: Προστατέψτε τα προσωπικά σας δεδομένα.
The Final World στους κορυφαίους 5 τρόπους για να διορθώσετε το Google Chrome που δεν εγκαθίσταται σε Mac
Εάν το Google Chrome δεν εγκατασταθεί, ίσως χρειαστεί να χρησιμοποιήσετε ένα πρόγραμμα περιήγησης Mac που δεν είναι το καλύτερο. Για να εγκαταστήσετε το Google Chrome σε Mac χωρίς προβλήματα, χρησιμοποιήστε τις προαναφερθείσες προσεγγίσεις αντί για Safari, Edge, Firefox ή Brave. Μην ξεχάσετε να κάνετε το Chrome το προεπιλεγμένο πρόγραμμα περιήγησης στο Mac σας αφού το εγκαταστήσετε. Μπορείτε επίσης να μας βρείτε στο Facebook, το Twitter, το YouTube, το Instagram, το Flipboard και το Pinterest.
Ανακαλύψτε πώς να ενημερώσετε τα προγράμματα οδήγησης στα Windows 11 για να βελτιώσετε τη συμβατότητα και τις επιδόσεις.
Ανακαλύψτε πώς να αλλάξετε το χρώμα της γραμμής εργασιών στα Windows 11 με απλές μεθόδους για να προσαρμόσετε την εμφάνιση του υπολογιστή σας.
Όλα όσα πρέπει να γνωρίζετε για να δημιουργήσετε έναν νέο λογαριασμό χρήστη στα Windows 11, είτε τοπικό είτε διαδικτυακό.
Μάθετε πώς να εγκαταστήσετε τα Windows 11 χωρίς TPM χρησιμοποιώντας διαφορετικές μεθόδους για να παρακάμψετε τις απαιτήσεις ασφαλείας. Διαβάστε τον οδηγό μας για πληροφορίες και λύσεις.
Τα στιγμιότυπα οθόνης στα Windows 11 περιλαμβάνουν ποικιλία μεθόδων, συμπεριλαμβανομένων των Print Screen, Snip & Sketch και περισσότερο. Μάθετε πώς να τα χρησιμοποιήσετε!
Ανακαλύψτε πού βρίσκεται το My Computer στα Windows 11 και πώς να το επαναφέρετε εύκολα. Χρήσιμες μέθοδοι για Γενικές Χρήστες και Προχωρημένους.
Ανακαλύψτε πώς να σηκώσετε το χέρι στο Zoom με εύκολο και κατανοητό τρόπο. Ιδανικό για ομάδες τηλεδιάσκεψης. Δείτε λεπτομέρειες στα βήματα!
Το Zoom είναι μία από τις πιο δημοφιλείς εφαρμογές απομακρυσμένης συνεργασίας. Αποκαλύπτουμε χρήσιμες λύσεις για φαινόμενα ήχου και βίντεο.
Μην δημοσιεύετε τις φωτογραφίες σας δωρεάν στο Instagram όταν μπορείτε να πληρωθείτε για αυτές. Διαβάστε και μάθετε πώς να κερδίσετε χρήματα στο Instagram και να αξιοποιήσετε στο έπακρο αυτήν την πλατφόρμα κοινωνικής δικτύωσης.
Μάθετε πώς να επεξεργάζεστε και να αφαιρείτε μεταδεδομένα PDF με ευκολία. Αυτός ο οδηγός θα σας βοηθήσει να επεξεργαστείτε ή να αφαιρέσετε εύκολα τα μεταδεδομένα PDF με μερικούς εύκολους τρόπους.
Γνωρίζετε ότι το Facebook έχει μια πλήρη λίστα με τις επαφές του τηλεφωνικού σας καταλόγου μαζί με το όνομα, τον αριθμό και τη διεύθυνση email τους.
Το πρόβλημα μπορεί να εμποδίσει τη σωστή λειτουργία του υπολογιστή σας και μπορεί να χρειαστεί να αλλάξετε τις ρυθμίσεις ασφαλείας ή να ενημερώσετε τα προγράμματα οδήγησης για να τις διορθώσετε.
Αυτό το ιστολόγιο θα βοηθήσει τους αναγνώστες να μετατρέψουν το USB με δυνατότητα εκκίνησης σε αρχείο ISO χρησιμοποιώντας λογισμικό τρίτων κατασκευαστών που είναι δωρεάν στη χρήση και ασφαλές από κακόβουλο λογισμικό.
Αντιμετώπισε τον κωδικό σφάλματος 0x8007139F του Windows Defender και δυσκολεύεστε να εκτελέσετε σαρώσεις; Ακολουθούν τρόποι με τους οποίους μπορείτε να διορθώσετε το πρόβλημα.
Αυτός ο περιεκτικός οδηγός θα σας βοηθήσει να διορθώσετε το «Σφάλμα χρονοπρογραμματιστή εργασιών 0xe0434352» στον υπολογιστή σας με Windows 11/10. Δείτε τις διορθώσεις τώρα.
Το σφάλμα Windows LiveKernelEvent 117 προκαλεί απροσδόκητο πάγωμα ή απροσδόκητη διακοπή λειτουργίας του υπολογιστή σας. Μάθετε πώς να το διαγνώσετε και να το διορθώσετε με βήματα που προτείνουν οι ειδικοί.
Αυτό το ιστολόγιο θα βοηθήσει τους αναγνώστες να διορθώσουν το PowerPoint δεν θα μου επιτρέψει να εγγράψω προβλήματα ήχου σε υπολογιστή με Windows και ακόμη και να προτείνω άλλα υποκατάστατα εγγραφής οθόνης.
Αναρωτιέστε πώς να γράψετε σε ένα έγγραφο PDF αφού πρέπει να συμπληρώσετε φόρμες, να προσθέσετε σχολιασμούς και να βάλετε τις υπογραφές σας. Βρήκατε τη σωστή ανάρτηση, διαβάστε!
Αυτό το ιστολόγιο θα βοηθήσει τους χρήστες να αφαιρέσουν το υδατογράφημα Απαιτήσεις συστήματος που δεν πληρούνται για να απολαύσουν μια πιο ομαλή και ασφαλή εμπειρία με τα Windows 11, καθώς και μια πιο καθαρή επιφάνεια εργασίας.
Αυτό το ιστολόγιο θα βοηθήσει τους χρήστες MacBook να κατανοήσουν γιατί παρουσιάζονται τα προβλήματα με την ροζ οθόνη και πώς να τα διορθώσουν με γρήγορα και απλά βήματα.
Δείτε πώς μπορείτε να διατηρείτε τους κωδικούς πρόσβασής σας στον Microsoft Edge υπό έλεγχο και να αποτρέψετε το πρόγραμμα περιήγησης από το να αποθηκεύει τυχόν μελλοντικούς κωδικούς πρόσβασης.
Ακολουθήστε αυτόν τον οδηγό για το πώς να αλλάξετε το φόντο σας και να κάνετε την επιφάνεια εργασίας σας να φαίνεται θετικά μοναδική στα Windows 11.
Ανακαλύψτε πώς να ενεργοποιήσετε τις εισερχόμενες συνδέσεις απομακρυσμένης επιφάνειας εργασίας στα Windows 10 και να αποκτήσετε πρόσβαση στον υπολογιστή σας απομακρυσμένα.
Ανακαλύψτε πώς να ρυθμίσετε τη φωτεινότητα της οθόνης στα Windows 10 για καλύτερη οπτική εμπειρία και διάρκεια ζωής μπαταρίας.
Ακολουθεί ένας οδηγός για το πώς να αλλάξετε το θέμα, το χρώμα και πολλά άλλα στα Windows 11 για να δημιουργήσετε μια εκπληκτική εμπειρία επιφάνειας εργασίας.
Αν έχετε πρόβλημα με τον ήχο στον υπολογιστή σας με Windows 10, ακολουθήστε αυτά τα βήματα για να επαναφέρετε τον ήχο άμεσα.
Ανακαλύψτε πώς να συγχρονίσετε τις ρυθμίσεις σας στα Windows 10 με απόλυτη ευκολία. Αυτή η οδηγία θα σας καθοδηγήσει στη διαδικασία συγχρονισμού.
Ανακαλύψτε πώς να δείτε λεπτομερείς πληροφορίες για το υλικό και το λογισμικό του υπολογιστή σας στα Windows 10 με τον οδηγό μας.
Μάθετε πώς να διατηρείτε την κατάσταση σας διαθέσιμη στο Microsoft Teams για καλύτερη επικοινωνία χρησιμοποιώντας απλές ρυθμίσεις.
Ανακαλύψτε πώς να προβάλλετε τους αποθηκευμένους κωδικούς πρόσβασης στο Google Chrome με απλές και ασφαλείς μεθόδους.


























