6 τρόποι για να ενημερώσετε τα προγράμματα οδήγησης στα Windows 11

Ανακαλύψτε πώς να ενημερώσετε τα προγράμματα οδήγησης στα Windows 11 για να βελτιώσετε τη συμβατότητα και τις επιδόσεις.
Η συμπίεση μνήμης είναι μια τεχνολογία που βοηθά στην αποτροπή της υπερβολικής γρήγορης πλήρωσης της μνήμης RAM. Από προεπιλογή, τα Windows ενεργοποιούν τη συμπίεση μνήμης, αλλά μπορείτε να την απενεργοποιήσετε αν θέλετε. Αλλά τι ακριβώς είναι η συμπίεση μνήμης και πρέπει ποτέ να την απενεργοποιήσετε; Ας εξετάσουμε αυτό το χαρακτηριστικό λίγο πιο προσεκτικά.
Επιπλέον, εάν θέλετε να βελτιώσετε την κατανόησή σας σχετικά με τις δυνατότητες ασφαλείας των Windows, μπορεί να σας ενδιαφέρει να εξερευνήσετε την έννοια του: Τι είναι η ακεραιότητα της μνήμης απομόνωσης πυρήνα στα Windows;
Γιατί είναι τόσο σημαντική η συμπίεση της μνήμης;
Τα Windows διαθέτουν μια λειτουργία που ονομάζεται συμπίεση μνήμης που μειώνει δυναμικά το μέγεθος των δεδομένων πριν τα αντιγράψει στη μνήμη RAM. Αυτή η μέθοδος εξαλείφει την απαίτηση για αρχεία σελίδων των Windows, επιτρέποντας στον υπολογιστή σας να αποθηκεύει περισσότερα δεδομένα στη φυσική μνήμη από ό,τι θα μπορούσε διαφορετικά. Η συμπίεση μνήμης είναι μια χρήσιμη δυνατότητα, επειδή μπορεί να μειώσει σημαντικά τη σελιδοποίηση, η οποία μπορεί να επιβραδύνει σημαντικά έναν υπολογιστή όταν χρησιμοποιείται πολύ η RAM. Άλλα οφέλη περιλαμβάνουν:
Διαβάστε επίσης: Πώς να επαναφέρετε την εικονική μνήμη στα Windows 11
Πώς να ελέγξετε τη συμπίεση μνήμης στον υπολογιστή σας;
Εάν θέλετε να ελέγξετε την κατάσταση της συμπίεσης μνήμης στον υπολογιστή σας, μπορείτε να χρησιμοποιήσετε την ενσωματωμένη εφαρμογή Task Manager. Εδώ είναι τα βήματα:
Βήμα 1: Πατήστε Win + X για να ανοίξετε το μενού Power Windows.
Βήμα 2: Επιλέξτε Διαχείριση εργασιών από τη λίστα επιλογών.
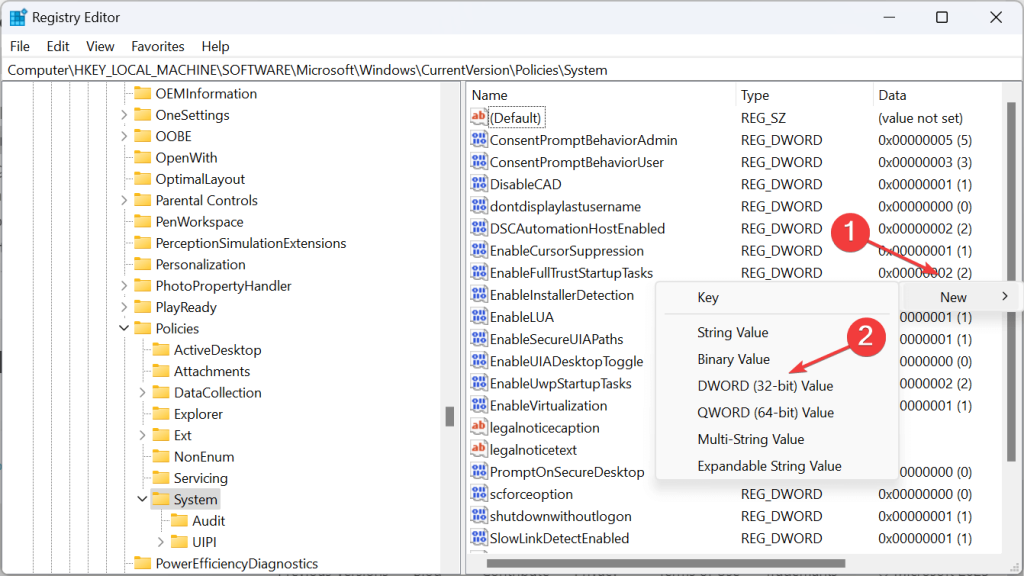
Βήμα 3: Θα ανοίξει ένα νέο παράθυρο όπου πρέπει να κάνετε κλικ στην καρτέλα Απόδοση στον αριστερό πίνακα.
Βήμα 4: Κάντε κλικ στην υποκαρτέλα Μνήμη και παρατηρήστε τις λεπτομέρειες της μνήμης που δηλώνουν επίσης πόση μνήμη είναι συμπιεσμένη.
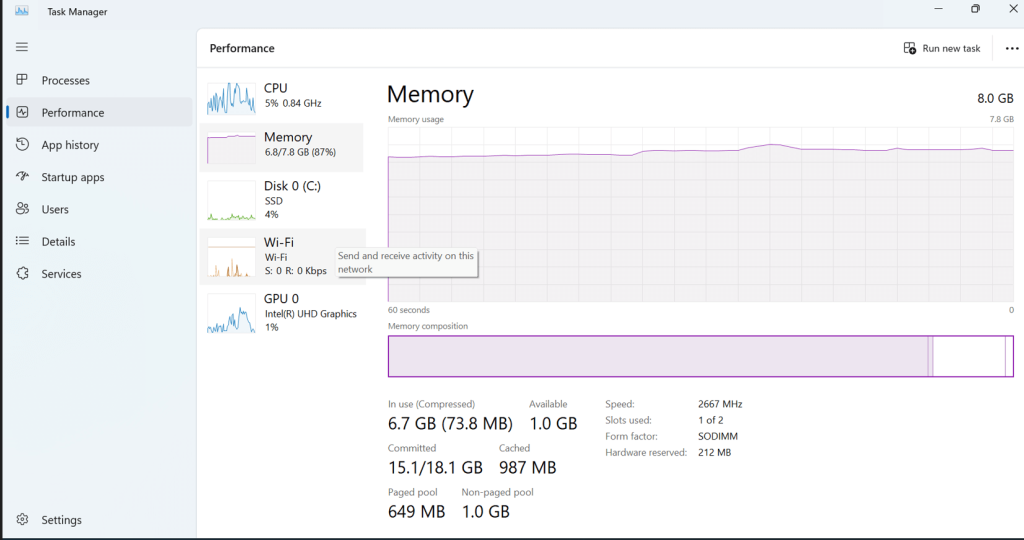
Διαβάστε επίσης: Πώς να διορθώσετε το σφάλμα "The Memory Could Be Written" στα Windows
Πώς να ενεργοποιήσετε τη συμπίεση μνήμης στα Windows;
Ακολουθούν τα βήματα για να ενεργοποιήσετε μη αυτόματα τη δυνατότητα Συμπίεσης μνήμης στον υπολογιστή σας. Θα χρειαστεί να χρησιμοποιήσετε το Windows PowerShell για αυτό.
Βήμα 1: Πατήστε Win + S για να ανοίξετε το πλαίσιο αναζήτησης.
Βήμα 2: Πληκτρολογήστε "Windows PowerShell".
Βήμα 3: Η εφαρμογή Windows PowerShell θα φτάσει με τα καλύτερα αποτελέσματα αντιστοίχισης. Θα πρέπει να κάνετε κλικ στην επιλογή Εκτέλεση ως διαχειριστής για να ανοίξετε το PowerShell σε ανυψωμένη λειτουργία.
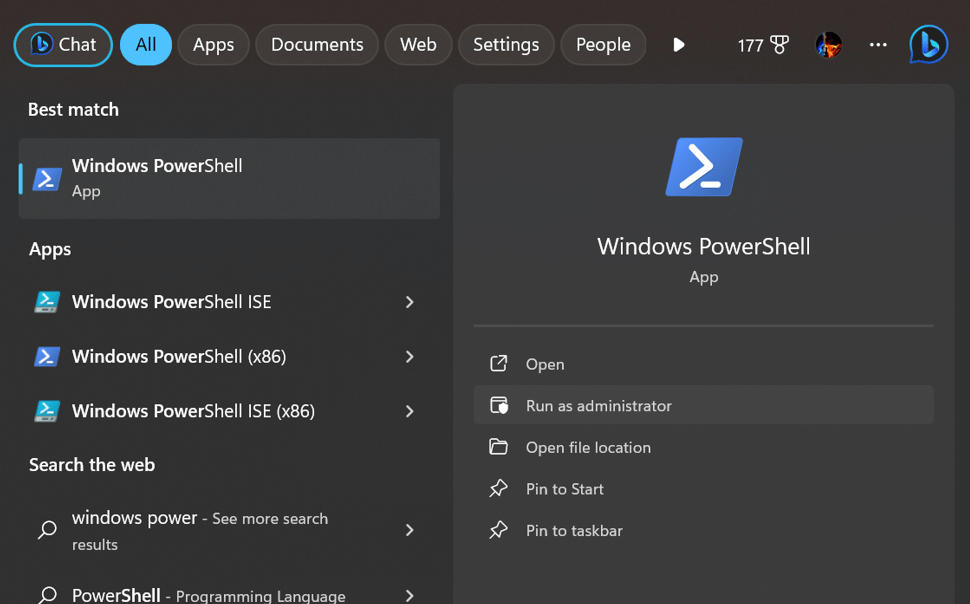
Βήμα 4: Εισαγάγετε την ακόλουθη εντολή:
Enable-MMAgent -mc
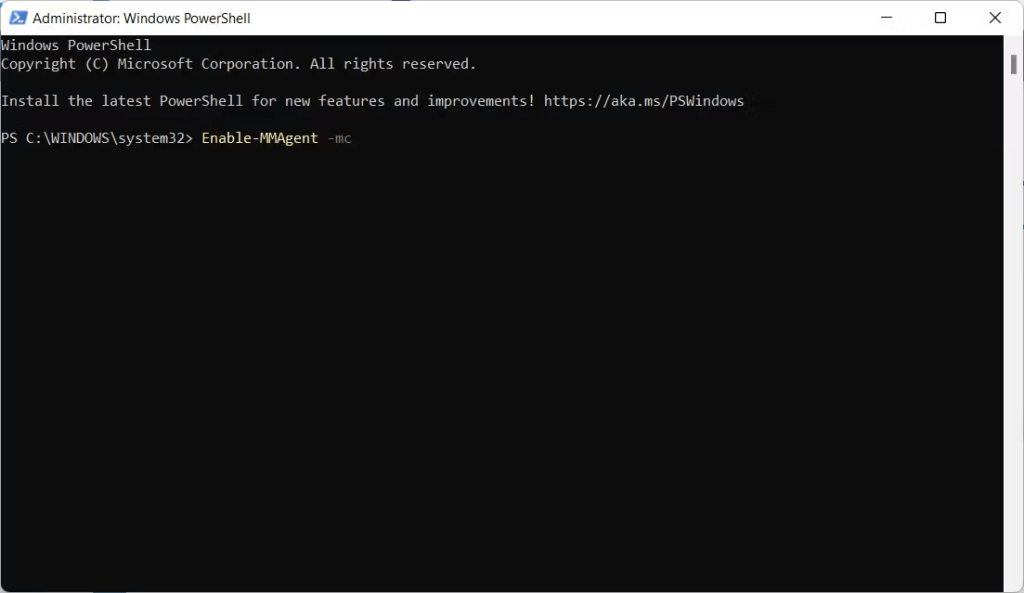
Βήμα 5: Αυτό θα ενεργοποιήσει τη συμπίεση μνήμης στον υπολογιστή σας με Windows
Διαβάστε επίσης: Πώς να διορθώσετε το σφάλμα μνήμης GPU είναι πλήρες στα Windows 11
Πώς να απενεργοποιήσετε τη συμπίεση μνήμης στα Windows;
Ενώ η συμπίεση της μνήμης είναι ζωτικής σημασίας, μπορεί να υπάρχουν φορές που θέλετε να την απενεργοποιήσετε. Για παράδειγμα, μπορεί να μην χρειάζεστε συμπίεση μνήμης εάν το μηχάνημά σας έχει άφθονη μνήμη RAM ή η δυνατότητα ενδέχεται να επηρεάσει ένα βασικό πρόγραμμα οδήγησης ή εφαρμογή. Ή, ίσως απλώς προτιμάτε να το έχετε απενεργοποιημένο. Ανεξάρτητα από τον λόγο, μπορείτε να σταματήσετε τη συμπίεση μνήμης εκκινώντας το PowerShell ως διαχειριστής και εισάγοντας την ακόλουθη εντολή:
Disable-MMAgent -mc
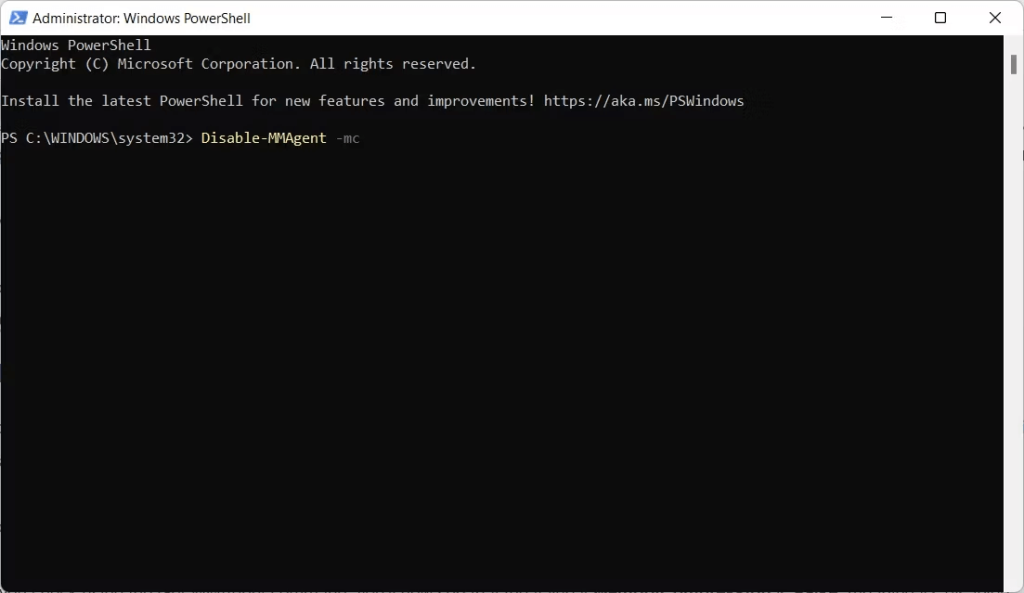
Πώς να ελέγξετε εάν η συμπίεση μνήμης είναι ενεργοποιημένη ή απενεργοποιημένη;
Δεδομένου ότι δεν λαμβάνετε ένα μήνυμα επιβεβαίωσης που σας ενημερώνει εάν έχει ενεργοποιηθεί η συμπίεση μνήμης, μπορείτε εύκολα να το επαληθεύσετε μέσω του PowerShell. Για να το κάνετε αυτό, ξεκινήστε το PowerShell ως διαχειριστής, πληκτρολογήστε την εντολή που αναφέρεται παρακάτω και πατήστε το πλήκτρο Enter.
Get-MMAgent
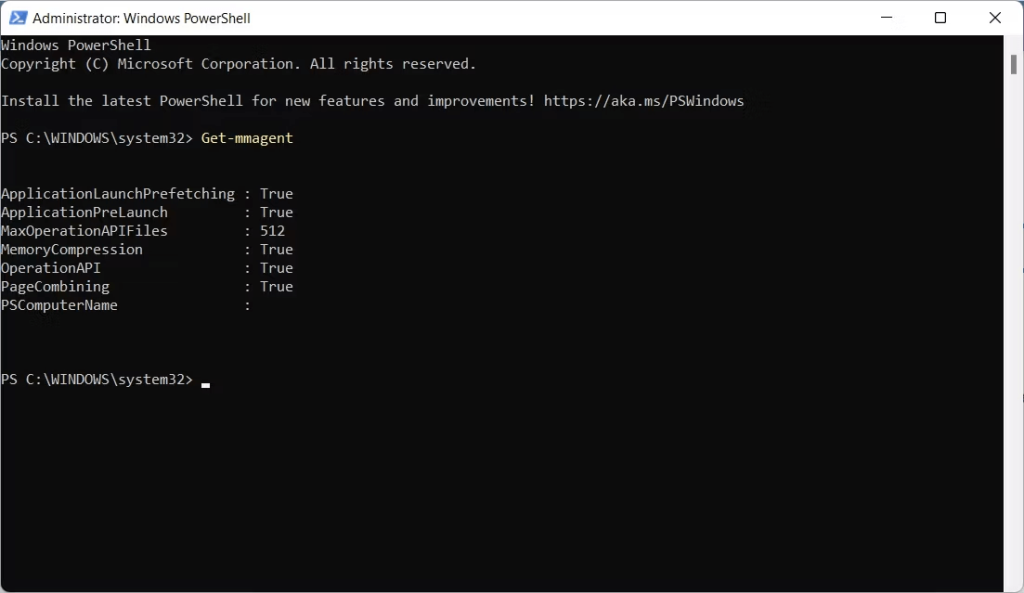
Εάν η Συμπίεση Μνήμης είναι ενεργοποιημένη, τότε θα αναφέρει "True", εάν έχει απενεργοποιηθεί τότε θα βρείτε "False".
Διαβάστε επίσης: Πώς να διορθώσετε τη δυνατότητα ακεραιότητας μνήμης που είναι γκριζαρισμένη σε υπολογιστή με Windows
Μπόνους: Χρησιμοποιήστε το Advanced System Optimizer για να βελτιστοποιήσετε τη μνήμη σας
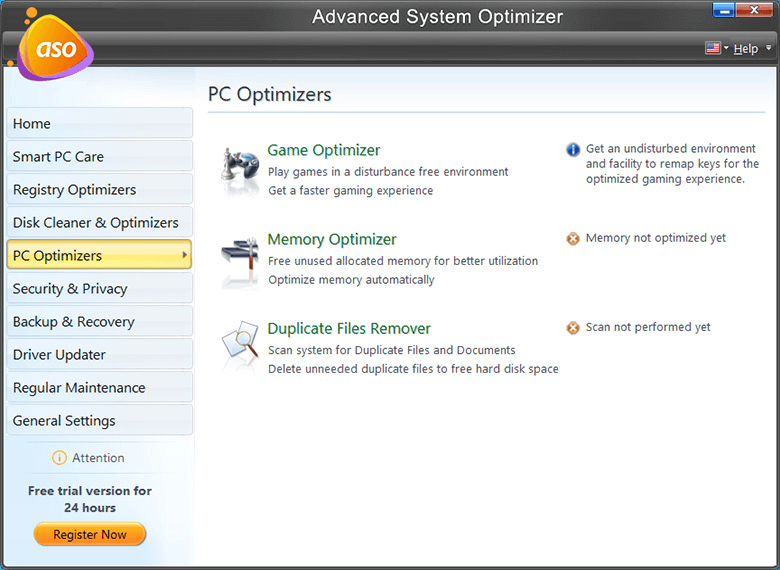
Το Advanced System Optimizer είναι ένα πλήρες εργαλείο βελτιστοποίησης υπολογιστή που μπορεί να διατηρήσει τον υπολογιστή σας εκτελώντας ενδελεχή καθαρισμό, έτσι ώστε να προσφέρει βέλτιστη απόδοση. Υπάρχουν πολλές ενότητες που περιλαμβάνονται στο λογισμικό Advanced System Optimizer, όπως το duplicate finder, η ενημέρωση μονάδας δίσκου, το πρόγραμμα καθαρισμού ανεπιθύμητων αρχείων και πολλά άλλα. Διαθέτει επίσης μια ειδική μονάδα για τη βελτιστοποίηση της μνήμης σας, γνωστή ως Memory Optimizer . Αυτή η ενότητα βοηθά τους χρήστες να ελευθερώσουν τη μνήμη RAM από την τρέχουσα διαδικασία, ώστε να μπορούν να ξεκινήσουν και να εκτελούν νέες εφαρμογές γρήγορα. Αυτή η μονάδα συμβάλλει επίσης στην ενίσχυση της συνολικής απόδοσης και ταχύτητας του υπολογιστή.
Μεγιστοποιήστε την απόδοση ενεργοποιώντας τη συμπίεση μνήμης στα Windows!
Τώρα που καταλαβαίνετε τι είναι η συμπίεση μνήμης, γιατί είναι σημαντική, πώς να την ενεργοποιήσετε ή να την απενεργοποιήσετε, σας συμβουλεύουμε ανεπιφύλακτα να μην την απενεργοποιήσετε. Η συμπίεση μνήμης παίζει καθοριστικό ρόλο στην απελευθέρωση της μνήμης RAM για βέλτιστη απόδοση. Σας βοηθά να αποτρέψετε το μεγαλύτερο μέρος των προβλημάτων που μπορεί να προκύψουν όταν η φυσική σας μνήμη έχει εξαντληθεί. Η δυνατότητα διασφαλίζει ότι ο υπολογιστής σας δεν χρειάζεται να αποθηκεύει αρχεία σε δευτερεύοντα χώρο αποθήκευσης όταν δεν είναι άμεσα απαραίτητα.
Παρακαλούμε ενημερώστε μας στα σχόλια παρακάτω εάν έχετε οποιεσδήποτε ερωτήσεις ή συστάσεις. Θα χαρούμε να σας δώσουμε μια λύση. Δημοσιεύουμε συχνά συμβουλές, κόλπα και λύσεις σε κοινά προβλήματα που σχετίζονται με την τεχνολογία. Ακολουθήστε μας στα μέσα κοινωνικής δικτύωσης – Facebook, Instagram και YouTube.
Επόμενη ανάγνωση:
Το σύστημά σας έχει εξαντληθεί από τη μνήμη εφαρμογών. Πώς να φτιάξεις?
Πώς να διορθώσετε το σφάλμα VMware "Δεν υπάρχει αρκετή φυσική μνήμη" στα Windows
Ανακαλύψτε πώς να ενημερώσετε τα προγράμματα οδήγησης στα Windows 11 για να βελτιώσετε τη συμβατότητα και τις επιδόσεις.
Ανακαλύψτε πώς να αλλάξετε το χρώμα της γραμμής εργασιών στα Windows 11 με απλές μεθόδους για να προσαρμόσετε την εμφάνιση του υπολογιστή σας.
Όλα όσα πρέπει να γνωρίζετε για να δημιουργήσετε έναν νέο λογαριασμό χρήστη στα Windows 11, είτε τοπικό είτε διαδικτυακό.
Μάθετε πώς να εγκαταστήσετε τα Windows 11 χωρίς TPM χρησιμοποιώντας διαφορετικές μεθόδους για να παρακάμψετε τις απαιτήσεις ασφαλείας. Διαβάστε τον οδηγό μας για πληροφορίες και λύσεις.
Τα στιγμιότυπα οθόνης στα Windows 11 περιλαμβάνουν ποικιλία μεθόδων, συμπεριλαμβανομένων των Print Screen, Snip & Sketch και περισσότερο. Μάθετε πώς να τα χρησιμοποιήσετε!
Ανακαλύψτε πού βρίσκεται το My Computer στα Windows 11 και πώς να το επαναφέρετε εύκολα. Χρήσιμες μέθοδοι για Γενικές Χρήστες και Προχωρημένους.
Ανακαλύψτε πώς να σηκώσετε το χέρι στο Zoom με εύκολο και κατανοητό τρόπο. Ιδανικό για ομάδες τηλεδιάσκεψης. Δείτε λεπτομέρειες στα βήματα!
Το Zoom είναι μία από τις πιο δημοφιλείς εφαρμογές απομακρυσμένης συνεργασίας. Αποκαλύπτουμε χρήσιμες λύσεις για φαινόμενα ήχου και βίντεο.
Μην δημοσιεύετε τις φωτογραφίες σας δωρεάν στο Instagram όταν μπορείτε να πληρωθείτε για αυτές. Διαβάστε και μάθετε πώς να κερδίσετε χρήματα στο Instagram και να αξιοποιήσετε στο έπακρο αυτήν την πλατφόρμα κοινωνικής δικτύωσης.
Μάθετε πώς να επεξεργάζεστε και να αφαιρείτε μεταδεδομένα PDF με ευκολία. Αυτός ο οδηγός θα σας βοηθήσει να επεξεργαστείτε ή να αφαιρέσετε εύκολα τα μεταδεδομένα PDF με μερικούς εύκολους τρόπους.
Γνωρίζετε ότι το Facebook έχει μια πλήρη λίστα με τις επαφές του τηλεφωνικού σας καταλόγου μαζί με το όνομα, τον αριθμό και τη διεύθυνση email τους.
Το πρόβλημα μπορεί να εμποδίσει τη σωστή λειτουργία του υπολογιστή σας και μπορεί να χρειαστεί να αλλάξετε τις ρυθμίσεις ασφαλείας ή να ενημερώσετε τα προγράμματα οδήγησης για να τις διορθώσετε.
Αυτό το ιστολόγιο θα βοηθήσει τους αναγνώστες να μετατρέψουν το USB με δυνατότητα εκκίνησης σε αρχείο ISO χρησιμοποιώντας λογισμικό τρίτων κατασκευαστών που είναι δωρεάν στη χρήση και ασφαλές από κακόβουλο λογισμικό.
Αντιμετώπισε τον κωδικό σφάλματος 0x8007139F του Windows Defender και δυσκολεύεστε να εκτελέσετε σαρώσεις; Ακολουθούν τρόποι με τους οποίους μπορείτε να διορθώσετε το πρόβλημα.
Αυτός ο περιεκτικός οδηγός θα σας βοηθήσει να διορθώσετε το «Σφάλμα χρονοπρογραμματιστή εργασιών 0xe0434352» στον υπολογιστή σας με Windows 11/10. Δείτε τις διορθώσεις τώρα.
Το σφάλμα Windows LiveKernelEvent 117 προκαλεί απροσδόκητο πάγωμα ή απροσδόκητη διακοπή λειτουργίας του υπολογιστή σας. Μάθετε πώς να το διαγνώσετε και να το διορθώσετε με βήματα που προτείνουν οι ειδικοί.
Αυτό το ιστολόγιο θα βοηθήσει τους αναγνώστες να διορθώσουν το PowerPoint δεν θα μου επιτρέψει να εγγράψω προβλήματα ήχου σε υπολογιστή με Windows και ακόμη και να προτείνω άλλα υποκατάστατα εγγραφής οθόνης.
Αναρωτιέστε πώς να γράψετε σε ένα έγγραφο PDF αφού πρέπει να συμπληρώσετε φόρμες, να προσθέσετε σχολιασμούς και να βάλετε τις υπογραφές σας. Βρήκατε τη σωστή ανάρτηση, διαβάστε!
Αυτό το ιστολόγιο θα βοηθήσει τους χρήστες να αφαιρέσουν το υδατογράφημα Απαιτήσεις συστήματος που δεν πληρούνται για να απολαύσουν μια πιο ομαλή και ασφαλή εμπειρία με τα Windows 11, καθώς και μια πιο καθαρή επιφάνεια εργασίας.
Αυτό το ιστολόγιο θα βοηθήσει τους χρήστες MacBook να κατανοήσουν γιατί παρουσιάζονται τα προβλήματα με την ροζ οθόνη και πώς να τα διορθώσουν με γρήγορα και απλά βήματα.
Δείτε πώς μπορείτε να διατηρείτε τους κωδικούς πρόσβασής σας στον Microsoft Edge υπό έλεγχο και να αποτρέψετε το πρόγραμμα περιήγησης από το να αποθηκεύει τυχόν μελλοντικούς κωδικούς πρόσβασης.
Ακολουθήστε αυτόν τον οδηγό για το πώς να αλλάξετε το φόντο σας και να κάνετε την επιφάνεια εργασίας σας να φαίνεται θετικά μοναδική στα Windows 11.
Ανακαλύψτε πώς να ενεργοποιήσετε τις εισερχόμενες συνδέσεις απομακρυσμένης επιφάνειας εργασίας στα Windows 10 και να αποκτήσετε πρόσβαση στον υπολογιστή σας απομακρυσμένα.
Ανακαλύψτε πώς να ρυθμίσετε τη φωτεινότητα της οθόνης στα Windows 10 για καλύτερη οπτική εμπειρία και διάρκεια ζωής μπαταρίας.
Ακολουθεί ένας οδηγός για το πώς να αλλάξετε το θέμα, το χρώμα και πολλά άλλα στα Windows 11 για να δημιουργήσετε μια εκπληκτική εμπειρία επιφάνειας εργασίας.
Αν έχετε πρόβλημα με τον ήχο στον υπολογιστή σας με Windows 10, ακολουθήστε αυτά τα βήματα για να επαναφέρετε τον ήχο άμεσα.
Ανακαλύψτε πώς να συγχρονίσετε τις ρυθμίσεις σας στα Windows 10 με απόλυτη ευκολία. Αυτή η οδηγία θα σας καθοδηγήσει στη διαδικασία συγχρονισμού.
Ανακαλύψτε πώς να δείτε λεπτομερείς πληροφορίες για το υλικό και το λογισμικό του υπολογιστή σας στα Windows 10 με τον οδηγό μας.
Μάθετε πώς να διατηρείτε την κατάσταση σας διαθέσιμη στο Microsoft Teams για καλύτερη επικοινωνία χρησιμοποιώντας απλές ρυθμίσεις.
Ανακαλύψτε πώς να προβάλλετε τους αποθηκευμένους κωδικούς πρόσβασης στο Google Chrome με απλές και ασφαλείς μεθόδους.


























