6 τρόποι για να ενημερώσετε τα προγράμματα οδήγησης στα Windows 11

Ανακαλύψτε πώς να ενημερώσετε τα προγράμματα οδήγησης στα Windows 11 για να βελτιώσετε τη συμβατότητα και τις επιδόσεις.
Το μόνο πράγμα στο οποίο μπορούμε πάντα να αντισταθμίσουμε τα στοιχήματά μας είναι ότι η αλλαγή είναι μια αναπόφευκτη σταθερά. Κάποιος θα πίστευε ότι μια εφαρμογή τηλεδιάσκεψης έχει επιτύχει την κορύφωσή της εάν η εφαρμογή είναι το μέσο που προτιμούν οι άνθρωποι να συμμετέχουν σε συσκέψεις και να επικοινωνούν αποτελεσματικά. Το Zoom, ωστόσο, ένιωσε την ανάγκη να το πάει στο επόμενο επίπεδο ως εφαρμογή τηλεδιάσκεψης και αποφάσισαν να φέρουν μια αλλαγή που θεωρούμε εξαιρετικά συναρπαστική.
Que drumrolls για την πιο πρόσφατη λειτουργία αυτής της δημοφιλής εφαρμογή τηλεδιάσκεψης, πείτε γεια στο Zoom Studio Effects.
Σχετικό: Πώς να αλλάξετε όνομα στο Zoom σε υπολογιστή και τηλέφωνο
Περιεχόμενα
Τι είναι τα Studio Effects στο Zoom;
Καθώς η πραγματική ζωή στρέφεται όλο και περισσότερο προς το εικονικό, το Zoom αποφάσισε να φέρει λίγο ενθουσιασμό στην καθημερινή μονοτονία της τηλεδιάσκεψης εισάγοντας μια νέα δυνατότητα που ονομάζεται Zoom Studio Effects. Με το Studio Effects, οι χρήστες μπορούν να κάνουν καταπληκτικά πράγματα, όπως να αλλάξουν την εμφάνισή τους, να αλλάξουν/προσθέσουν χαρακτηριστικά προσώπου και να εφαρμόσουν όμορφα φίλτρα.
Σχετικά: Τρόπος εγγραφής μιας σύσκεψης Zoom χωρίς άδεια οικοδεσπότη
Είτε το Zoom ελπίζει να έχει έσοδα από αυτήν τη δυνατότητα τελικά είτε όχι, δεν μπορούμε να είμαστε σίγουροι, ωστόσο, το μόνο πράγμα που γνωρίζουμε είναι ότι το Studio Effects δημιουργεί ένα εικονικό περιβάλλον που οι χρήστες μπορούν να προσαρμόσουν ανάλογα με το περιεχόμενο της καρδιάς τους. Έτσι, είτε θέλει κάποιος να δημιουργήσει ένα φόντο που να αντιπροσωπεύει την επωνυμία του, είτε να χρησιμοποιήσει διασκεδαστικά χρώματα για την τάξη του, το Studio Effects θα παρέχει τα εργαλεία που είναι απαραίτητα για να επιτύχει μερικά εντυπωσιακά αποτελέσματα.
Ενώ αυτή η δυνατότητα βρίσκεται ακόμη σε δοκιμή beta, οι χρήστες μπορούν να έχουν πρόσβαση σε μια σειρά φίλτρων Social Mediaesque για να αλλάξουν την εμφάνισή τους, εφόσον διαθέτουν την πιο πρόσφατη ενημερωμένη εφαρμογή Zoom.
Πώς να ενεργοποιήσετε τα εφέ στούντιο στο ζουμ
Από τώρα, το Studio Effects είναι διαθέσιμο μόνο για την εφαρμογή Desktop. Επομένως, πρέπει να έχετε την εφαρμογή Zoom για Επιτραπέζιο υπολογιστή στον υπολογιστή σας πριν προχωρήσετε σε αυτό το σεμινάριο.
Πρώτα και κύρια, πρέπει να επιβεβαιώσετε ότι χρησιμοποιείτε την πιο πρόσφατη ενημερωμένη έκδοση (5.3.1) του Zoom. Μόλις εκκινήσετε την εφαρμογή Zoom στον υπολογιστή σας, κάντε κλικ στο εικονίδιο του προφίλ σας που βρίσκεται στην επάνω δεξιά ενότητα της αρχικής σελίδας Zoom.
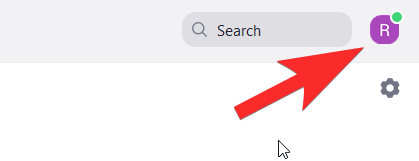
Από το μενού που θα ανοίξει, κάντε κλικ στο Έλεγχος για ενημερώσεις .
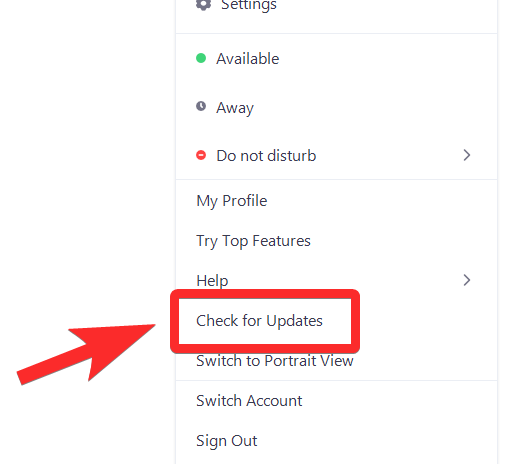
Θα ανοίξει ένα νέο παράθυρο για να σας ενημερώσει εάν χρησιμοποιείτε την πιο πρόσφατη ενημερωμένη έκδοση του Zoom. Εάν είστε, τότε θα δείτε αυτήν την ειδοποίηση. Σε αυτήν την περίπτωση, κάντε κλικ στο Κλείσιμο.
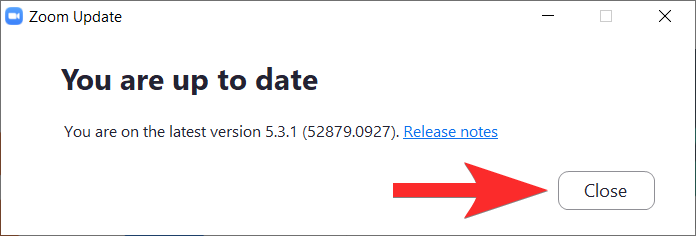
Εάν δεν έχετε την πιο πρόσφατη ενημερωμένη έκδοση, το Zoom θα σας ενημερώσει σχετικά. Όταν δείτε αυτό το παράθυρο, κάντε κλικ στο Ενημέρωση.
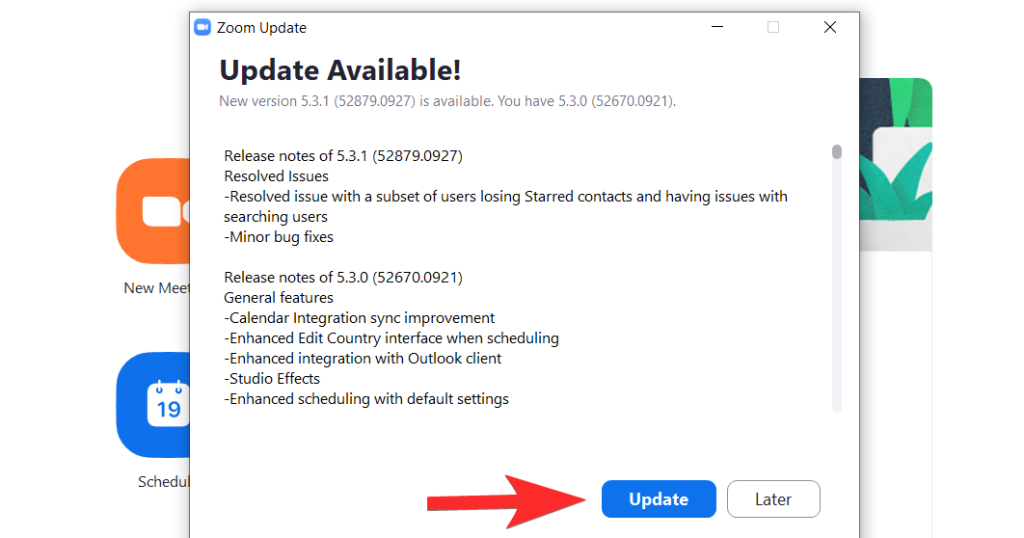
Θα γίνει λήψη της πιο πρόσφατης ενημέρωσης τώρα.
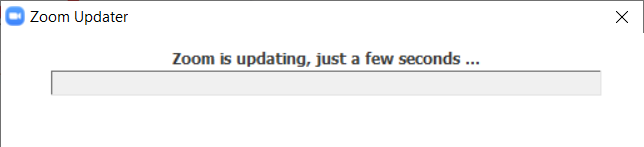
Περιμένετε μερικά λεπτά μέχρι να γίνει λήψη της ενημέρωσης και, στη συνέχεια, η εφαρμογή θα επανεκκινήσει μόνη της. Σε περίπτωση που δεν το κάνει, τότε εκκινήστε το ξανά από το μενού Έναρξη. Μόλις ανοίξει η εφαρμογή, μεταβείτε στη σελίδα Ρυθμίσεις κάνοντας κλικ στο εικονίδιό της που βρίσκεται ακριβώς κάτω από το εικονίδιο του προφίλ.
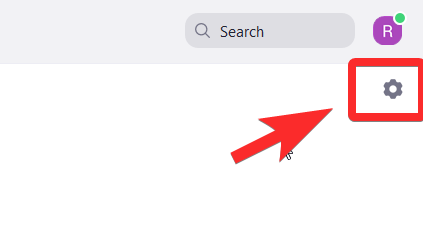
Από το μενού Ρυθμίσεις, επιλέξτε Φόντο και φίλτρα. Αυτή η ενέργεια θα ενεργοποιήσει επίσης την κάμερα web, ώστε να βλέπετε τον εαυτό σας καθώς εφαρμόζετε τα φίλτρα Studio Effects και να μετράτε την εμφάνισή σας.
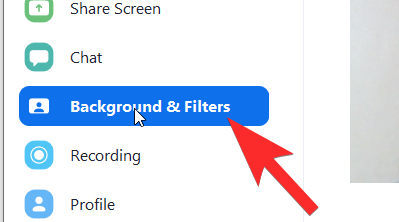
Στο Backgrounds & Filters , θα δείτε την επιλογή Studio Effects (beta) προς την κάτω δεξιά πλευρά. Κάντε κλικ σε αυτό.
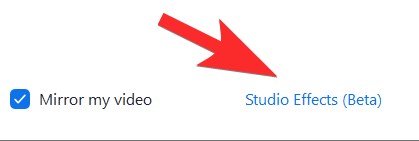
Προς τη δεξιά πλευρά, θα ανοίξει ένα πλαίσιο με διαφορετικά τμήματα που καλύπτουν κάθε χαρακτηριστικό του προσώπου.
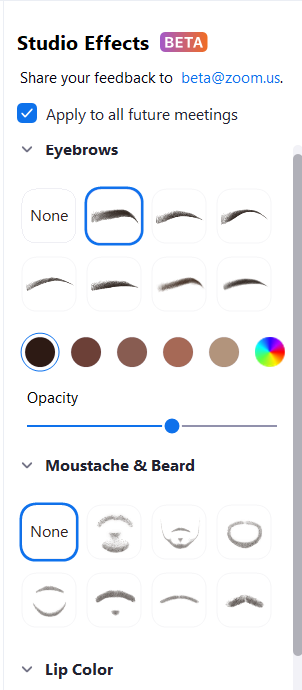
Πριν προχωρήσουμε στο σεμινάριο για κάθε εφέ, λάβετε υπόψη ότι κάθε εφέ συνοδεύεται από τρεις επιλογές προσαρμογής: Σχήμα, Χρώμα και Αδιαφάνεια. Αυτές οι τρεις επιλογές θα τροποποιηθούν για να πετύχετε την επιθυμητή εμφάνιση. Τώρα, ας εξερευνήσουμε πώς λειτουργεί κάθε εφέ.
Σχετικά: Netflix στο Zoom: Πώς να παρακολουθήσετε ταινίες μαζί σε μια συνάντηση Zoom
Πώς να αλλάξετε το πρόσωπό σας στο Zoom
Αλλαγή φρυδιών
Η πρώτη ενότητα στο Studio Effects είναι για τα φρύδια σας. Όλες οι προσαρμογές θα είναι διαθέσιμες στα δεξιά, ενώ θα μπορείτε να δείτε το εφέ στον εαυτό σας στα αριστερά σε ένα παράθυρο που χρησιμοποιεί την κάμερα web ως καθρέφτη.
Αρχικά, επιλέξτε το είδος του σχήματος των φρυδιών από το σύνολο των επιλογών που παρέχονται. Το ζουμ παρέχει σχήματα όπως μαλακό τόξο, λεπτό τόξο, ψηλό τόξο, καμπύλο, ίσιο, αιχμηρό και εφαρμογή σε ευθεία. Κάντε κλικ στο σχήμα που θέλετε.
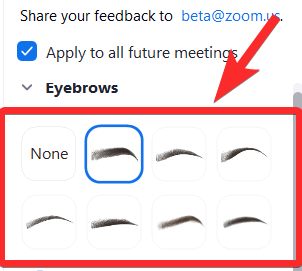
Το 1 είναι το σχήμα που επιλέξαμε και το 2 είναι ο τρόπος που αντανακλάται στο πρόσωπο, ακριβώς πάνω από τα φρύδια σας. Θα μοιάζει με ένα ελαφρώς ασυντήρητο στρώμα.
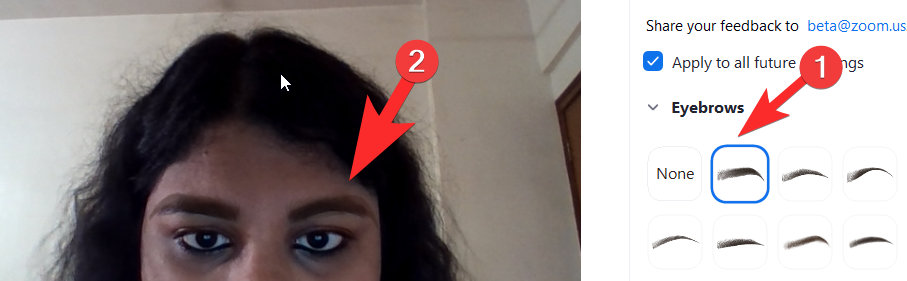 Στη συνέχεια, επιλέξτε το χρώμα των φρυδιών σας κάνοντας κλικ στον τροχό χρώματος που βρίσκεται ακριβώς μετά τις επιλογές σχήματος φρυδιών. Υπάρχουν και στοκ καφέ επιλογές σε περίπτωση που θέλετε κάτι απλό. Ο χρωματικός τροχός, φυσικά, θα έχει μια πολύ μεγαλύτερη γκάμα επιλογών.
Στη συνέχεια, επιλέξτε το χρώμα των φρυδιών σας κάνοντας κλικ στον τροχό χρώματος που βρίσκεται ακριβώς μετά τις επιλογές σχήματος φρυδιών. Υπάρχουν και στοκ καφέ επιλογές σε περίπτωση που θέλετε κάτι απλό. Ο χρωματικός τροχός, φυσικά, θα έχει μια πολύ μεγαλύτερη γκάμα επιλογών.
Κάντε κλικ στον τροχό χρωμάτων για να ανοίξει η χρωματική παλέτα. Αφού κάνετε κλικ στο χρώμα που θέλετε για τα φρύδια σας, κάντε κλικ στο OK.
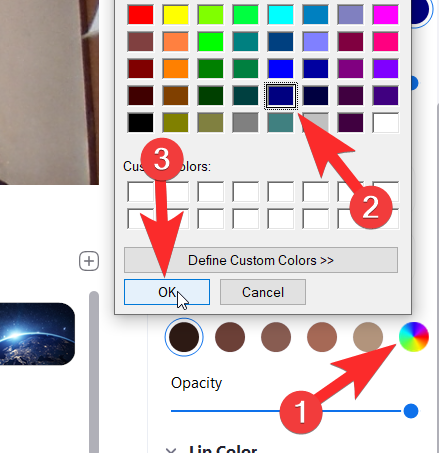
Τώρα, τα φρύδια σας θα αντανακλούν το χρώμα που έχετε επιλέξει.
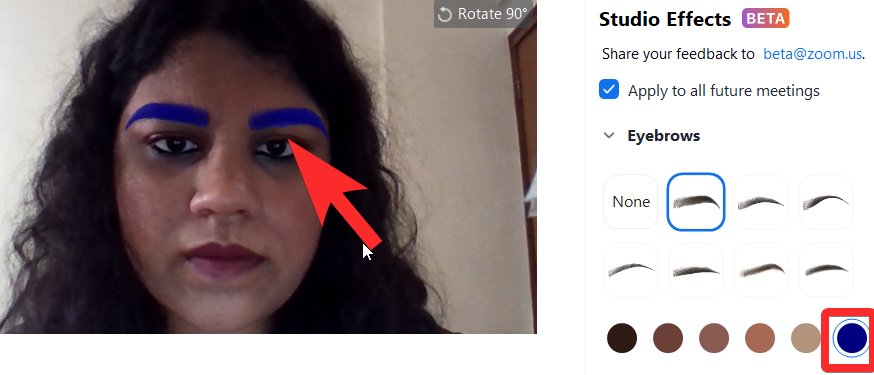
Στη συνέχεια, αυξήστε/μειώστε την αδιαφάνεια του φρυδιού χρησιμοποιώντας το ρυθμιστικό που υπάρχει ακριβώς κάτω από το Opacity. Συνεχίστε να μετακινείτε το ρυθμιστικό μέχρι να είστε ικανοποιημένοι με την αδιαφάνεια των νέων φρυδιών σας.
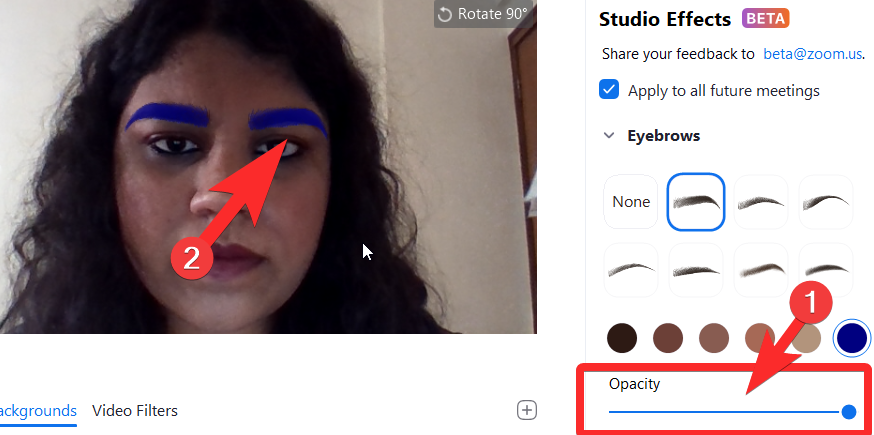
Αυτά είναι όλα όσα πρέπει να ξέρετε για τον τρόπο επεξεργασίας και προσαρμογής των φρυδιών χρησιμοποιώντας το Zoom Studio Effects.
Σχετικά: 7 τρόποι για να διορθώσετε το πρόβλημα που δεν λειτουργεί το εικονικό φόντο του Zoom
Αλλαγή γενειάδας και μουστάκι
Η δεύτερη ενότητα του Studio Effects είναι αφιερωμένη στην προσθήκη και την επεξεργασία γενειάδας/μουστάκι. Το Zoom προσφέρει γένια με τα ονόματα Blaze Royale, Pencil, Circle, Handlebar, Horseshoe και Chevron.
Επιλέξτε την επιλογή γενειάδας που θέλετε κάνοντας κλικ σε οποιαδήποτε από τις επιλογές από την ενότητα Γενειάδα και Μουστάκι (1). Η γενειάδα θα εμφανιστεί στο πρόσωπό σας (2).
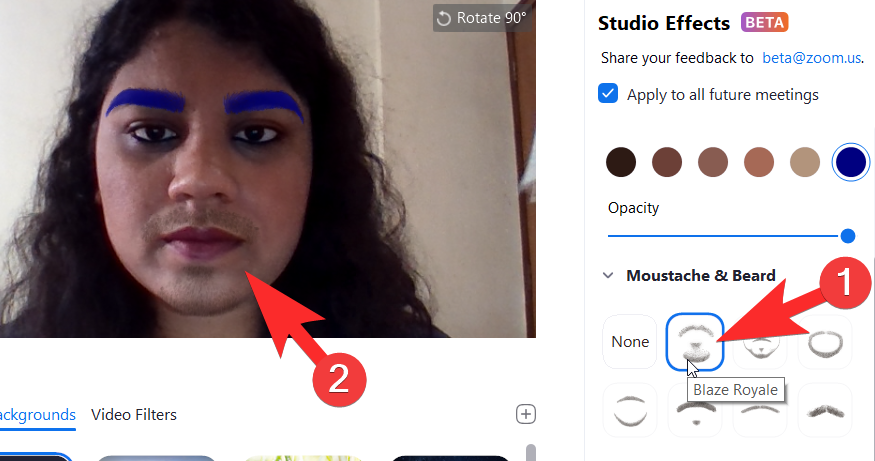
Όπως ήταν και για τα φρύδια, κάντε κλικ στην χρωματική παλέτα που βρίσκεται ακριβώς κάτω από τις επιλογές σχήματος μουστάκι για να επιλέξετε το χρώμα που θέλετε να δώσετε στα γένια σας. Αφού το κάνετε αυτό, κάντε κλικ στο OK.
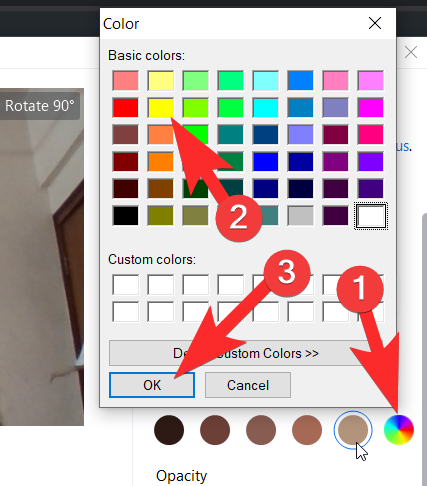
Μετακινήστε το ρυθμιστικό μέχρι να είστε ικανοποιημένοι με την αδιαφάνεια της γενειάδας σας και την εμφάνισή σας.
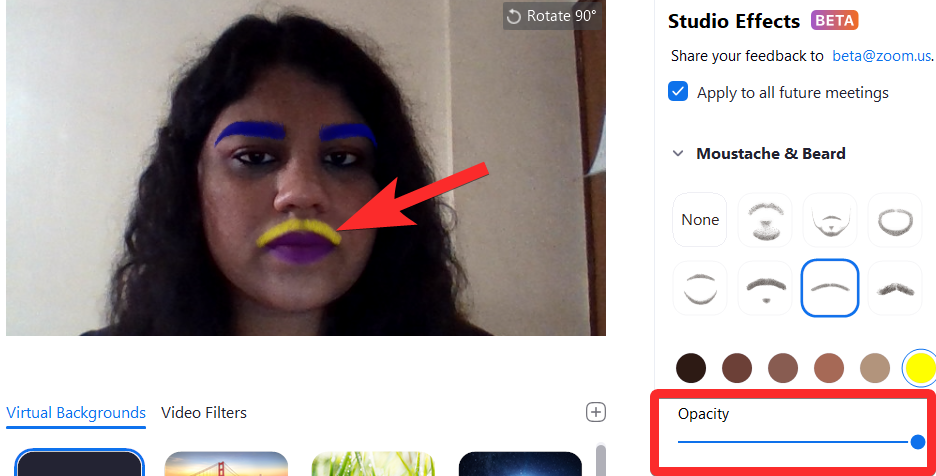
Σχετικό: Τι σημαίνει Καρφίτσωμα βίντεο στο ζουμ; Γνωρίζουν αν καρφιτσώνετε ένα βίντεο;
Αλλαγή χρώματος χειλιών
Το τελευταίο τμήμα επιτρέπει στον χρήστη να αλλάξει το χρώμα των χειλιών του. Για προσαρμογές που σχετίζονται με τα χείλη, θα έχετε μόνο επιλογές χρώματος και αδιαφάνειας.
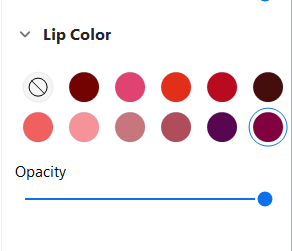
Μεταβείτε στην παλέτα χρωμάτων στην ενότητα χρώματος χειλιών για να αλλάξετε το χρώμα των χειλιών σας. Από την παλέτα, επιλέξτε ένα χρώμα που θέλετε στα χείλη σας. Υπάρχουν επίσης επιλογές μετοχών που μπορούν να επιλεγούν. Κάντε κλικ στο OK μόλις επιλέξετε το χρώμα των χειλιών σας.
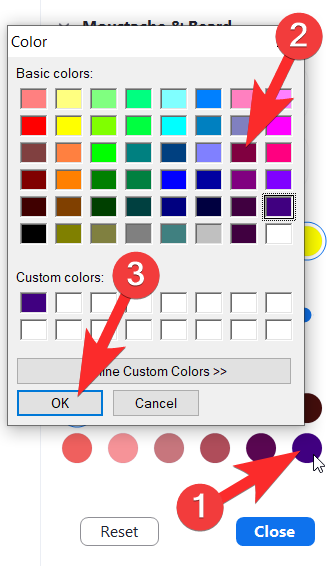
Προσαρμόστε την αδιαφάνεια χρησιμοποιώντας το ρυθμιστικό που θα δείτε ακριβώς κάτω από την αδιαφάνεια, όπως σας δείξαμε για τα φρύδια και τα γένια. Το τελικό σας αποτέλεσμα μπορεί να είναι όσο εκλεπτυσμένο θέλετε ή όσο παράλογο θα προτιμούσατε, ανάλογα με τις προσαρμογές που έχετε επιλέξει.
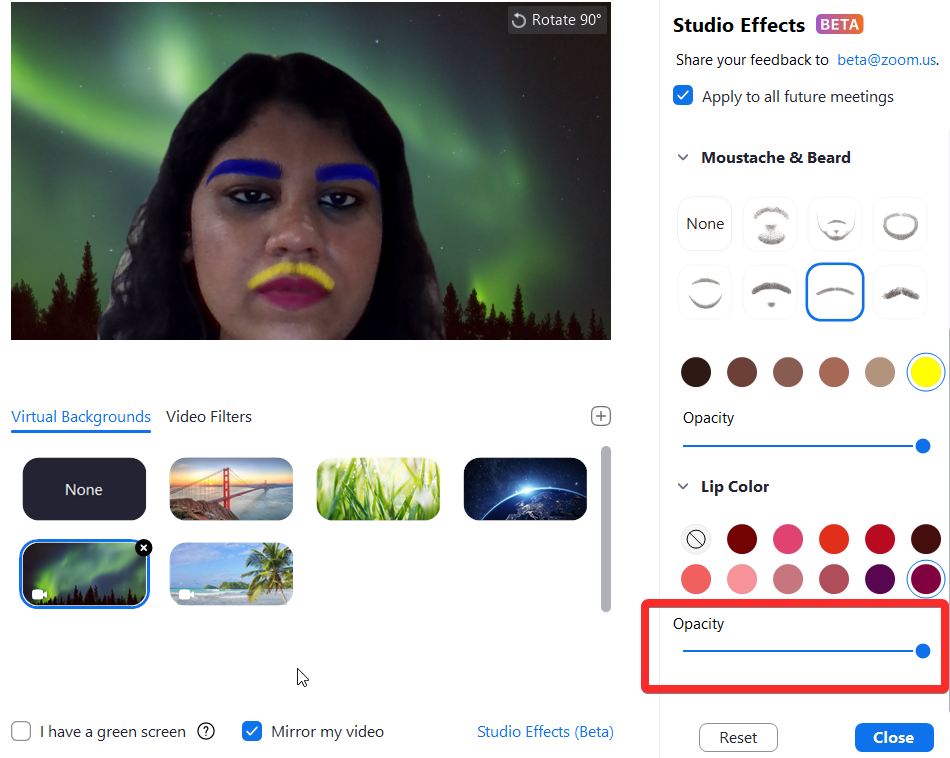
Σχετικό: Πώς να θολώσετε το φόντο σας στο Zoom
Πώς να αφαιρέσετε τις αλλαγές στο πρόσωπό σας
Το Studio Effects είναι μια πολύ χρήσιμη λειτουργία για να τρελαίνεστε σε ειδικές περιστάσεις, να υποστηρίζετε τις αγαπημένες σας ομάδες ή ακόμα και να προσπαθείτε να φαίνεστε πολιτισμένοι για μια επίσημη συνάντηση, αν αυτό χρειάζεστε. Είναι ένα αποτελεσματικό και πειστικό εικονικό μακιγιάζ με μεγάλο δημιουργικό εύρος και, το πιο σημαντικό, την επιλογή να ξεκινήσετε εντελώς από την αρχή, αν χρειαστεί.
Μόλις ορίσετε μια ματιά για τον εαυτό σας χρησιμοποιώντας τα Studio Effects, θα παραμείνει όταν λάβετε μια κλήση Zoom. Ωστόσο, εάν θέλετε να επιστρέψετε στο κανονικό, κάντε κλικ στο κουμπί Επαναφορά που θα βρείτε αμέσως μετά την ενότητα Χρώμα χειλιών στον πίνακα Εφέ Studio.
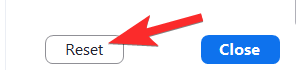 Λάβετε υπόψη ότι μόλις πατήσετε Επαναφορά, όλες οι προηγούμενες προσαρμογές θα χαθούν και δεν θα υπάρχει τρόπος να διατηρήσετε τις προηγούμενες εμφανίσεις που δημιουργήσατε (τουλάχιστον προς το παρόν).
Λάβετε υπόψη ότι μόλις πατήσετε Επαναφορά, όλες οι προηγούμενες προσαρμογές θα χαθούν και δεν θα υπάρχει τρόπος να διατηρήσετε τις προηγούμενες εμφανίσεις που δημιουργήσατε (τουλάχιστον προς το παρόν).
Σχετικό: Κωδικός σφάλματος ζουμ 3113: Πώς να διορθώσετε το πρόβλημα
Το Studio Effects είναι μια εξαιρετικά έξυπνη προσθήκη από την πλευρά του Zoom. Δεν μπορούμε πραγματικά να προβλέψουμε πότε η ζωή θα επιστρέψει στις πραγματικές αίθουσες συσκέψεων και μακριά από την κυριαρχία των βιντεοκλήσεων. Αλλά τουλάχιστον για το άμεσο μέλλον, λειτουργίες όπως το Studio Effects θα απομακρύνουν τη μονοτονία των βιντεοκλήσεων και θα δώσουν λίγη ζωή και χρώμα σε άτομα που πρέπει να συμμετέχουν σε συσκέψεις όλη την ημέρα.
Αυτή η δυνατότητα είναι εξαιρετικά προσεγμένη, διαισθητική και καλά εκτελούμενη, ειδικά αν λάβουμε υπόψη ότι είναι ακόμα σε έκδοση Beta και ανυπομονούμε για τα θετικά της αποτελέσματα στην εφαρμογή και στους χρήστες της. Προσέξτε και μείνετε ασφαλείς!
ΣΧΕΤΙΖΕΤΑΙ ΜΕ:
Ανακαλύψτε πώς να ενημερώσετε τα προγράμματα οδήγησης στα Windows 11 για να βελτιώσετε τη συμβατότητα και τις επιδόσεις.
Ανακαλύψτε πώς να αλλάξετε το χρώμα της γραμμής εργασιών στα Windows 11 με απλές μεθόδους για να προσαρμόσετε την εμφάνιση του υπολογιστή σας.
Όλα όσα πρέπει να γνωρίζετε για να δημιουργήσετε έναν νέο λογαριασμό χρήστη στα Windows 11, είτε τοπικό είτε διαδικτυακό.
Μάθετε πώς να εγκαταστήσετε τα Windows 11 χωρίς TPM χρησιμοποιώντας διαφορετικές μεθόδους για να παρακάμψετε τις απαιτήσεις ασφαλείας. Διαβάστε τον οδηγό μας για πληροφορίες και λύσεις.
Τα στιγμιότυπα οθόνης στα Windows 11 περιλαμβάνουν ποικιλία μεθόδων, συμπεριλαμβανομένων των Print Screen, Snip & Sketch και περισσότερο. Μάθετε πώς να τα χρησιμοποιήσετε!
Ανακαλύψτε πού βρίσκεται το My Computer στα Windows 11 και πώς να το επαναφέρετε εύκολα. Χρήσιμες μέθοδοι για Γενικές Χρήστες και Προχωρημένους.
Ανακαλύψτε πώς να σηκώσετε το χέρι στο Zoom με εύκολο και κατανοητό τρόπο. Ιδανικό για ομάδες τηλεδιάσκεψης. Δείτε λεπτομέρειες στα βήματα!
Το Zoom είναι μία από τις πιο δημοφιλείς εφαρμογές απομακρυσμένης συνεργασίας. Αποκαλύπτουμε χρήσιμες λύσεις για φαινόμενα ήχου και βίντεο.
Μην δημοσιεύετε τις φωτογραφίες σας δωρεάν στο Instagram όταν μπορείτε να πληρωθείτε για αυτές. Διαβάστε και μάθετε πώς να κερδίσετε χρήματα στο Instagram και να αξιοποιήσετε στο έπακρο αυτήν την πλατφόρμα κοινωνικής δικτύωσης.
Μάθετε πώς να επεξεργάζεστε και να αφαιρείτε μεταδεδομένα PDF με ευκολία. Αυτός ο οδηγός θα σας βοηθήσει να επεξεργαστείτε ή να αφαιρέσετε εύκολα τα μεταδεδομένα PDF με μερικούς εύκολους τρόπους.
Γνωρίζετε ότι το Facebook έχει μια πλήρη λίστα με τις επαφές του τηλεφωνικού σας καταλόγου μαζί με το όνομα, τον αριθμό και τη διεύθυνση email τους.
Το πρόβλημα μπορεί να εμποδίσει τη σωστή λειτουργία του υπολογιστή σας και μπορεί να χρειαστεί να αλλάξετε τις ρυθμίσεις ασφαλείας ή να ενημερώσετε τα προγράμματα οδήγησης για να τις διορθώσετε.
Αυτό το ιστολόγιο θα βοηθήσει τους αναγνώστες να μετατρέψουν το USB με δυνατότητα εκκίνησης σε αρχείο ISO χρησιμοποιώντας λογισμικό τρίτων κατασκευαστών που είναι δωρεάν στη χρήση και ασφαλές από κακόβουλο λογισμικό.
Αντιμετώπισε τον κωδικό σφάλματος 0x8007139F του Windows Defender και δυσκολεύεστε να εκτελέσετε σαρώσεις; Ακολουθούν τρόποι με τους οποίους μπορείτε να διορθώσετε το πρόβλημα.
Αυτός ο περιεκτικός οδηγός θα σας βοηθήσει να διορθώσετε το «Σφάλμα χρονοπρογραμματιστή εργασιών 0xe0434352» στον υπολογιστή σας με Windows 11/10. Δείτε τις διορθώσεις τώρα.
Το σφάλμα Windows LiveKernelEvent 117 προκαλεί απροσδόκητο πάγωμα ή απροσδόκητη διακοπή λειτουργίας του υπολογιστή σας. Μάθετε πώς να το διαγνώσετε και να το διορθώσετε με βήματα που προτείνουν οι ειδικοί.
Αυτό το ιστολόγιο θα βοηθήσει τους αναγνώστες να διορθώσουν το PowerPoint δεν θα μου επιτρέψει να εγγράψω προβλήματα ήχου σε υπολογιστή με Windows και ακόμη και να προτείνω άλλα υποκατάστατα εγγραφής οθόνης.
Αναρωτιέστε πώς να γράψετε σε ένα έγγραφο PDF αφού πρέπει να συμπληρώσετε φόρμες, να προσθέσετε σχολιασμούς και να βάλετε τις υπογραφές σας. Βρήκατε τη σωστή ανάρτηση, διαβάστε!
Αυτό το ιστολόγιο θα βοηθήσει τους χρήστες να αφαιρέσουν το υδατογράφημα Απαιτήσεις συστήματος που δεν πληρούνται για να απολαύσουν μια πιο ομαλή και ασφαλή εμπειρία με τα Windows 11, καθώς και μια πιο καθαρή επιφάνεια εργασίας.
Αυτό το ιστολόγιο θα βοηθήσει τους χρήστες MacBook να κατανοήσουν γιατί παρουσιάζονται τα προβλήματα με την ροζ οθόνη και πώς να τα διορθώσουν με γρήγορα και απλά βήματα.
Δείτε πώς μπορείτε να διατηρείτε τους κωδικούς πρόσβασής σας στον Microsoft Edge υπό έλεγχο και να αποτρέψετε το πρόγραμμα περιήγησης από το να αποθηκεύει τυχόν μελλοντικούς κωδικούς πρόσβασης.
Ακολουθήστε αυτόν τον οδηγό για το πώς να αλλάξετε το φόντο σας και να κάνετε την επιφάνεια εργασίας σας να φαίνεται θετικά μοναδική στα Windows 11.
Ανακαλύψτε πώς να ενεργοποιήσετε τις εισερχόμενες συνδέσεις απομακρυσμένης επιφάνειας εργασίας στα Windows 10 και να αποκτήσετε πρόσβαση στον υπολογιστή σας απομακρυσμένα.
Ανακαλύψτε πώς να ρυθμίσετε τη φωτεινότητα της οθόνης στα Windows 10 για καλύτερη οπτική εμπειρία και διάρκεια ζωής μπαταρίας.
Ακολουθεί ένας οδηγός για το πώς να αλλάξετε το θέμα, το χρώμα και πολλά άλλα στα Windows 11 για να δημιουργήσετε μια εκπληκτική εμπειρία επιφάνειας εργασίας.
Αν έχετε πρόβλημα με τον ήχο στον υπολογιστή σας με Windows 10, ακολουθήστε αυτά τα βήματα για να επαναφέρετε τον ήχο άμεσα.
Ανακαλύψτε πώς να συγχρονίσετε τις ρυθμίσεις σας στα Windows 10 με απόλυτη ευκολία. Αυτή η οδηγία θα σας καθοδηγήσει στη διαδικασία συγχρονισμού.
Ανακαλύψτε πώς να δείτε λεπτομερείς πληροφορίες για το υλικό και το λογισμικό του υπολογιστή σας στα Windows 10 με τον οδηγό μας.
Μάθετε πώς να διατηρείτε την κατάσταση σας διαθέσιμη στο Microsoft Teams για καλύτερη επικοινωνία χρησιμοποιώντας απλές ρυθμίσεις.
Ανακαλύψτε πώς να προβάλλετε τους αποθηκευμένους κωδικούς πρόσβασης στο Google Chrome με απλές και ασφαλείς μεθόδους.


























