- Η ομαδική συνεργασία είναι ζωτικής σημασίας στο σημερινό επιχειρηματικό περιβάλλον με γρήγορους ρυθμούς και έντονο ανταγωνισμό.
- Εκατομμύρια χρήστες βασίζονται στο Slack για να στείλουν μηνύματα στους συναδέλφους και τους συνεργάτες τους και να πάνε τα έργα τους στο επόμενο επίπεδο.
- Εάν το Slack αποτύχει να φορτώσει αυτόματα νέα μηνύματα, εξετάστε το ενδεχόμενο διακοπής του διακομιστή.
Το Slack είναι ένα από τα πιο δημοφιλή δίκτυα που χρησιμοποιούνται για την επικοινωνία με συμπαίκτες και υπαλλήλους . Ωστόσο, μερικές φορές δεν φορτώνει αυτόματα νέα μηνύματα όταν το χρειάζεστε.
Σε αυτό το άρθρο, θα μάθετε για τις πιο απλές μεθόδους που χρησιμοποιούνται για την επίλυση αυτού του προβλήματος. Αξίζει να σημειωθεί ότι αυτά τα βήματα ισχύουν τόσο για την εφαρμογή επιτραπέζιου υπολογιστή Slack όσο και για την έκδοση web αυτής.
ΣΗΜΕΙΩΣΗ
Το Downdetector αναφέρει επί του παρόντος διακοπή διακομιστή για το Slack. Εάν αντιμετωπίζετε προβλήματα με τη σύνδεση, να έχετε υπόψη σας ότι το πρόβλημα είναι σε εξέλιξη από τις 12:30 μ.μ. ET/9:30 π.μ. PT και το Slack εργάζεται για επιδιόρθωση.
Πώς μπορώ να λύσω σφάλματα φόρτωσης μηνυμάτων Slack;
1. Διορθώστε προβλήματα σύνδεσης
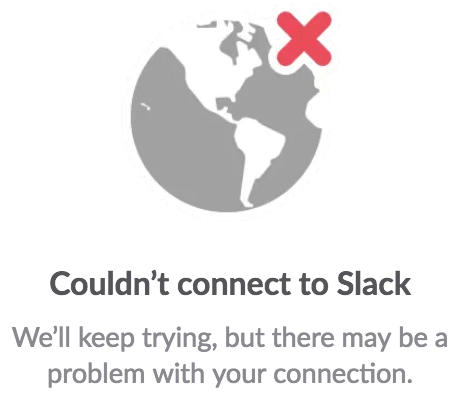
Εδώ είναι τα βήματα που πρέπει να κάνετε:
- Ελέγξτε τη σύνδεσή σας στο Διαδίκτυο.
- Κάντε αυτό φορτώνοντας μια νέα ιστοσελίδα.
- Εάν δεν λειτουργεί, απλώς επαναφέρετε τη σύνδεση και δοκιμάστε ξανά.
Μόλις δημιουργηθεί αντίγραφο ασφαλείας της σύνδεσης στο Διαδίκτυο, πρέπει να εκτελέσετε τη δοκιμή σύνδεσης Slack:
- Επισκεφτείτε τη δοκιμαστική σελίδα σύνδεσης του Slack .
- Εάν εμφανιστούν σφάλματα μετά την ολοκλήρωση της δοκιμής, επικοινωνήστε με τον πάροχο Διαδικτύου για βοήθεια και θα πρέπει να σας λύσουν.
Επιπλέον, όταν πρόκειται για αποτυχίες DNS, πιθανότατα εμφανίζονται στο πρόγραμμα περιήγησής σας όταν χάσετε την πρόσβαση στο Διαδίκτυο. Μη διστάσετε να επιλύσετε σφάλματα του DNS PROBE FINISHED NXDOMAIN Chrome και να βάλετε τα πράγματα στο σωστό δρόμο.
2. Εκκαθάριση προσωρινής μνήμης
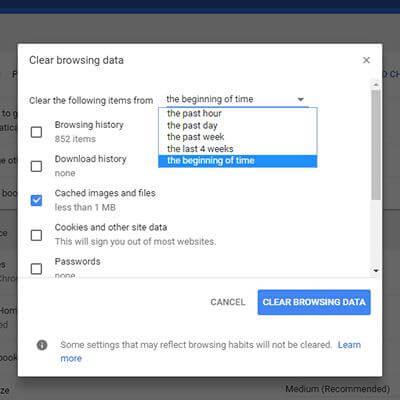
Θα σας δείξουμε πώς γίνεται στο Google Chrome, καθώς αυτό είναι το πιο δημοφιλές πρόγραμμα περιήγησης σήμερα. Ακολουθούν τα βήματα που πρέπει να ακολουθήσετε για να διαγράψετε την προσωρινή μνήμη στο πρόγραμμα περιήγησης:
- Εκκινήστε το Google Chrome.
- .Πατήστε Ctrl + Shift + Delete .
- Θα εμφανιστεί ένα νέο παράθυρο, όπου πρέπει να επιλέξετε τη χρονική περίοδο για την οποία θέλετε να διαγράψετε την προσωρινή μνήμη. Επιλέξτε Όλα .
- Επιλέξτε το πλαίσιο όπου λέει Εικόνες και Αρχεία στην προσωρινή μνήμη .
- Ολοκληρώστε κάνοντας κλικ στο Διαγραφή δεδομένων περιήγησης .
- Επαναφόρτωση του ιστότοπου.
Αυτή η μέθοδος είναι κατάλληλη για όσους χρησιμοποιούν το Slack απευθείας στο πρόγραμμα περιήγησης. Εάν κάποιο από τα νέα μηνύματα δεν αρχίσει να φορτώνει, ίσως είναι καλή ιδέα να διαγράψετε την προσωρινή μνήμη του προγράμματος περιήγησης που χρησιμοποιείτε. Αυτό γίνεται διαφορετικά, ανάλογα με το λογισμικό που χρησιμοποιείται.
3. Εγκαταστήστε ξανά την εφαρμογή
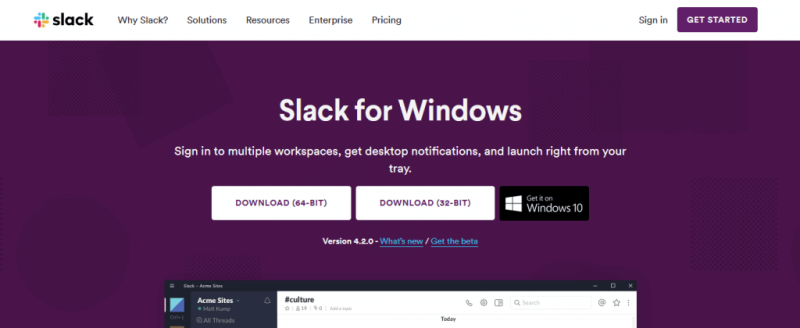
- Πατήστε Έναρξη .
- Πληκτρολογήστε Slack .
- Κάντε δεξί κλικ στο εικονίδιο της εφαρμογής.
- Κάντε κλικ στην Κατάργηση εγκατάστασης .
- Κατεβάστε την εφαρμογή από τον επίσημο ιστότοπο του Slack και εγκαταστήστε την ξανά όπως κάνατε την προηγούμενη φορά.
Πιθανότατα, αυτή η μέθοδος θα διαγράψει κάθε ζήτημα που προέκυψε ποτέ, πράγμα που σημαίνει ότι τα νέα μηνύματά σας θα εμφανίζονται επίσης όταν συνδέεστε στο λογαριασμό σας.
Όπως μπορείτε να δείτε από πάνω, υπάρχουν πολλοί τρόποι για να κάνετε το Slack να φορτώνει τα νέα σας μηνύματα.
Ανάλογα με την έκδοση που χρησιμοποιείτε, δοκιμάστε μία από αυτές τις μεθόδους. Και αν δεν λειτουργούν, απλώς εγκαταστήστε ξανά την εφαρμογή εάν χρησιμοποιείτε την έκδοση για υπολογιστές. Αυτό σίγουρα θα απαλλαγεί από το θέμα.
Γνωρίζετε άλλες μεθόδους που μπορούν να λύσουν αποτελεσματικά αυτό το πρόβλημα με το Slack; Ενημερώστε μας στην παρακάτω ενότητα σχολίων.
Συχνές Ερωτήσεις
- Πώς μπορώ να δω παλιά άμεσα μηνύματα στο Slack;
Ο πιο γρήγορος τρόπος για να προβάλετε παλιά μηνύματα στο Slack είναι να εξαγάγετε το αρχείο μηνυμάτων της ομάδας σας. Για να το κάνετε αυτό, κάντε κλικ στο χώρο εργασίας σας, μεταβείτε στις Ρυθμίσεις & Διαχείριση και μετά στις Ρυθμίσεις χώρου εργασίας. Τώρα, πρέπει να κάνετε κλικ στην επιλογή Εισαγωγή/Εξαγωγή δεδομένων επάνω δεξιά.
- Τι συμβαίνει όταν βάζετε αστέρι σε ένα μήνυμα στο Slack;
Μπορείτε να χρησιμοποιήσετε τα αστέρια για να επισημάνετε τα μηνύματα Slack ως σημαντικά. Τα μηνύματα με αστέρι μετακινούνται στο επάνω μέρος της αριστερής πλευρικής γραμμής σας, ώστε να μπορείτε να τα βρείτε εύκολα όταν τα χρειάζεστε.
- Πού αποθηκεύονται τα μηνύματα Slack;
Τα μηνύματα Slack αποθηκεύονται στους διακομιστές του Slack. Οι χρήστες ή οι εταιρείες που χρησιμοποιούν το Slack δεν μπορούν να έχουν πρόσβαση σε αυτά τα μηνύματα τοπικά. Το Slack δημιουργεί δωρεάν αντίγραφα ασφαλείας έως και 10.000 μηνυμάτων. Μόλις ξεπεραστεί αυτό το όριο και χρειαστεί να αποθηκεύσετε περισσότερα μηνύματα, πρέπει να αγοράσετε ένα επαγγελματικό πρόγραμμα.

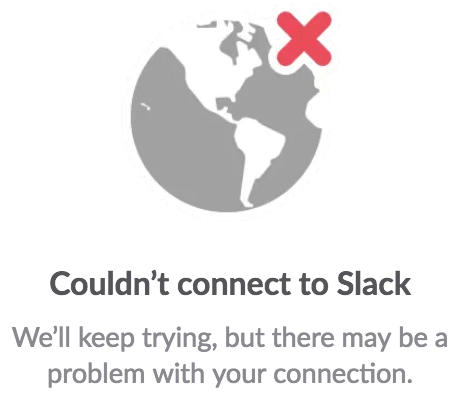
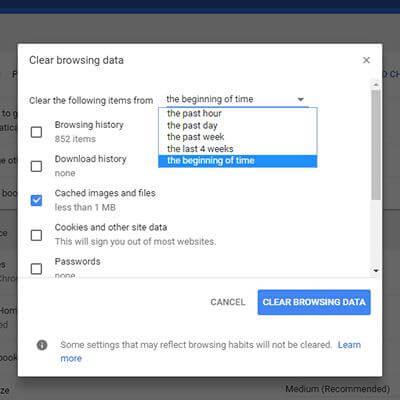
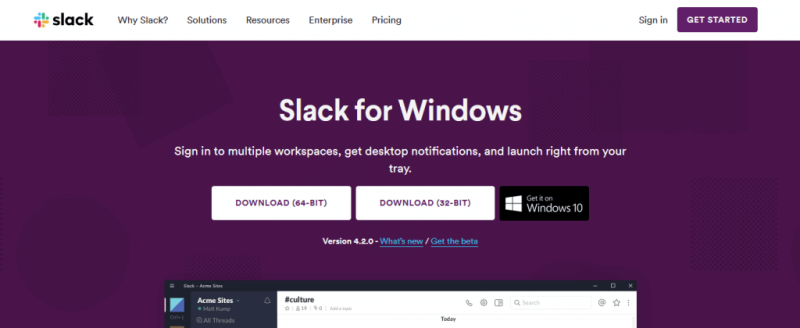





![Κωδικός σφάλματος Microsoft Teams 503 [ΕΠΙΛΥΘΗΚΕ] Κωδικός σφάλματος Microsoft Teams 503 [ΕΠΙΛΥΘΗΚΕ]](https://blog.webtech360.com/resources3/images10/image-182-1008231237201.png)




![Πώς να διορθώσετε τον κωδικό σφάλματος 4c7 του Microsoft Teams [Γρήγορος οδηγός] Πώς να διορθώσετε τον κωδικό σφάλματος 4c7 του Microsoft Teams [Γρήγορος οδηγός]](https://blog.webtech360.com/resources3/images10/image-419-1008190156110.jpg)
















